Seadme lingid
Tavaline Facebooki rakendus ja veebipõhine versioon ei võimalda kasutajatel korraga sisse logida rohkem kui ühele kontole. Kuigi Facebook mobiilseadmetele võimaldab teil kontode vahel vahetada, pole see sama kui kahe samaaegne kasutamine. Õnneks on endiselt võimalusi sellest piirangust mööda hiilida.

Rohkem kui ühe Facebooki konto kasutamine korraga on võimalik isegi ilma teisi rakendusi alla laadimata. Kui teid huvitab, kuidas seda teha, ärge enam otsige. Kõikide üksikasjade ja nippide jaoks lugege edasi.
Kuidas iPhone'is kahele Facebooki kontole sisse logida
Kuigi Facebooki rakendus toetab kontode vahetamist mõne puudutusega, pole see ikkagi sama, mis kahe Facebooki eksemplari korraga avamine. Seega ei tohiks te rakendust kasutada, kui soovite kasutada kahte kontot korraga.
kuidas legendide liigas fps-i näidata ja pingida
Järgmine parim asi on kasutada mobiiltelefoni Interneti-brauserit. iPhone'idega on kaasas Safari, mis toetab privaatset sirvimist. Privaatne sirvimine on lihtne möödapääs, mis võimaldab teil samast brauserist sisse logida kahele Facebooki kontole. Kui te seda funktsiooni ei kasuta, on mobiilis kahele Facebooki kontole sisselogimine võimatu.
Peamine põhjus, miks kasutajad ei saa kasutada rohkem kui ühte kontot, on vastuolulised küpsised. Iga konto võtab seansi ja see ei saa korraga käitada kahte küpsisekomplekti. Seetõttu ei saa te ilma spetsiaalsete tööriistadeta samas brauseris kahte kontot korraga avada.
Privaatne sirvimine avab aga uue Interneti-sirvimise seansi erinevate küpsistega. See funktsioon võimaldab teil ka piirangut täielikult ignoreerida.
Siin on põhijuhised iPhone'is kahele Facebooki kontole sisselogimiseks.
- Avage oma iPhone'is Safari.
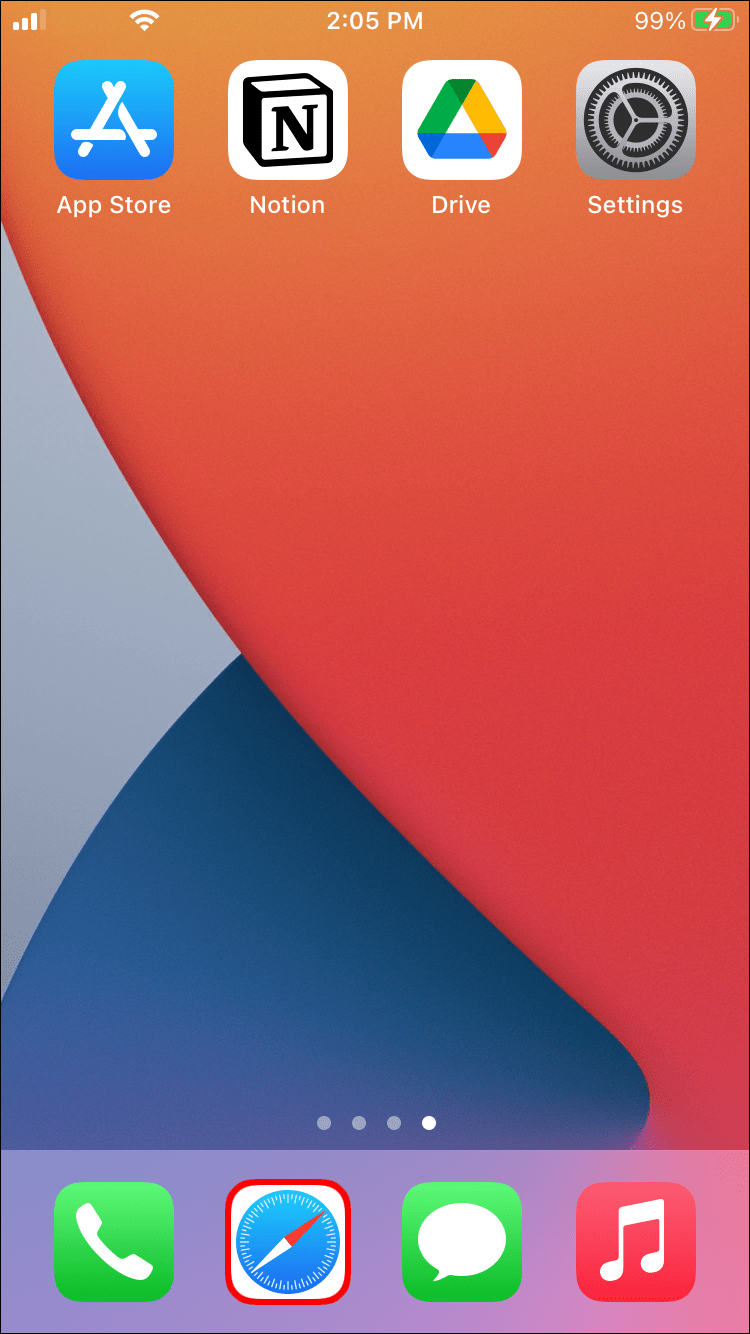
- Puudutage nuppu Vahekaardid.
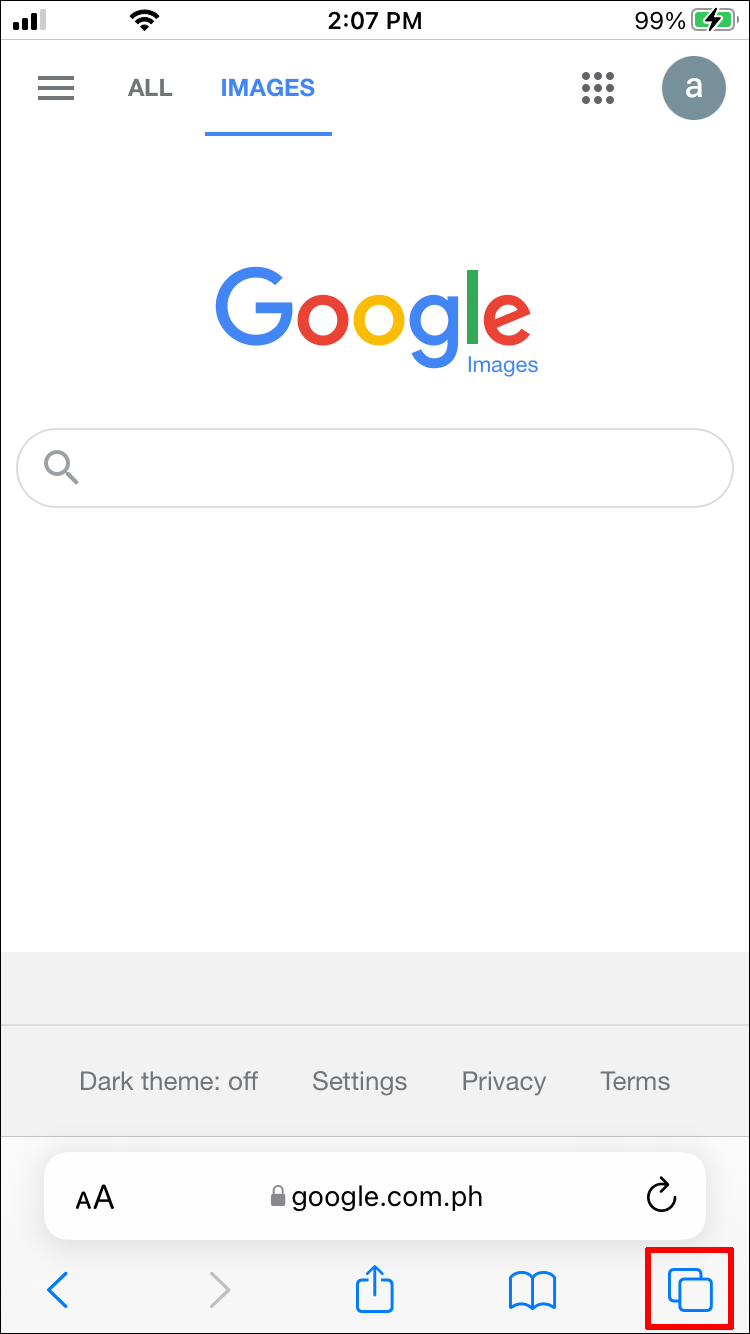
- Valige allapoole suunatud nool ja kuvage vahekaardirühmade loend.
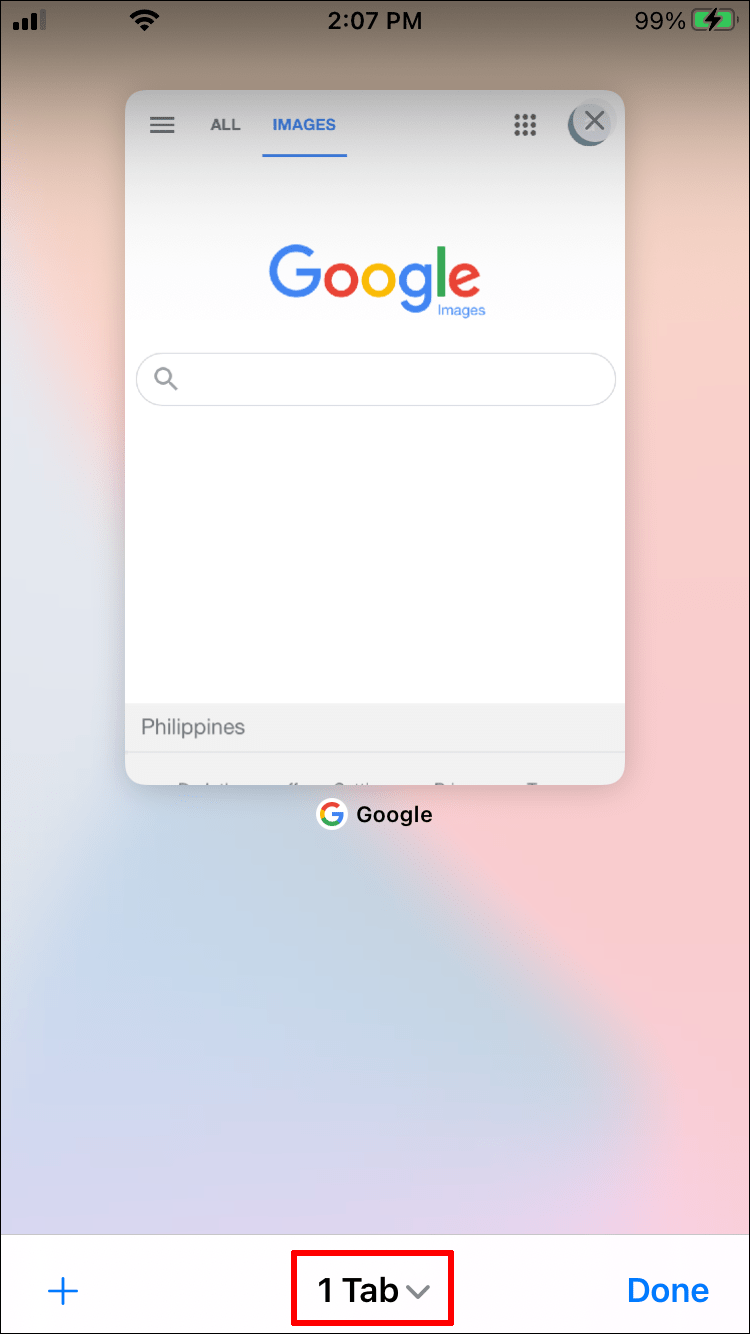
- Valige loendist Privaatne.
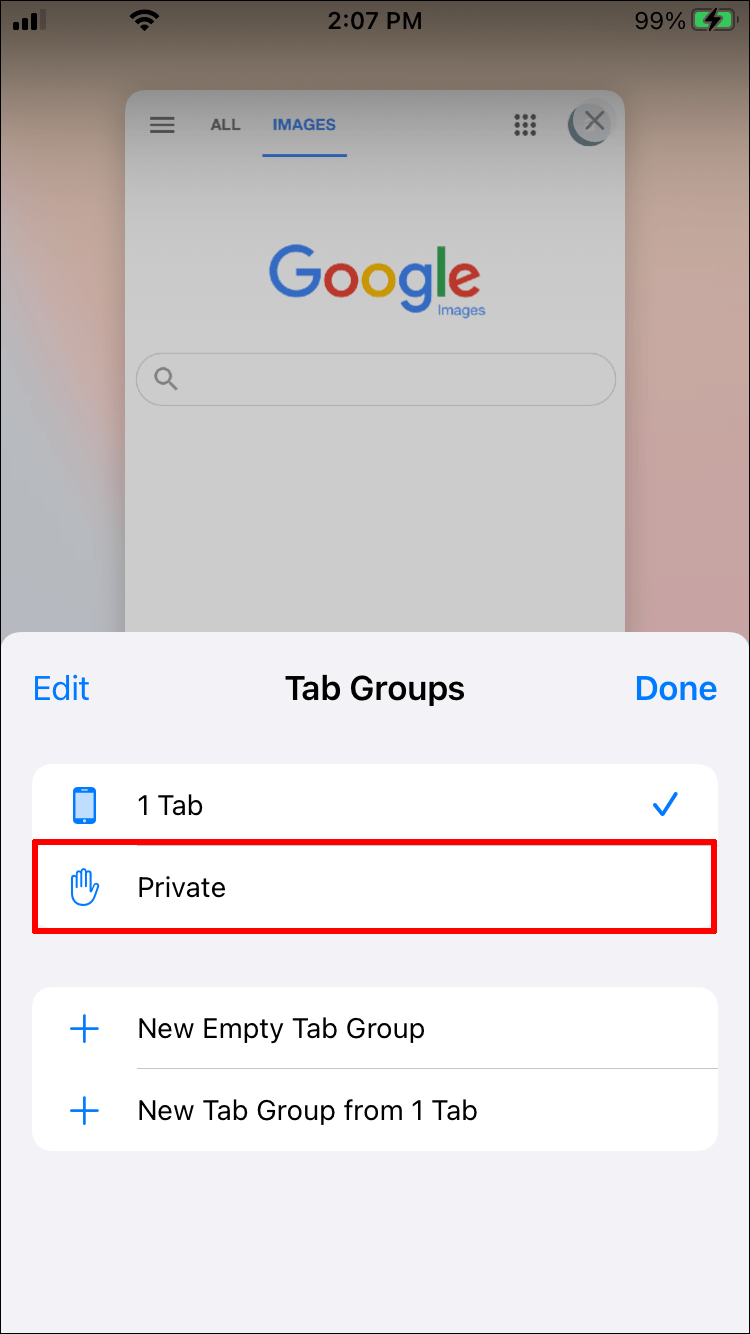
- Otsuse kinnitamiseks puudutage nuppu Valmis.
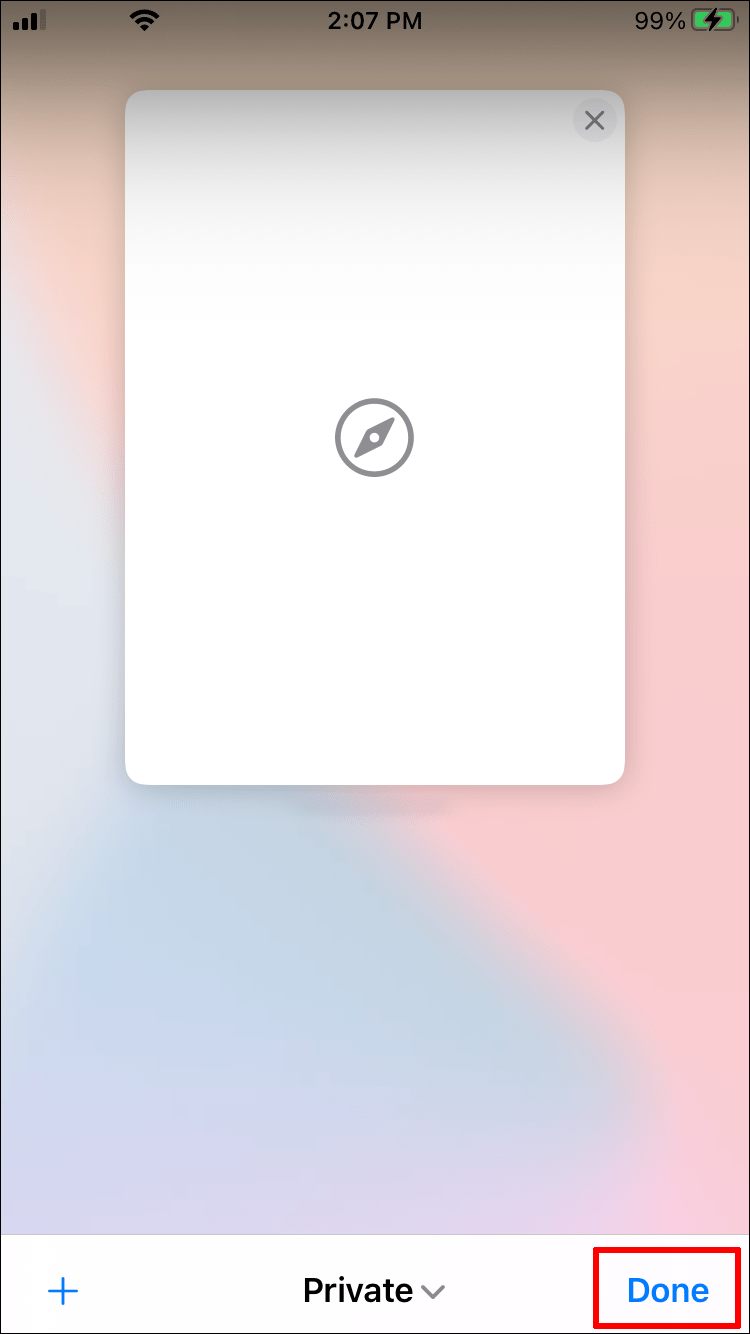
- Kasutades privaatset sirvimise vahekaarti, minge ametlikule Facebooki sisselogimislehele.
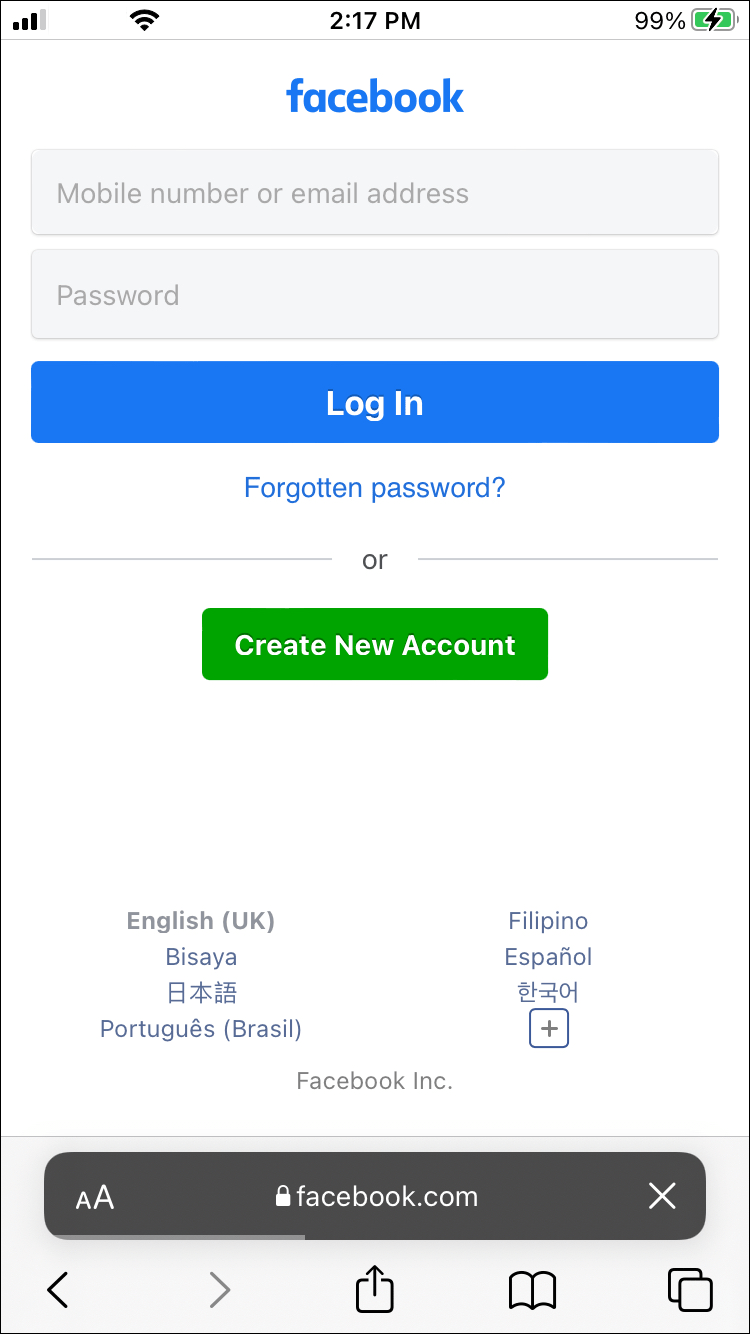
- Logige sisse oma andmetega.
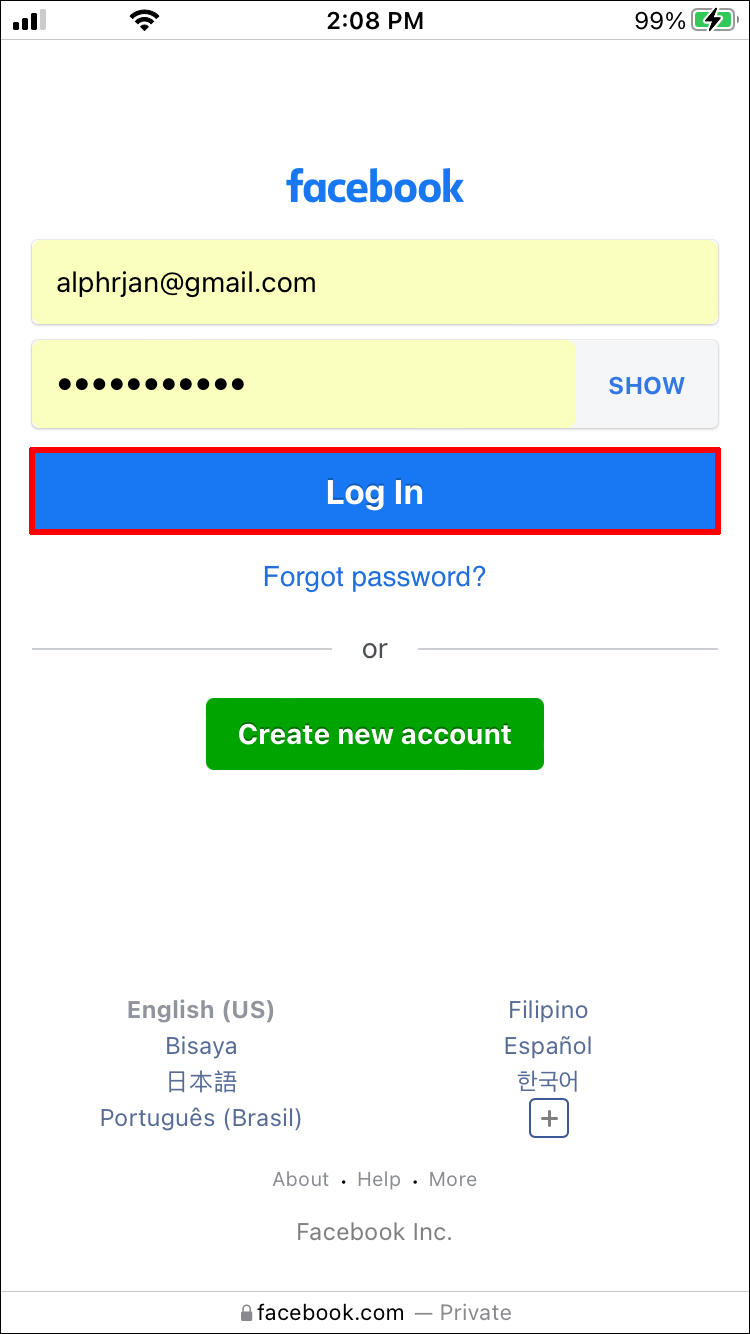
- Korrake samme 2 kuni 7 teise kontoga.
- Vajadusel vaheta kontolt kontole.
Kuid see pole ainus meetod, mida saate kasutada. Paljud inimesed naudivad Google Chrome'i, mis on saadaval ka iPhone'ides. Saate sisse logida Facebooki kontole Chrome'is ja teisele Safaris. Selle triki eeliseks on see, et te ei pea kasutama privaatset sirvimist.
- Käivitage oma iPhone'is Safari.
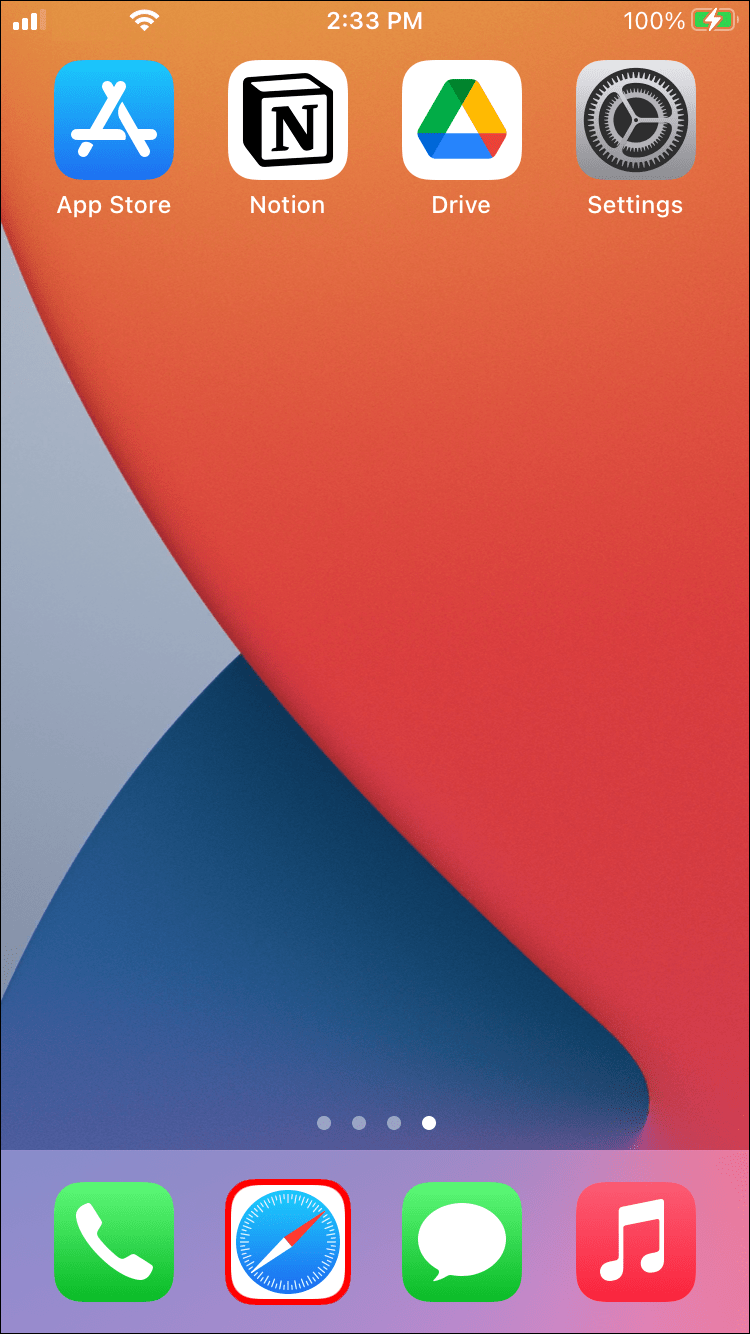
- Minge Facebooki sisselogimislehele.
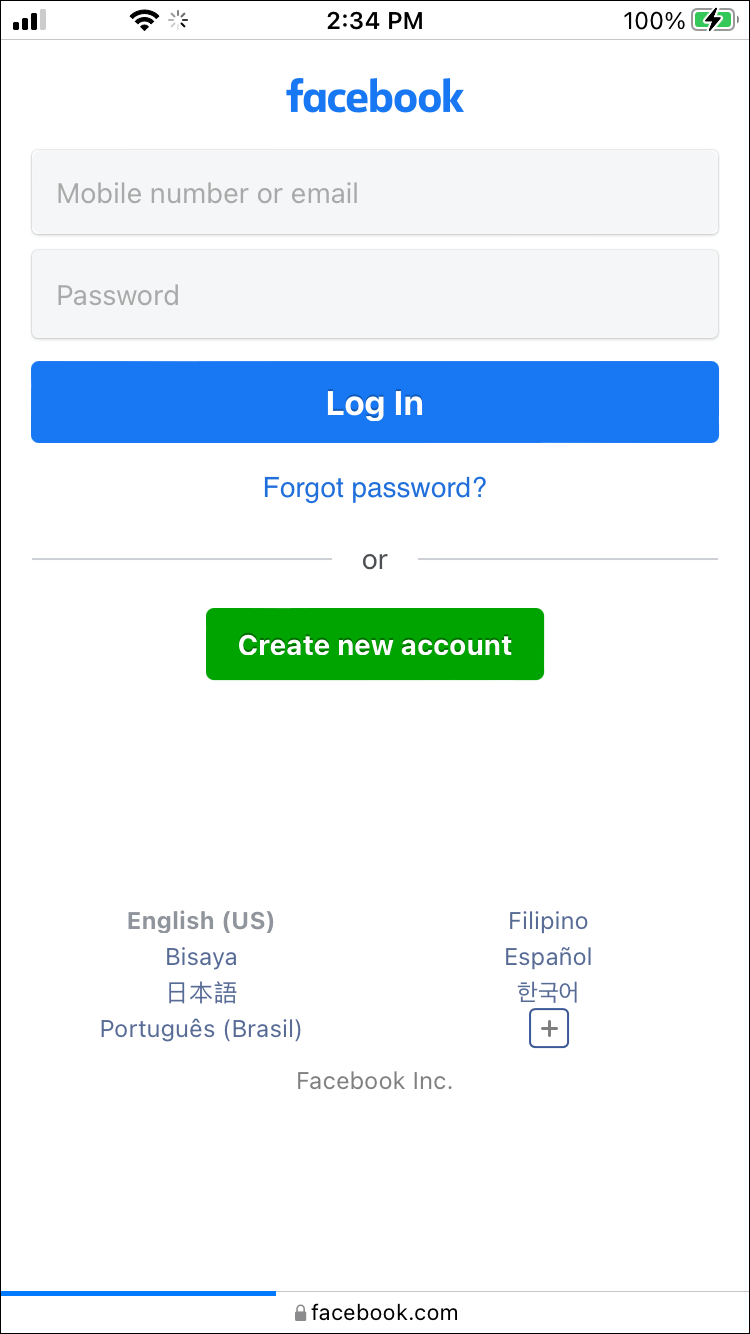
- Sisestage ühe konto e-posti aadress ja parool.
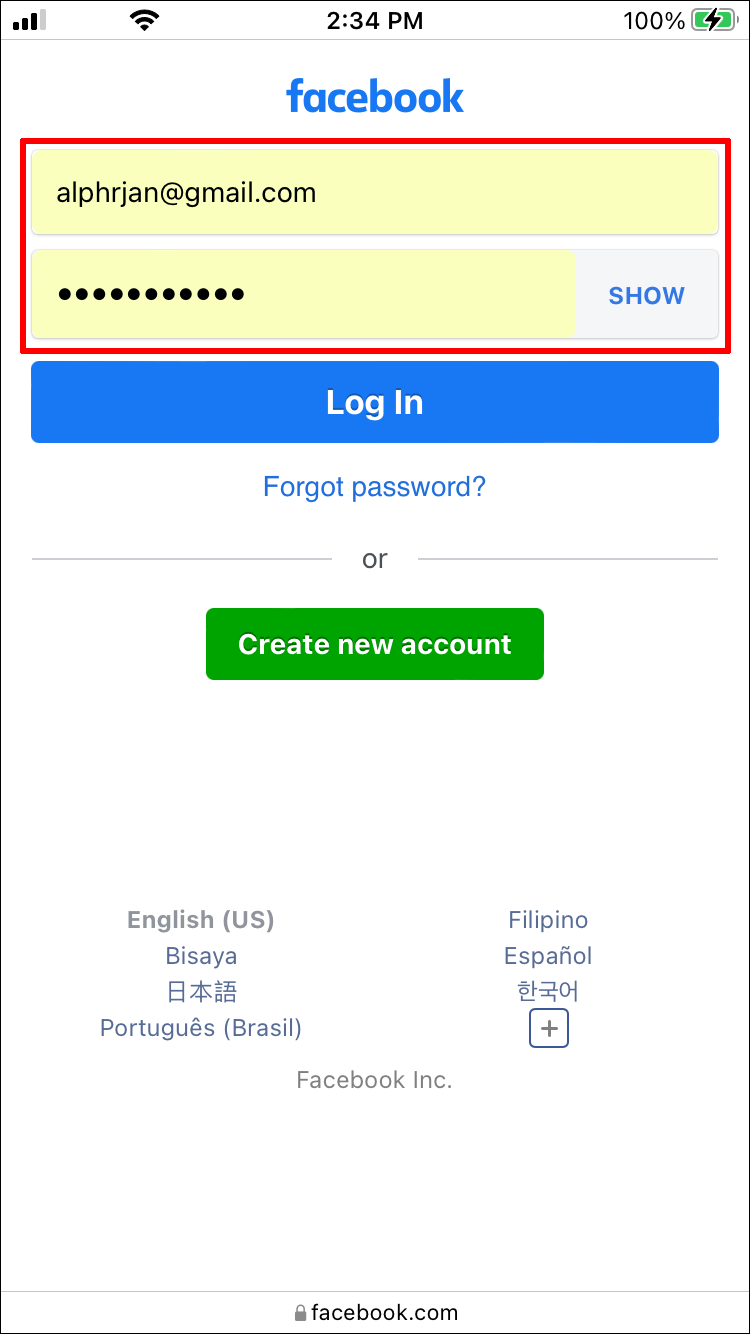
- Logi sisse.
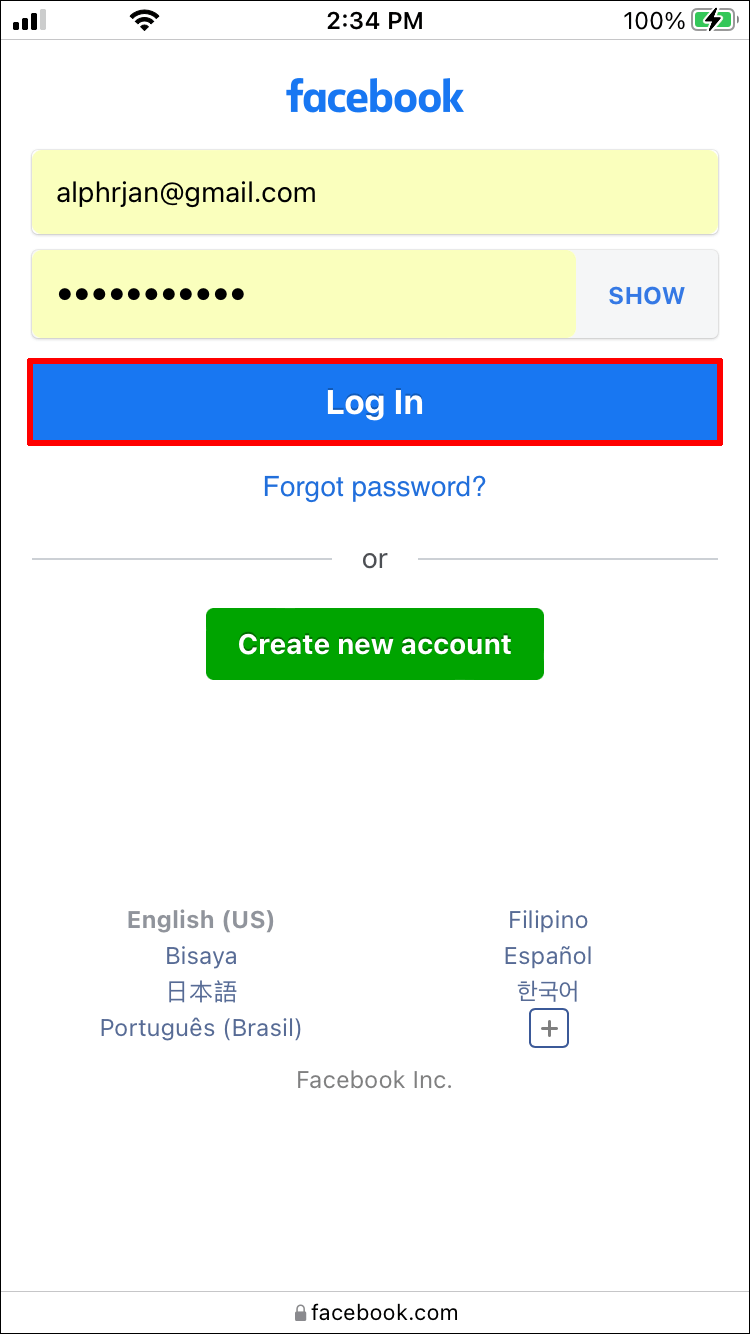
- Vaheta Google Chrome'i või mõne muu brauseri vastu.

- Minge samale sisselogimislehele.

- Sisestage teise konto andmed.
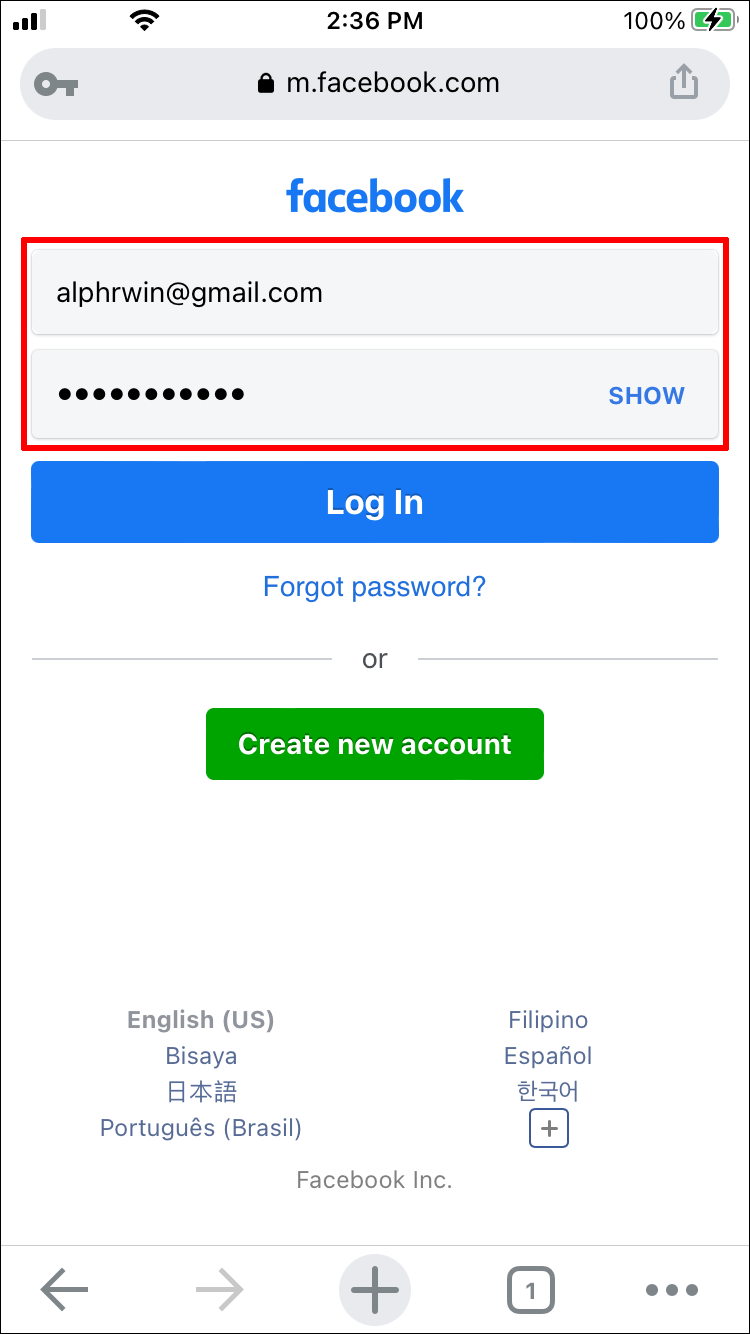
- Logige sisse oma teisele kontole.

- Vahetage nende kahe vahel nii tihti kui soovite.
Kahe erineva brauseri puhul ei ole küpsised üldse vastuolus. Kuigi peate veel paar korda puudutama, on see hea alternatiiv neile, kes ei soovi kasutada privaatset sirvimisrežiimi.
Kolmas võimalus on kasutada Facebooki rakendust koos brauseriga. Peaksite olema juba rakendusse sisse logitud, nii et peate sisse logima ainult Safaris või mõnes muus brauseris teisele kontole.
- Avage oma iPhone'is mis tahes brauser.

- Minge Facebooki sisselogimislehele.

- Juurdepääs kontole, mida teie Facebooki rakendus ei kasuta.

- Vahetage selle rakenduse ja Facebooki kliendi vahel.
Olenemata teie eelistatud nipist töötab see hästi kahele kontole korraga juurdepääsuks, eriti kui need mõlemad asuvad samas brauseris. Soovi korral saate kasutada isegi rohkem kui kahte korraga.
Kuidas Androidis kahele Facebooki kontole sisse logida
Androidi kasutajad kasutavad tavaliselt kaasasolevat Google Chrome'i brauserit, millel on inkognito režiim. See toimib samamoodi nagu Safari privaatne sirvimine, võimaldades teil luua uusi ja eraldiseisvaid sirvimisseansse. Kuid neile, kes eelistavad muid brausereid, on DuckDuckGo, Brave ja Opera fantastilised valikud.
Kõigil neil brauseritel on privaatsed sirvimisfunktsioonid või need on loodud pakkuma turvalist ja anonüümset kasutuskogemust. Kaks esimest on selle näited ja neid saab kasutada oma erinevatele kontodele sisselogimiseks.
Seda teavet silmas pidades saate kasutada ka sarnaseid nippe nagu iPhone'i puhul. Allpool leiate mitu juhiste komplekti.
Need sammud on Google Chrome'is inkognito režiimi kasutamiseks.
- Käivitage oma Android-seadmes Google Chrome.
- Puudutage nuppu Vahekaardid.
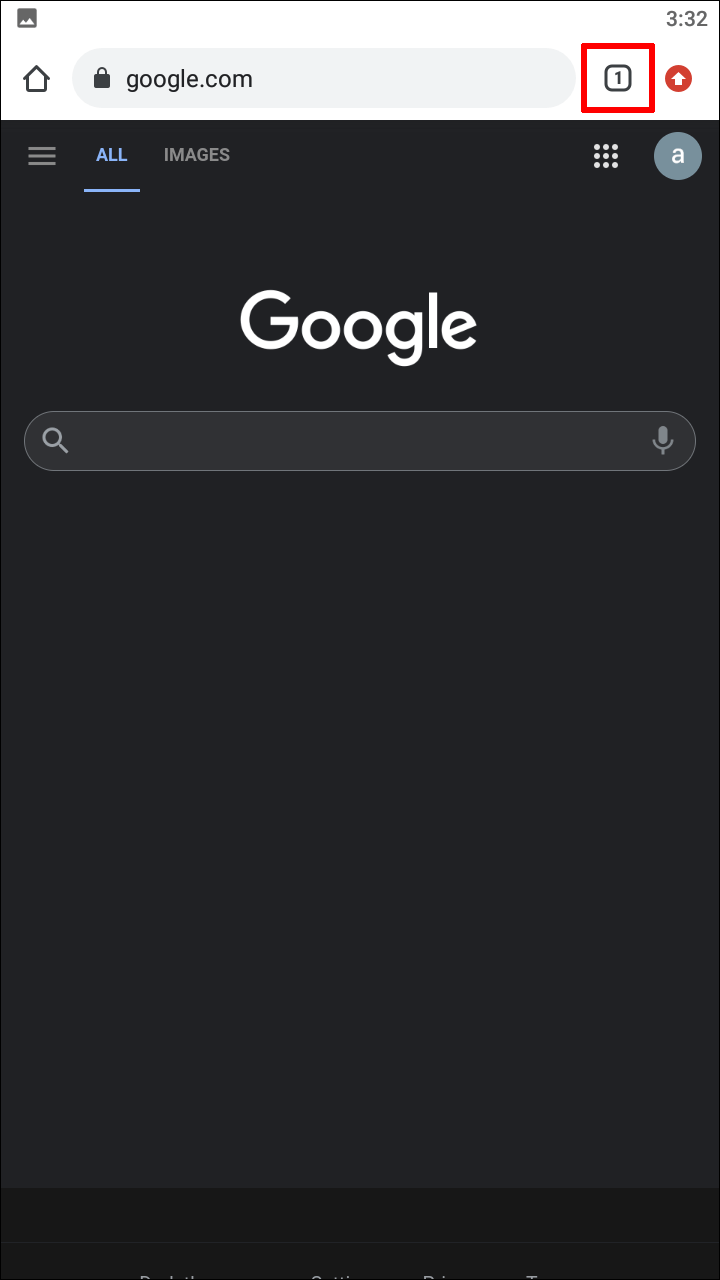
- Valige paremas ülanurgas kolm punkti.
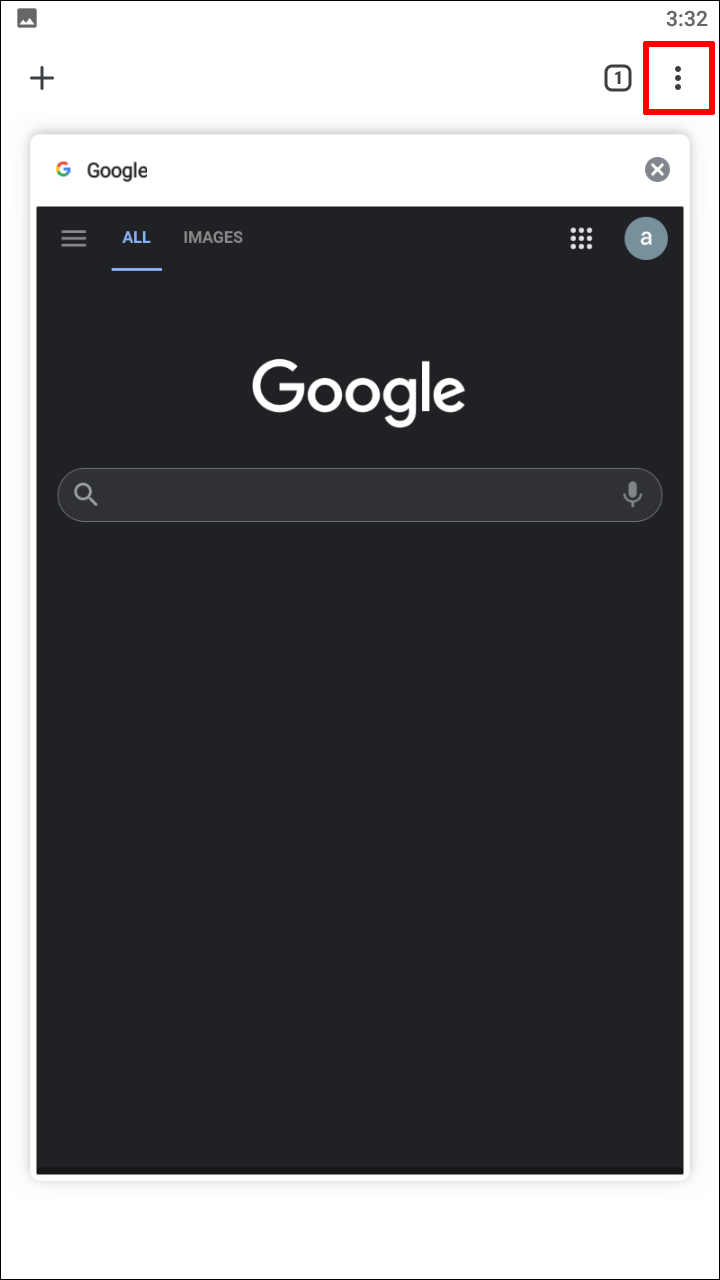
- Valige loendist uus inkognito vahekaart.
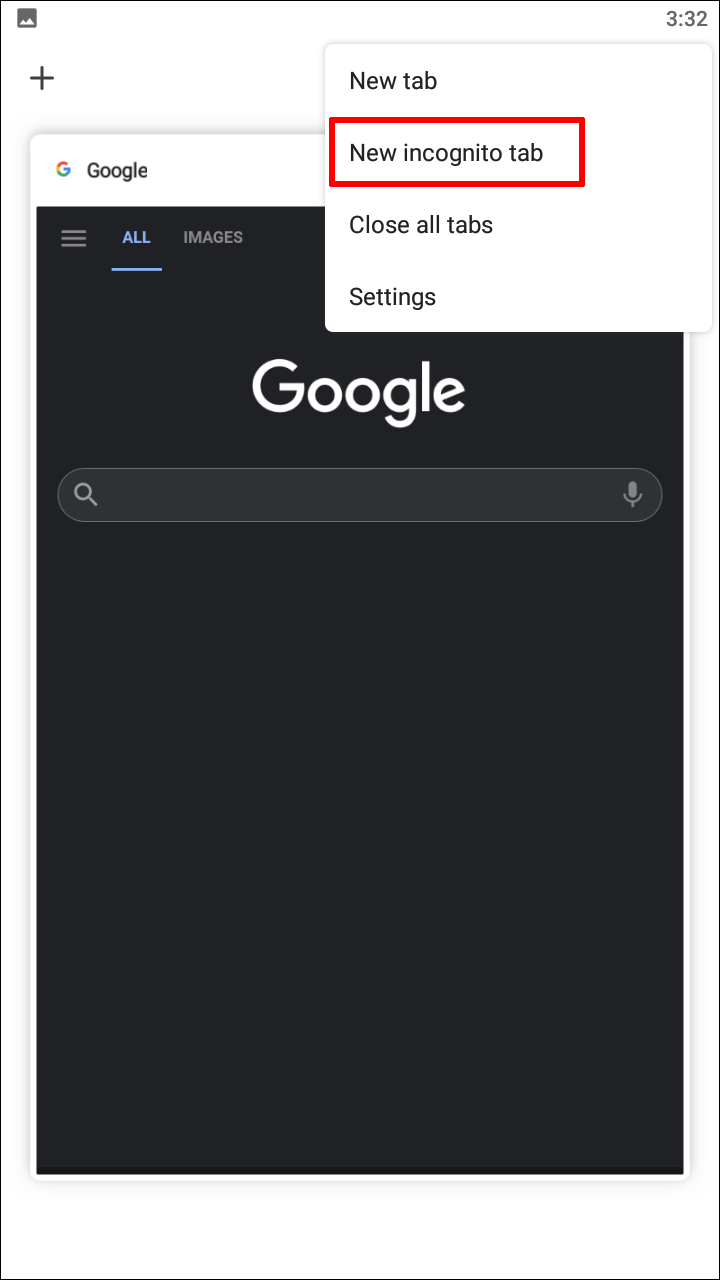
- Liikuge Facebooki sisselogimislehele.
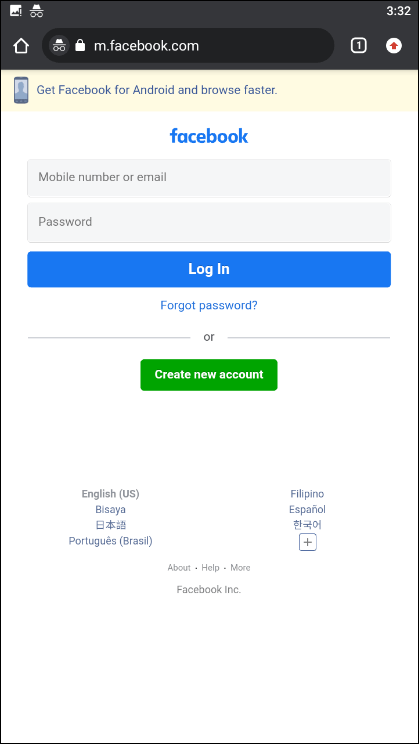
- Sisestage ühe oma Facebooki konto andmed.
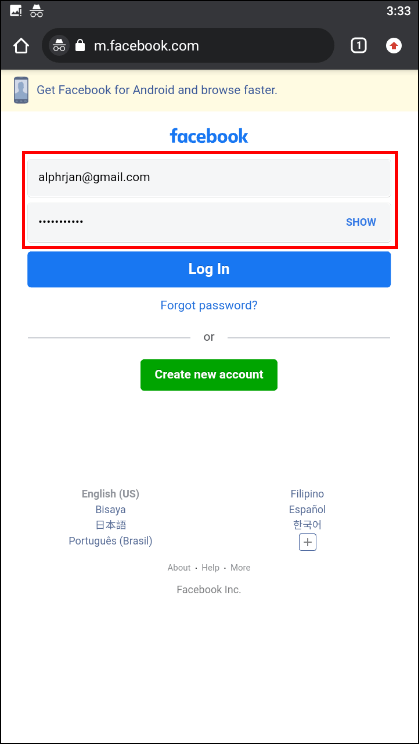
- Logige kontole sisse.
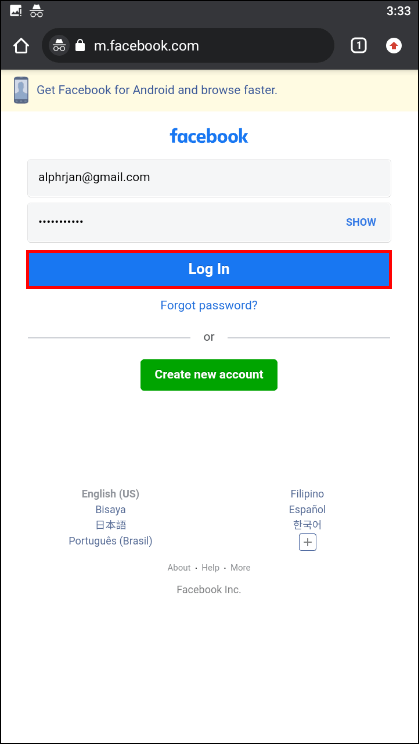
- Erineva Facebooki konto seansi alustamiseks korrake samme 2 kuni 5.
Inkognito režiim on funktsionaalselt sarnane Safari privaatse sirvimisega, vältides küpsiste konflikti.
Mis puudutab rohkem kui ühe Interneti-brauseri kasutamist Androidis, siis need juhised aitavad. Eeldame, et teil on juba mõni teine brauser installitud.
- Käivitage Google Chrome.
- Minge Facebooki sisselogimislehele.
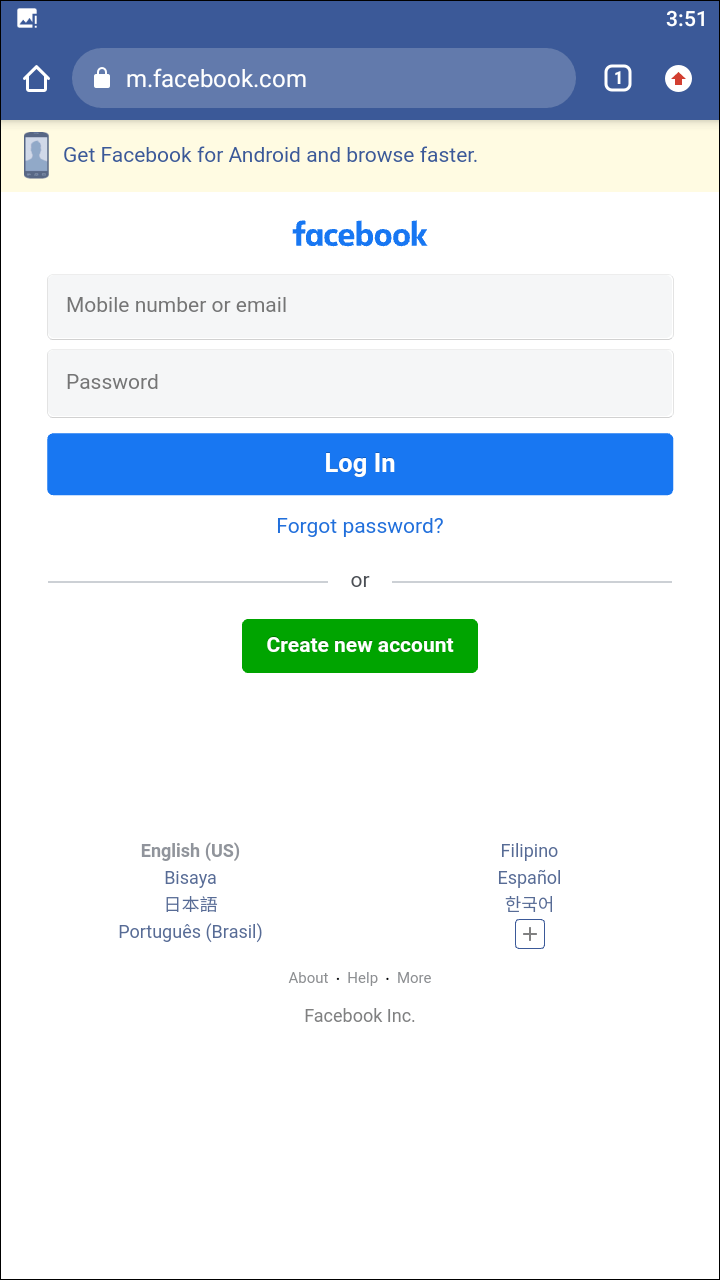
- Sisestage ühe konto e-posti aadress ja parool.
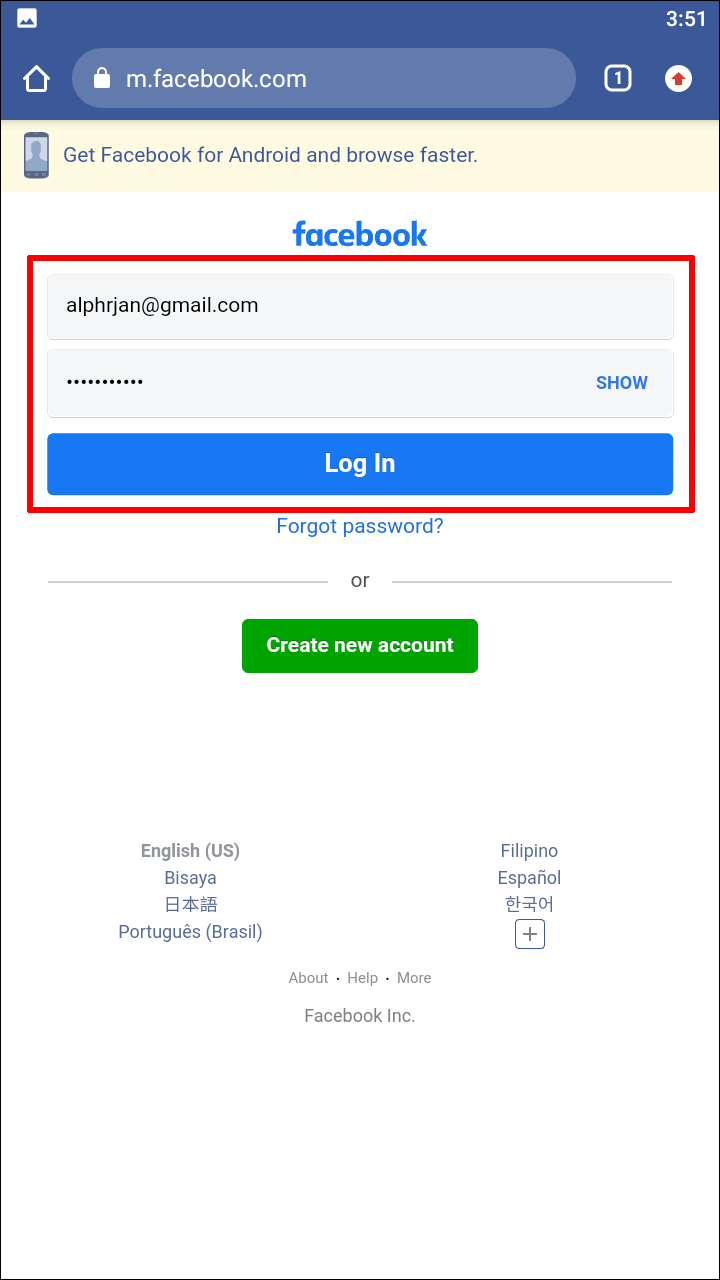
- Juurdepääs kontole.
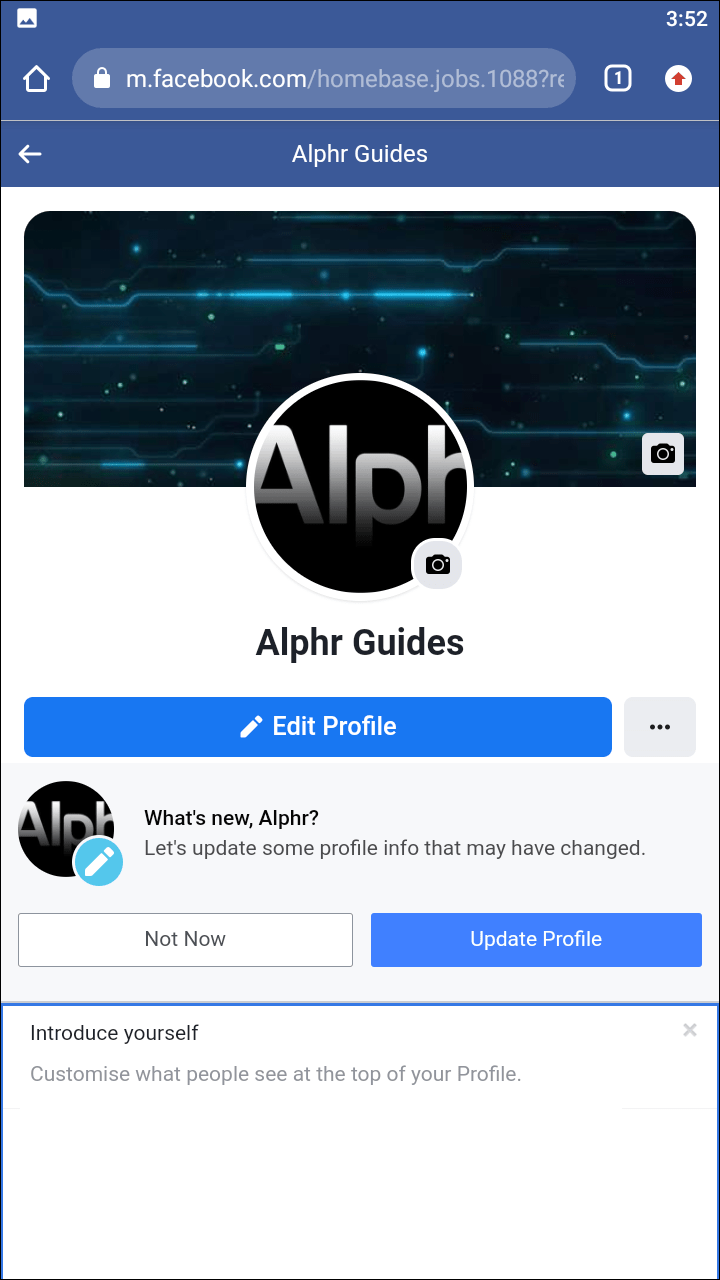
- Vahetage teise installitud brauseri vastu.

- Minge samale sisselogimislehele.

- Logige sisse teisele kontole.

Nüüd saate ühe või kahe puudutusega kontode vahel vahetada.
Nii nagu iPhone'is, saate ka kahte rakendust korraga käivitada. Üks neist on Androidi ametlik Facebooki klient. Teine võib olla mis tahes Interneti-brauser. Töötame eeldusel, et teie Facebooki kliendil on juba üks konto, kuhu olete praegu sisse logitud.
- Avage oma Android-seadmes mis tahes brauser.

- Minge Facebooki sisselogimislehele.

- Logige sisse kontole, mida teie Facebooki klient ei kasuta.

- Vahetage selle brauseri ja Androidi Facebooki kliendi vahel.
Kuidas arvutis kahele Facebooki kontole sisse logida
Arvutikasutajatele on rohkem kui ühe konto kasutamine veelgi juurdepääsetavam. Enamik kaasaegseid brausereid on varustatud privaatse sirvimisega ja saate hõlpsalt mitmele kontole sisse logida.
Selles näites kasutame Google Chrome'i arvutile. Kui eelistate mõnda muud brauserit, mis toetab privaatset sirvimist, töötab kontseptsioon samuti samamoodi.
- Avage oma arvutis Google Chrome.
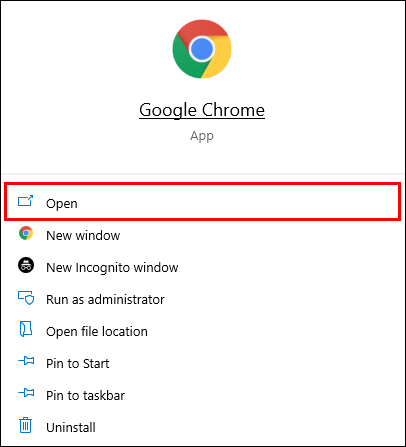
- Klõpsake akna paremas ülanurgas kolmekordset punkti.
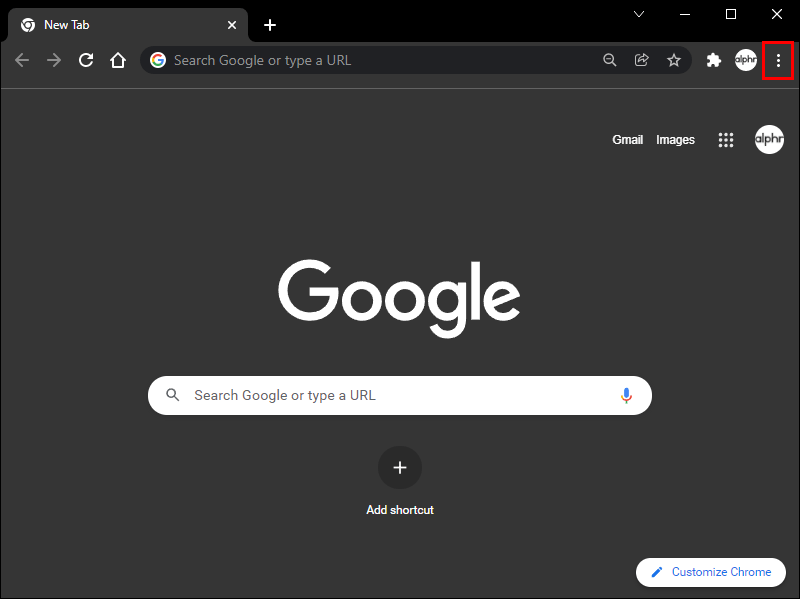
- Valige loendist Uus inkognito aken.
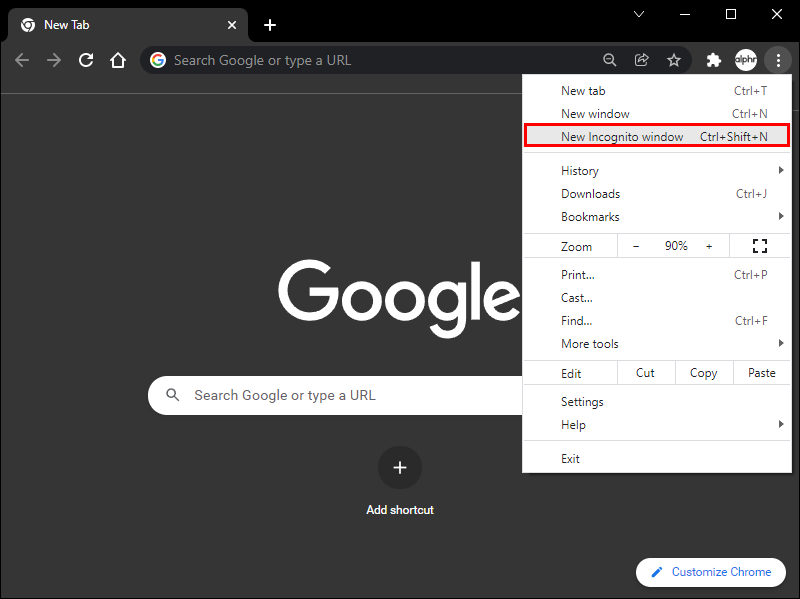
- Selles uues aknas avage vähemalt kaks vahekaarti.
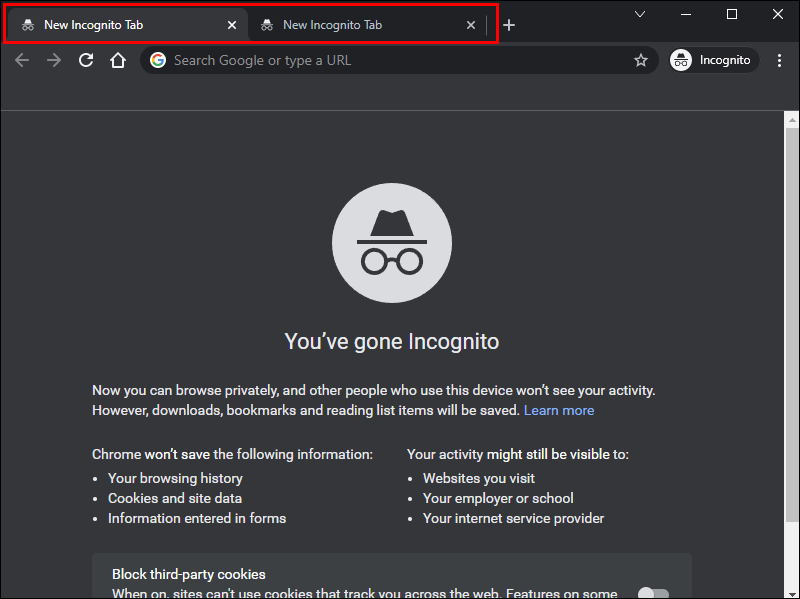
- Minge mõlema Facebooki veebisaidile.
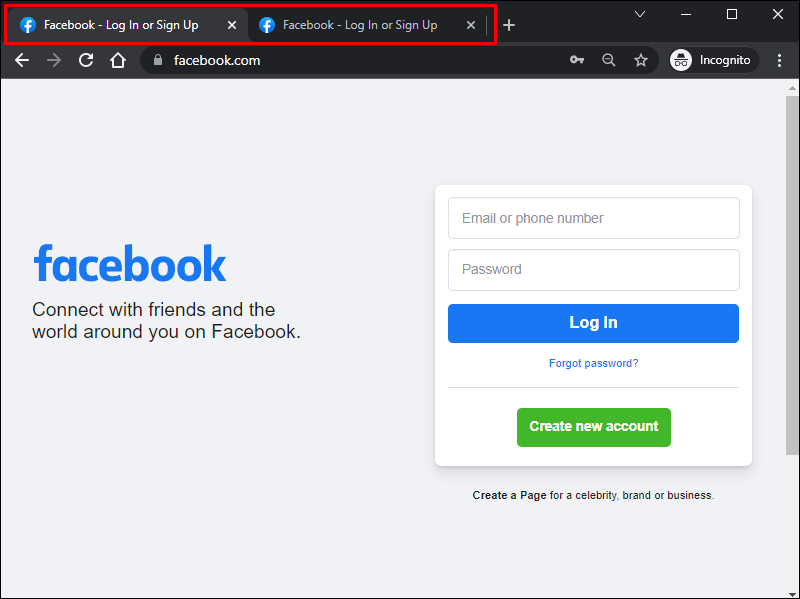
- Logige sisse eraldi kontodele.
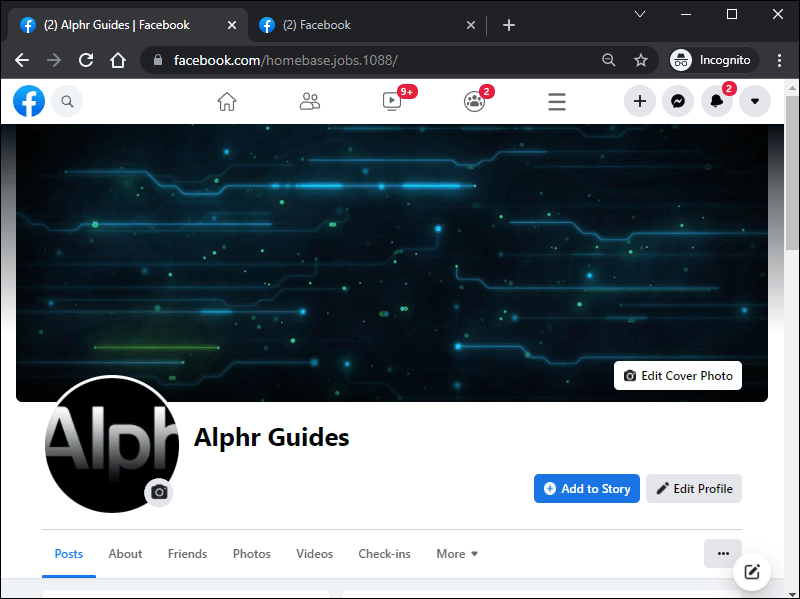
Kui te ei soovi inkognito režiimi kasutada, kaaluge mõne muu brauseri installimist. Windowsis on Microsoft Edge juba kasutamiseks valmis. Kõik muu on aga sobiv kandidaat.
- Google Chrome'i arvutile minge Facebooki sisselogimislehele.
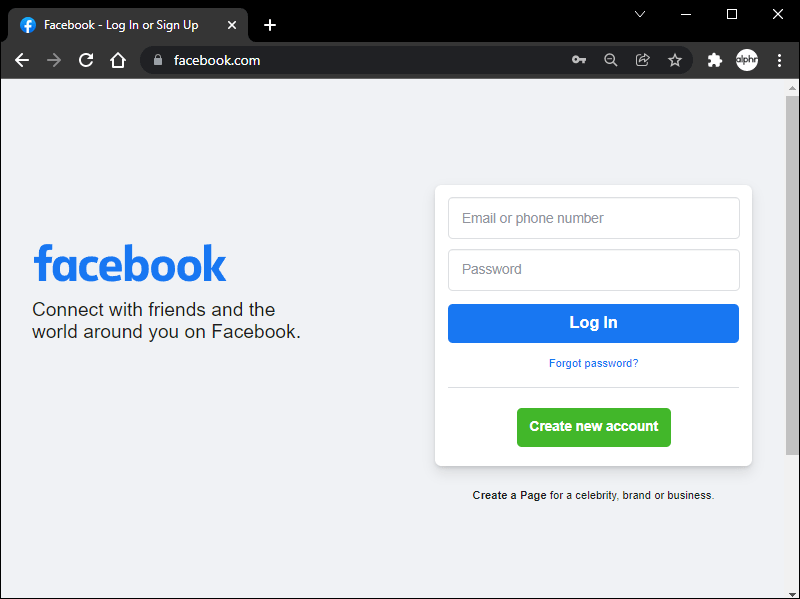
- Sisestage sisselogimiseks ühe konto andmed.
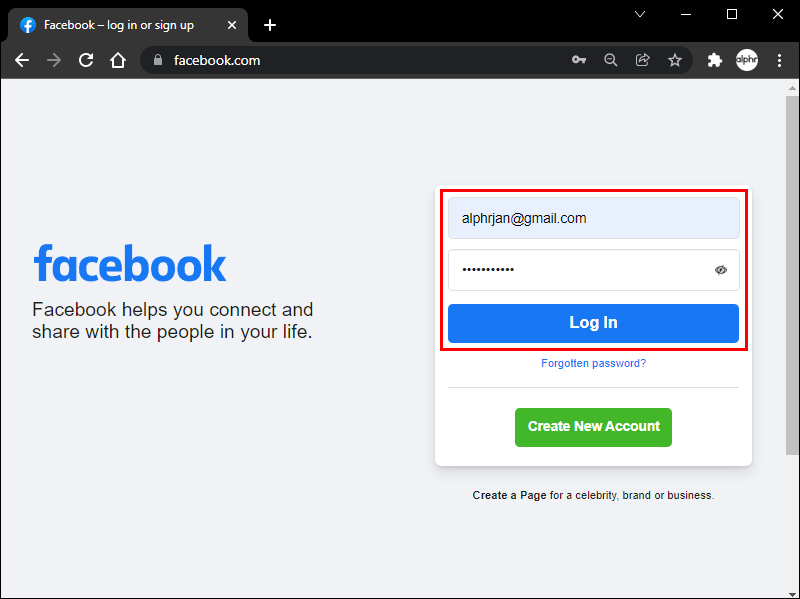
- Avage mõni muu valitud brauser.
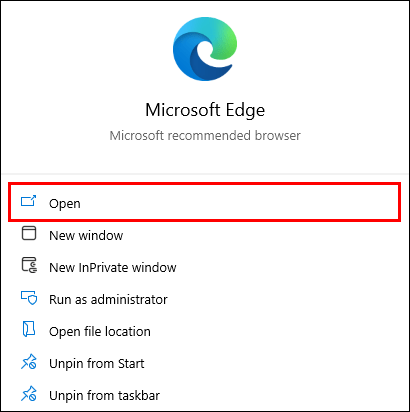
- Minge samale veebisaidile.
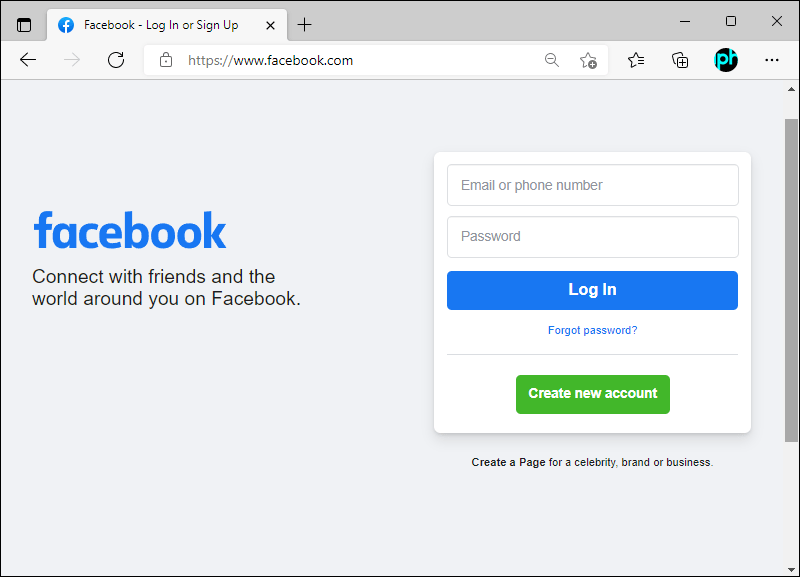
- Sisestage väljadele teise konto e-posti aadress ja parool.
- Saate juurdepääsu teisele kontole.
Selle triki jaoks saate kasutada nii palju brausereid, kui soovite. Isegi rohkem kui ühe brauseri kombineerimine inkognito režiimiga töötab. Seni, kuni on mitu sirvimisseanssi, saate korraga sisse logida mitmele kontole.
Arvutikasutajatel on kolmas võimalus Google Chrome'i või muude ühilduvate brauserite jaoks teatud laienduste allalaadimiseks. Need laiendused võimaldavad teil kasutada sama brauserit rohkem kui ühe Facebooki konto jaoks ilma privaatset sirvimist vajamata.
See on ka Minu konto
Need, kes eelistavad oma ärikontosid isiklikest Facebooki profiilidest eraldada, saavad ülaltoodud nippe ilma suurema vaevata kasutada. Samuti ei pea te ostma spetsiaalset tarkvara, välja arvatud juhul, kui eelistate tasulisi laiendusi. Seetõttu saab rohkem kui ühe Facebooki konto haldamist teha igal platvormil ja brauseris.
parim viis saada stardust pokemon minna
Kas kasutate mõnda neist nippidest oma mitme Facebooki konto jaoks? Milliseid brausereid teile meeldib kasutada? Andke meile teada allpool olevas kommentaaride jaotises.

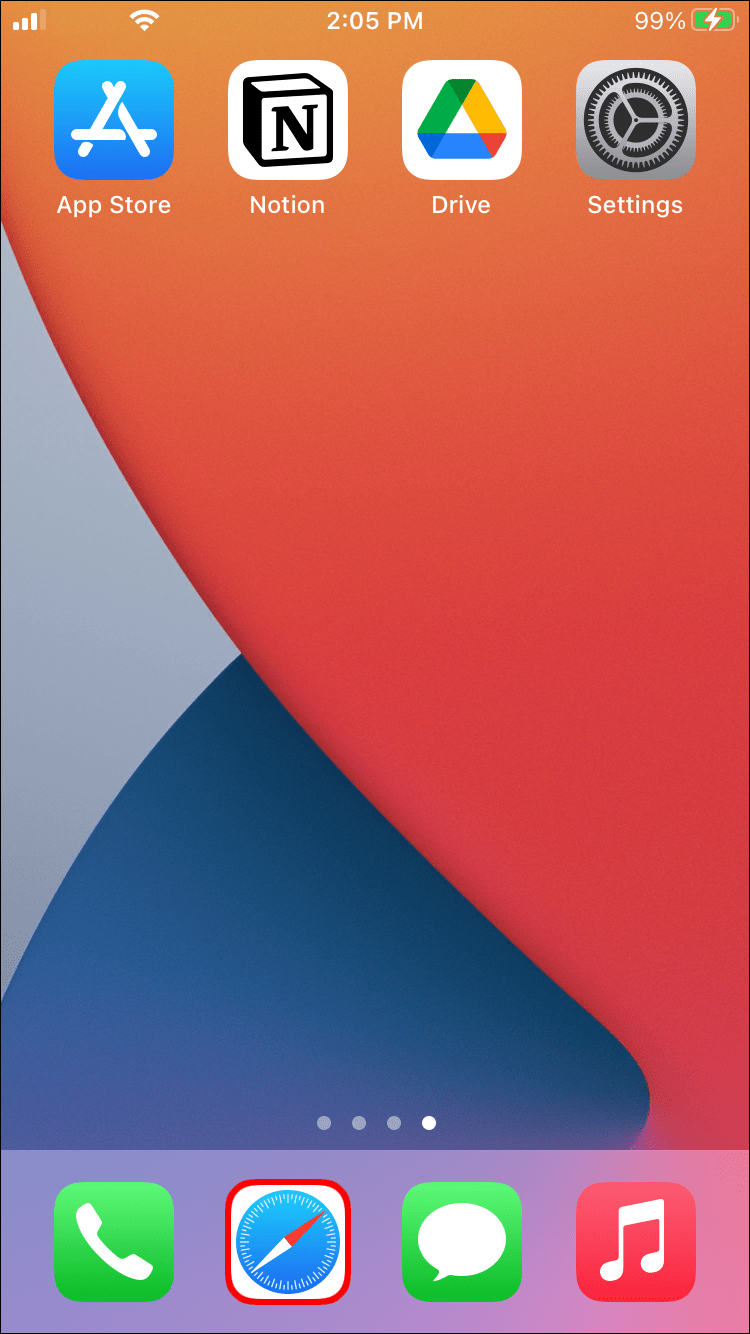
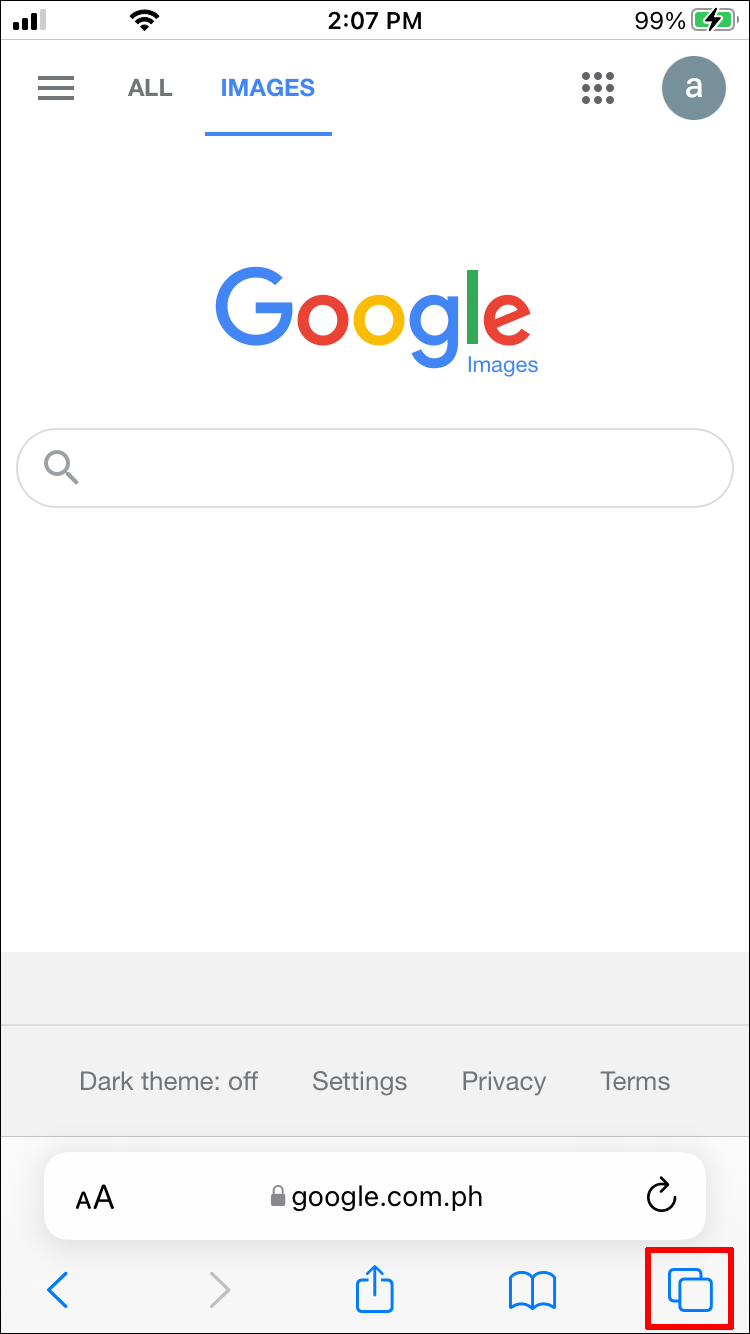
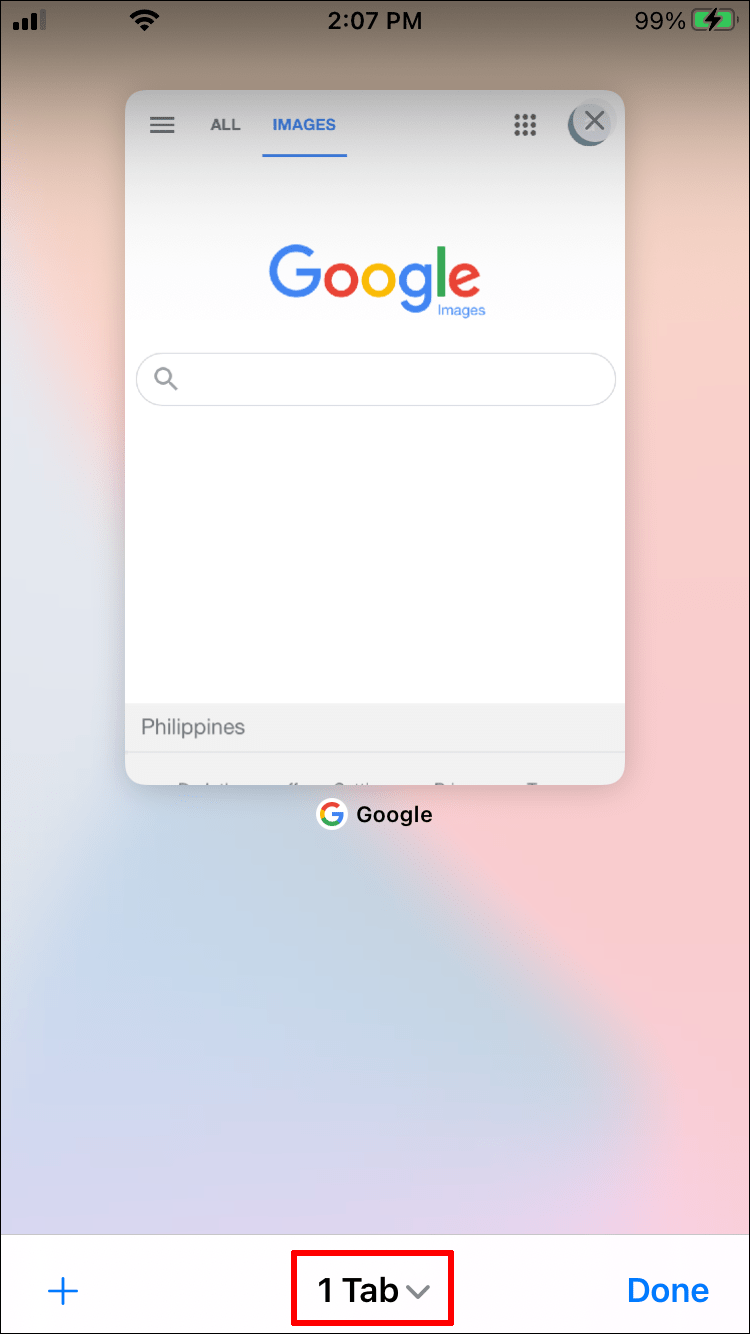
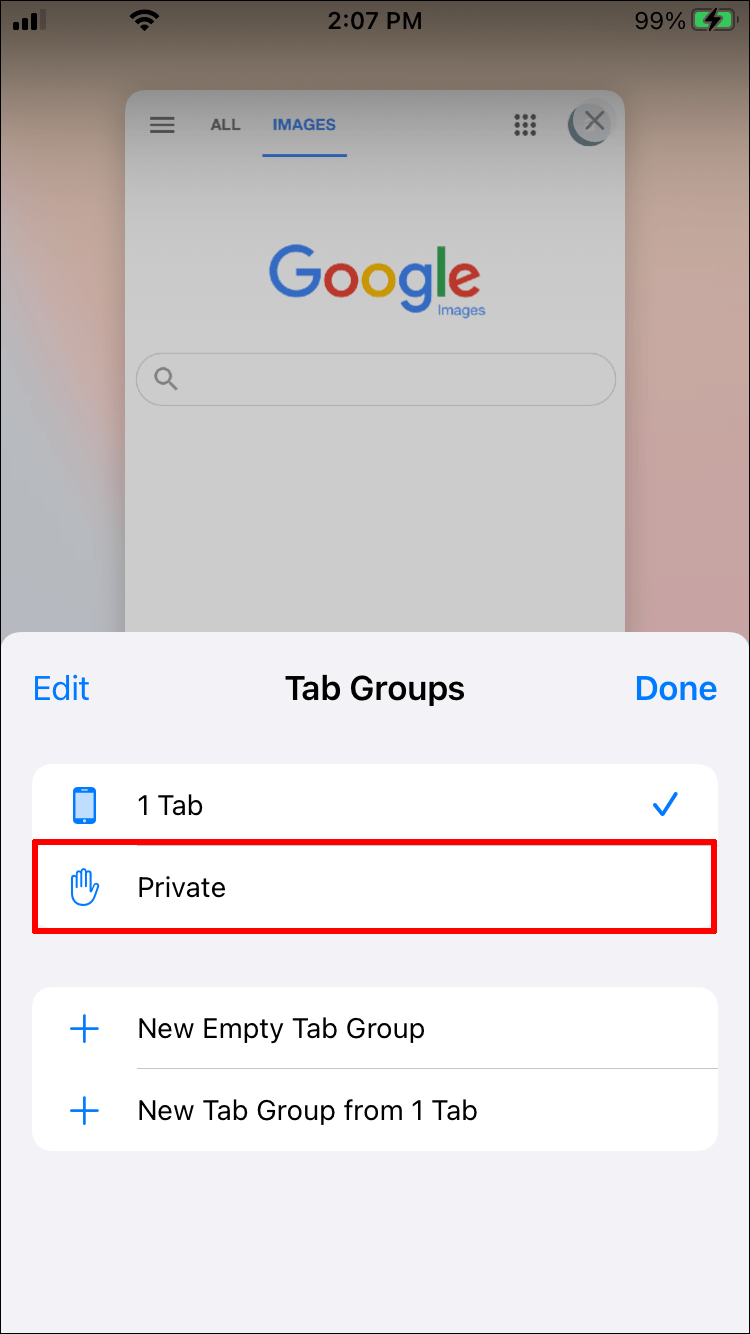
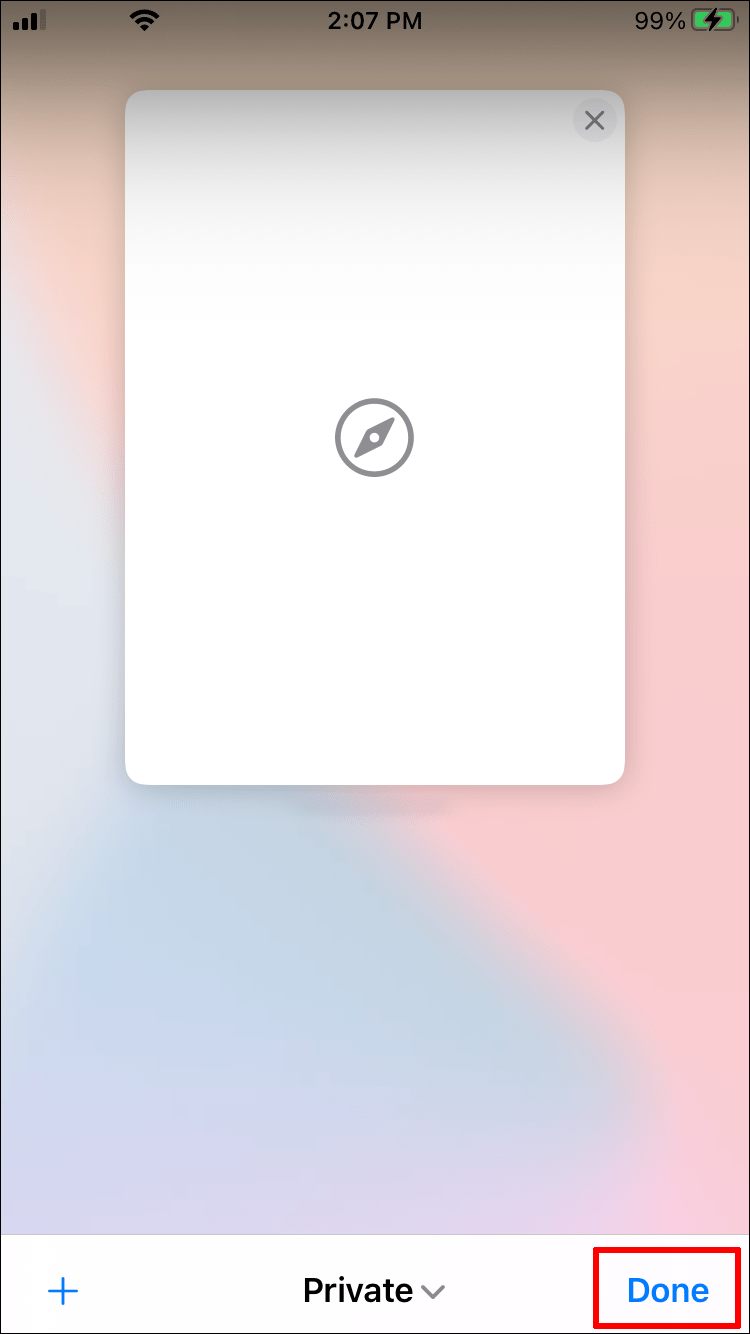
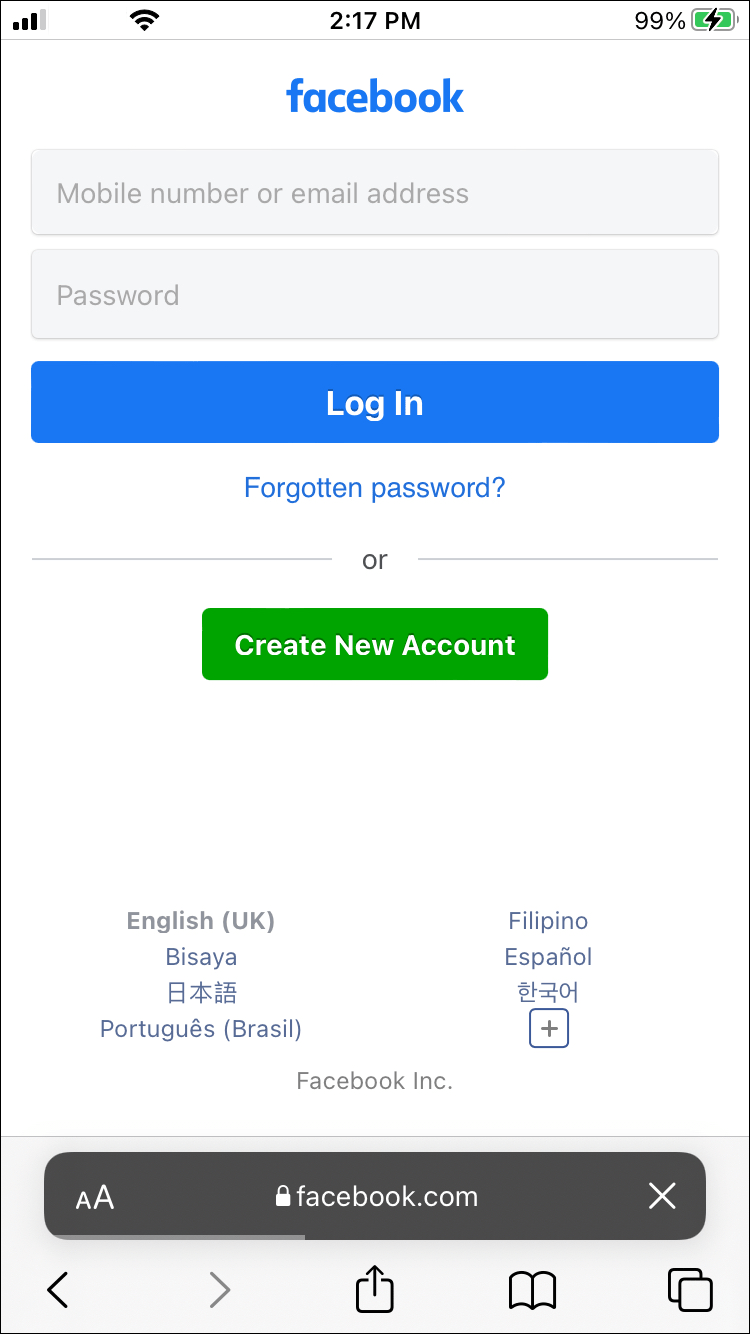
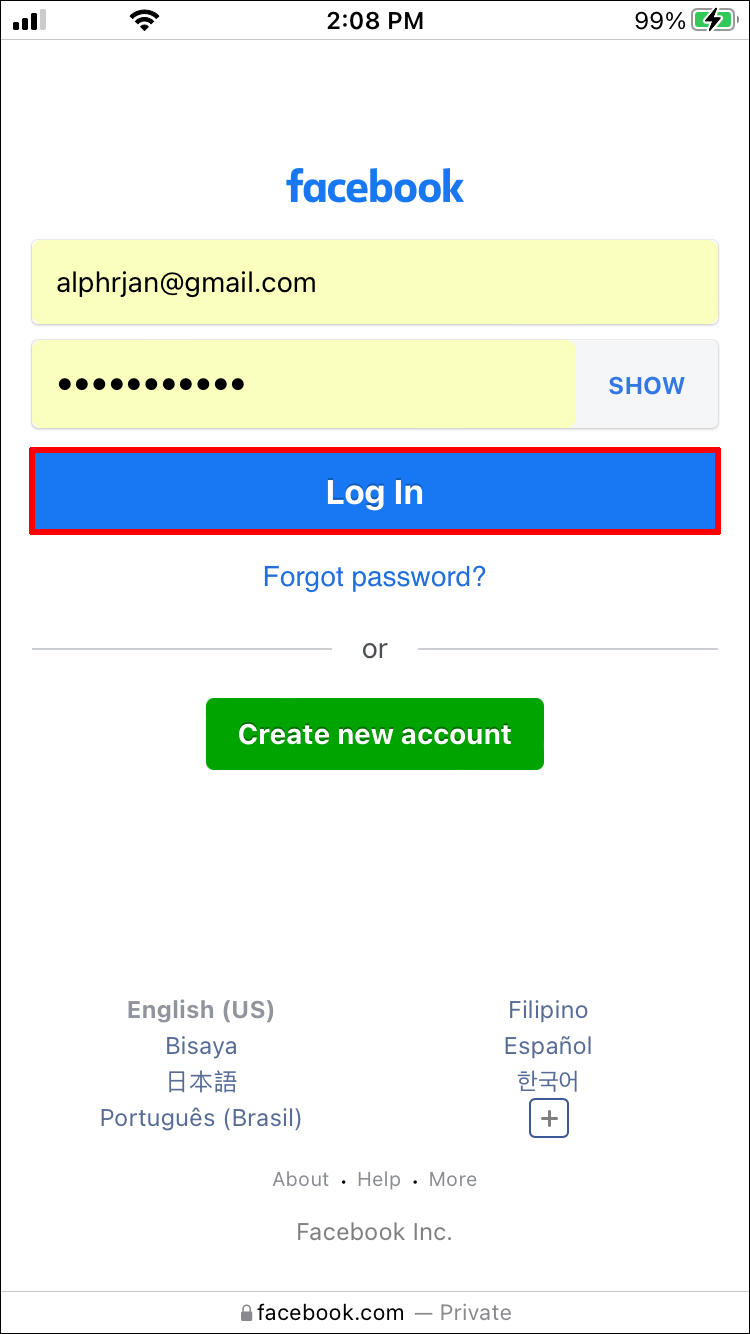
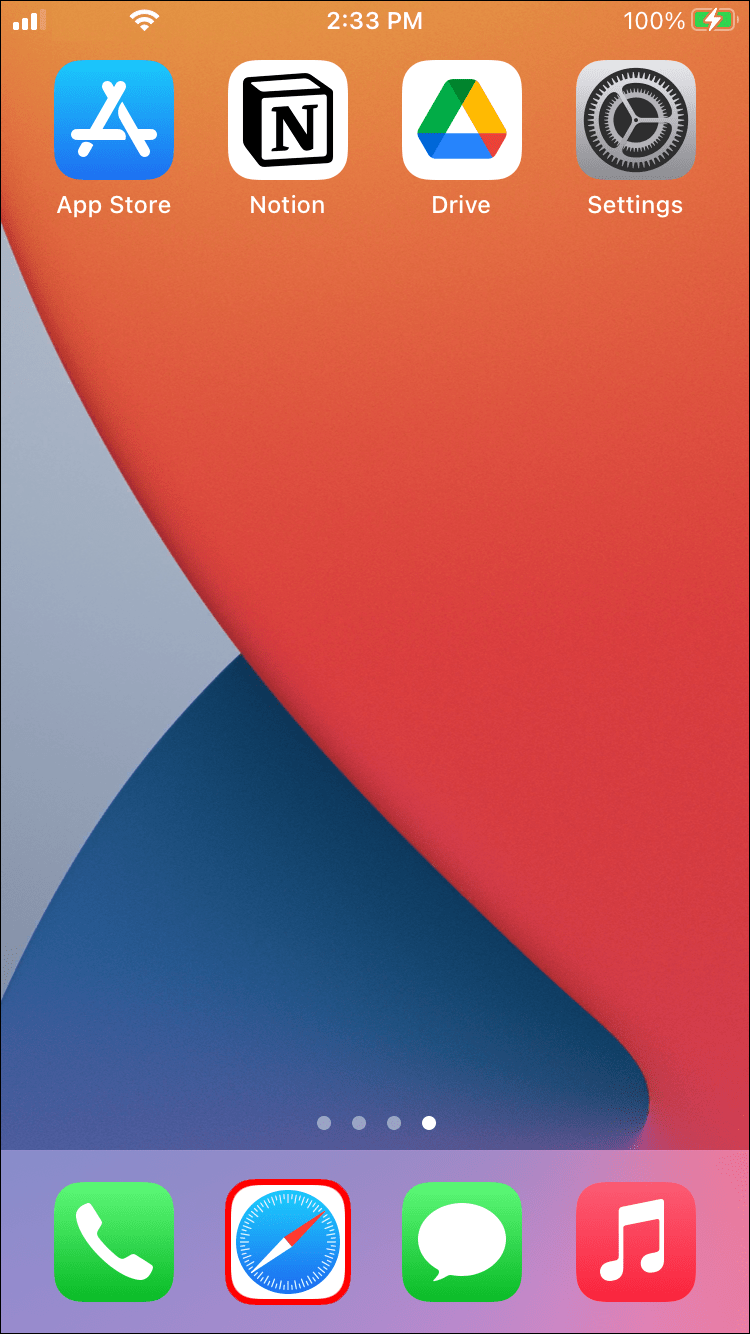
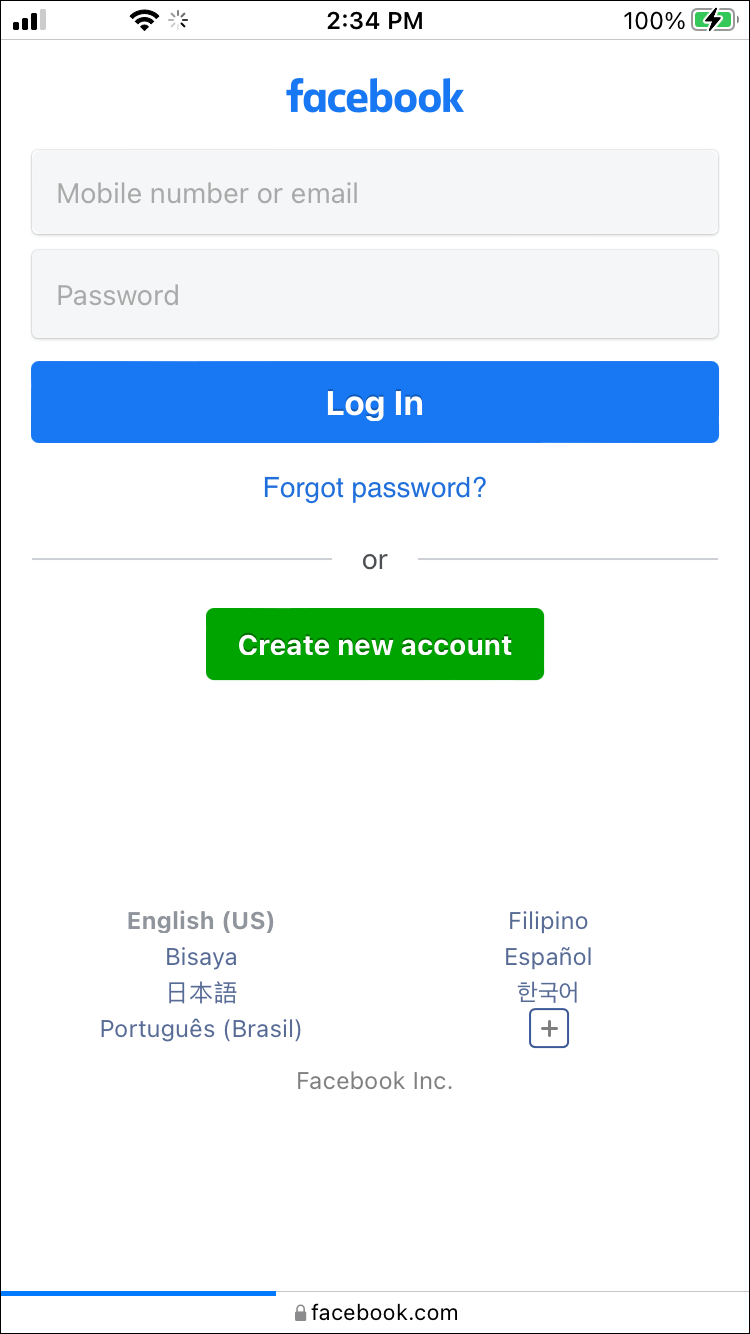
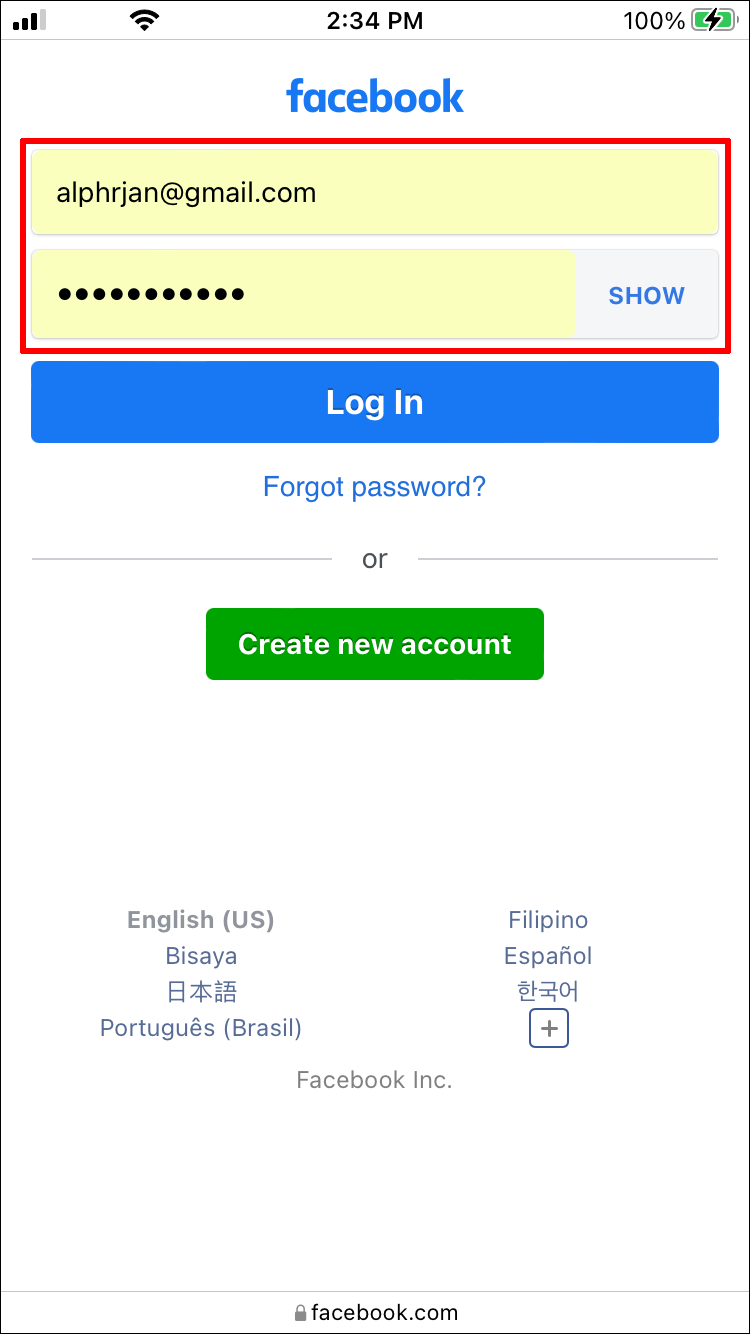
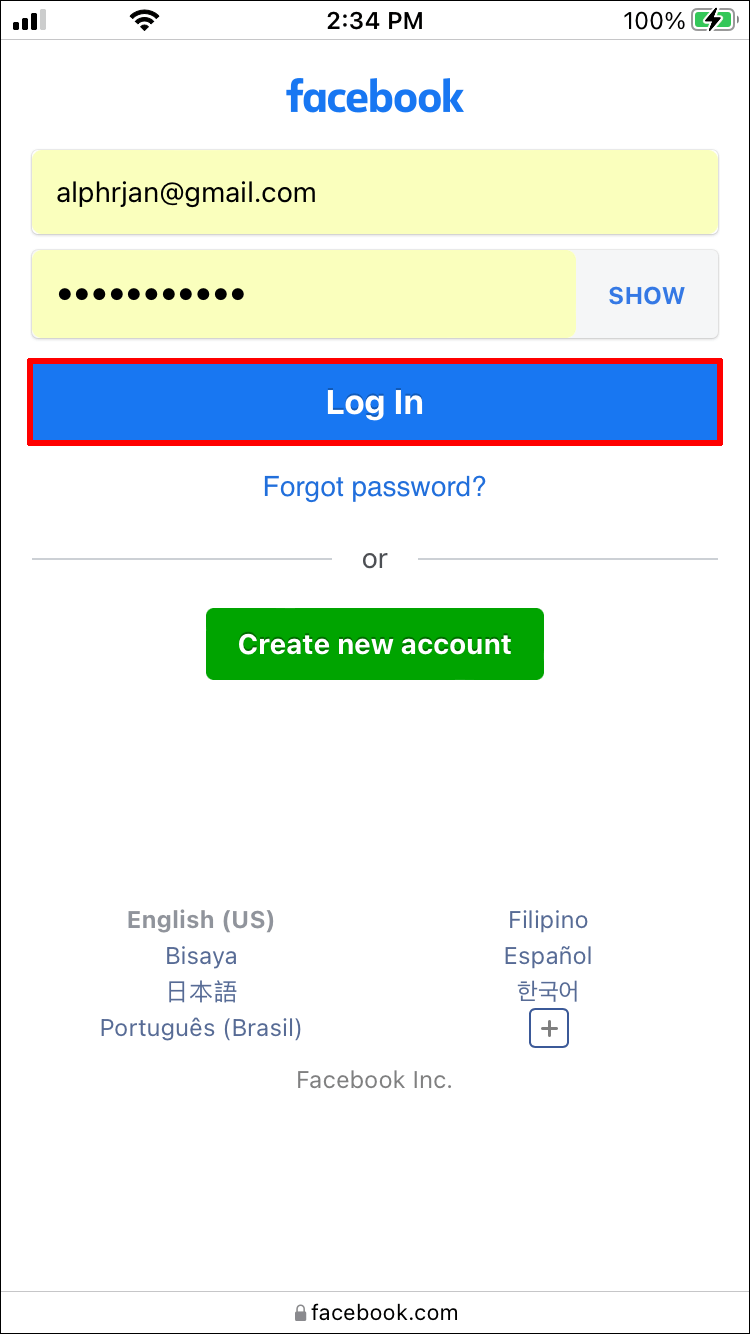


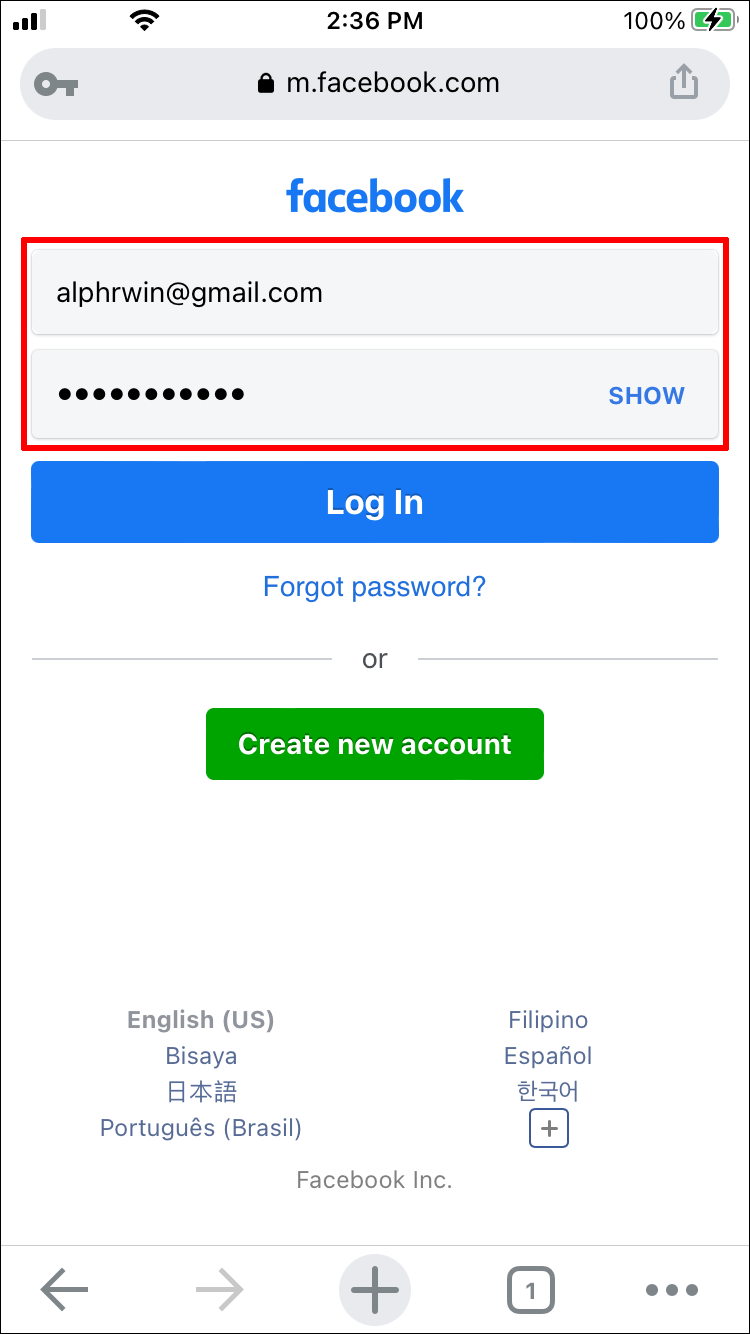

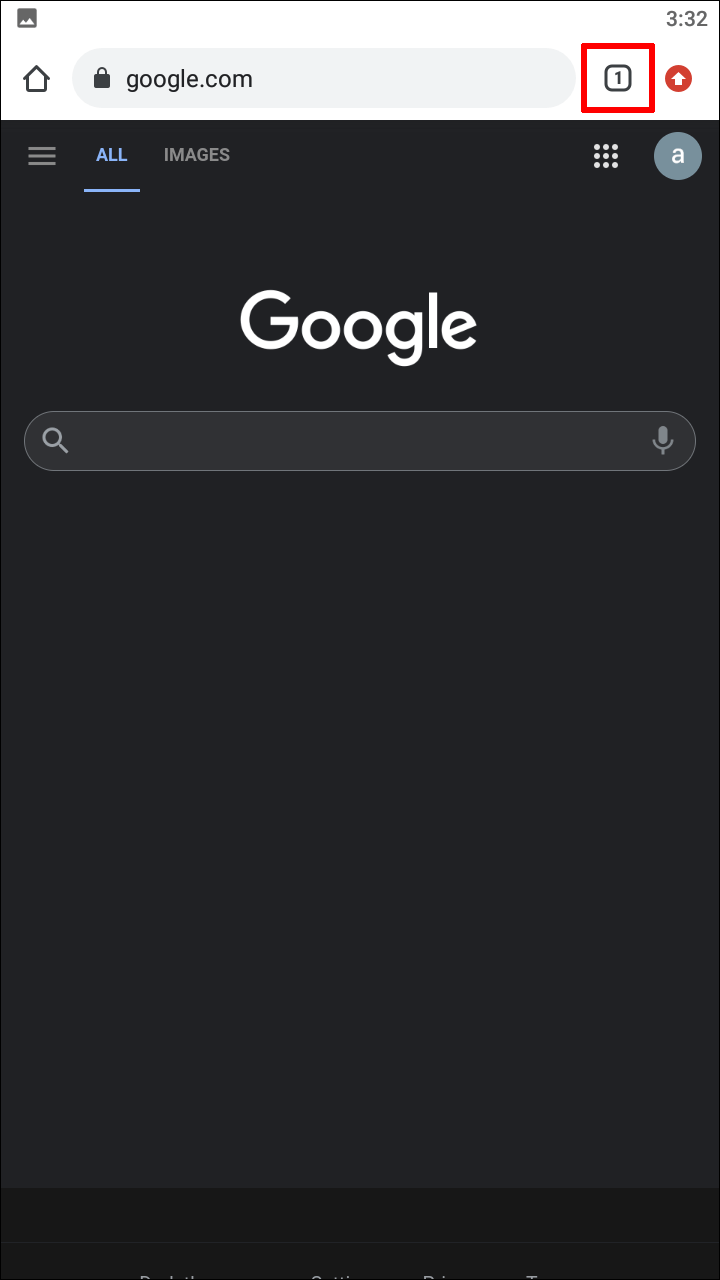
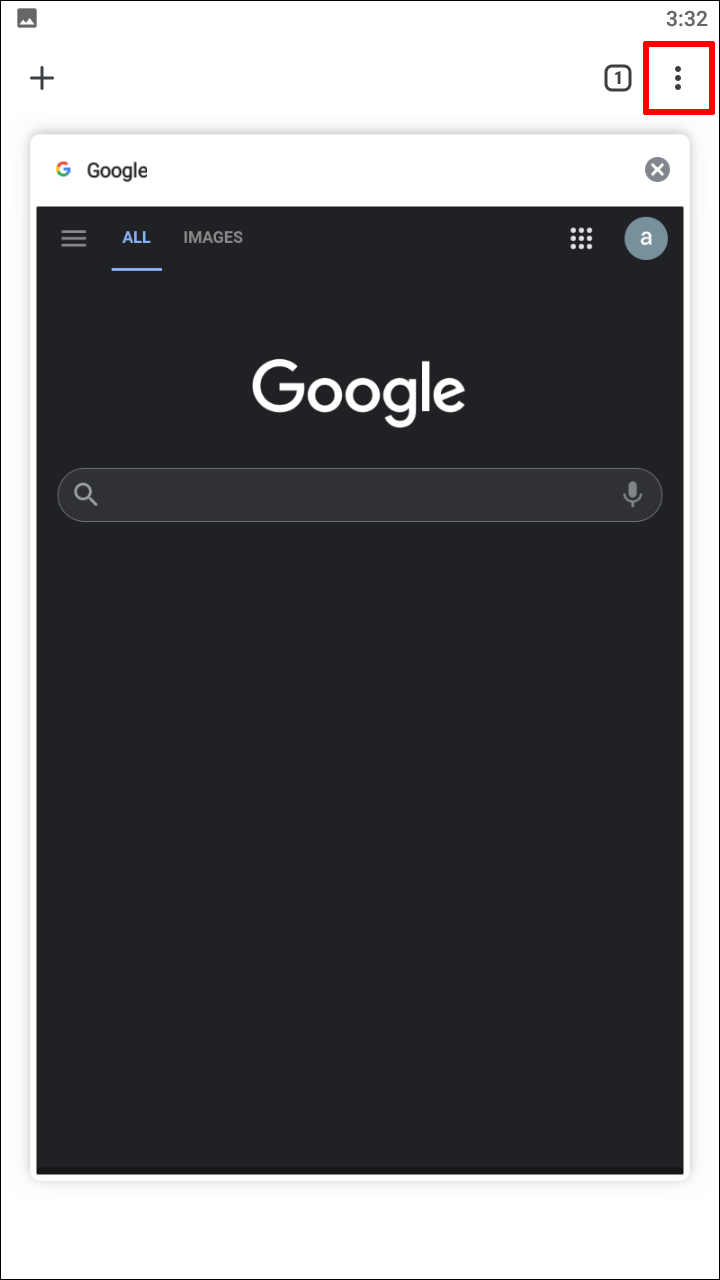
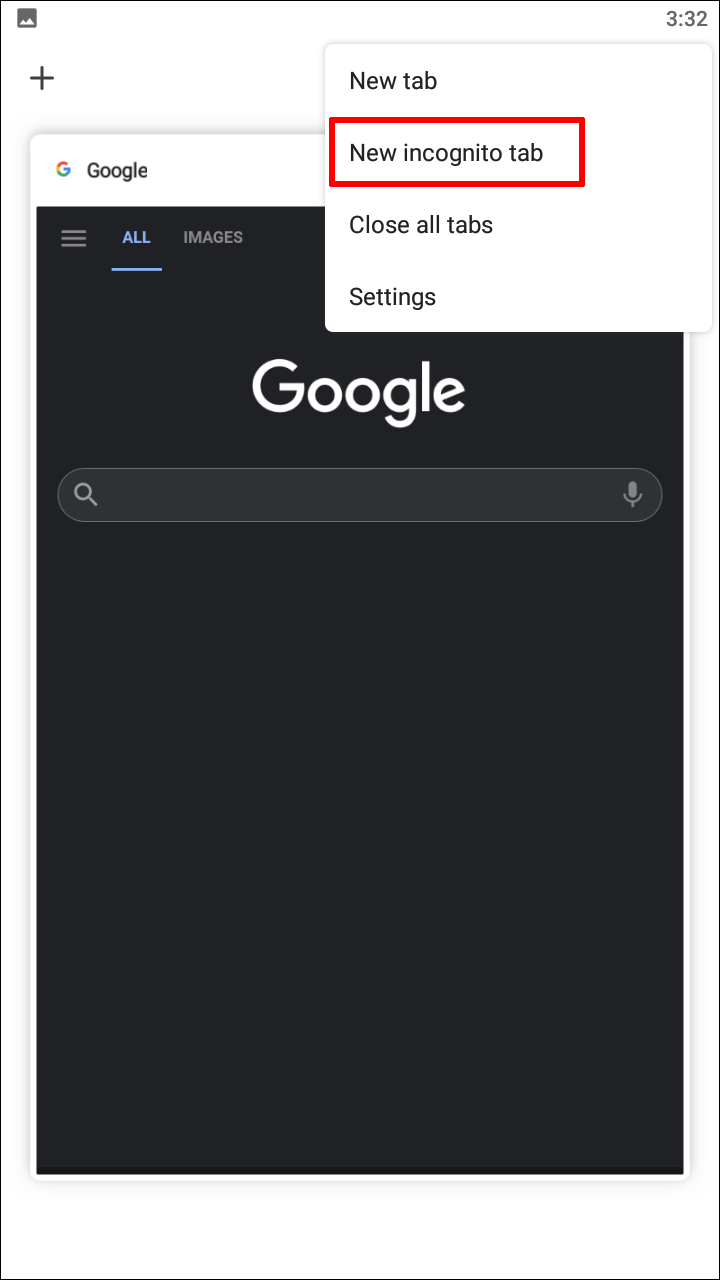
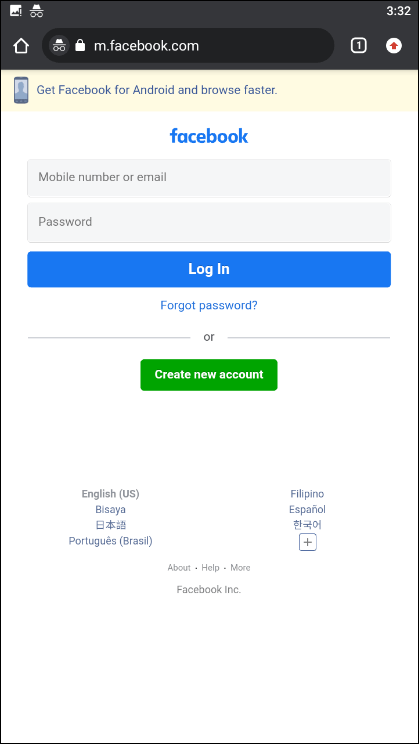
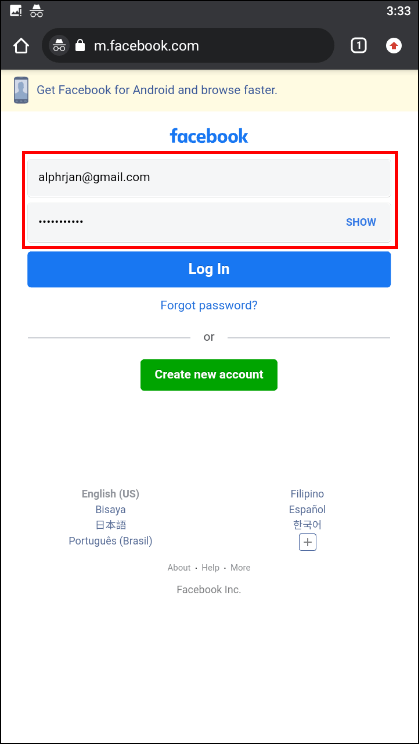
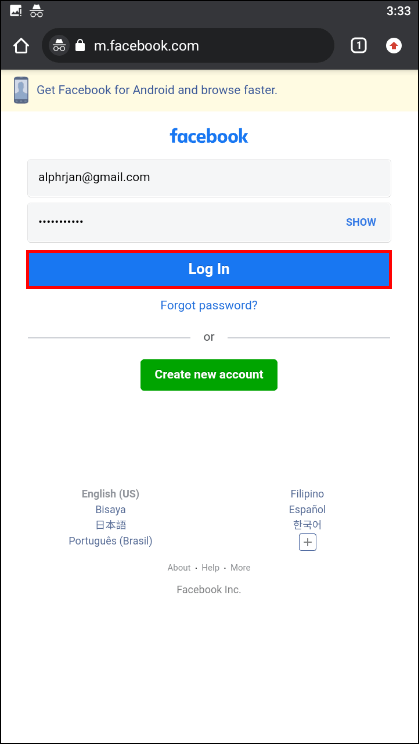
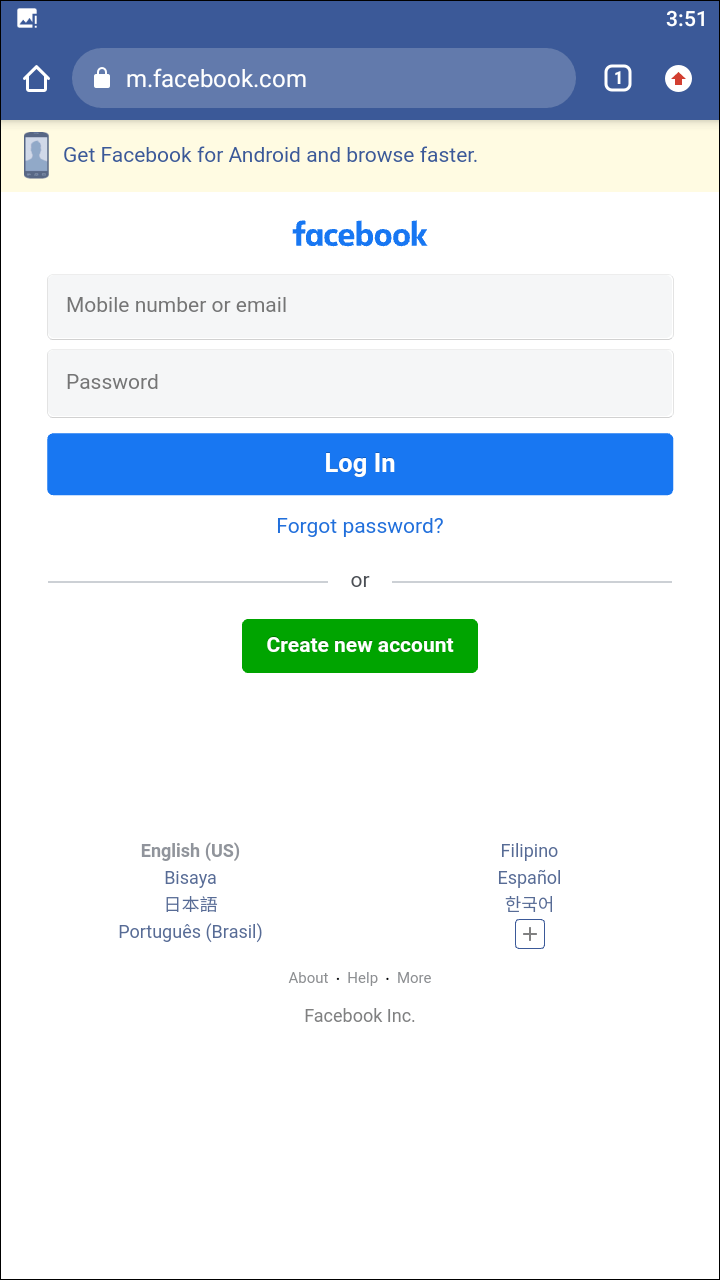
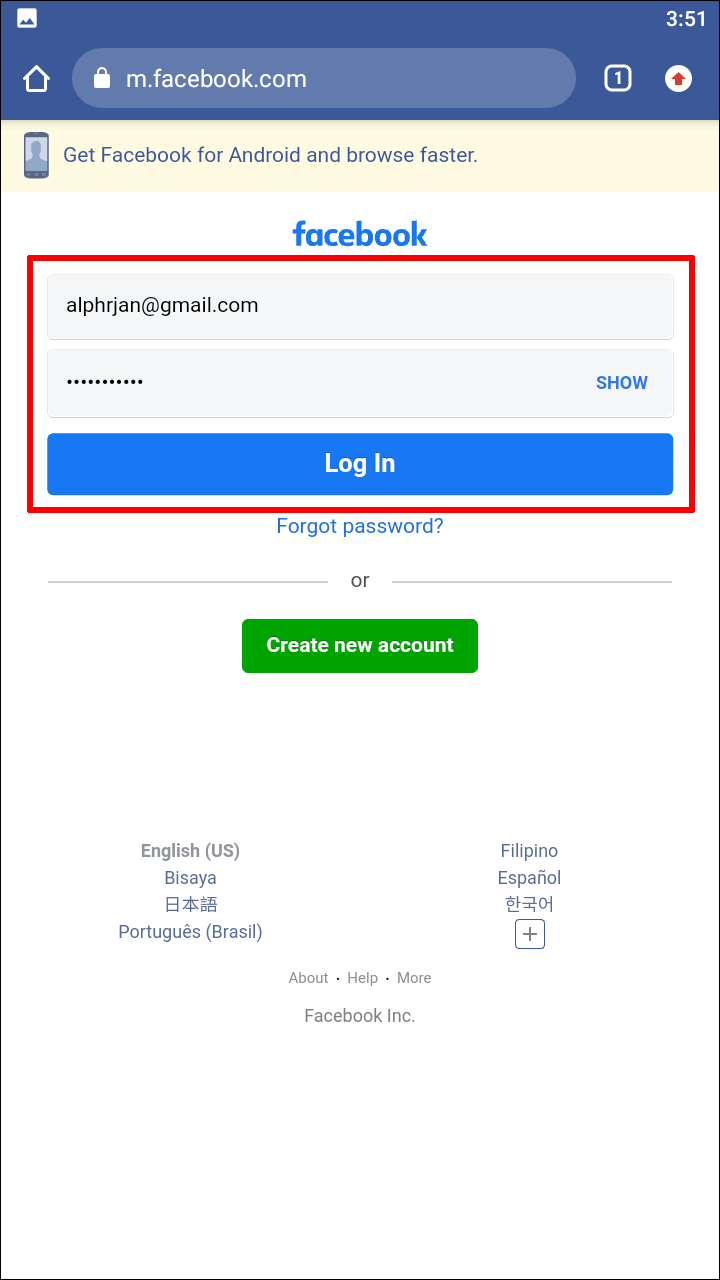
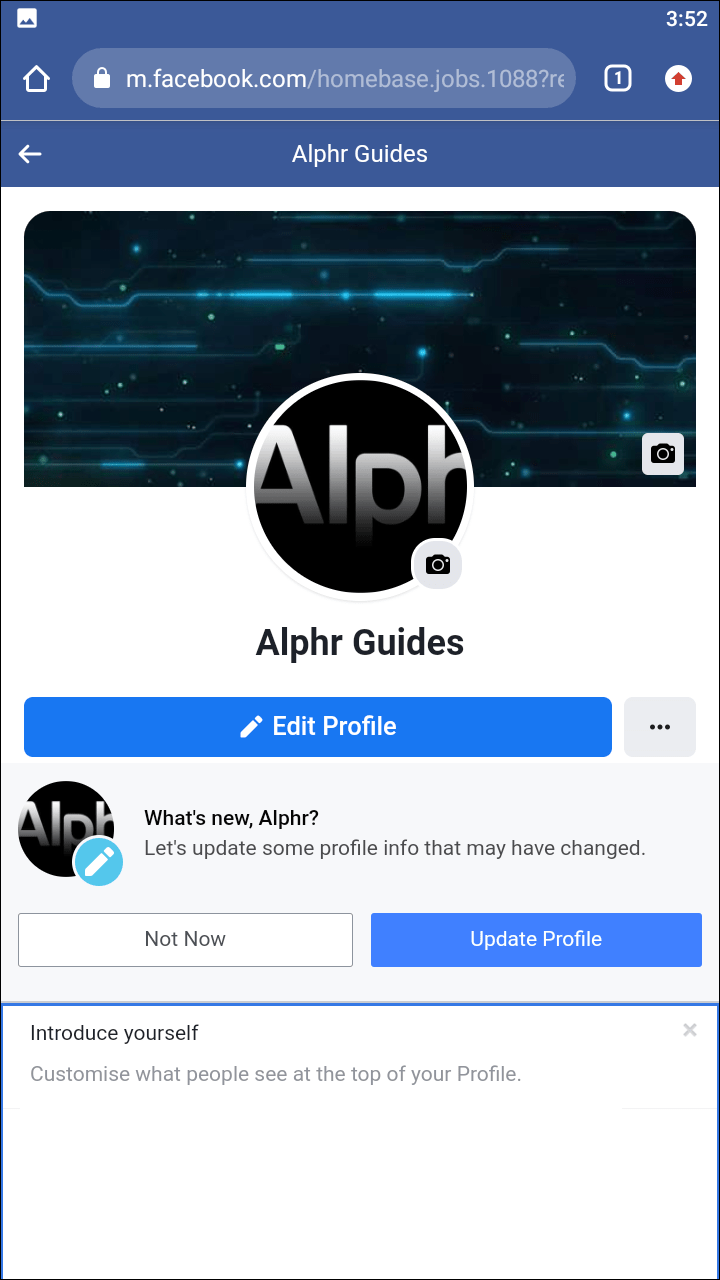



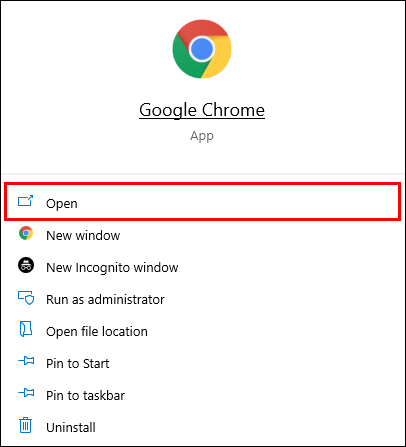
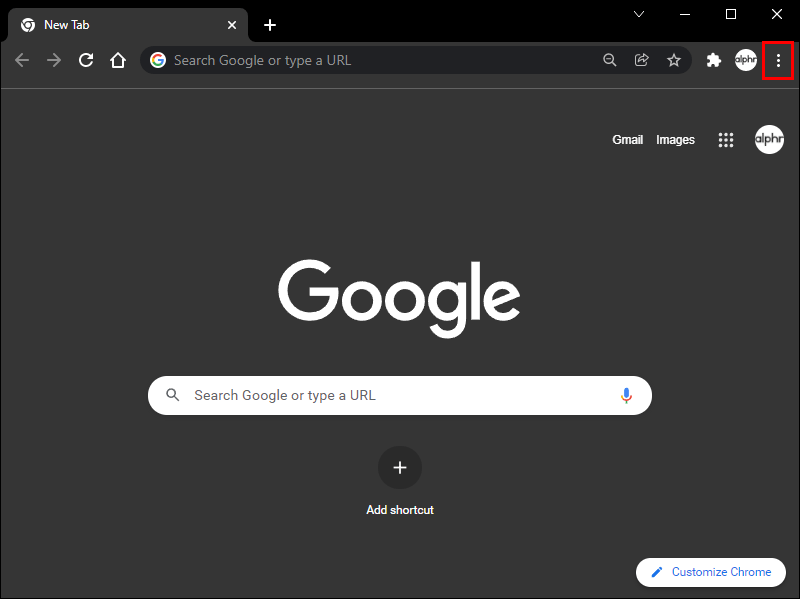
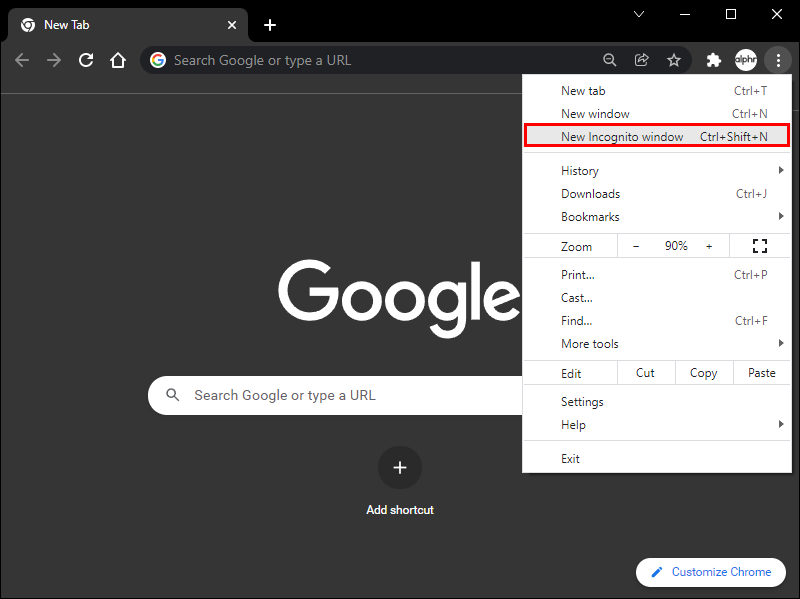
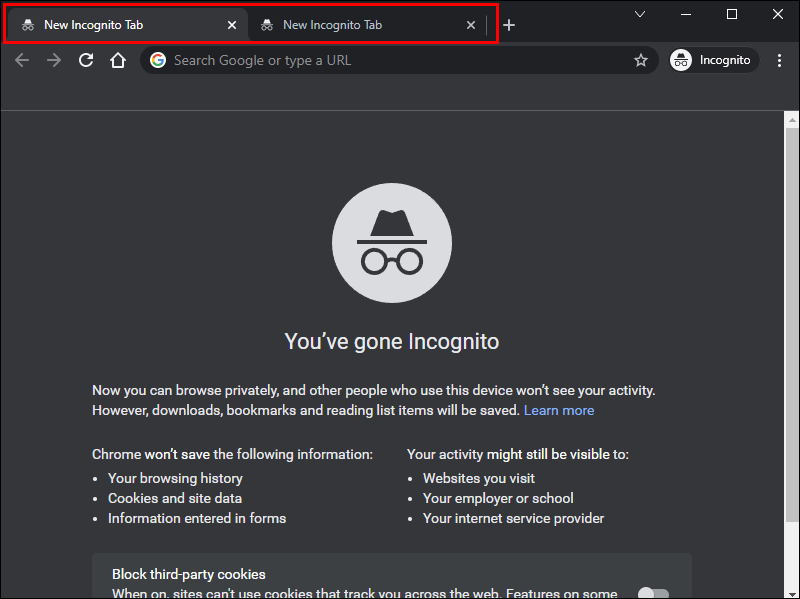
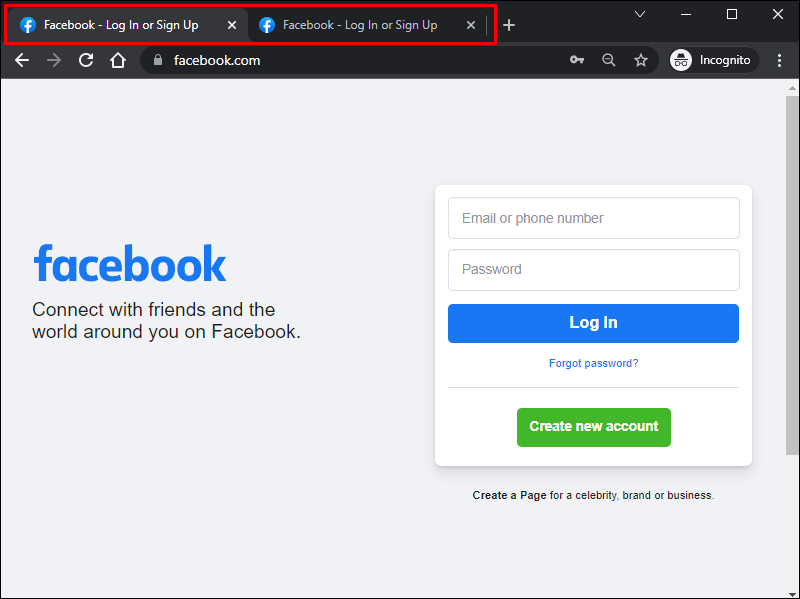
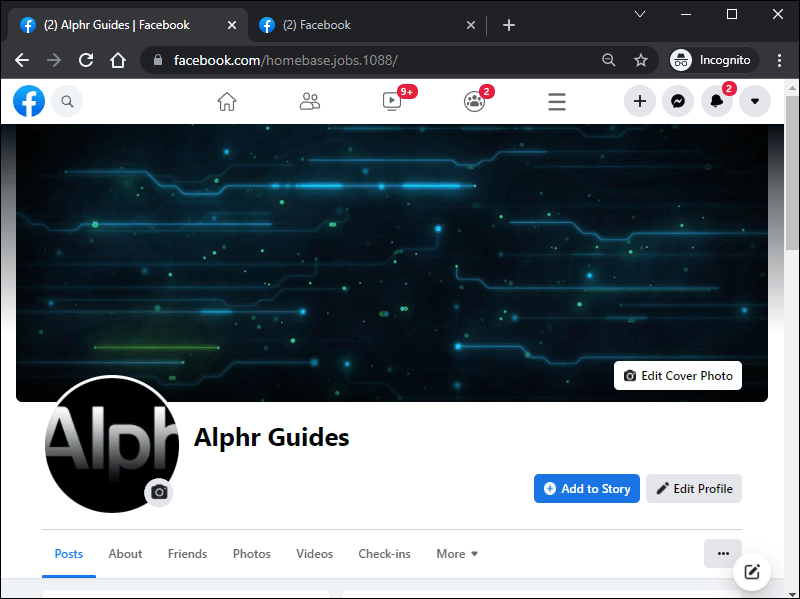
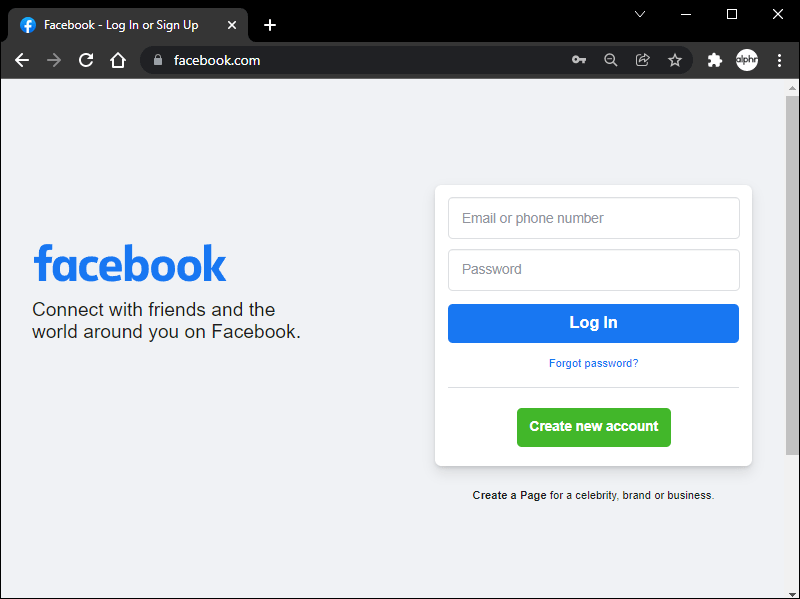
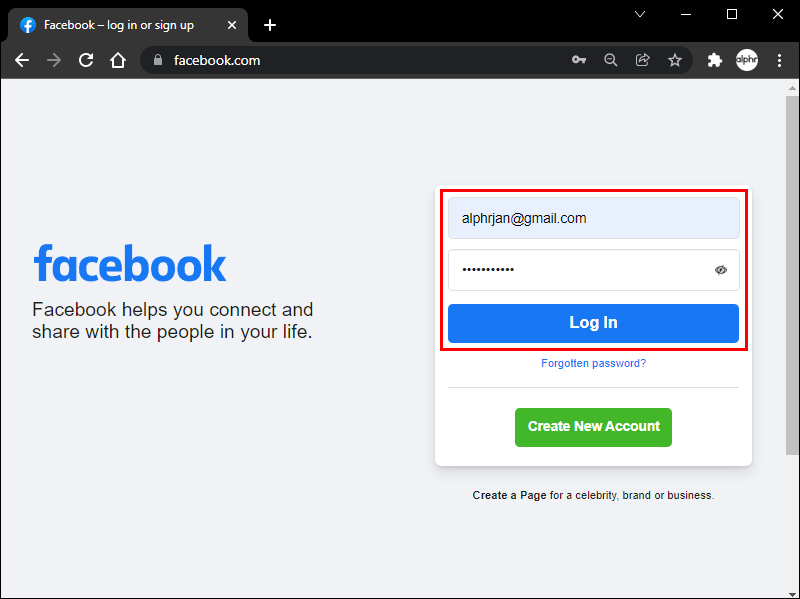
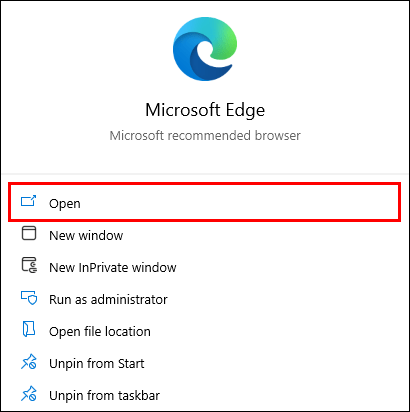
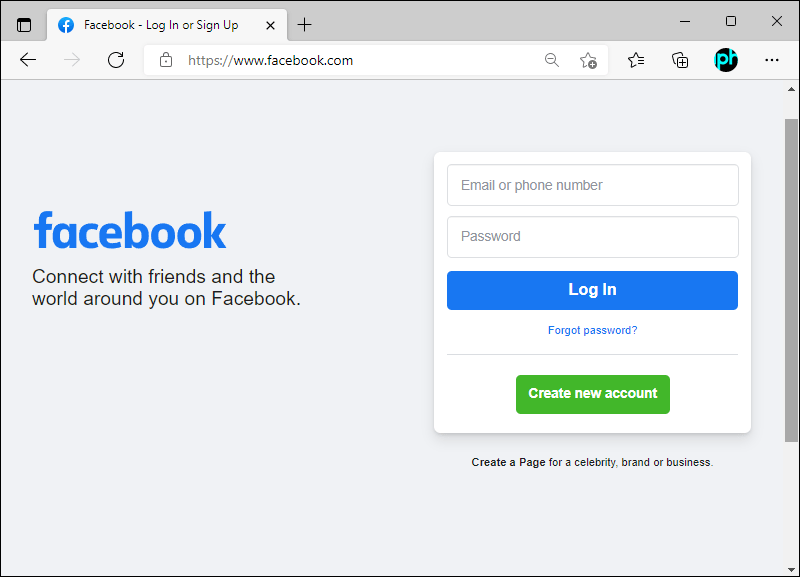

![Kuidas Minecrafti kasutajanime muuta? [Kaasatud on kõik seotud KKK-d]](https://www.macspots.com/img/blogs/16/how-change-minecraft-username.png)






