Tootlikkuse tööriistana on Slack äärmiselt funktsionaalne ja mugav sidusa kontorikeskkonna loomiseks. Kuid puhtalt sõnapõhine suhtlus võib mõnikord kaotada inimfaktori, mis on vestluste elamiseks nii oluline. Siin võivad emotikonid tulla sisse, et aidata illustreerida sõnumi emotsionaalset kavatsust.
Slacki loovmeeskond on sellest üsna teadlik olnud, kuna rakendusel on nüüd üle 2500 integreeritud emotikoni. Kuid võib-olla ei hõlma olemasolevad emotikonide pakkumised asju, mida soovite väljendada. Või on teie lõtvate vestluste jaoks vaja kohandatud elegantsi.
Õnneks on Slackile palju võimalusi lisada kõikvõimalikud staatilised või liikuvad emotikonid ja isegi kohandatud luua. Selles artiklis selgitame, kuidas seda teha.
Kuidas teha emotikone lõdvalt
Emotikonide käsitlemisel on lõtvus väga mitmekülgne. Saate neid kasutada kommentaaridena reageerimisel, iseseisva kommentaari või vastusena või koos lihtsa tekstiga.
Emotikonireaktsioonide kasutamiseks arvutirakenduses hõljutage hiirekursorit sõnumi Slack kohal ja näete menüüd. Vasakul esimesel valikul klõpsamine toob esile emotikonide reaktsioonid. Kui olete eelistatava valinud, klõpsake seda ja emotikon ilmub sõnumi lõppu.
Kui kasutate mobiilirakendust Slack, puudutage sõnumit ja hoidke seda all, kuni kuvatakse hüpikmenüü. Sealt puudutage valikut Lisa reaktsioon ja valige loendist reaktsiooni emotikon. Rakenduse mis tahes versiooni ühele Slacki sõnumile saab lisada kuni 23 emotikonireaktsiooni.
Emojiside kasutamine oma sõnumites
Emojiside lisamiseks Slacki postitustele või kommentaaridele kasutage sõnumikastis olevat integreeritud emotikonimenüüd. Parempoolses alanurgas on viis ikooni. Kolmas avab emotikonimenüü, kus saate valida suure valiku vahel.
Teine võimalus emotikonide lisamiseks Slacki sõnumisse on märksõnade või emotikonide alias. Need on tekstilised otseteed, mis õigesti sisestades kuvavad teksti asemel sobiva emotikoni. Nende formaat on tekstirida, mille mõlemal küljel on koolonid. Näiteks tippides: pisut_smiling_face: tekib vaikimisi emotikon.
Ehkki varjunime kasutamine võib olla keerulisem, kui te ei tea vajalike emotikonide täpset fraasi, on Slackil valimisel abiks mugav nutika otsingu funktsioon. Sisestage koolon ja paar esimest tähte ning näete kõigi täidetud fraasi sisaldavate emotikonidega automaatse täitmise menüüd. Neid kuvatakse tõelises emotikonivormis, nii et vajaliku leidmine peaks olema lihtne.
Emotikonide ja õlgade kehitamine
Sisestage tavaline emotikon nagu Slackis ja see muundub automaatselt sobivaks emotikoniks. Selle muutmiseks minge lihtsalt lõdva eelistuse, seejärel jaotise Sõnumid ja meedia juurde ning leiate valiku Teisenda minu sisestatud emotikonid emotikoonideks. Tühjendage märkeruut ja saate edaspidi emotikone sõnumites kasutada.
Keerulisem õlgu kehitav emotikon on muutunud digitaalsuhtluse lemmikuks ja on tõenäoline, et soovite seda aeg-ajalt oma lõtvates vestlustes kasutada. Selleks tippige sõnumi või kommentaari ruumi õlgu kehitades.
Kuidas muuta emotikone lõdvemaks
Slackil pole võimalust emotikonide suurust kohandada ei sõnumites ega reaktsioonides, nii et kahjuks pole emotikone tekstile lisamisel võimalik neid suuremaks muuta. Kuid sõnumis, mis sisaldab midagi muud kui emotikone, kuvatakse need suuremate versioonidena, nn Jumbomojis.
Kui soovite muuta Jumbomojis standardmõõduks, minge jaotisse Slack Preferences, seejärel Messages & Media ja tühjendage märkeruut Kuva JUMBOMOJI.
Kuidas teha liikuvat emotikonit lõdvalt
Slackis liikuva emotikoni loomiseks peate selle oma seadmest importima. Neid võib leida paljudest veebipõhistest emotikoniallikatest või saate need luua GIF-pildilt.
Viimase tegemiseks kasutage veebitööriista, mis suudab üleslaaditud GIF-pildid emojiks muuta või Adobe Photoshopis kõik ise luua.
Photoshopi kasutamisel peate faili salvestama Slacki jaoks optimeeritud sätetega. Selleks tehke järgmist.
- Avage Photoshopis GIF, seejärel minge File, seejärel Export ja valige Save For Web (Legacy).
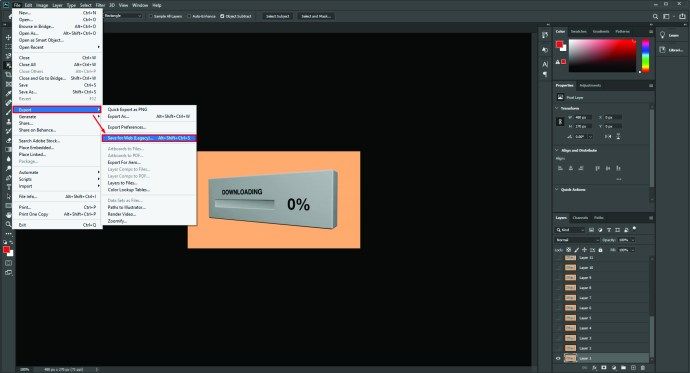
- Valige failitüübiks GIF ja määrake Värvid väärtuseks 128. Pildi suurus peaks olema 120 × 120 pikslit.
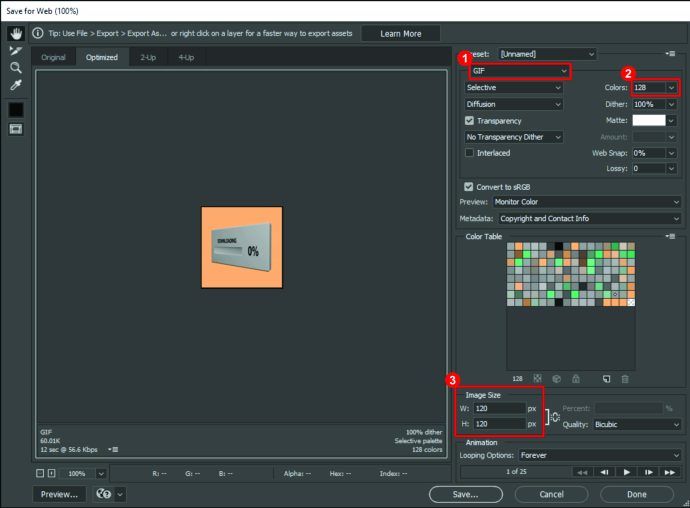
- Minge animatsiooni jaotisse Looping Options ja klõpsake Forever, mis muudab pildi lõputuks.
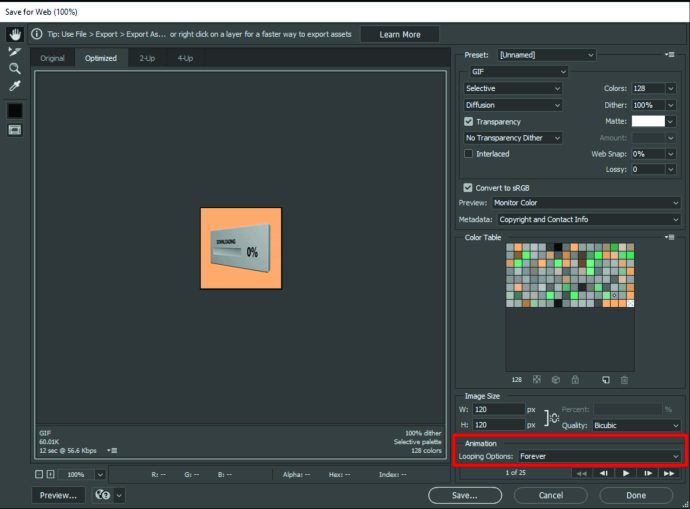
Kui olete faili edukalt eksportinud, laadige see Slacki üles ja see saab vestlustes kasutamiseks saadaval.
Kuidas panna emotikone oma lõtva nimesse
Slacki nimesse ei ole võimalik emotikone lisada, kuid neile, kes soovivad midagi sarnast, on käepärane lahendus.
Olekut muutes saate oma Slacki nime unikaalseks muuta. Selleks toimige järgmiselt.
- Profiilimenüü kuvamiseks klõpsake Slackis oma pildil.
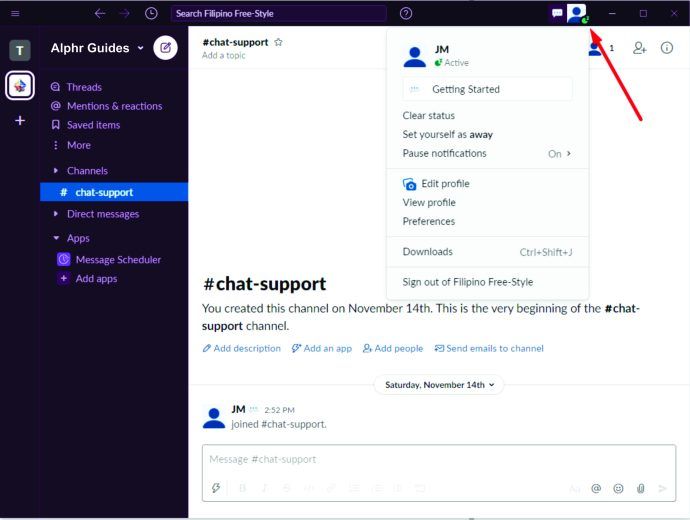
- Esimene asi, mis asub teie nime ja pildi all, on kast Teie oleku värskendamine. Sellel klõpsates avaneb uus aken, kus saate oleku määrata.
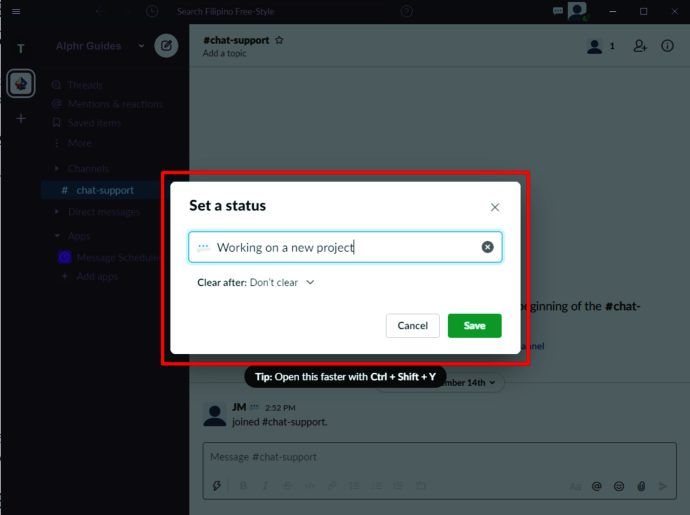
- Näete ülaosas kasti tekstiga Mis on teie olek? ja teksti kõrval on naeratuse ikoon. Klõpsake sellel ikoonil ja ilmub emotikonide loend. Valige üks ja vajutage siis nuppu Salvesta.
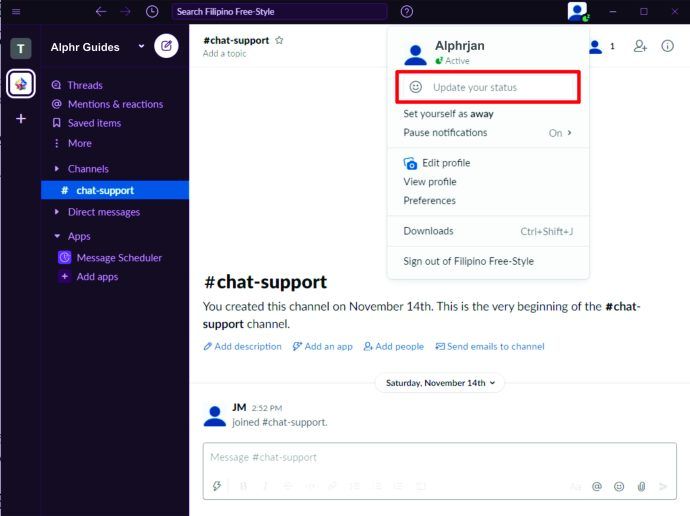
Pärast seda tehakse valitud emotikon teie nime kõrval. See meetod on kõige lähedasem emojiside lisamiseks Slacki nimesse.
Kuidas teha GIF-emotikonid lõdvalt
GIF-emotikonid ja liikuvad emotikonid on üks ja seesama, nii et parim viis GIF-emotikoni Slacki lisamiseks on järgida jaotises Emoji liikumist puudutavaid samme.
Tasuta GIF-failide jaoks on veebis palju ressursse, kuid võiksite teha kohandatud GIF-i standardpildist. Samuti on olemas online-tööriistad animeeritud GIF-i valmistamiseks JPG-, PNG-, BMP- või muudest pildivormingutest. Sellegipoolest võivad Photoshopi või sarnase pilditöötlustarkvaraga kursis olijad valida, kas teha oma GIF täiesti nullist.
Animeeritud GIF-i loomiseks Photoshopis tehke järgmist.
- Avage Photoshopis staatiline pilt, minge tööriistaribale ja kasutage tööriista Kärpimine, et eraldada osa, mida soovite GIF-is näidata.
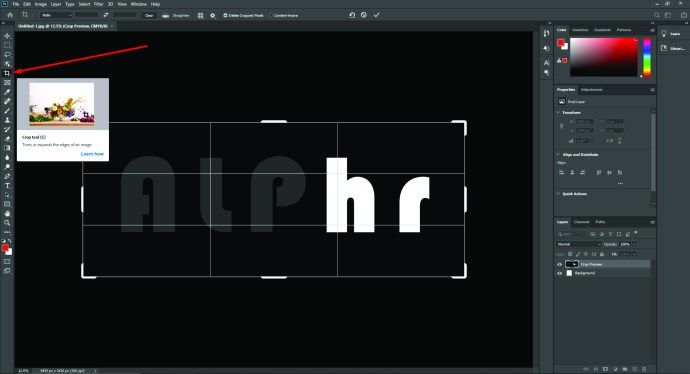
- Kasutage lasso tööriista, et valida osad, mida soovite teisaldada. Kuna lõplikud mõõtmed on üsna väikesed, ei pea lasso valikul eriti ettevaatlik olema.
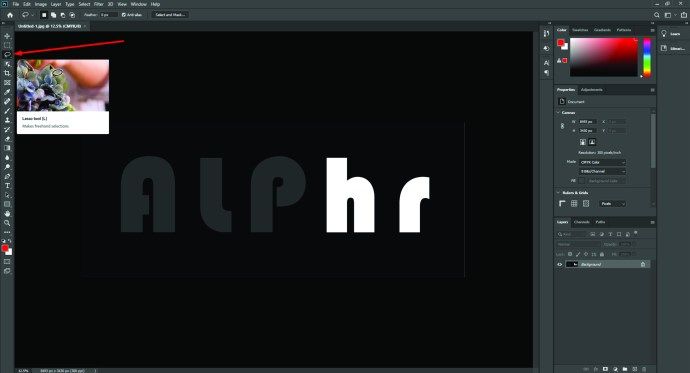
- Kopeerige valik uuele kihile, seejärel naaske aluskihini ja eemaldage taust valiku alalt.
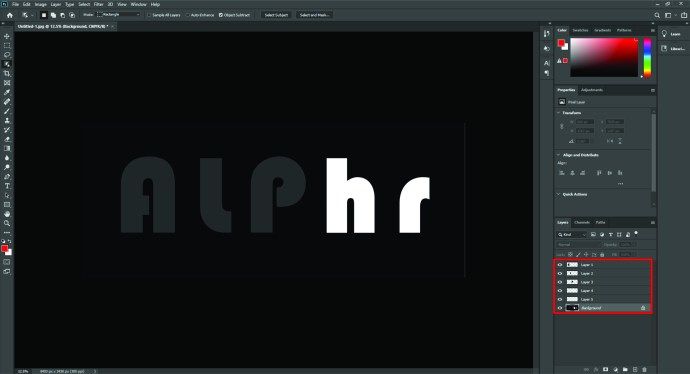
- Olles endiselt taustakihil, valige lasso sama osa, mille olete varem kopeerinud, ja klõpsake nuppu Kustuta. Näete täitmise akent - veenduge, et selle seadeks oleks sisuteadlik, tavaline segamine ja 100% läbipaistmatus. Klõpsake nuppu OK.
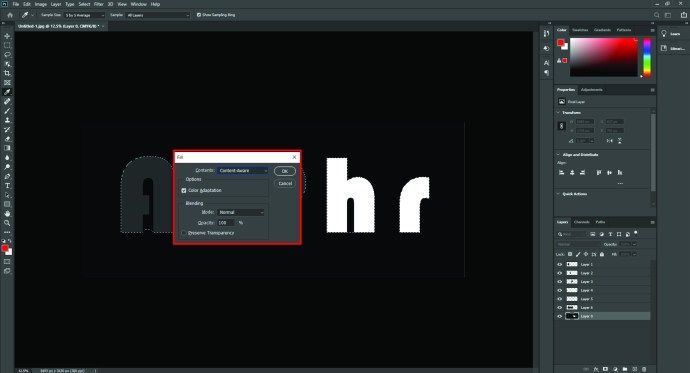
- Nüüd kopeerige uus kiht kopeeritud valikuga, seejärel minge ülemise kihi jaotisse Transform Controls. Siin saate valikut pöörata või ümber liigutada. Kui see on õiges asendis, vajutage sisestusklahvi.
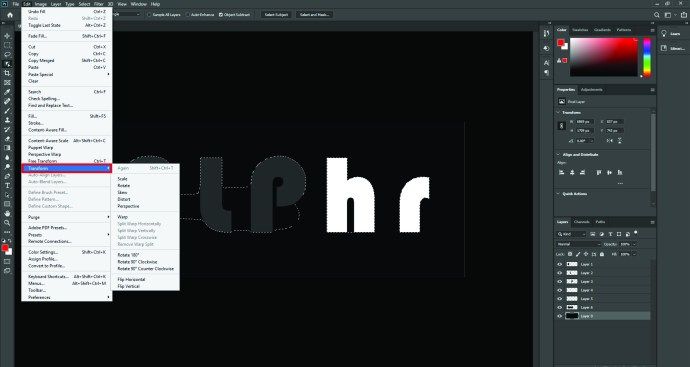
- Veenduge, et taust ja esimene kopeeritud kiht oleksid nähtavad. Sisestage menüü, minge aknasse, seejärel ajaskaalale ja vajutage Duplicate Selected Frames.
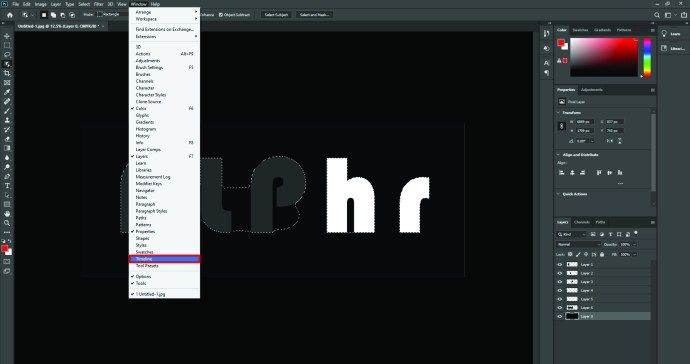
- Korrake eelmist sammu nii, et taust ja teine muudetud koopiakiht oleksid nähtavad. Seejärel valige sõltuvalt liikumise tüübist iga kaadri kestus.
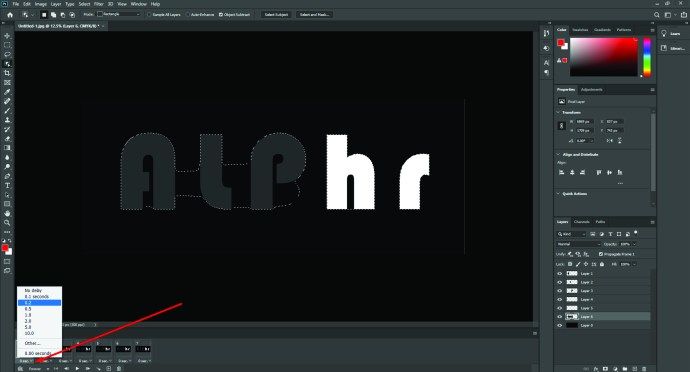
- Ekspordige GIF-fail järgides jaotises Emotikonide teisaldamise kohta kirjeldatud samme.
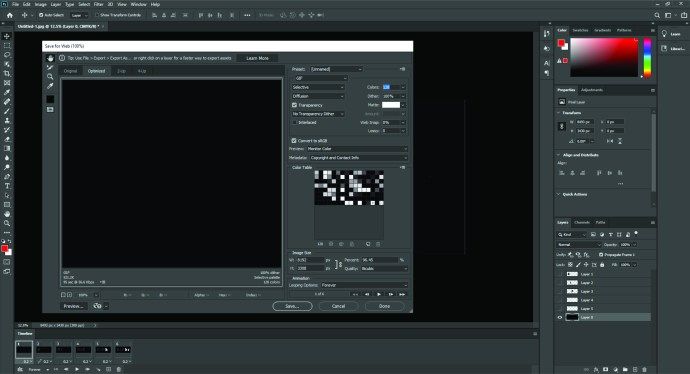
See meetod võib võtta aega, sõltuvalt sellest, kui hästi te Photoshopist aru saate, kuid mõningase nokitsemisega saab luua unikaalseid GIF-e ja Slack-emotikone, mis kadestavad kogu kanalit.
kuidas auru kaudu varjatud mänge näha

Täiendavad KKK-d
K: Kuidas eksportida emotikone Slacki?
V: Enamikul juhtudel ei saa te emotikone otse Slacki eksportida, vaid lisate need pigem seadmest.
K: Kuidas lisada mahukaid emotikone lõtku?
V: Slacki hulka kuuluvate emotikonide lisamiseks minge kommentaarikasti jaotisse Emoji, klõpsake käsul Lisa emotikon ja minge uues aknas vahekaardile Emotipaketid. Sealt saate saadaolevad pakid hulgimüügina lisada.
K: Kuidas teha kohandatud emotikone lõdvalt?
V: Tehke kohandatud emotikone, laadides Slacki üles pilte või animeeritud GIF-e. Kõik kohandatud emotikonid asuvad vahekaardi all, millel on ikoon Slack.
K: Kuidas lisada kohandatud emotikone lõtku?
V: Kohandatud emotikonide lisamiseks Slacki avage jaotis Emotikonid ja klõpsake käsul Lisa emotikon. Saate üles laadida mis tahes pildi - Slack vormindab selle sobiva suurusega. Pange uuele emotikonile nimi ja klõpsake nuppu Salvesta.
Kergema kogemuse omaks tegemine
Naljakad või huvitavad kohandatud emotikonid võivad Slacki atmosfääri kergendada. Nüüd, kui olete õppinud Slackis emotikonide loomist, jagage oma ainulaadseid reaktsioone kogu kanaliga ja muutke tööpäev palju lõbusamaks.

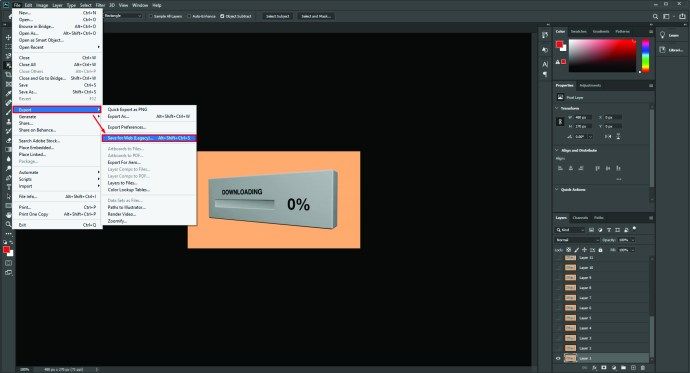
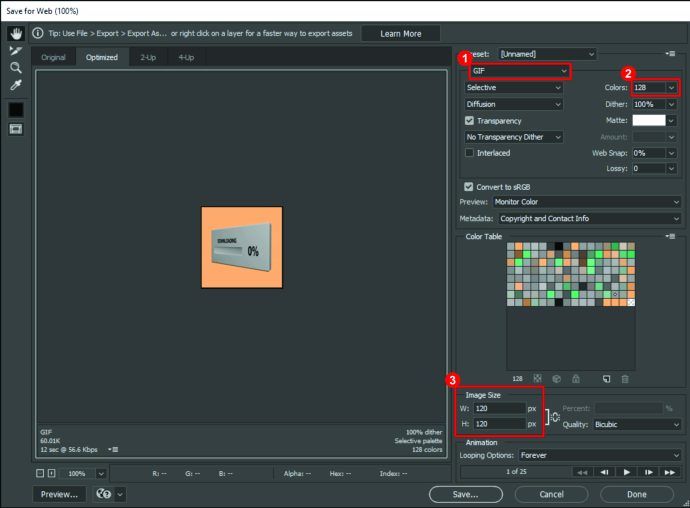
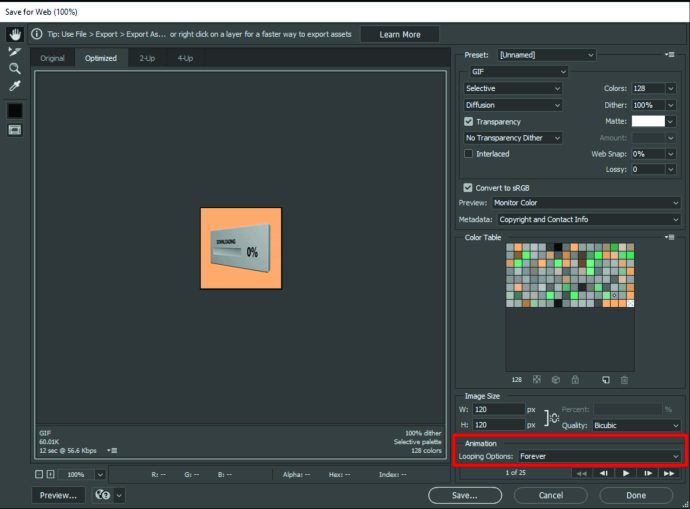
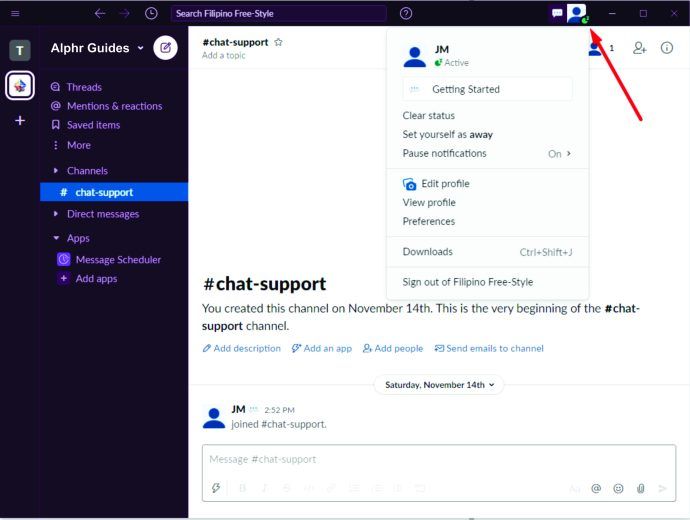
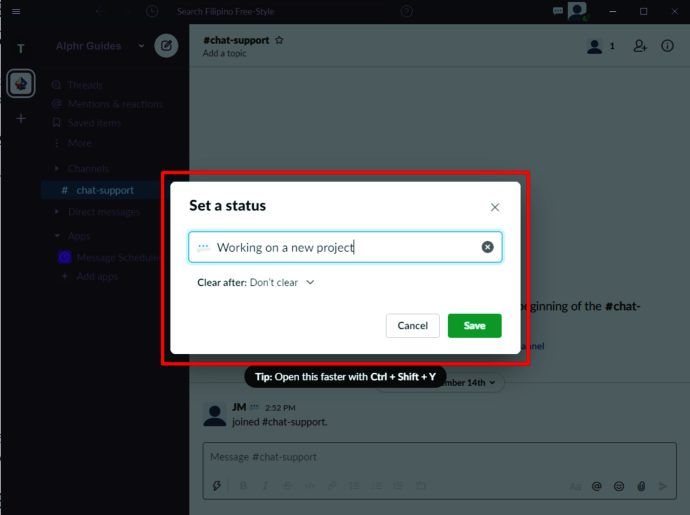
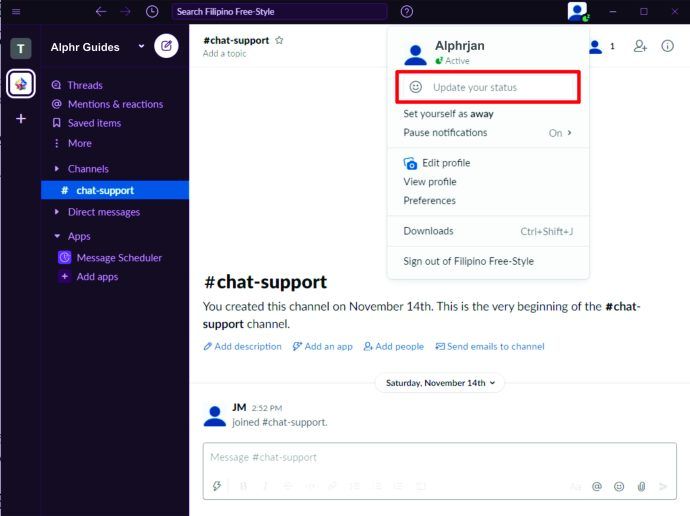
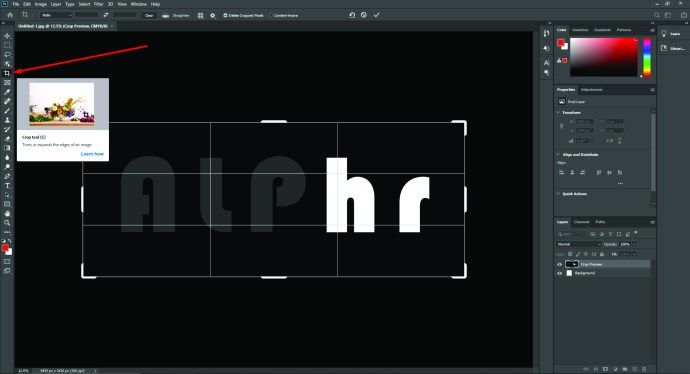
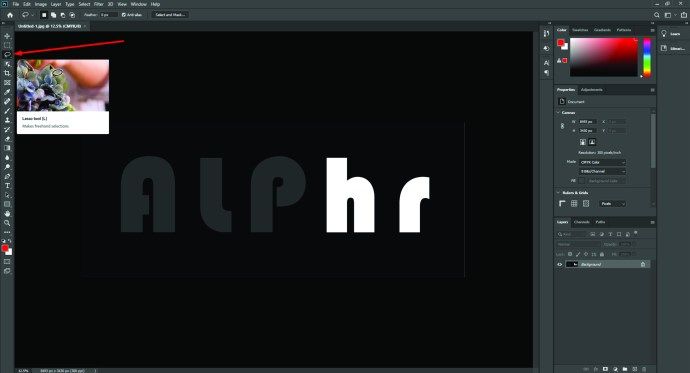
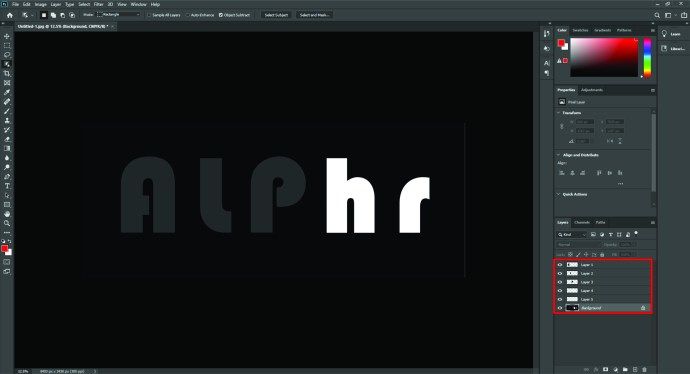
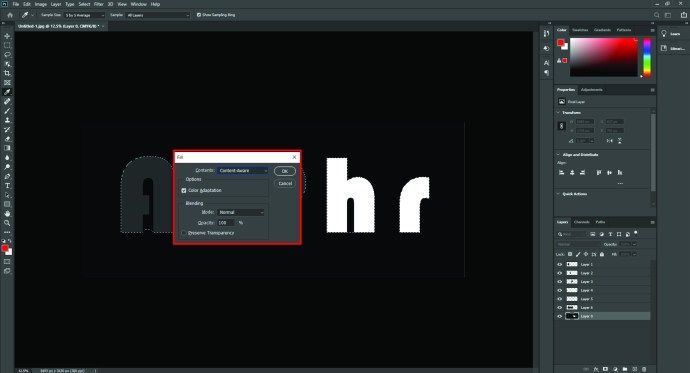
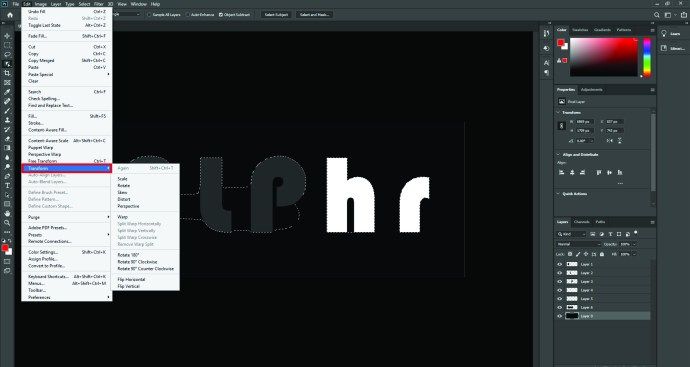
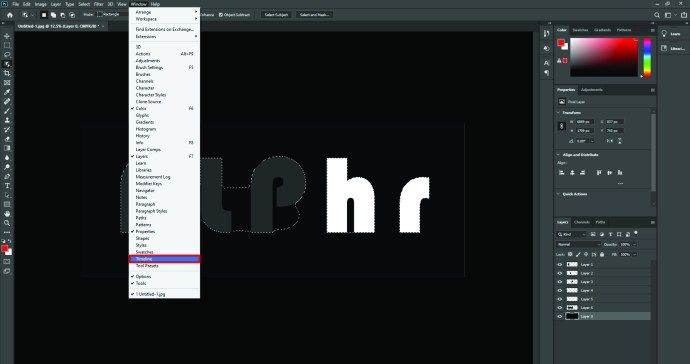
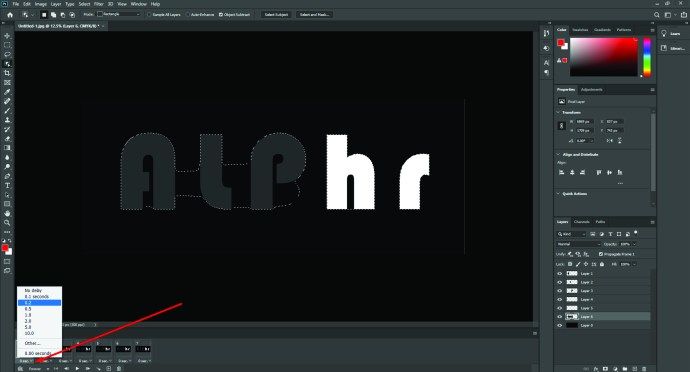
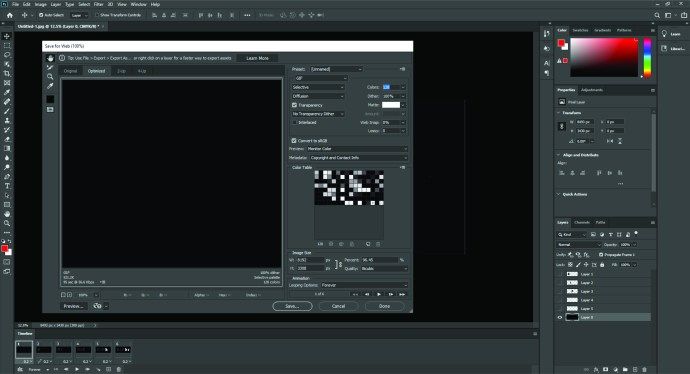
![[Viga] Töölaud muutub Windows 8.1-s mustaks](https://www.macspots.com/img/windows-8-1/16/desktop-turns-black-windows-8.png)







