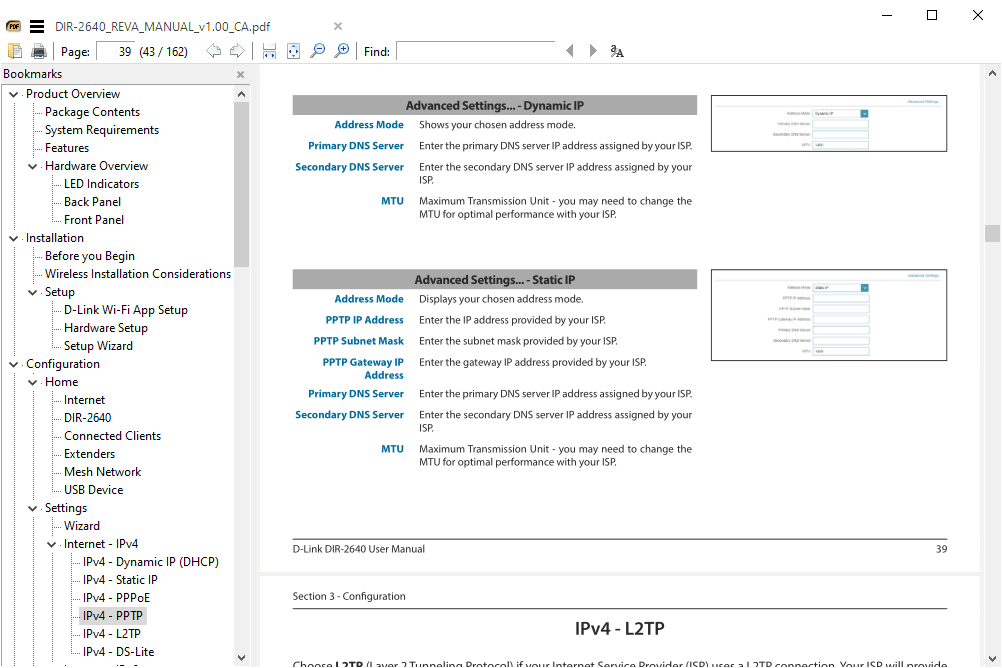Google'i slaidid on võimas esitlustööriist, mis võib PowerPointi oma raha eest hästi kasutada, eriti kui kavatsete kasutada igasuguseid keerukaid animatsioone ja muud. Kuna see on pilte sisaldav tarkvara, on loomulik, et saate sellega katsetada. Näiteks saate seda kasutada lahedate fotokollaažide tegemiseks.

See võib muuta teie esitluse huvitavamaks või saate lihtsalt kollaažide valmistamisel isiklikuks kasutamiseks tööriista efektidega ringi mängida. Selles artiklis selgitatakse, kuidas teha täiuslikku kollaaži ja kust leiate kõik need hämmastavad funktsioonid.
1. osa: valmistage oma paigutus ette
Kuna Google'i esitlused on esitlusrakendus, on enamiku paigutuste eesmärk kasutada nii teksti kui ka pilte.
Uue esitluse avamisel peaks teil vaikimisi olema slaid „Pealkiri”. See koosneb kahest eelnevalt määratletud kastist pealkirja ja alapealkirja jaoks. Muidugi ei oleks see kollaaži loomiseks ideaalne.
Sel eesmärgil on kõige parem teha see täiesti tühjaks. Kaks tekstikasti saate käsitsi kustutada või saate seda teha:
- Minema Google'i esitlused .

- Klõpsake valikul Tühi.

- Leidke ülaosas asuvalt tööriistaribalt menüü Teema.

- Valige ‘Simple Light’, kuna see on parim kollaažitaust

- Nüüd klõpsake samal tööriistaribal vahekaardil „Paigutus”.

- Valige paigutus „Tühi“.

- Teie leht peaks olema valge ja täiesti tühi.

2. osa: lisage oma esitlusele pilte
Kollaaži valmistamiseks vajate mõnda pilti. Saate lisada pilte oma Google Drive'ist, Google Photos'ist, kaamerast, URL-ist, Google'i pildiotsingust või üles laadida neid oma salvestusruumist.
Esitlusele piltide lisamiseks toimige järgmiselt.
- Klõpsake ekraani ülaosas valikul „Lisa”.

- Valige pilt.

- Valige, kust need pildid leida. Kui valite suvandid „Drive” või „Photos”, kuvatakse paremal külgriba, kus saate oma pilte sirvida.

- Sisestage nii palju pilte kui soovite.

3. samm: piltide reguleerimine
Kujutised kuvatakse lihtsalt üksteise peal, nii et peate neid kohandama ja korrastama korralikuks kollaažiks. Õnneks on Google'i esitlustel funktsioone, mis võivad selles aidata.
kuidas näha oma tellijaid tõmblema
Suuruse ja asendi reguleerimine
Pilte saab liikuda vasakul klõpsates ja lohistades neid lõuendil ringi. Nende suurust saate muuta ka klõpsates servade ümber olevatel ruutudel ja lohistades äärist.
Samuti saate kohanduste ja positsioonidega üksikasjalikumalt tutvuda. Klõpsake lihtsalt pildil ja valige paremast ülanurgast ‘Vormingu valikud’. Seejärel saate paremal külgribal asukohta, suurust, pilti pöörata jne.

Mõnikord ei pruugi pildid olla virnastatud, nagu soovite, üks on teise ees või taga ja nii. Selle parandamiseks toimige järgmiselt.
- Paremklõpsake kõnealusel pildil.
- Hõljutage hiirega valiku „Telli” kohal.
- Valige, kuidas soovite pilti teisaldada.

- Teie pilt peaks positsiooni automaatselt muutma.

Lisage värviefekt
Sarnasel viisil saate lisada ka muid muid efekte. Näiteks saate seda teha pildi värvi muutmiseks:
- Klõpsake mõnel pildil.
- Valige käsk Vormindusvalikud
- Valige paremal külgribal ‘Värvimine’.
- Valige oma pildile sobiv värviefekt.
- Vajadusel korrake toimingut iga pildi jaoks.

Samuti saate iga pildi jaoks kasutada vormingu valikuid, et mängida läbipaistmatust, varje, kontrasti jne.
Piltide kuju muutmine
Kollaažis pildi kuju muutmiseks toimige järgmiselt.
- Valige üks piltidest.
- Klõpsake tööriistariba valikul „Kärbi”.
- Vajutage ikooni ‘Kärbi’ kõrval asuvat väikest tagurpidi kolmnurka.
- Valige oma pildile uus kuju.
- Kuidas see välja näeb, klõpsake ekraanil suvalises kohas.
- Korrake seda mis tahes muu pildi puhul.

Pildile äärise lisamiseks klõpsake lihtsalt seda ja vajutage tööriistakastil ikooni „Piiri kaal”. Sealt saate valida piiri suuruse.

Lisage oma slaididele mosaiigid
Google Slides on üllatavalt tõhus vahend pilkupüüdvate kollaažide tegemiseks. Mida sa siis ootad? Selles rakenduses ei ole piltide arv piiratud.
Siin on päevaküsimus. Tahaksime kuulda nendelt, kes tegelikult eelistavad esitlust Slaidid PowerPointi asemel. Andke meile kommentaaride jaotises teada, miks. Teie vastus võib muuta maailma! (Võib olla.)