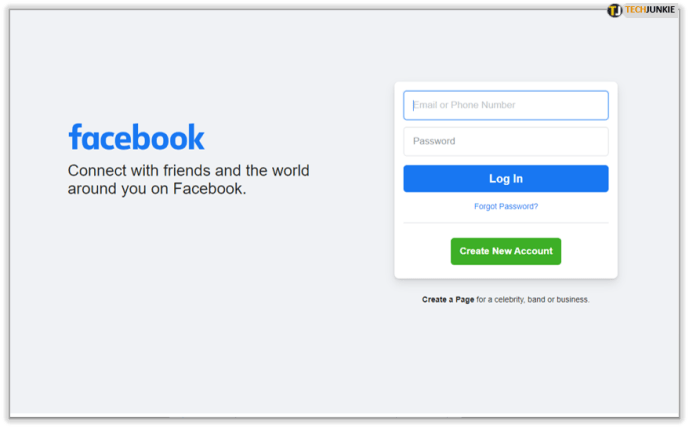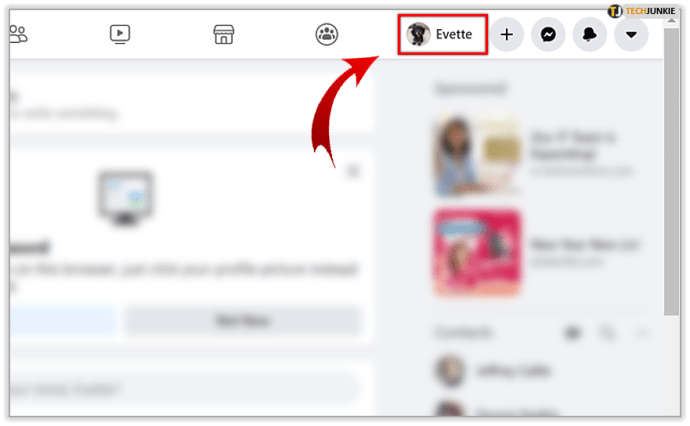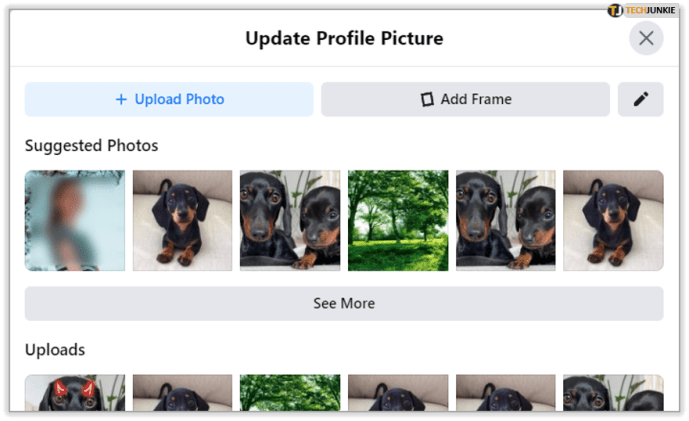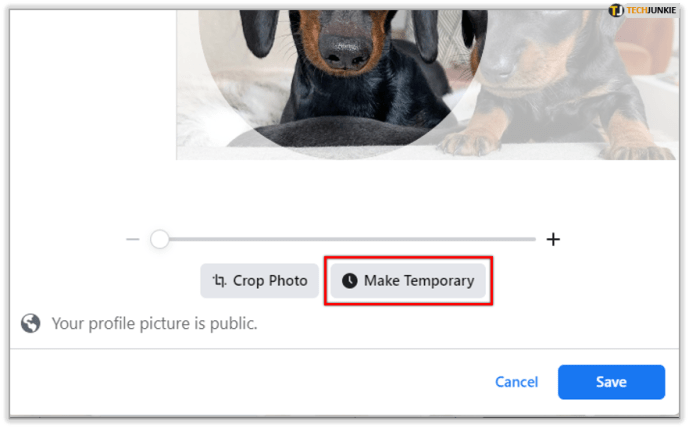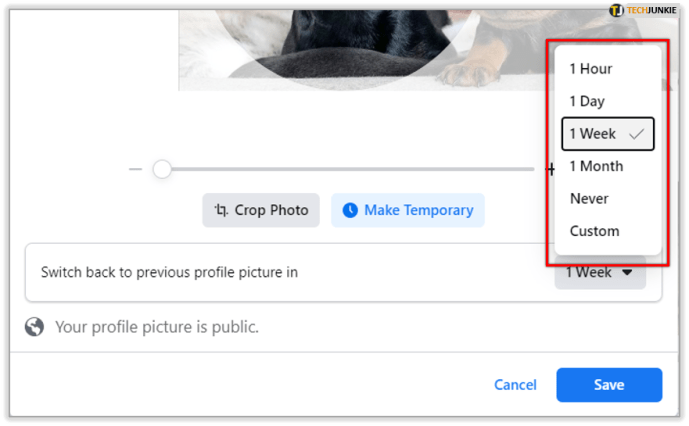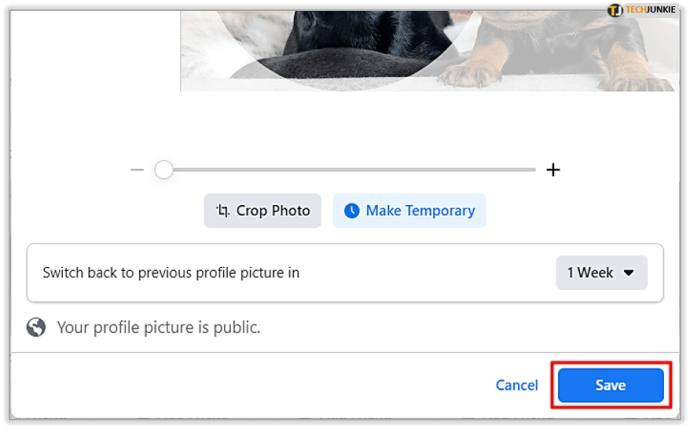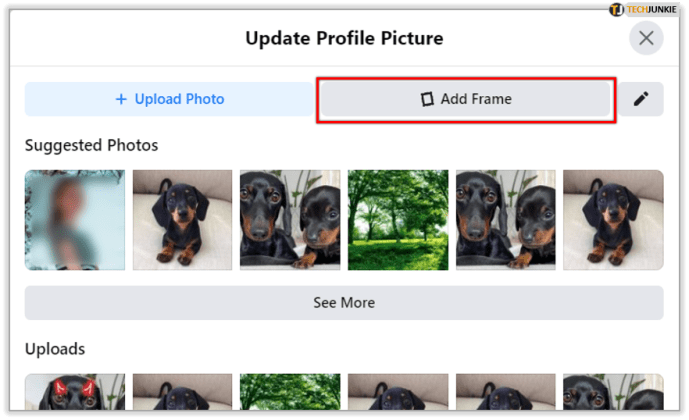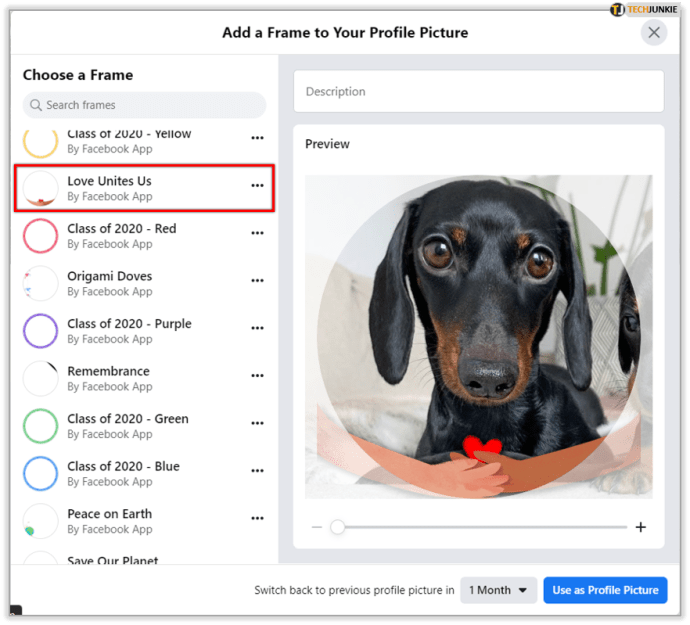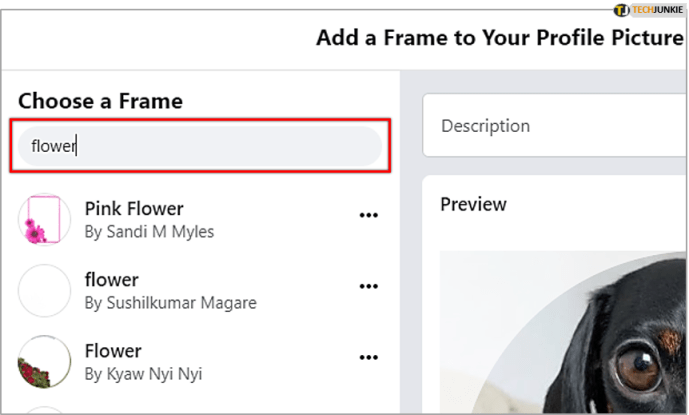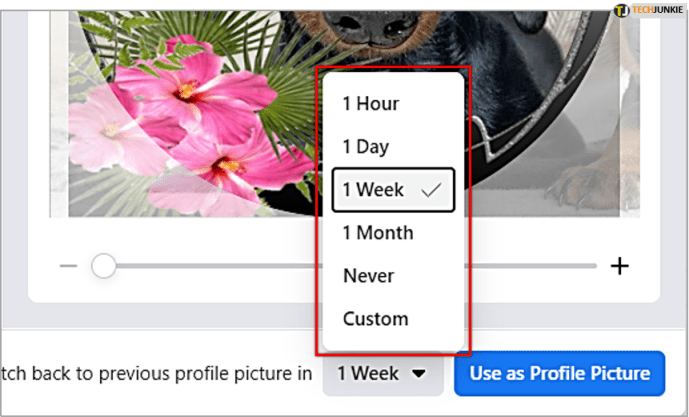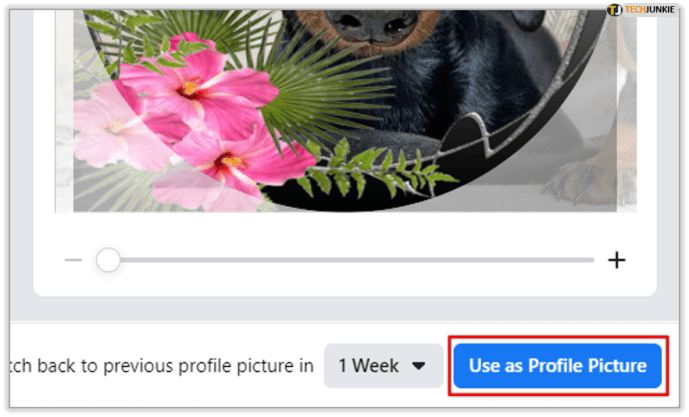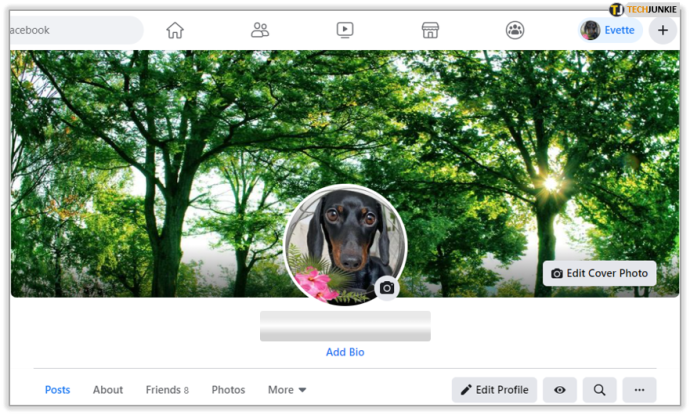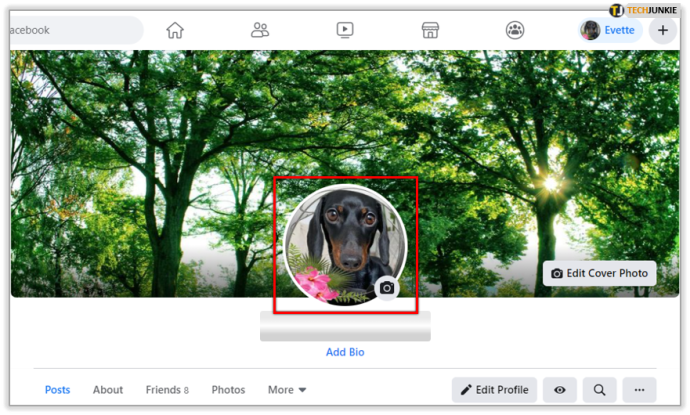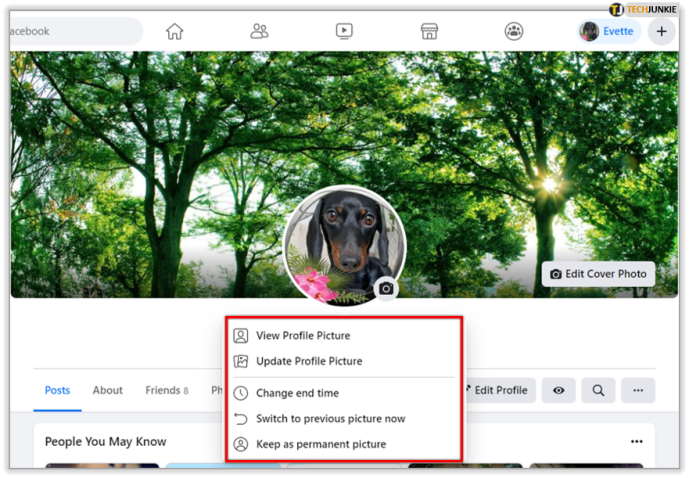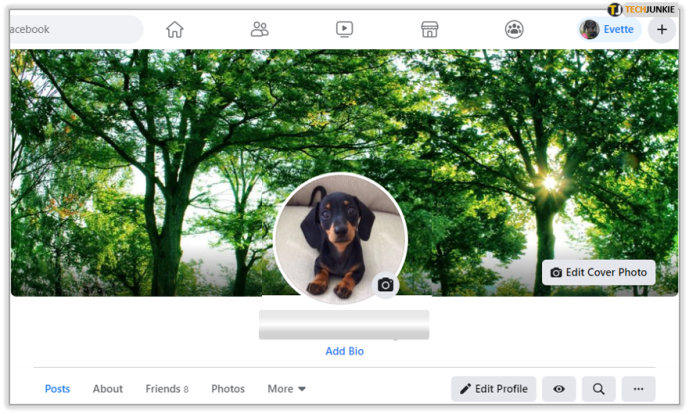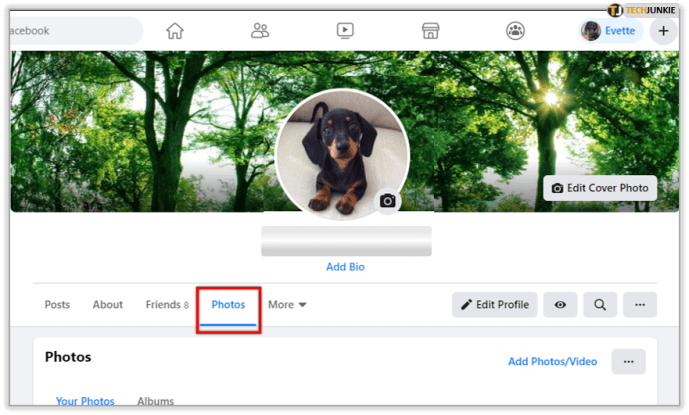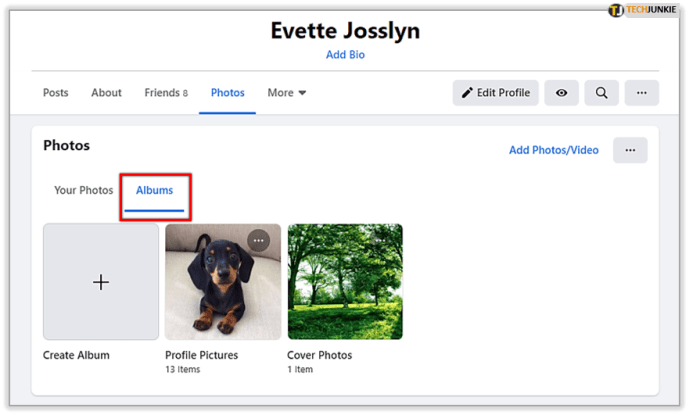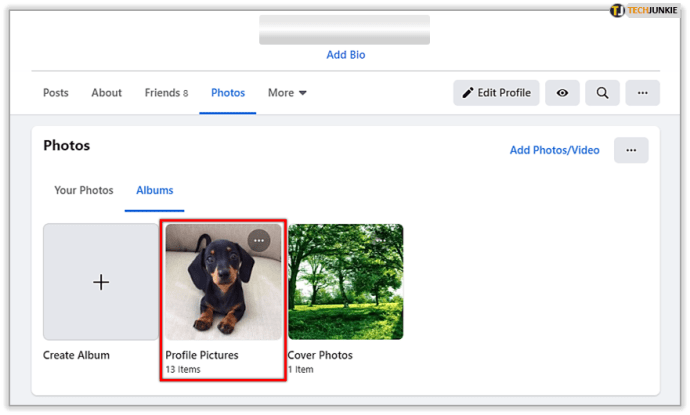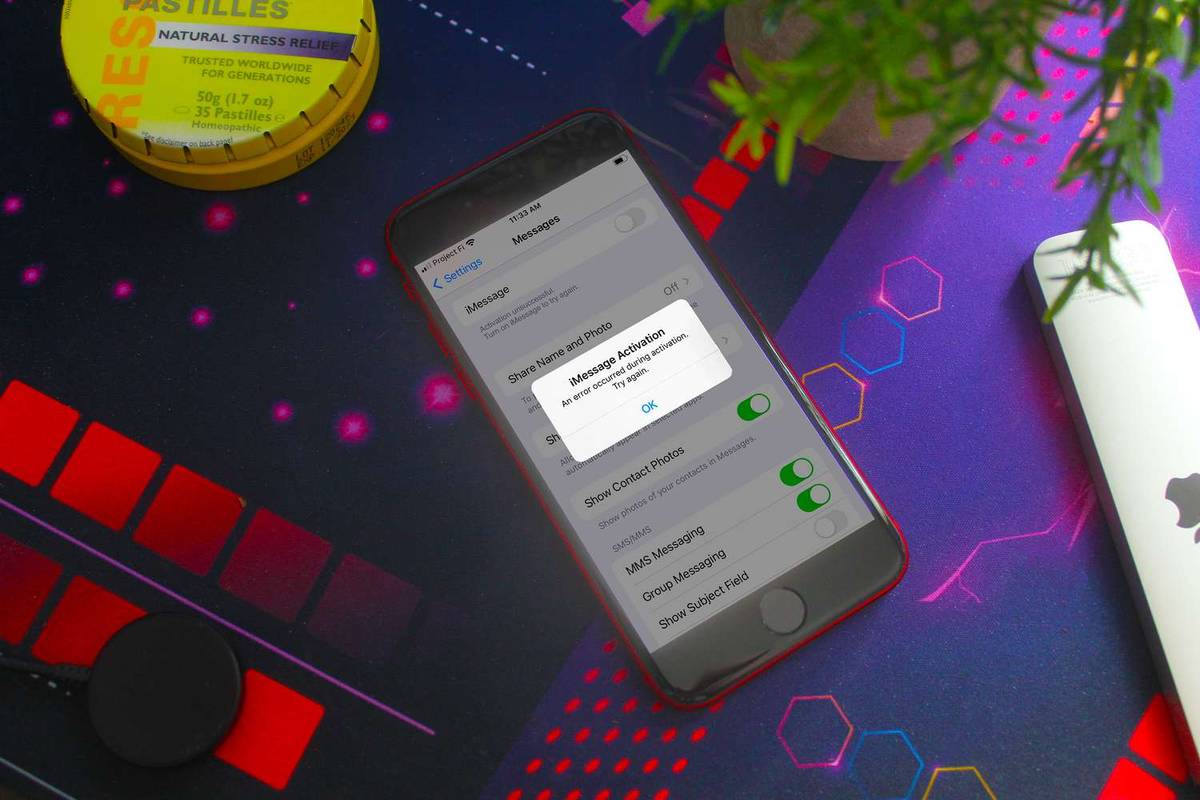Kas olete kunagi olnud Facebookis ja märganud, et teie sõprade profiilipildid on muutunud midagi sellist nagu nende algne pilt, kuid vikerkaare taustaga? Seal on Facebooki funktsioon, mis võimaldab kasutajatel ajutisi profiilipilte seadistada. Kasutajad saavad määrata ajutise profiilipildi, et näidata tuge erinevatele põhjustele või rühmadele või lihtsalt enda väljendamiseks. Idee on selles, et kasutajad saavad määrata ajutise pildi, kuid pärast kasutaja määratud aja möödumist naaseb pilt nende eelmisele profiilipildile. Selle eesmärk on vältida seda, et ajutine Püha Patricku päeva pidu ei saaks tahtmatult alaliseks profiilipildiks inimesele, kes unustas selle pärast pohmelli kulumist muuta.
mitu profiili disney plussil
Tutvustame ajutist profiilipilti
Kasutajad saavad oma ajutistele piltidele ka raame või filtreid seadistada, nii et kui järgmine poliitiline põhjus ringi veereb, saate ühe nupuvajutusega sellest osa saada. Need on jällegi ajutised. Aja jooksul kaob raam või filter ja teie tavaline vana profiilipilt on tagasi.
Kuidas saab ajutist profiilipilti või raami seada?
Ajutise profiilipildi määramine on lihtne. Alustage tavalise profiilipildi määramiseks järgitavate toimingutega.
- Logige sisse oma Facebooki kontole.
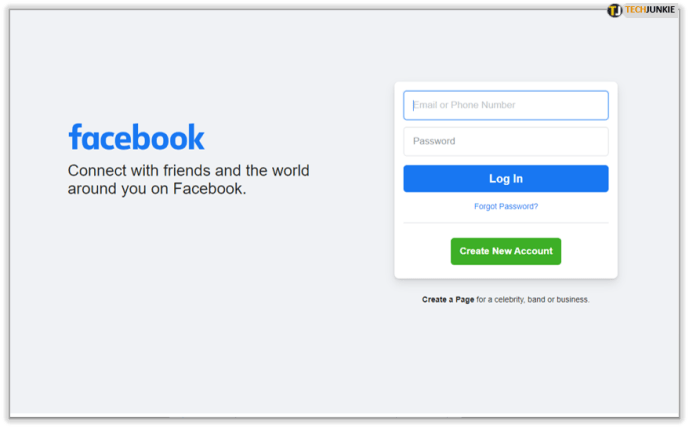
- Valige ekraani paremas ülanurgas oma profiil.
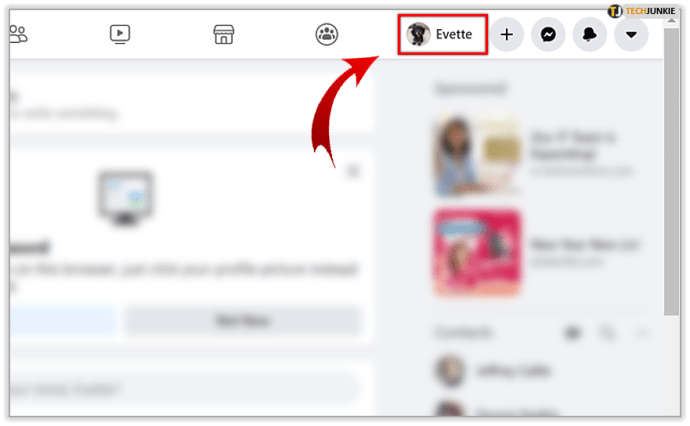
- Klõpsake oma kaameraikoonil oma profiili paremas alanurgas.

- Uue foto valimiseks tehke ühte järgmistest toimingutest.
- Valige pakutavate fotovalikute hulgast.
- Klõpsake nuppu Lae pilt üles arvutisse salvestatud fotode vahel valida.
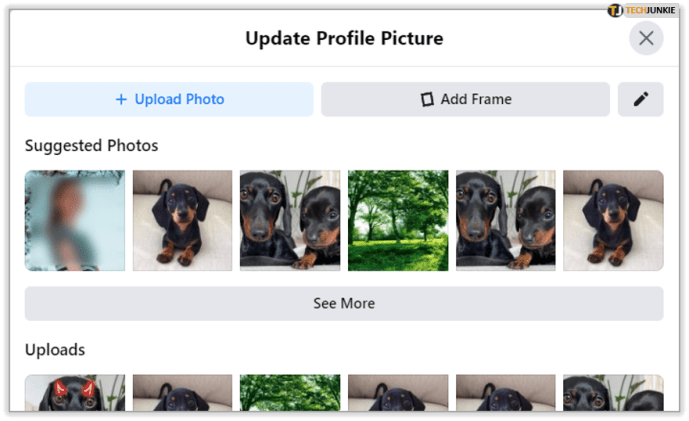
- Klõpsake nuppu Muuda ajutiseks .
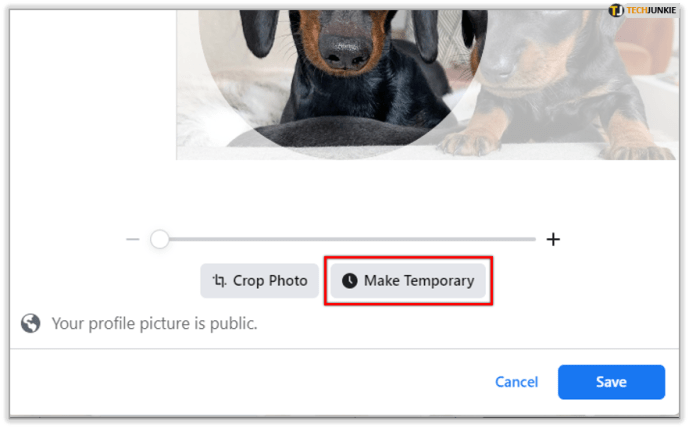
- Valige ajavahemik, mille jooksul soovite pilti aktiivseks muuta.
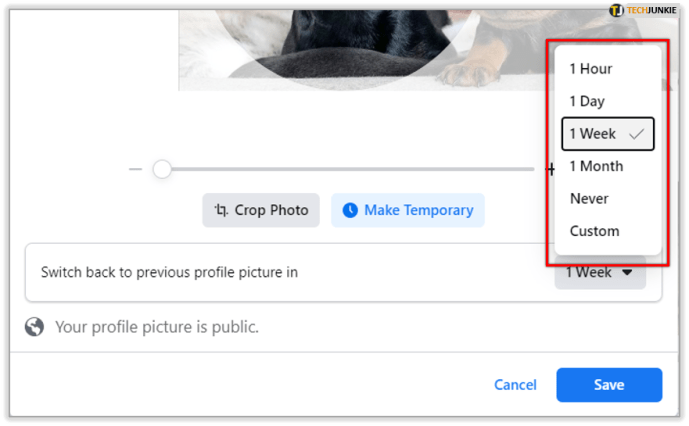
- Klõpsake nuppu Salvesta .
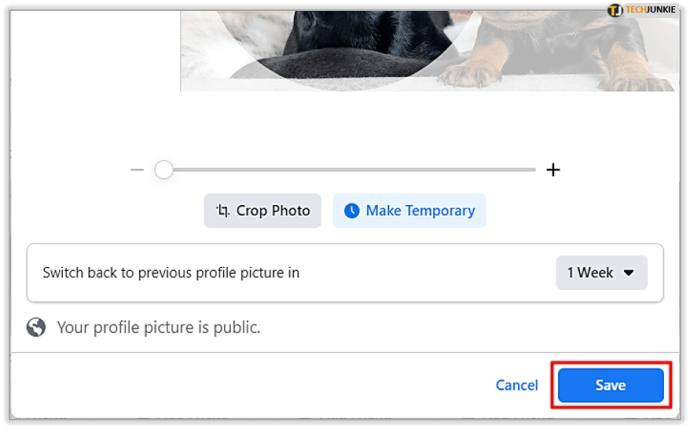
Kui soovite oma uuele või olemasolevale pildile ajutise raami lisada, järgige praegusele profiilifotole juurdepääsemiseks ülaltoodud samme 1 kuni 3. Seejärel tehke järgmist.
- Klõpsake nuppu Lisa raam .
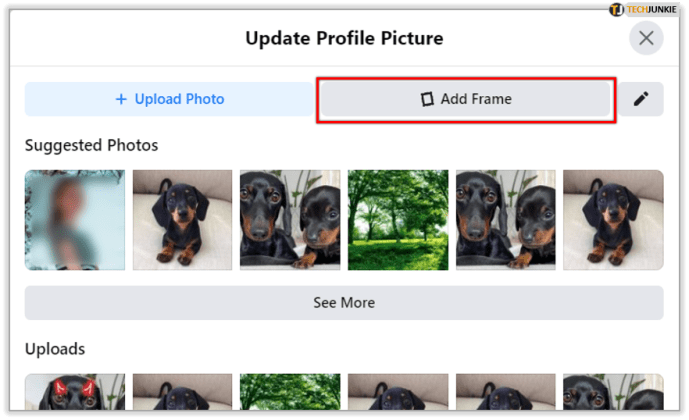
- Sirvige vasakul küljel olevaid raamivalikuid. Selle vaatamiseks klõpsake ühel.
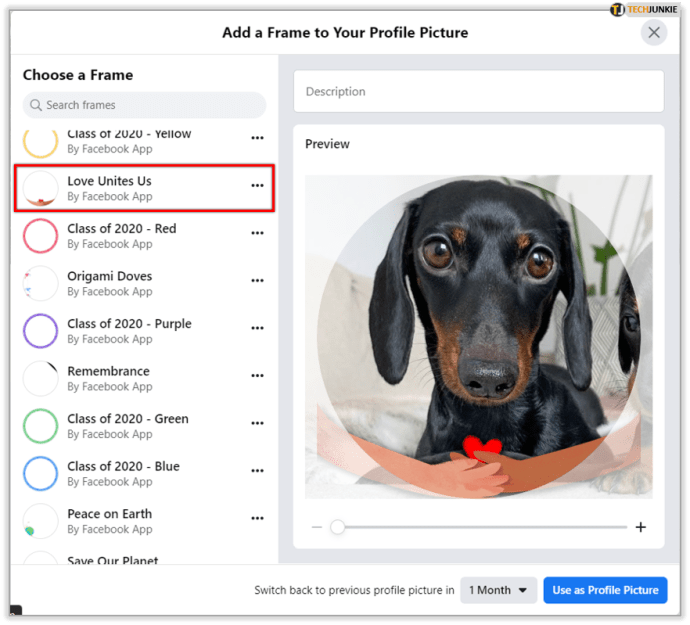
- Kui te ei näe midagi, mis teile meeldib, otsige märksõna teemade loendi kohal olevalt otsinguribalt. Selgub veel teemasid.
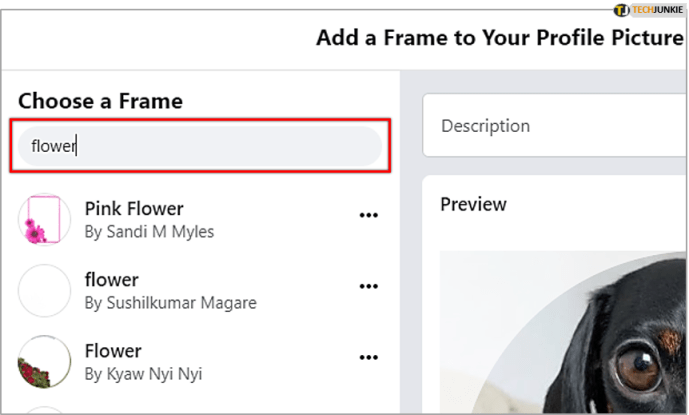
- Kui olete endale meelepärase teema valinud, määrake pildi all oleva rippmenüü abil, kui kaua soovite teemat aktiivne olla.
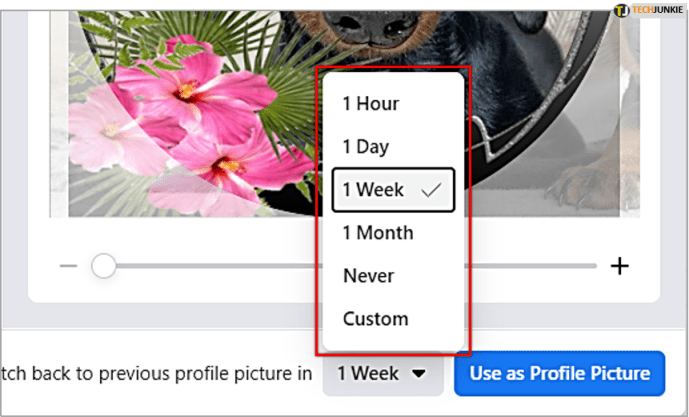
- Klõpsake nuppu Kasuta profiilipildina .
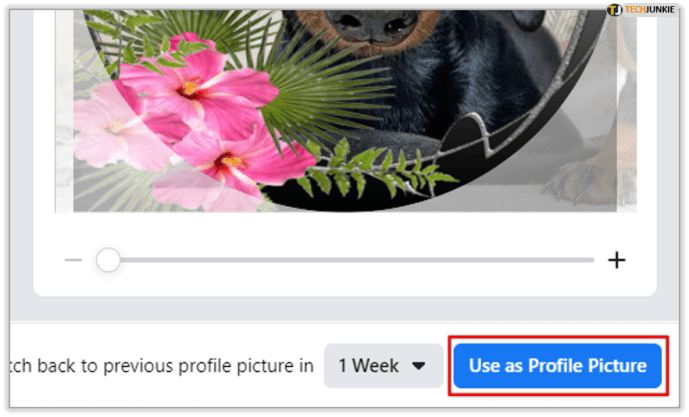
Mis siis, kui ma tahan seda enne aegumiskuupäeva muuta?
Kui olete oma ajutisest profiilipildist tüdinenud enne, kui aeg on läbi, ärge muretsege. Foto aja pikkust saate hõlpsalt reguleerida.
- Minge oma profiililehele.
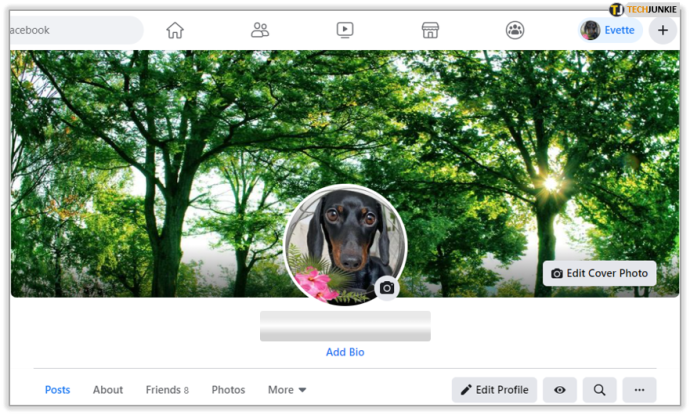
- Klõpsake oma profiilifotol, nagu oleksite seda soovinud muuta.
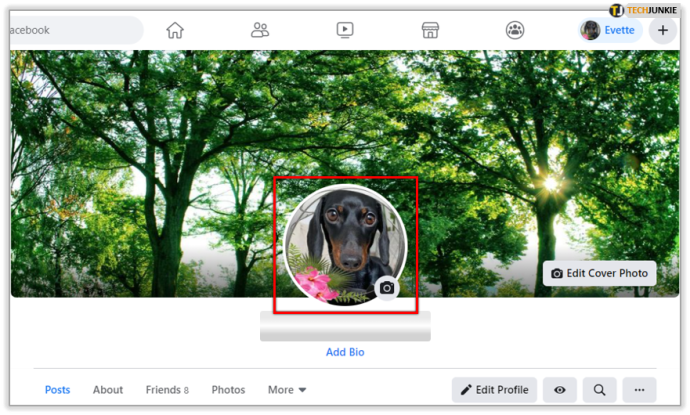
- Valige rippmenüüst, kas soovite muuta aja pikkust, naasta nüüd oma vana foto juurde või jätta see foto oma püsiva profiilipildina.
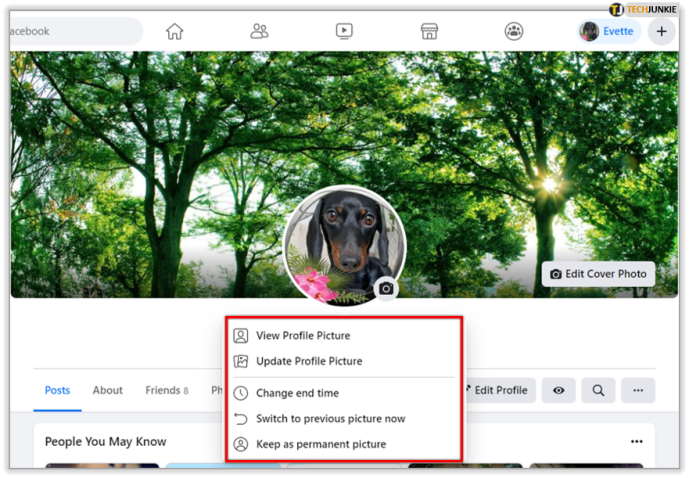
Mis siis, kui soovite selle püsivaks muuta, kuid olete liiga hilja ja teie pilt on juba algse pildi juurde tagasi pöördunud? Pole probleemi - otsige ajutist pilti oma profiilipiltide fotoalbumist.
Juurdepääs oma profiilipildi albumile:
- Minge profiililehele.
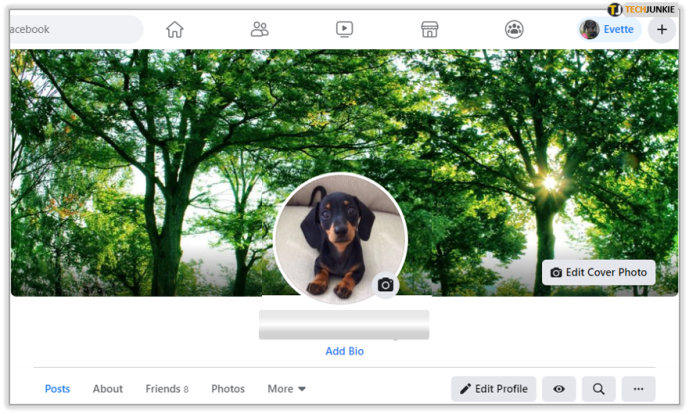
- Klõpsake nuppu Fotod .
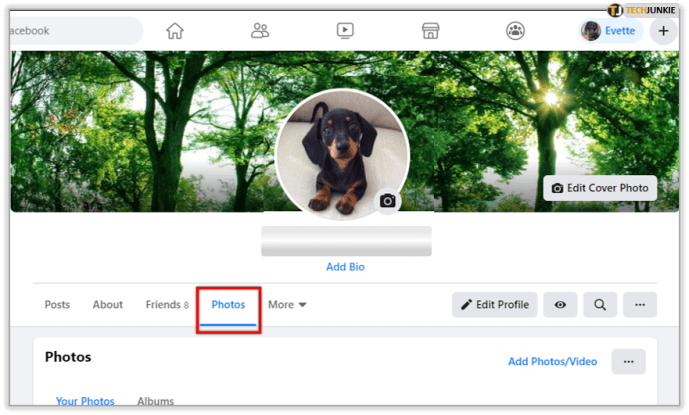
- Klõpsake nuppu Albumid .
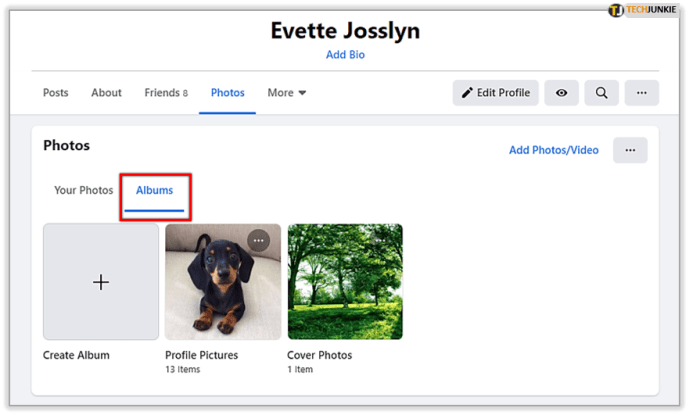
- Kerige, kuni leiate Profiilipildid album. Tõenäoliselt on see üks esimesi saadaval olevaid. Klõpsake seda.
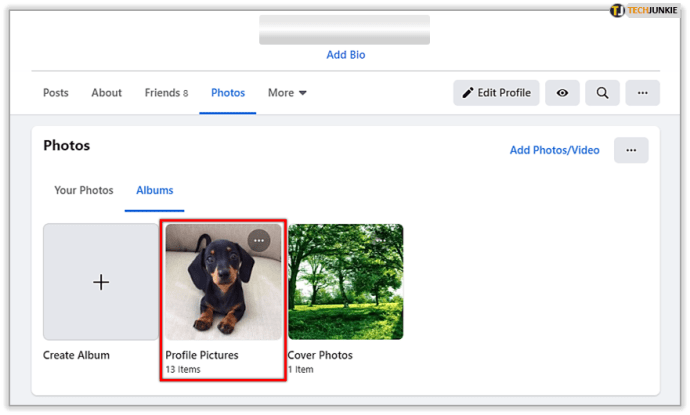
Saate valida mis tahes selle albumi pildi, et see uuesti oma profiilifotoks kinnitada.
Enam ei ole te hajameelne sõber, kes jätab oma neljanda juuli piduliku foto alati talveks aktiivseks. Facebook hoiab teid vastutustundlikuna ja võtab teie eriliste sündmuste pildid pärast seda. Lõppude lõpuks olete hõivatud jagamiseks rohkem mälestusi.