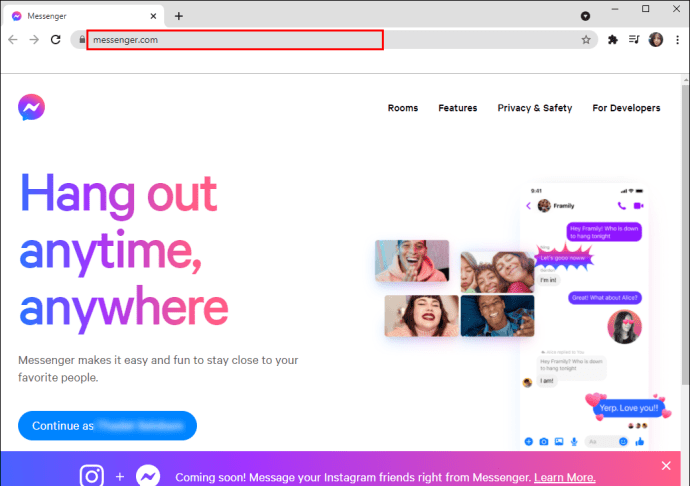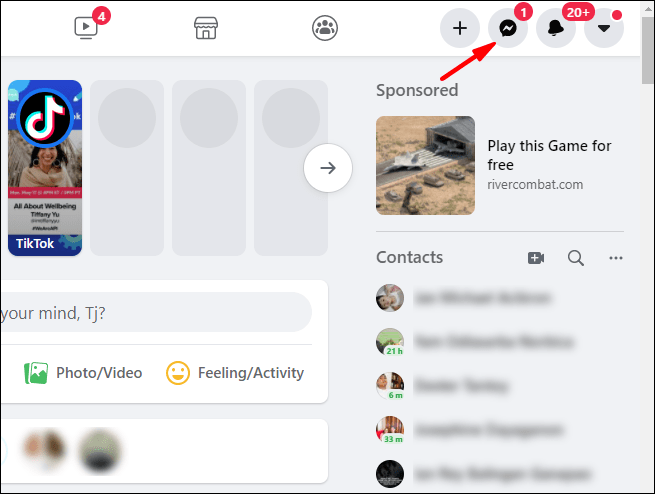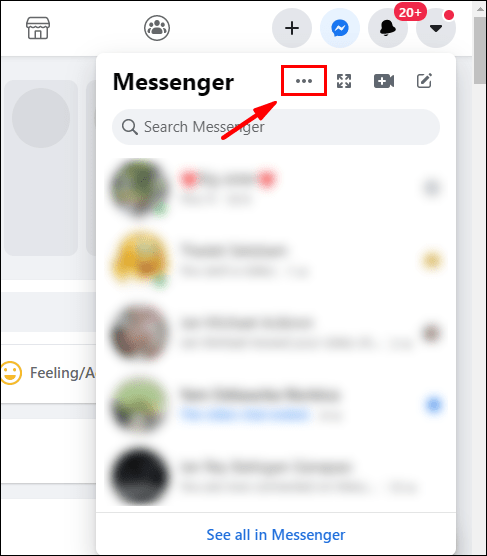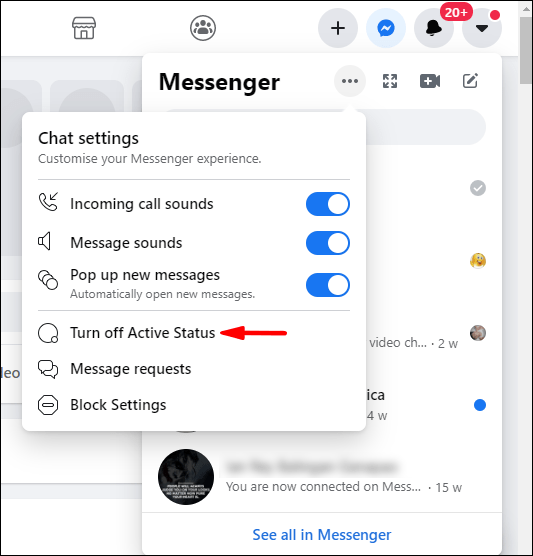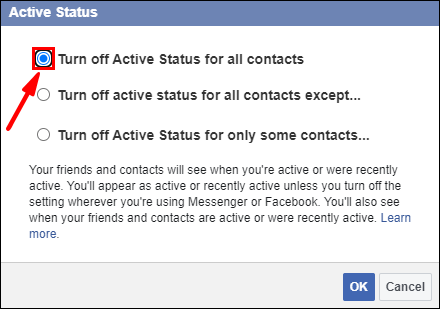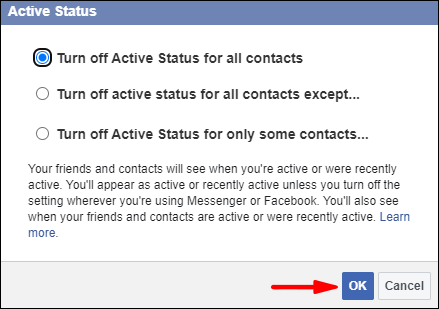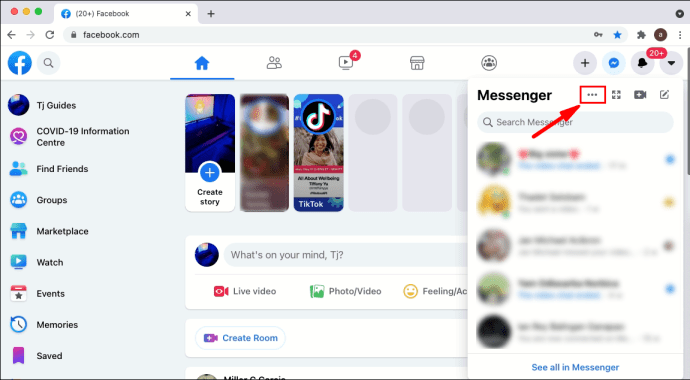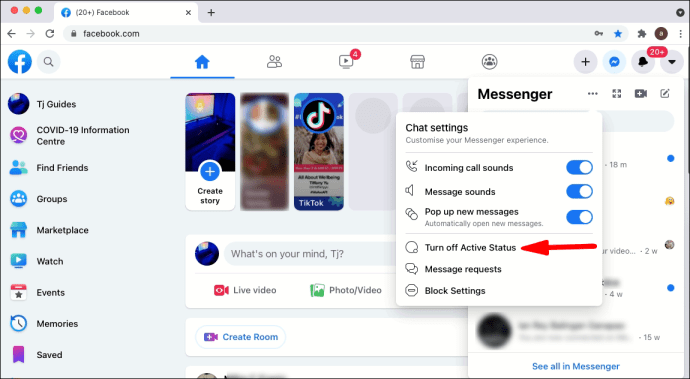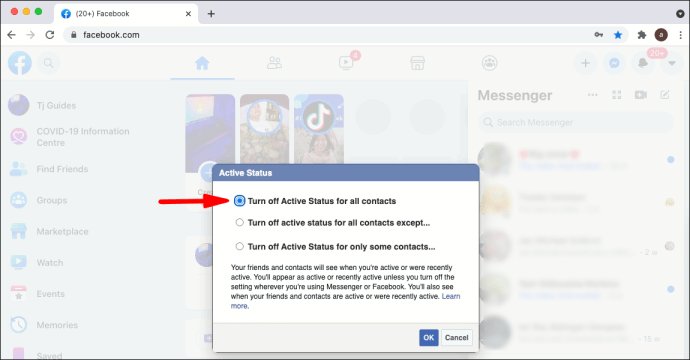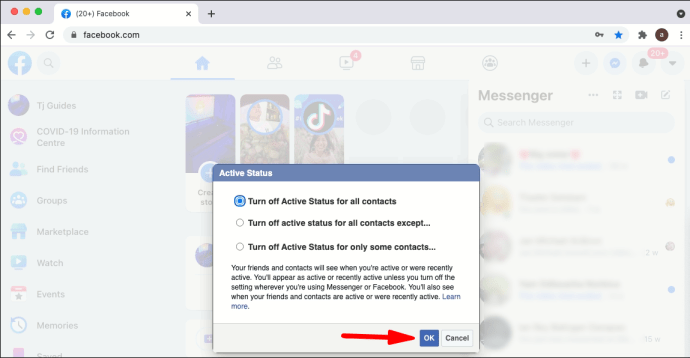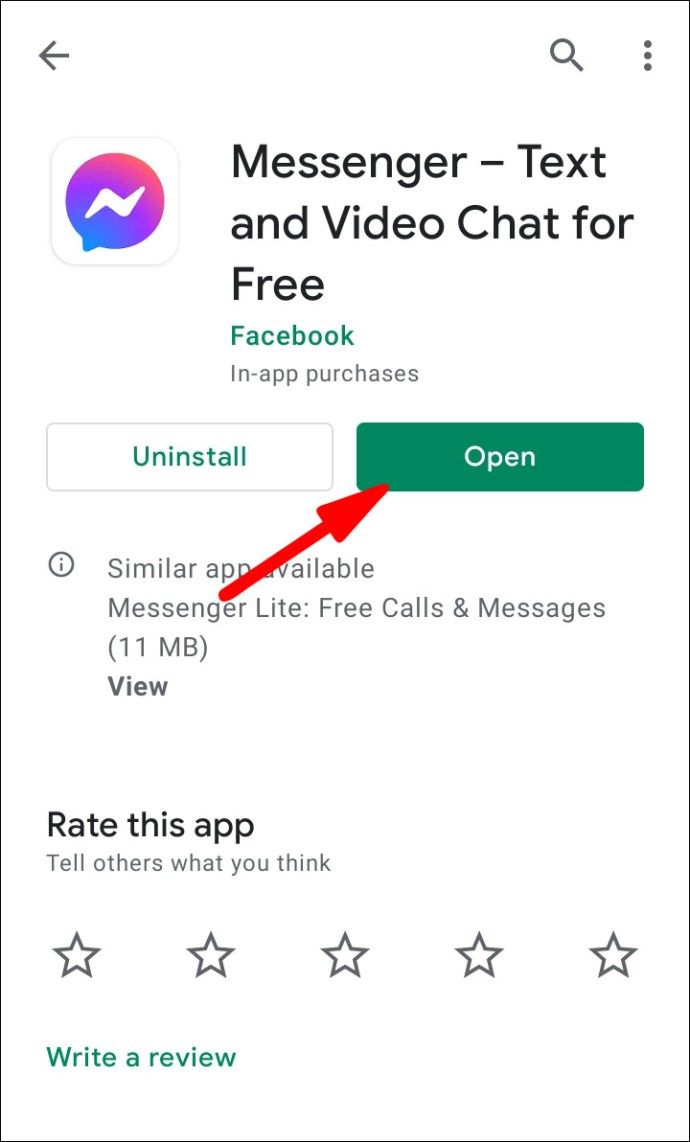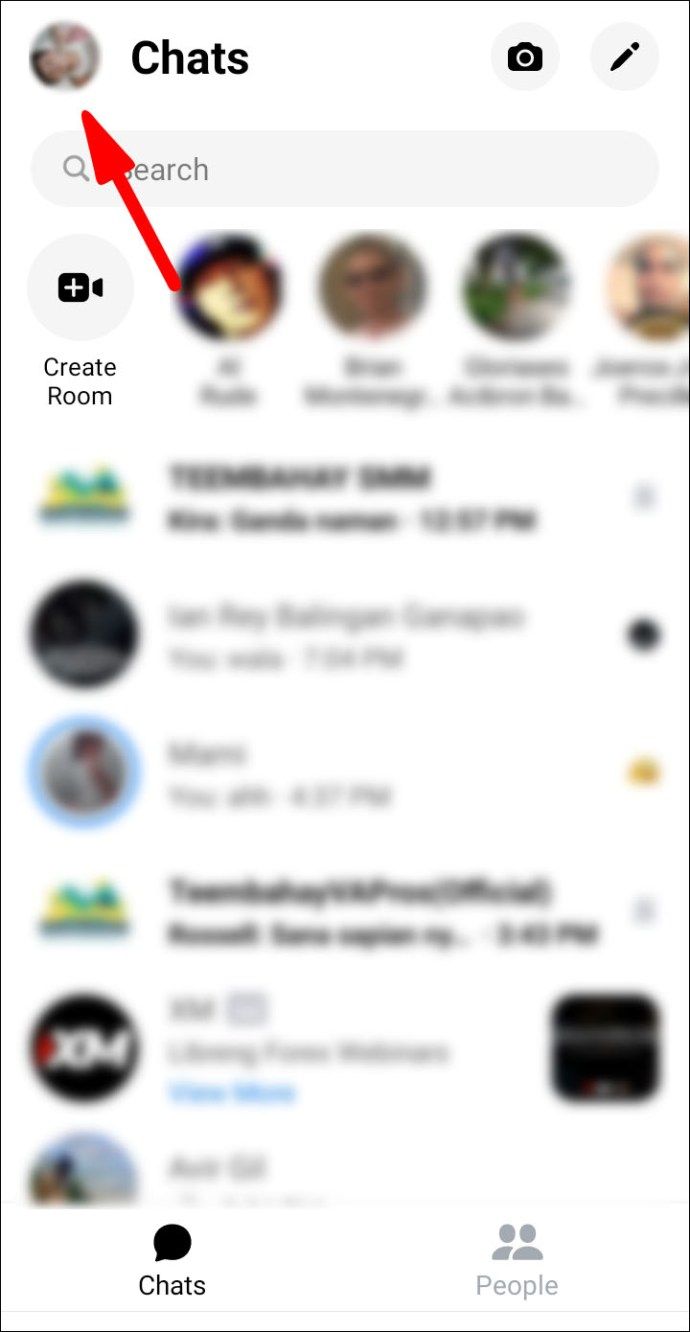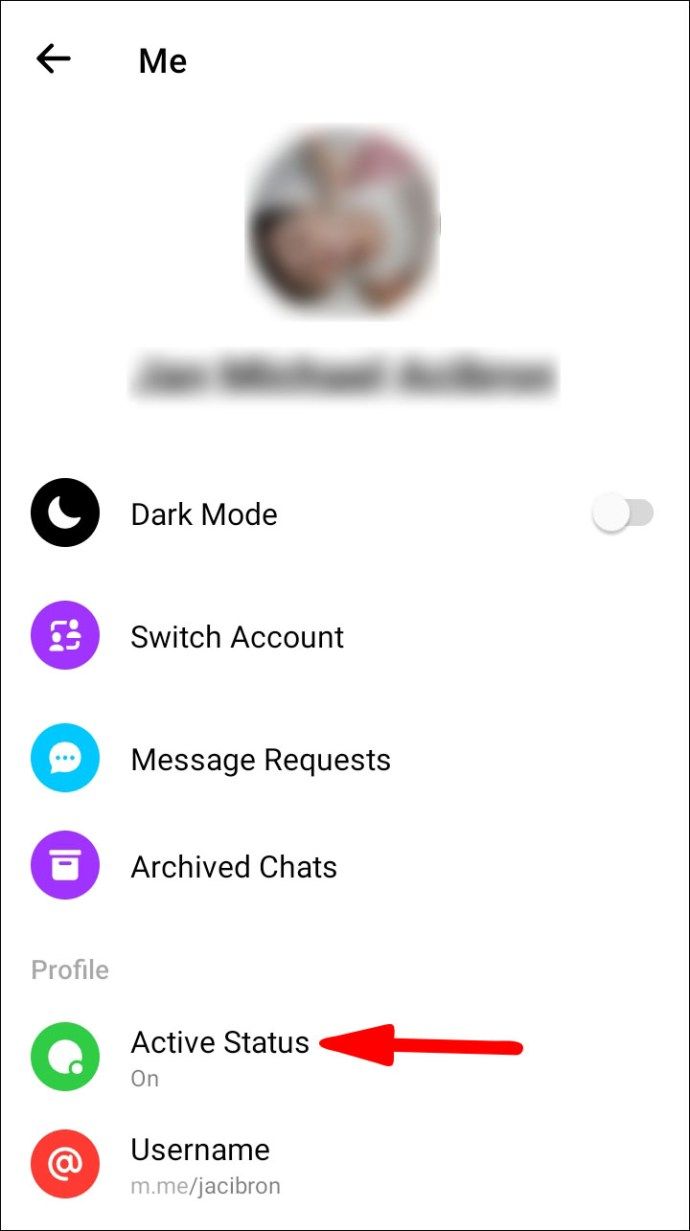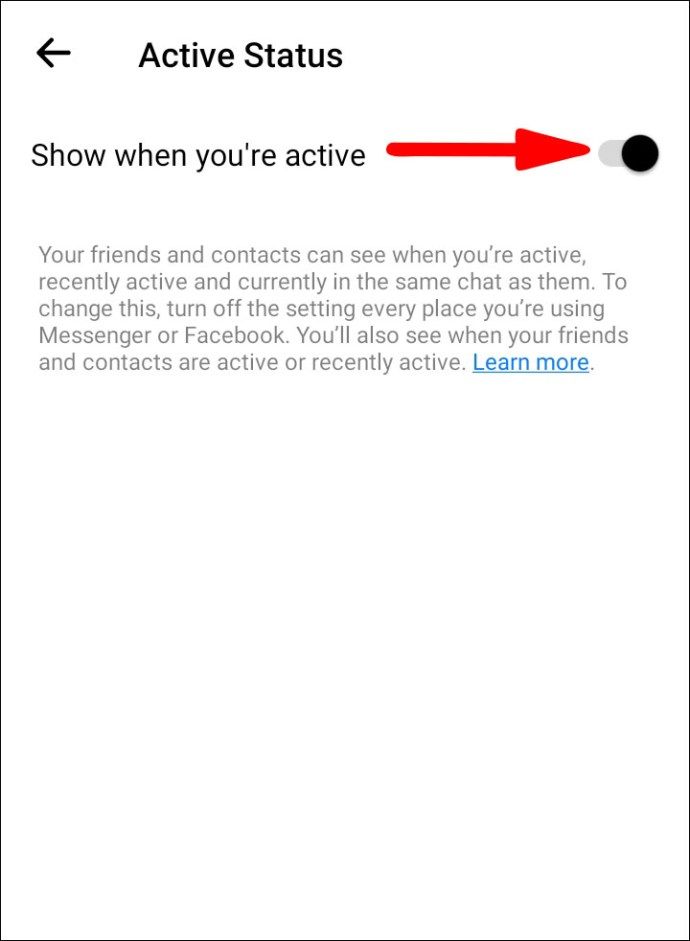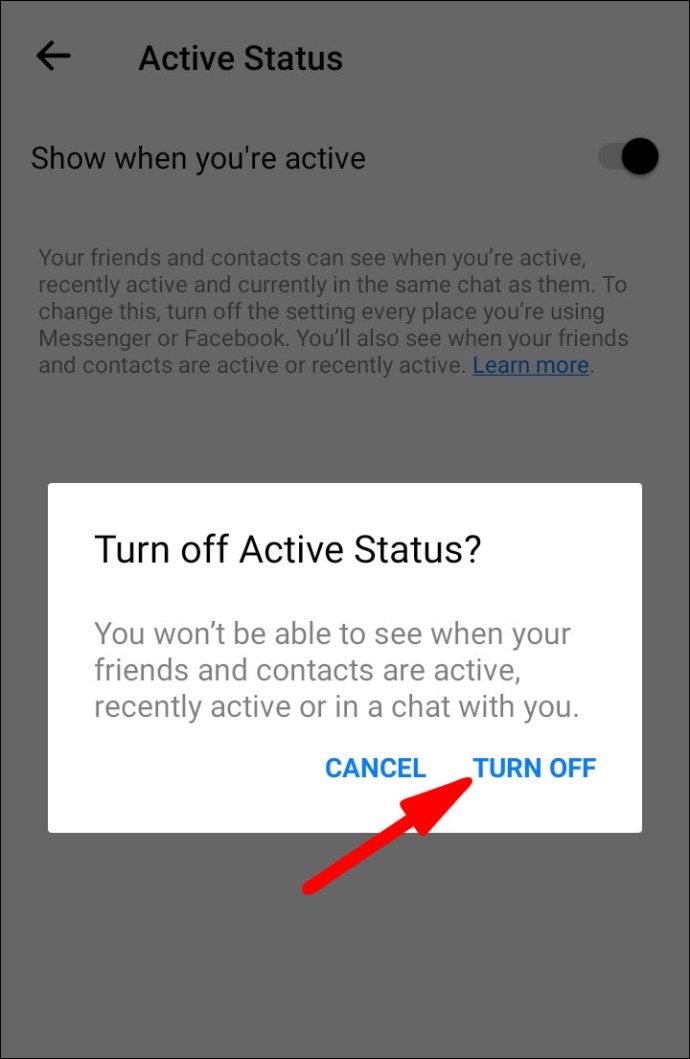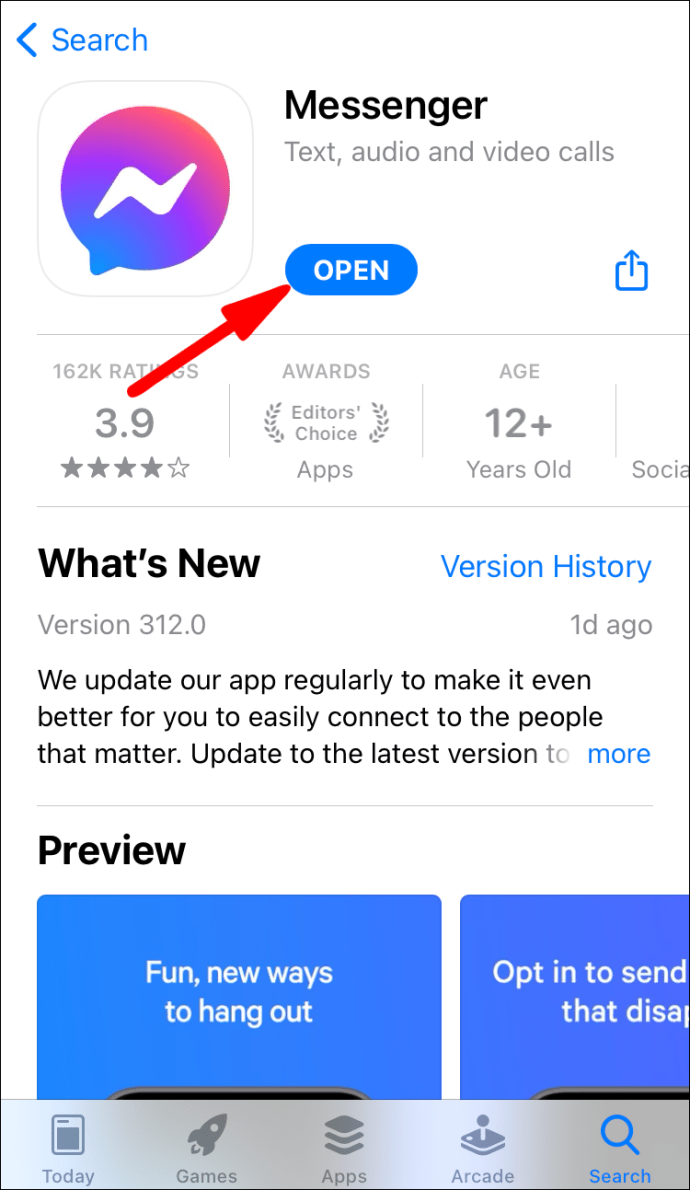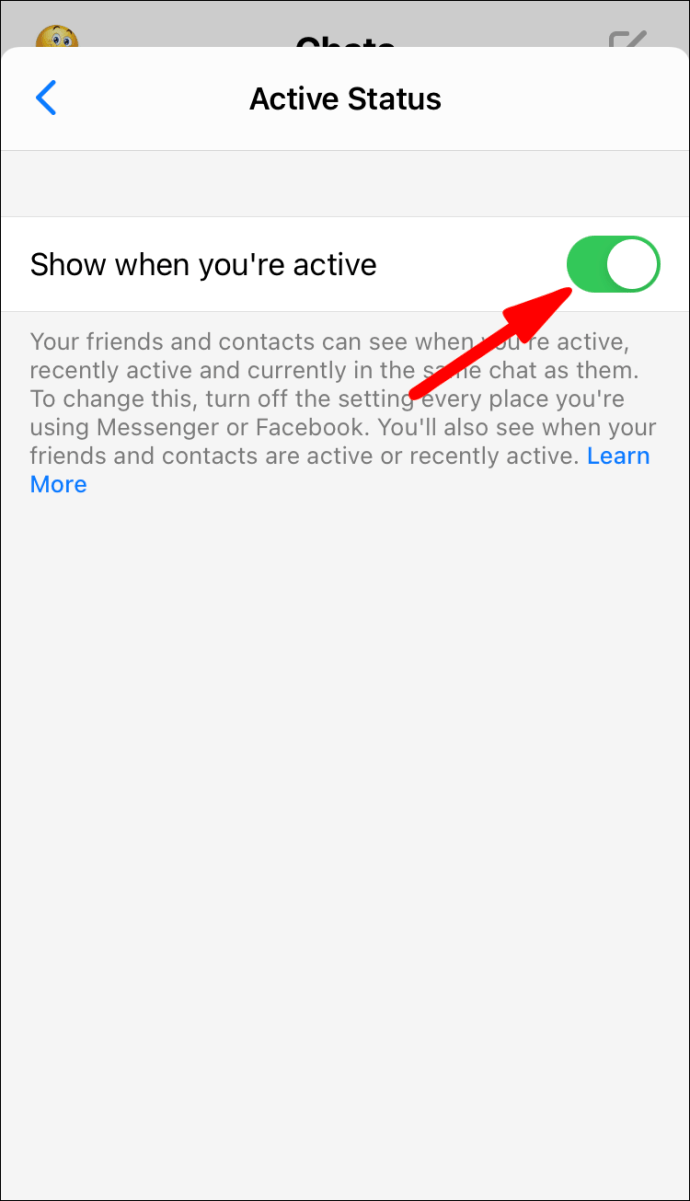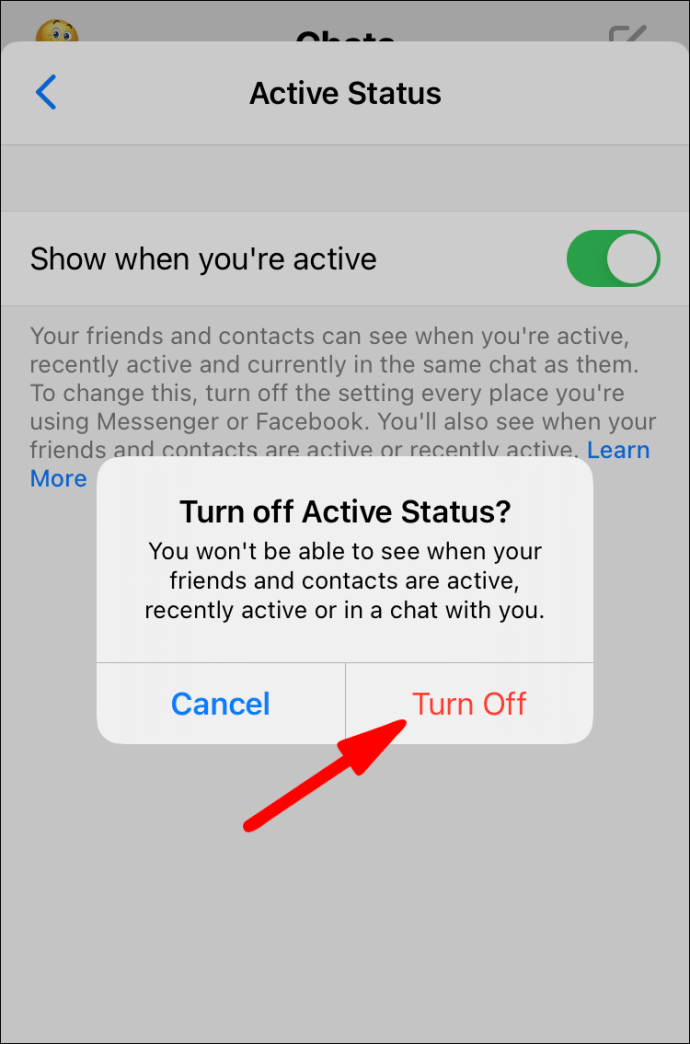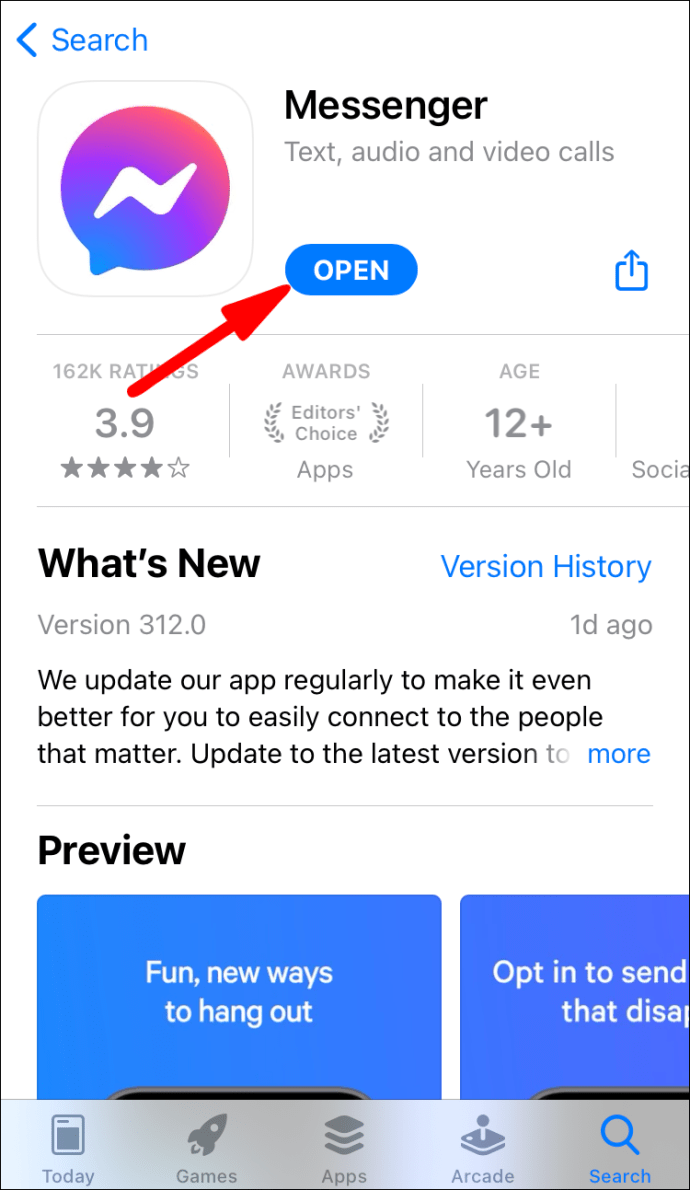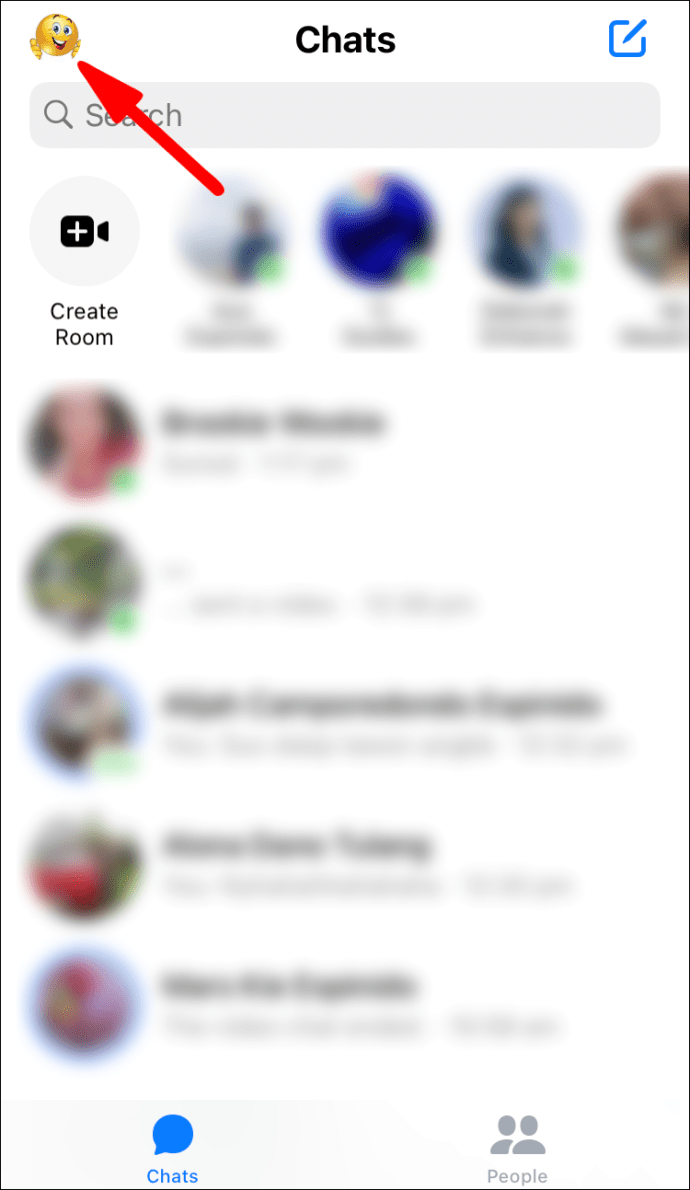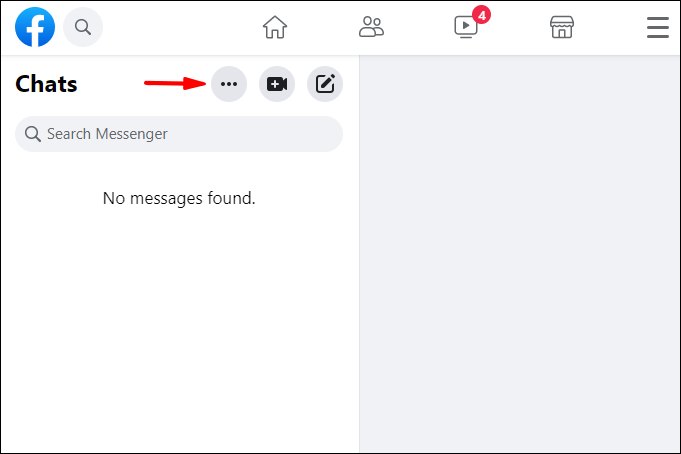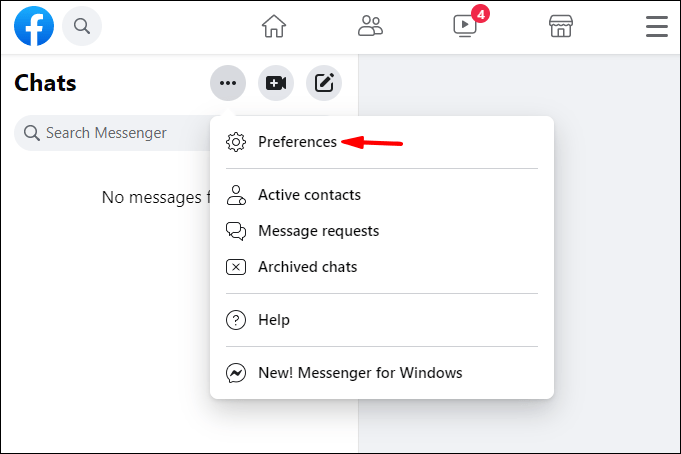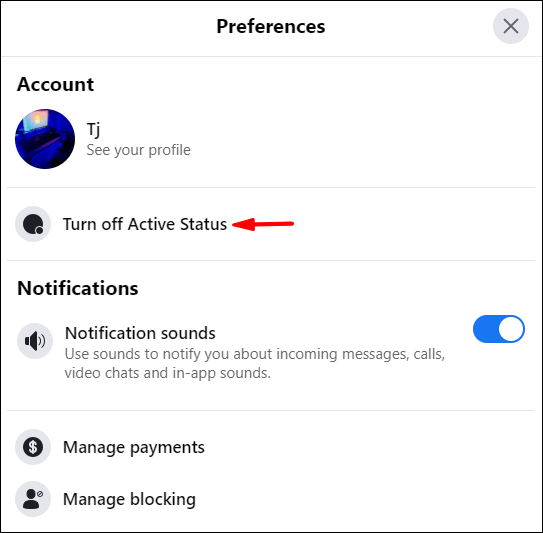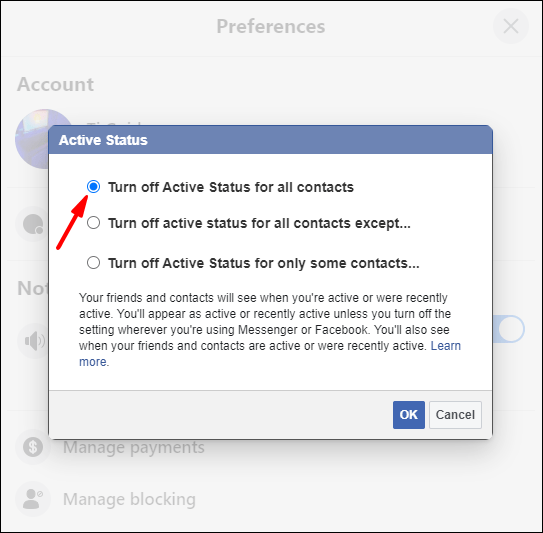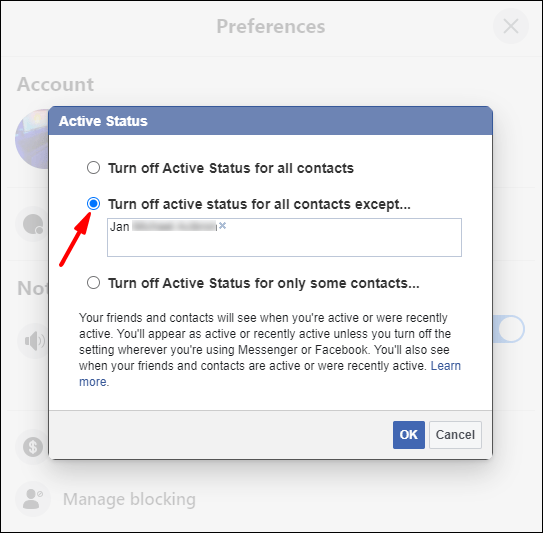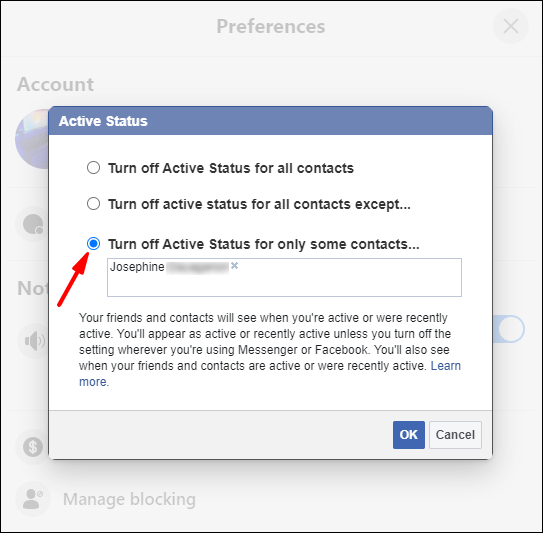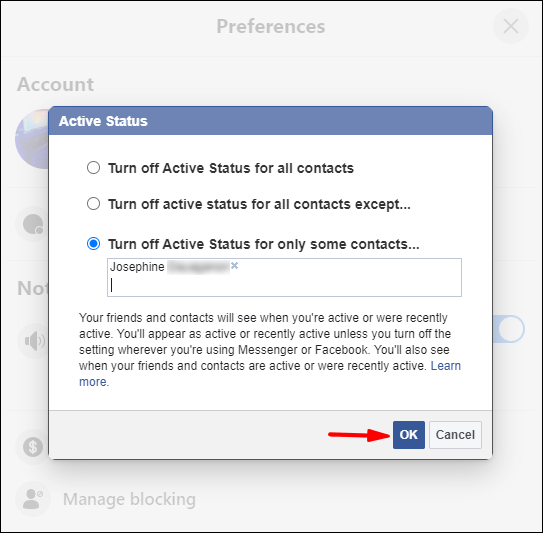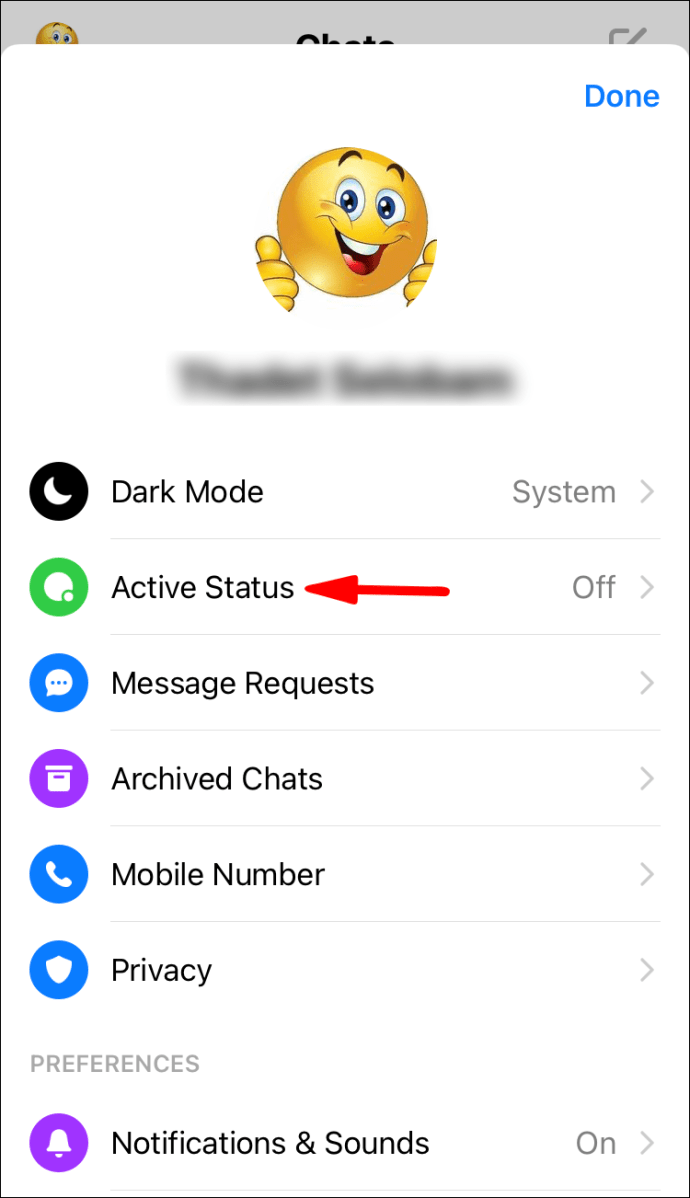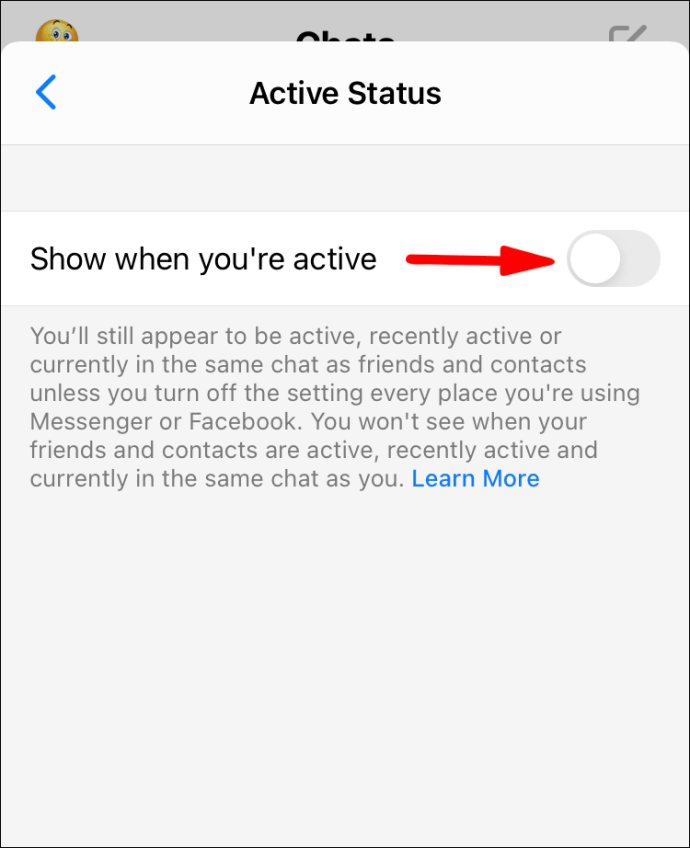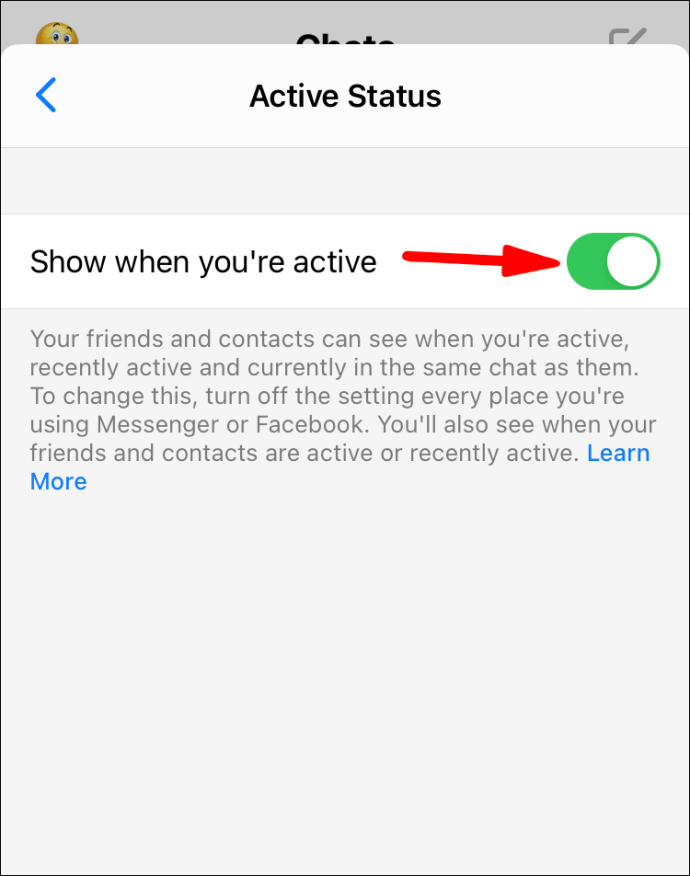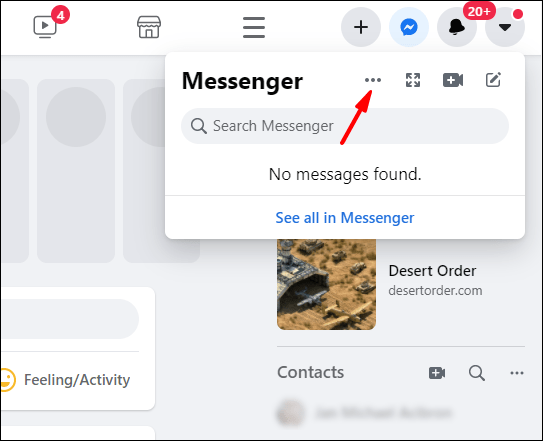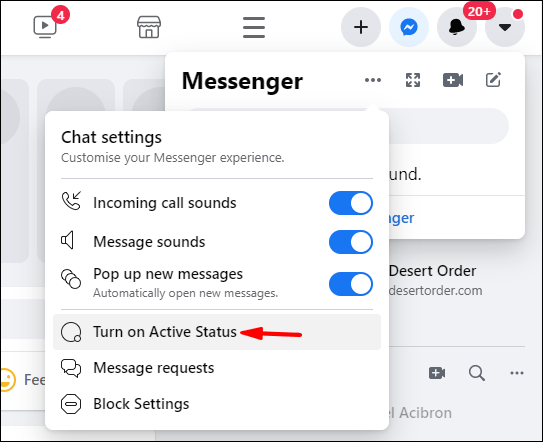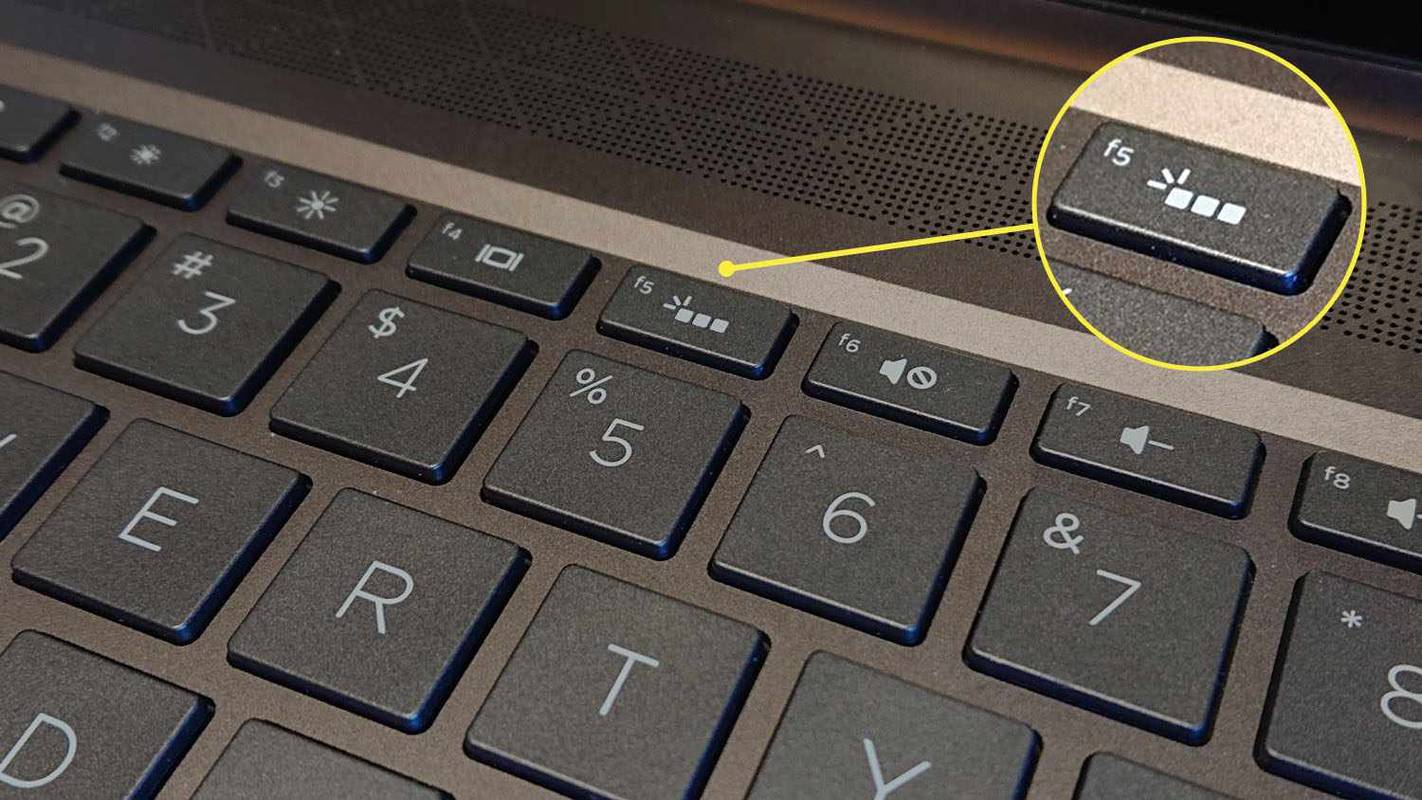Facebook Messenger oli Facebooki sisseehitatud funktsioon, millest kasvas iseseisev rakendus. Miljardite aktiivsete igakuiste kasutajatega on see üks populaarsemaid sõnumsiderakendusi pärast WhatsAppi.

Kuigi sotsiaalmeedia mõte on olla sotsiaalne, on olukordi, kus me eelistaksime mitte rääkida. Kui soovite pääseda Messengerisse, kuid näete nähtamatu, näitab see seda teile.
Oleme kokku pannud juhised, kuidas kuvatakse kõigile või konkreetsetele kontaktidele võrguühenduseta ühendus, kuidas viimati nähtud ajatempel välja lülitada ja mõned muud näpunäited rakenduse kasutamise ajal privaatsuse suurendamiseks.
Kuidas Facebook Messengeris võrguühenduseta ilmuda?
Veebibrauseri kaudu Facebook Messengeri kasutamisel võrguühenduseta jätmine:
- Navigeerige messenger.com ja logige sisse oma kontole.
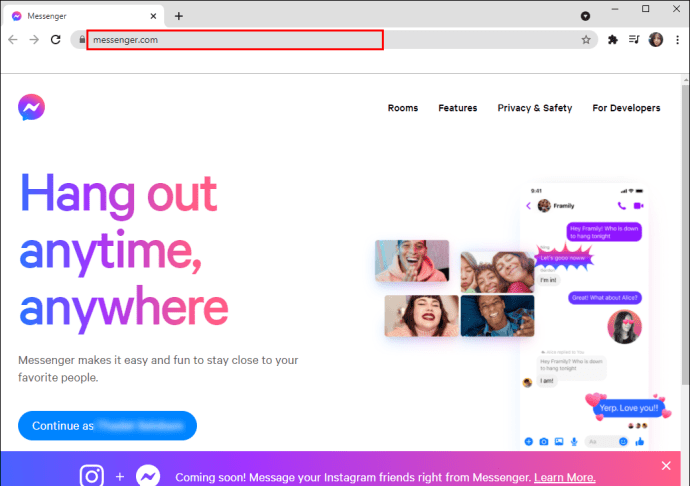
- Valige paremas ülanurgas Messengeri ikoon.
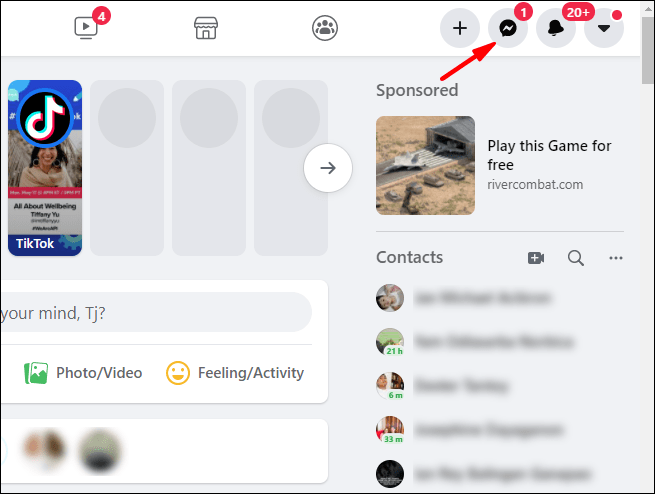
- Klõpsake Messengeri rippmenüüs kolme punktiga menüüikooni.
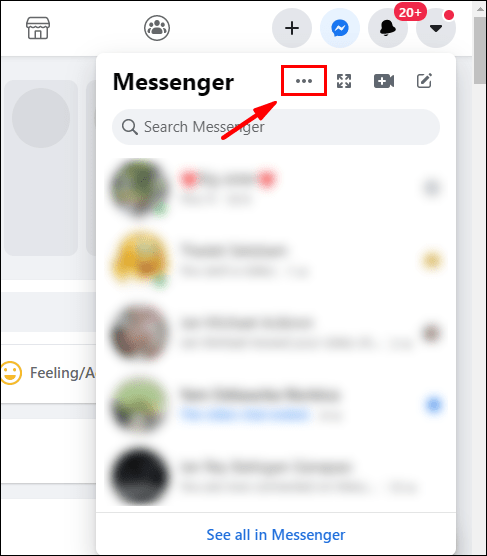
- Valige rippmenüüst Lülita aktiivne olek välja.
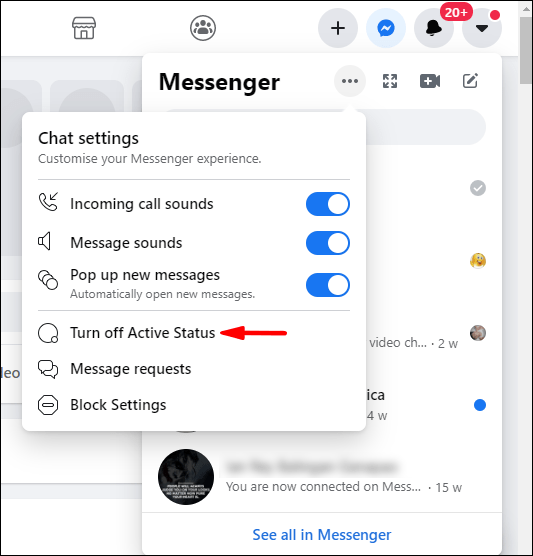
- Valige hüpikaknas Lülita kõigi kontaktide jaoks aktiivne olek välja.
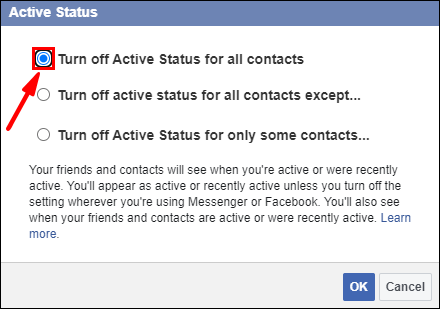
- Kinnitamiseks klõpsake nuppu OK.
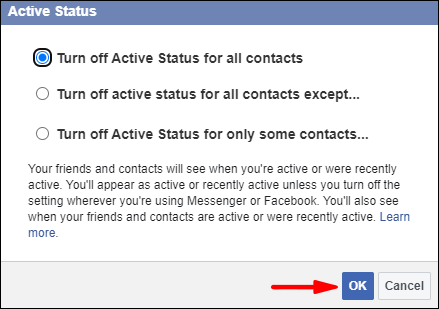
Tundub võrguühenduseta, kui kasutate Facebook Messengeri Windows 10 kaudu:
- Navigeerige messenger.com ja logige sisse oma kontole.
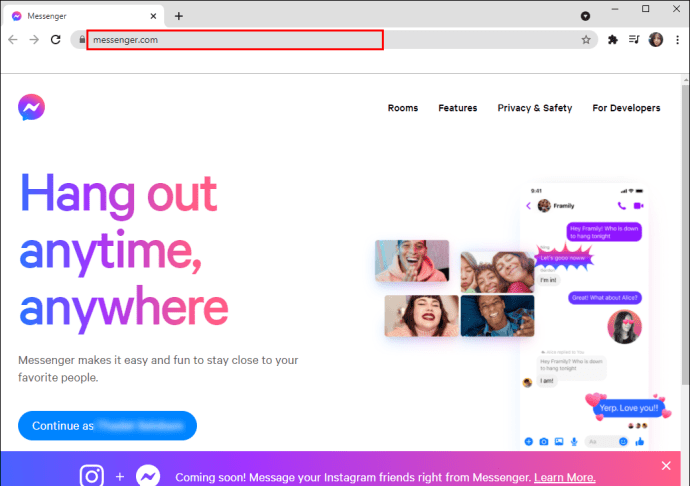
- Valige Messengeri ikoon, seejärel klõpsake kolme punktiga menüüikoonil.
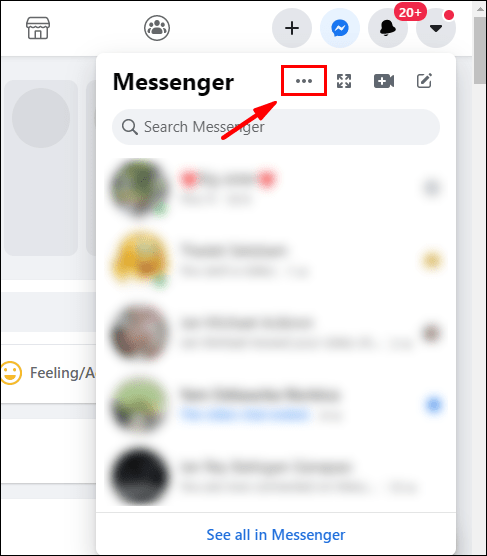
- Klõpsake nuppu Lülita aktiivne olek välja.
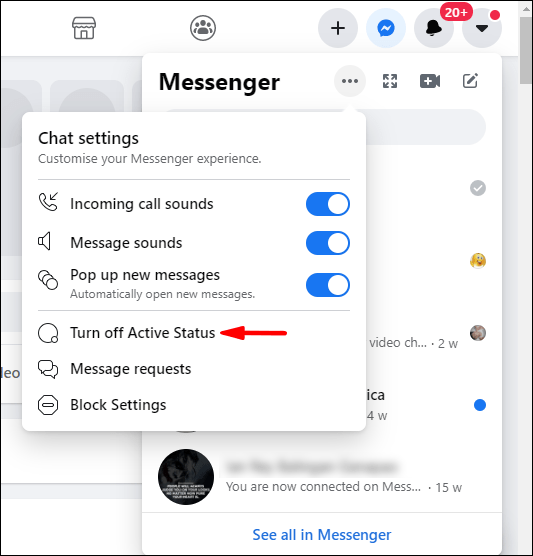
- Valige suvand Lülita kõigi kontaktide aktiivne olek välja.
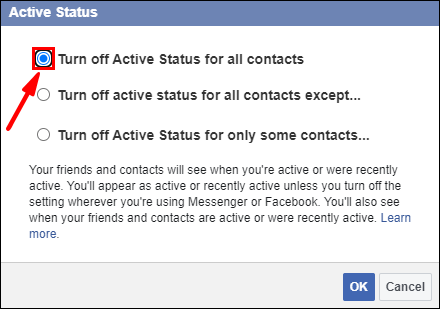
- Kinnitamiseks klõpsake nuppu OK.
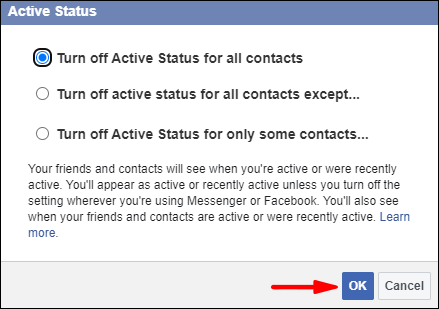
Kui näete võrguühenduseta, kui kasutate Facebooki Messengerit Maci kaudu:
- Navigeerige messenger.com ja logige sisse oma kontole.

- Valige Messengeri ikoon ja klõpsake siis kolme punktiga menüüikooni.
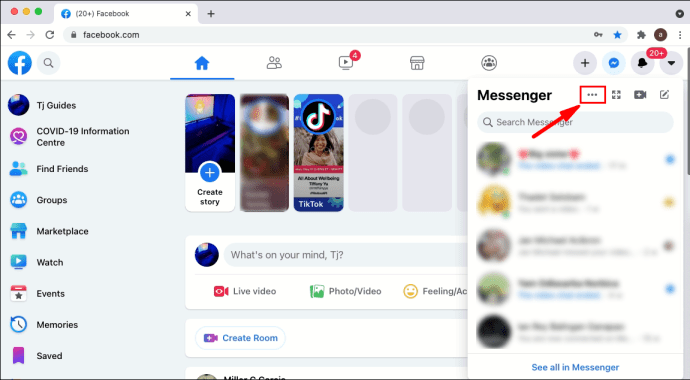
- Klõpsake nuppu Lülita aktiivne olek välja.
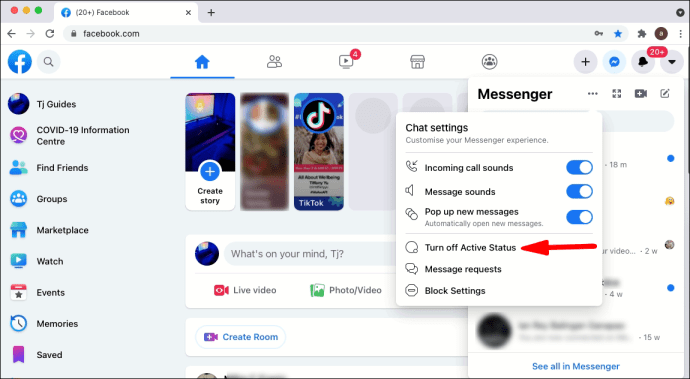
- Valige suvand Lülita kõigi kontaktide aktiivne olek välja.
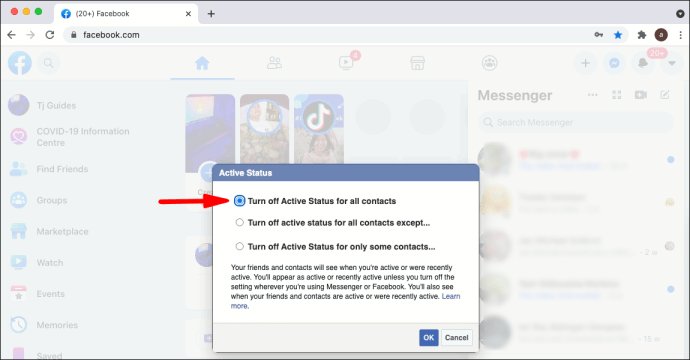
- Kinnitamiseks klõpsake nuppu OK.
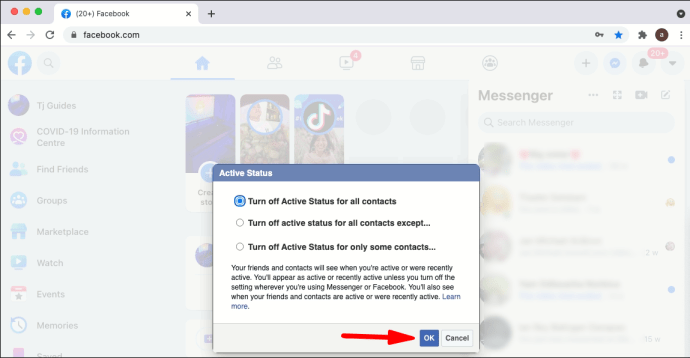
Androidi kaudu Facebook Messengeri kasutamisel võrguühenduseta tundumine:
- Käivitage rakendus Messenger ja logige sisse.
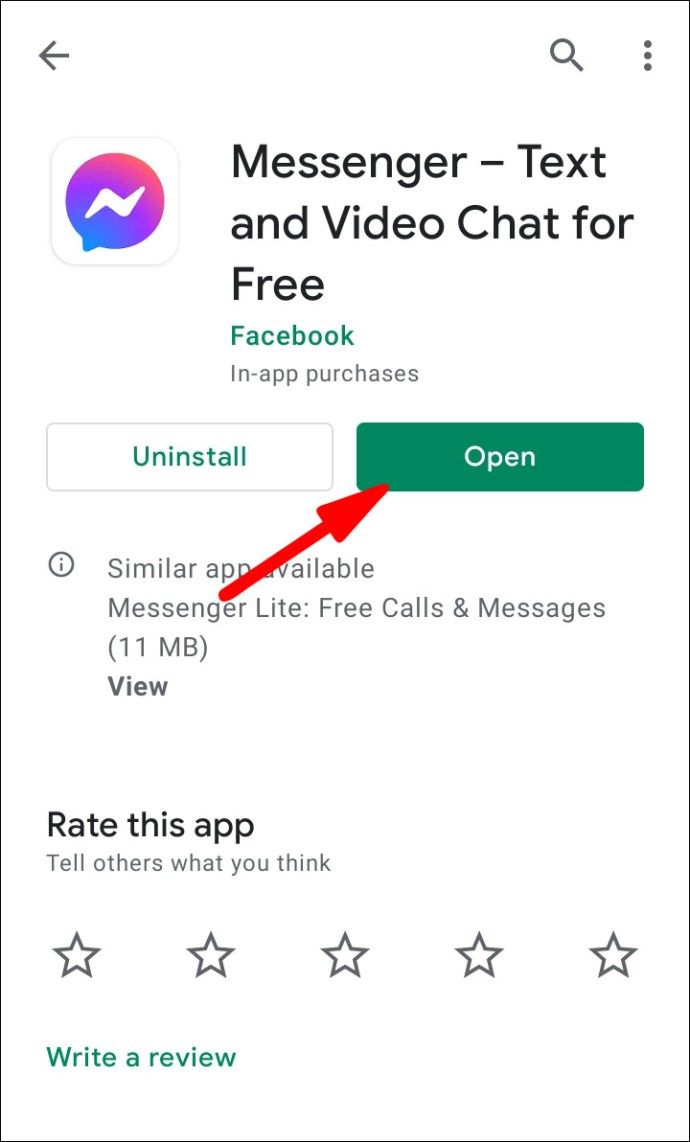
- Klõpsake ekraani vasakus ülanurgas oma profiiliikoonil.
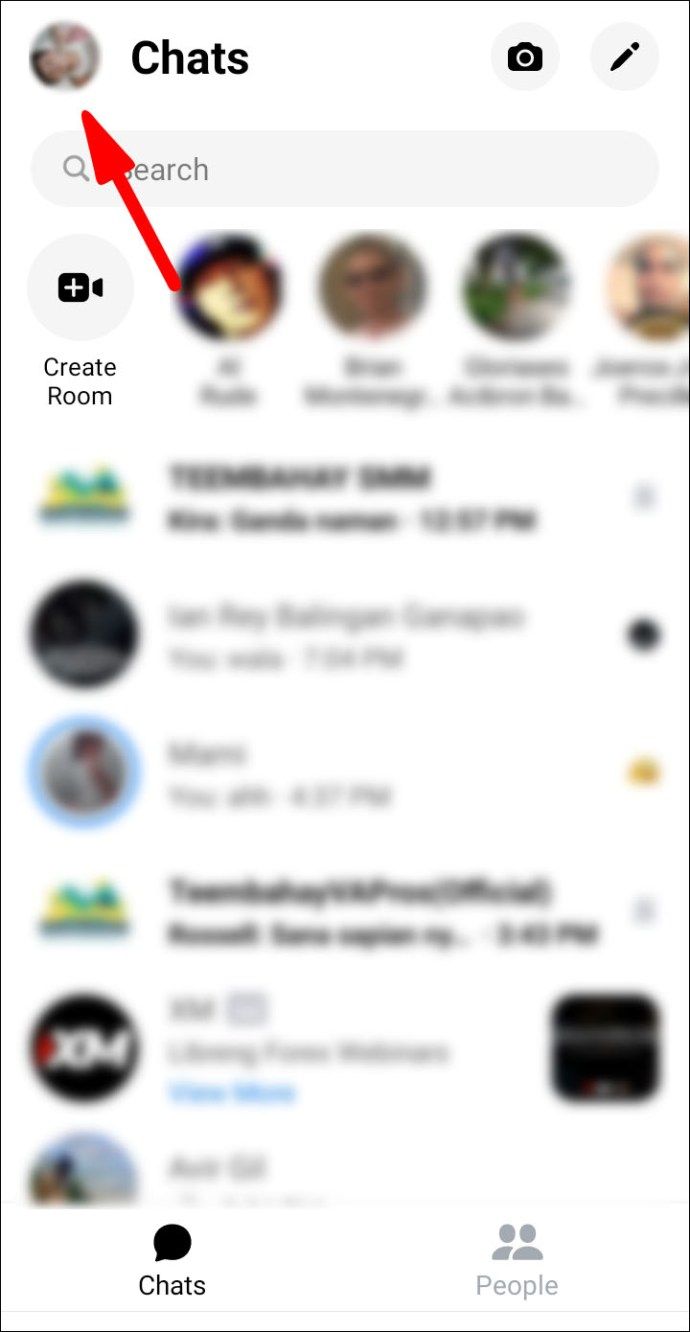
- Valige Aktiivne olek.
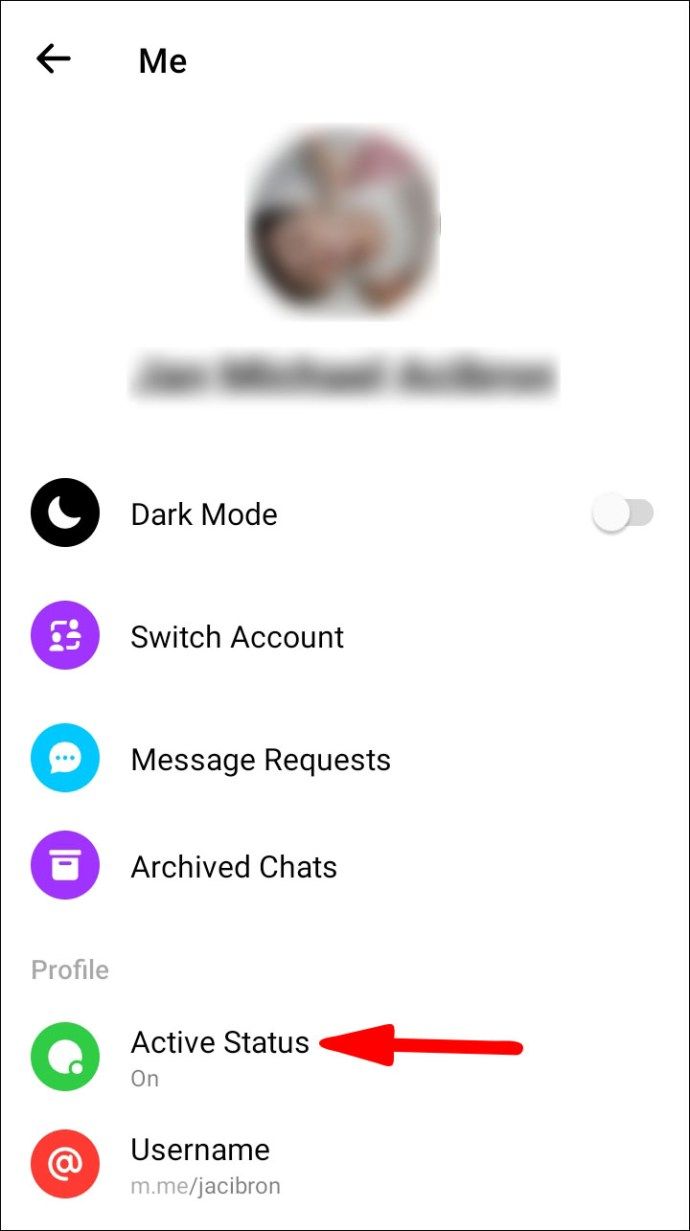
- Selle väljalülitamiseks liigutage liugurit Vasakule, kui olete aktiivne.
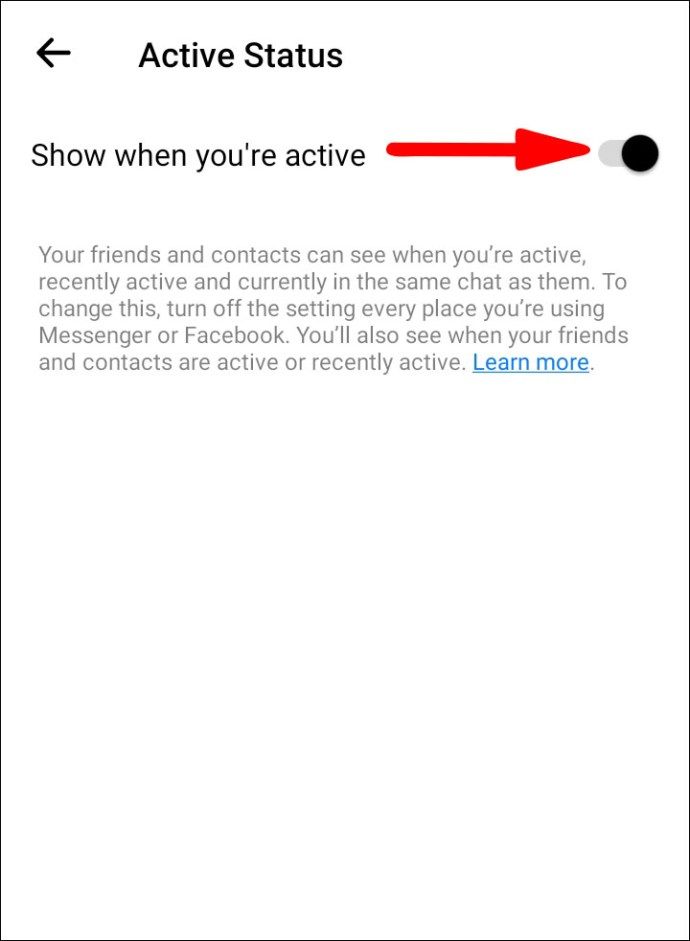
- Kinnitamiseks klõpsake hüpikaknas nuppu Lülita välja.
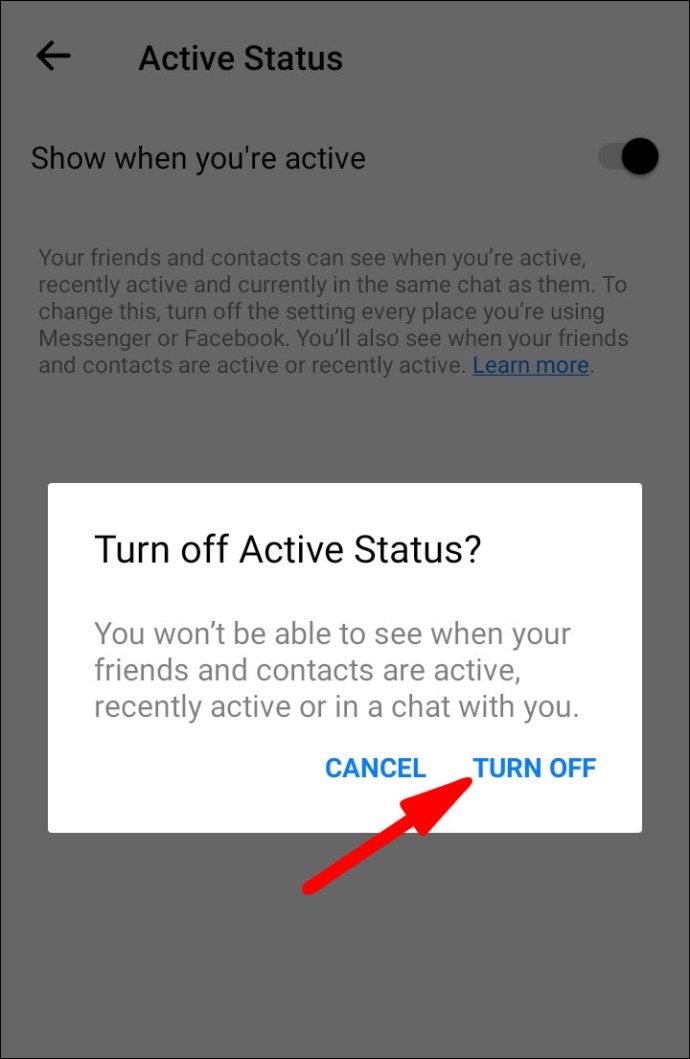
Kui näete iPhone'i kaudu Facebook Messengeri kasutamisel võrguühenduseta:
- Käivitage rakendus Messenger ja logige sisse.
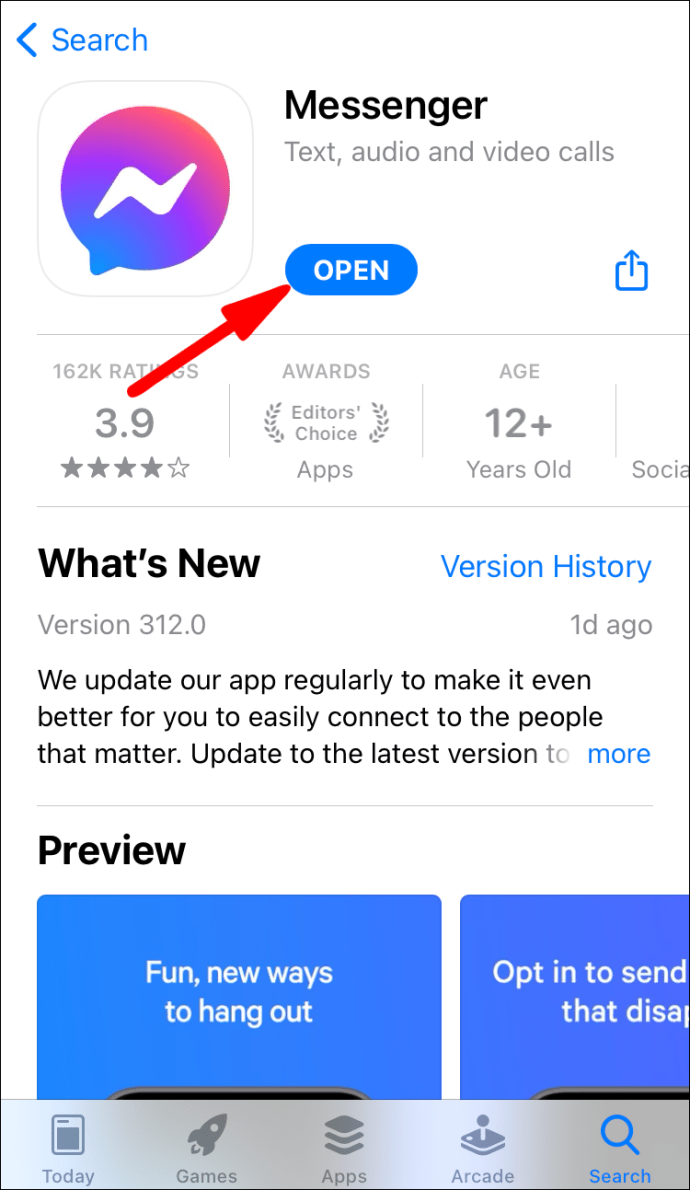
- Klõpsake ekraani vasakus ülanurgas oma profiiliikoonil.
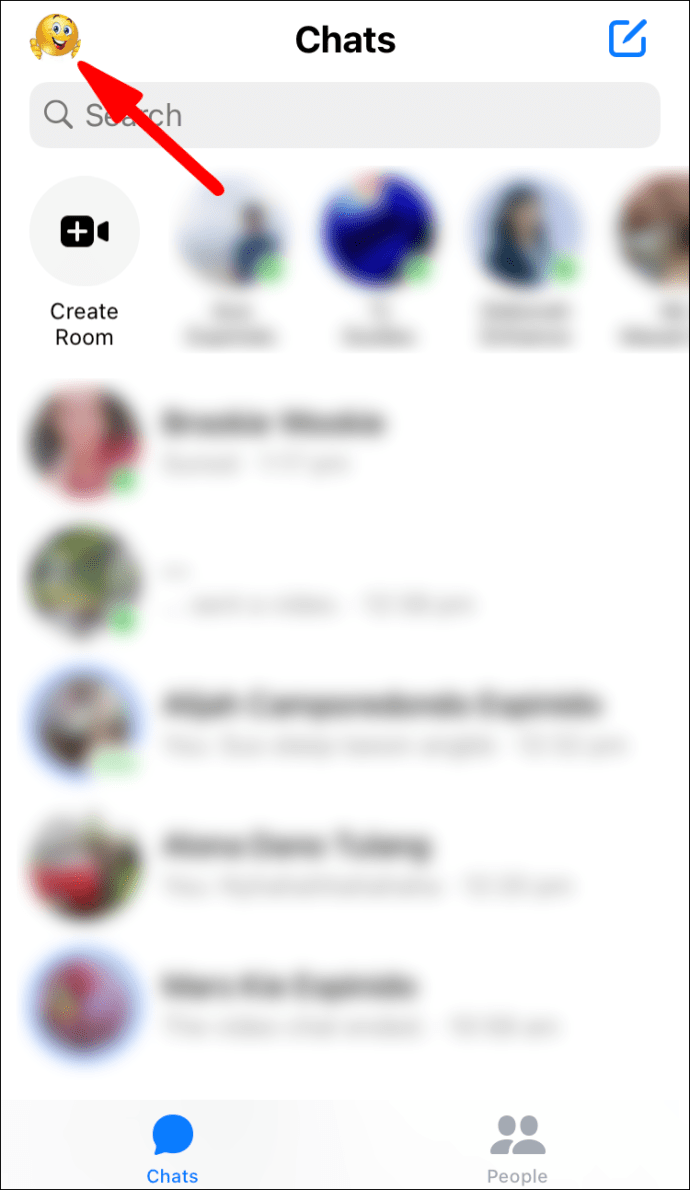
- Valige Aktiivne olek.
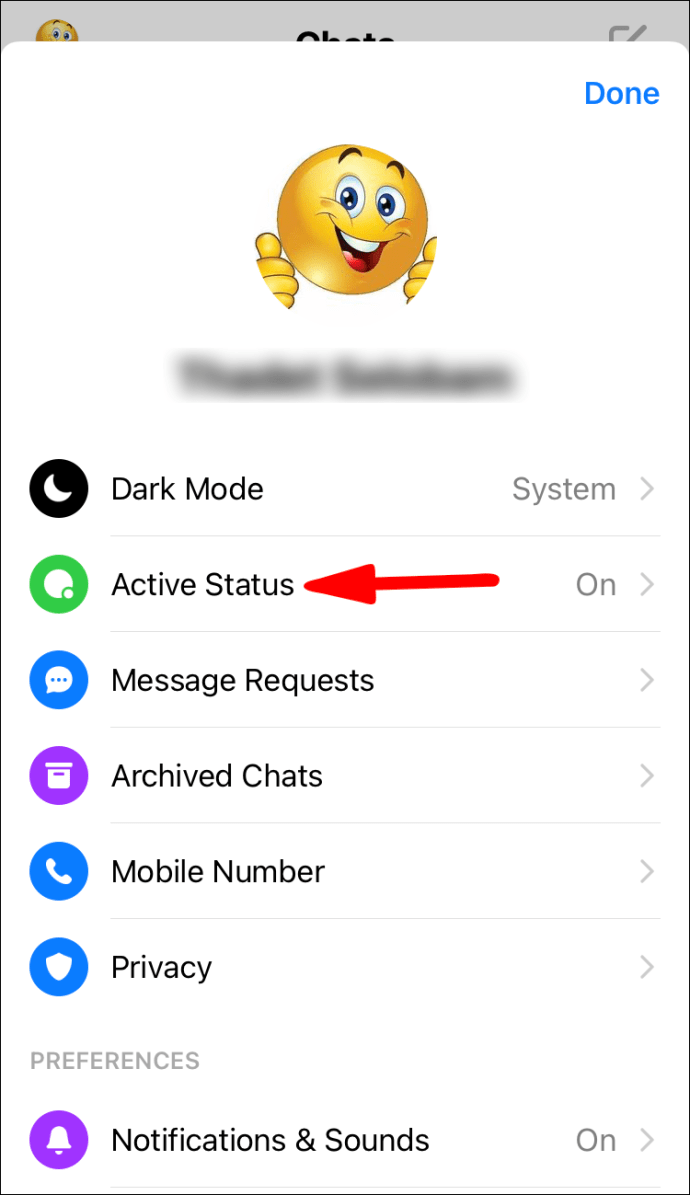
- Selle väljalülitamiseks liigutage liugurit Vasakule, kui olete aktiivne.
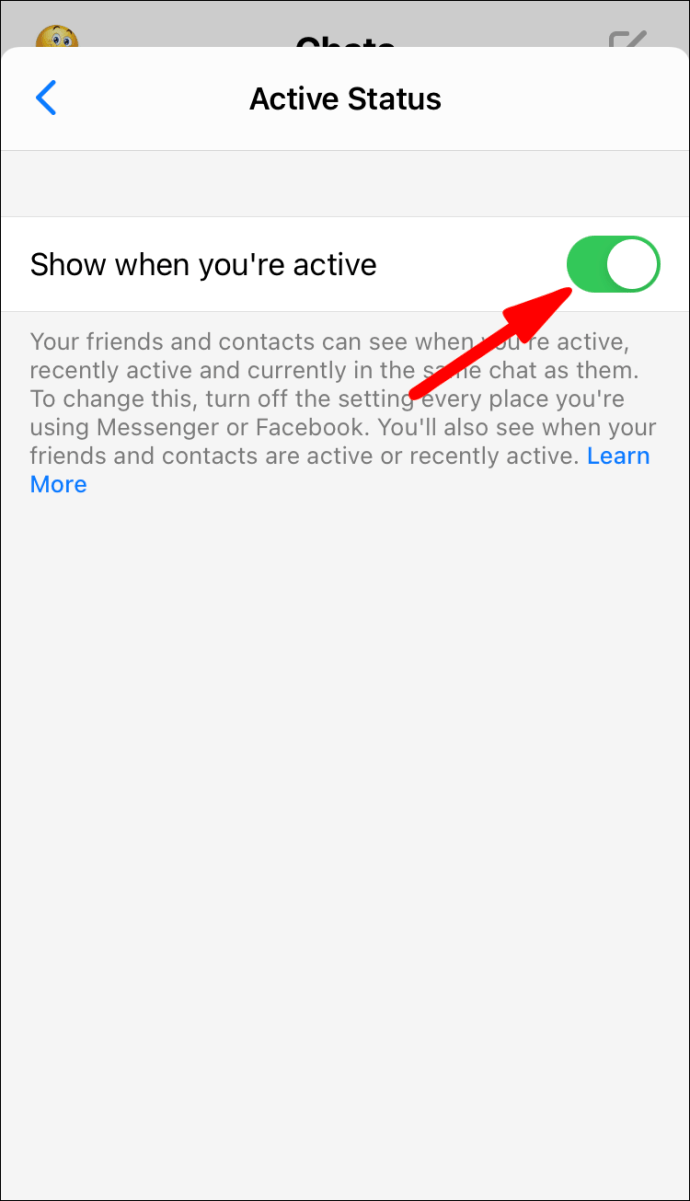
- Kinnitamiseks klõpsake hüpikaknas nuppu Lülita välja.
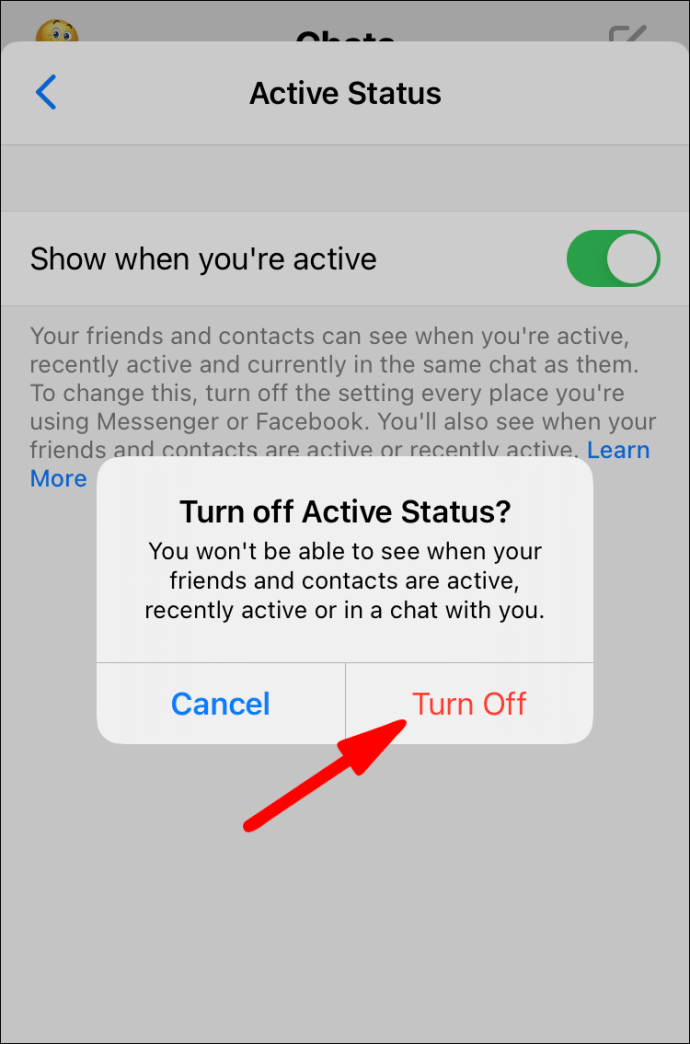
Facebook Messengeri vestluses peitmine
Sõprade loendist
Kui näete valitud kontaktidele mobiilseadme kaudu võrguühenduseta, toimige järgmiselt.
- Käivitage rakendus Messenger ja logige sisse.
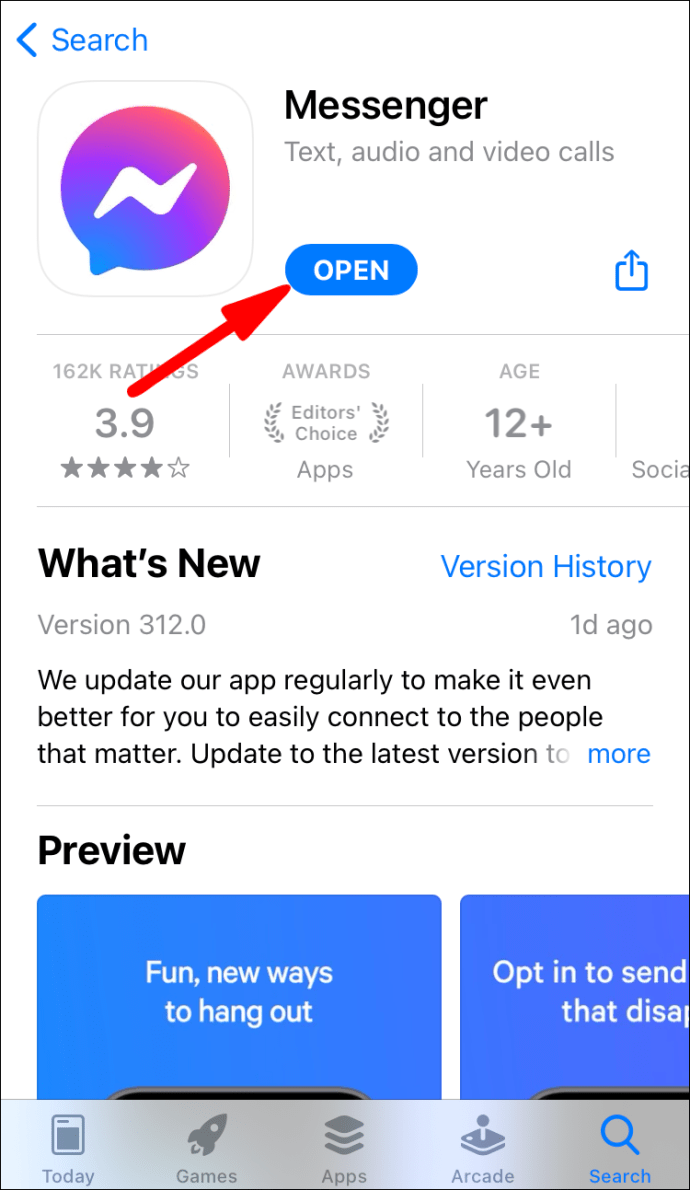
- Klõpsake ekraani vasakus ülanurgas oma profiiliikoonil.
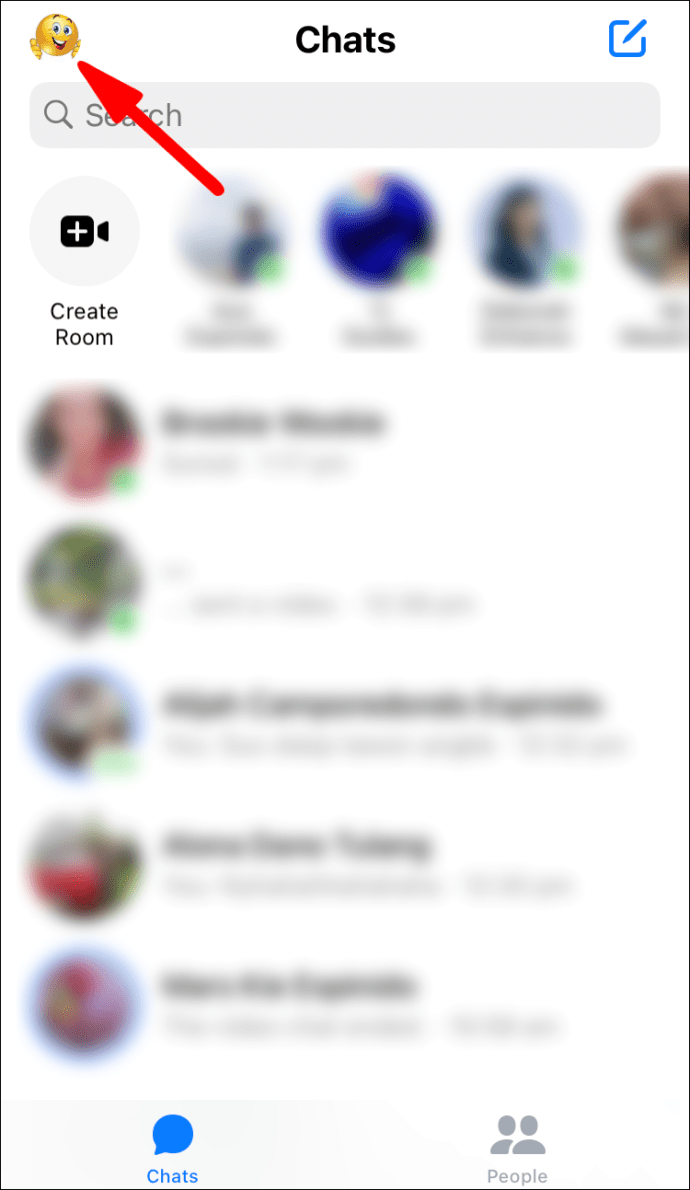
- Valige Aktiivne olek.
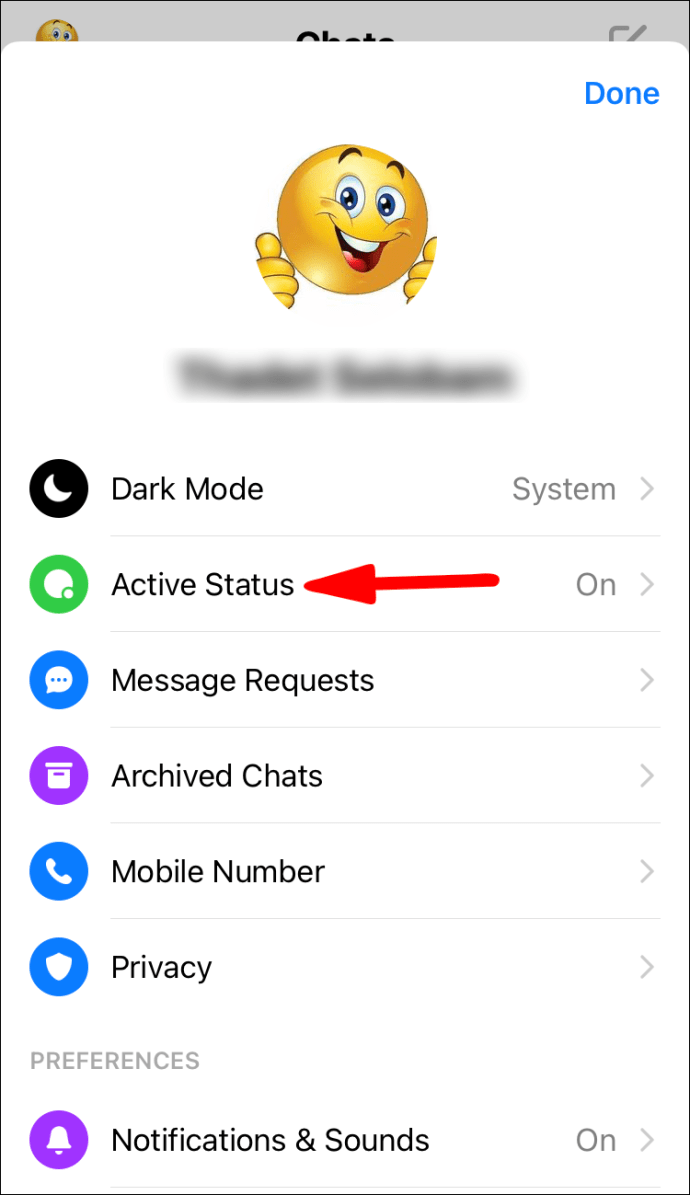
Selle väljalülitamiseks liigutage liugurit Vasakule, kui olete aktiivne.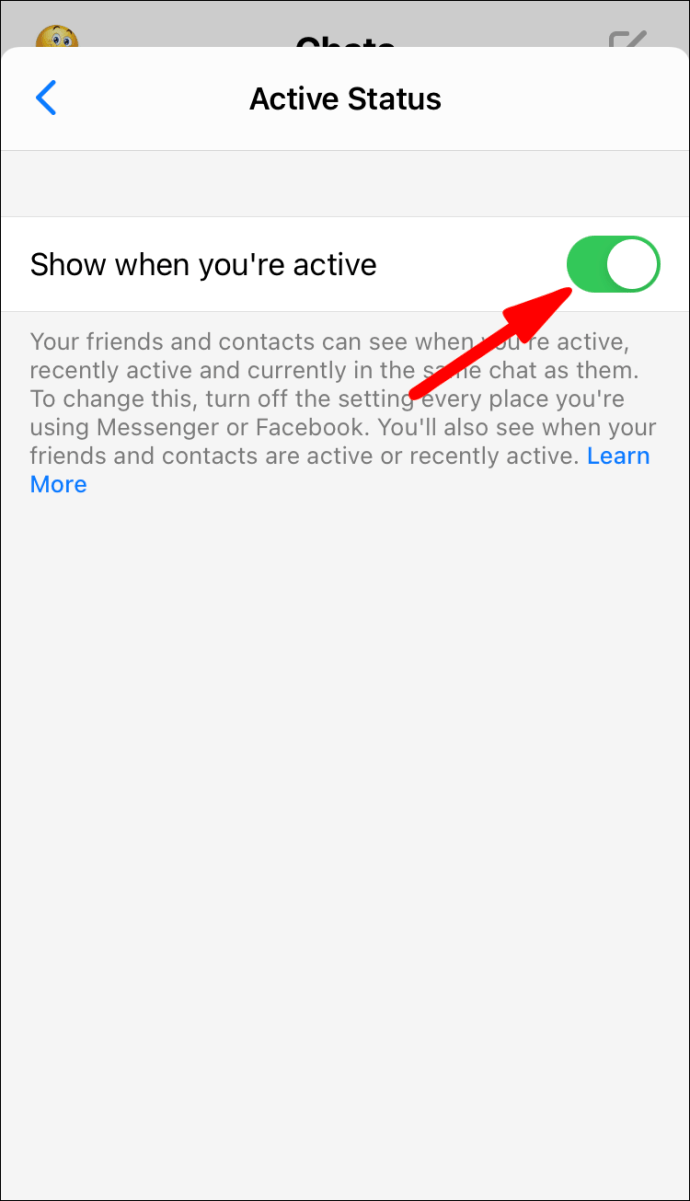
- Klõpsake valikut Lülita aktiivne olek välja ainult mõne kontakti jaoks.
- Sisestage nende inimeste nimed, kellele soovite võrguühenduseta ilmuda.
- Kinnitamiseks valige OK.
Üksikisikult
Kui näete kontakti jaoks mobiilseadme kaudu võrguühenduseta, toimige järgmiselt.
- Käivitage rakendus Messenger ja logige sisse.
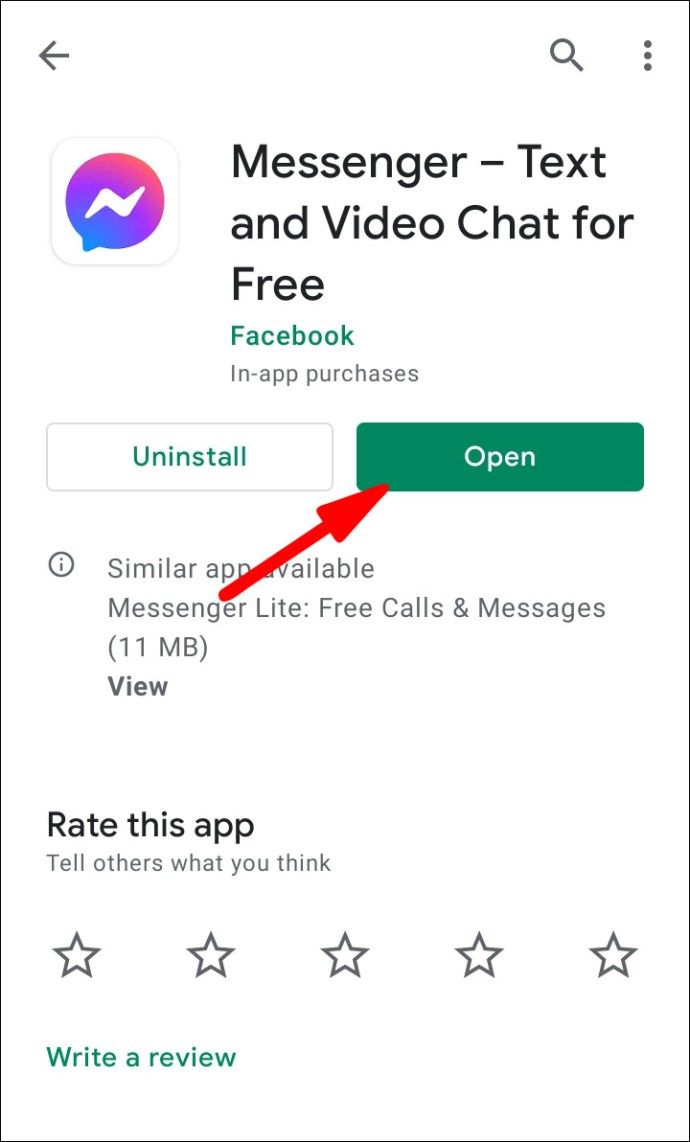
- Klõpsake ekraani vasakus ülanurgas oma profiiliikoonil.
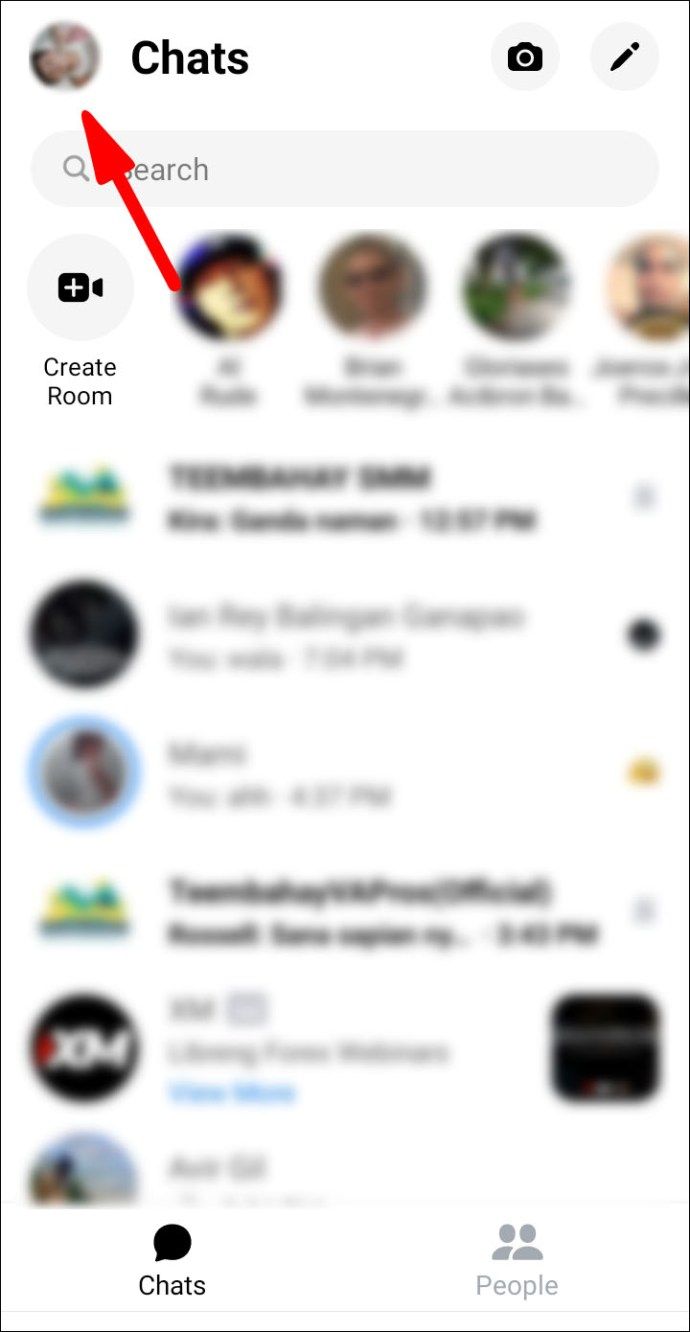
- Valige Aktiivne olek.
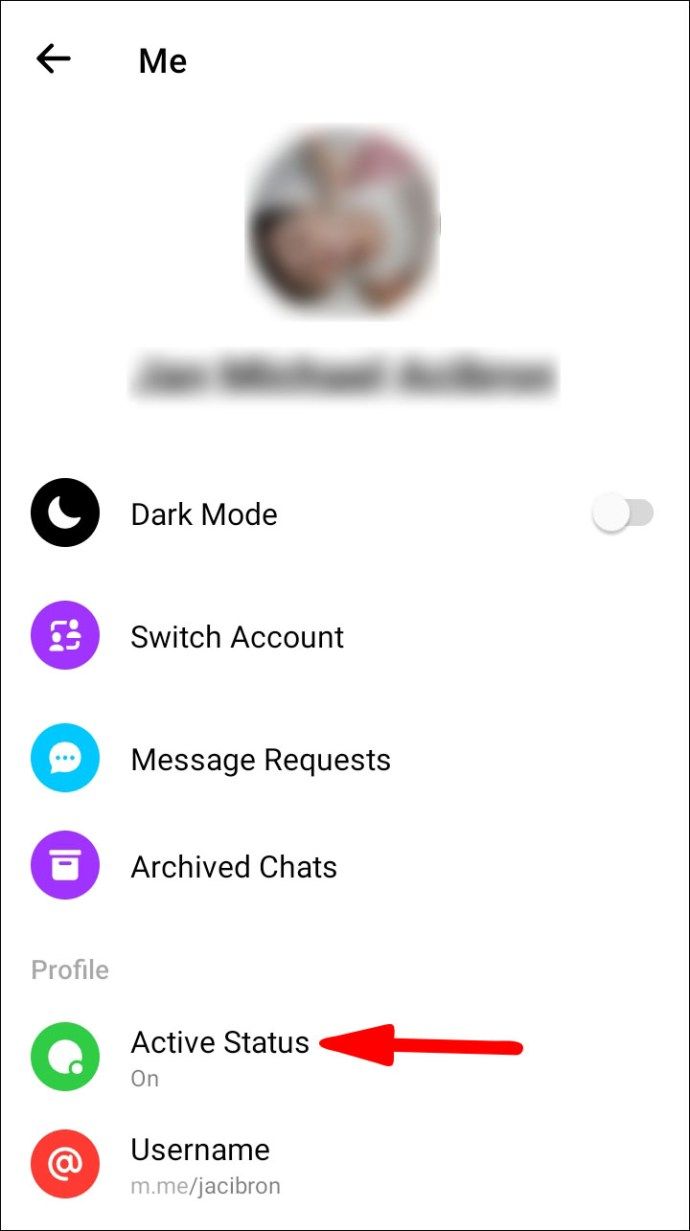
- Selle väljalülitamiseks liigutage liugurit Vasakule, kui olete aktiivne.
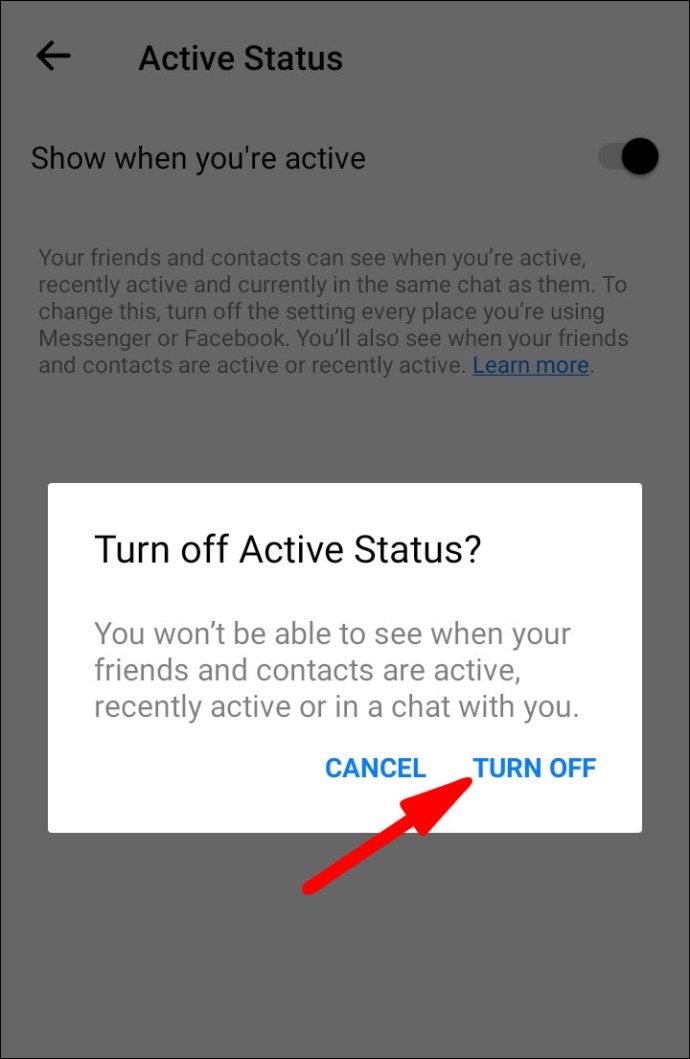
- Klõpsake valikut Lülita aktiivne olek välja ainult mõne kontakti jaoks.
- Sisestage selle inimese nimi, kellele soovite võrguühenduseta ilmuda.
- Kinnitamiseks valige OK.
Kõigilt sõpradelt, välja arvatud
Kui näete mobiilseadme kaudu võrguühenduseta kõigile sõpradele, välja arvatud vähestele valitud:
- Käivitage rakendus Messenger ja logige sisse.
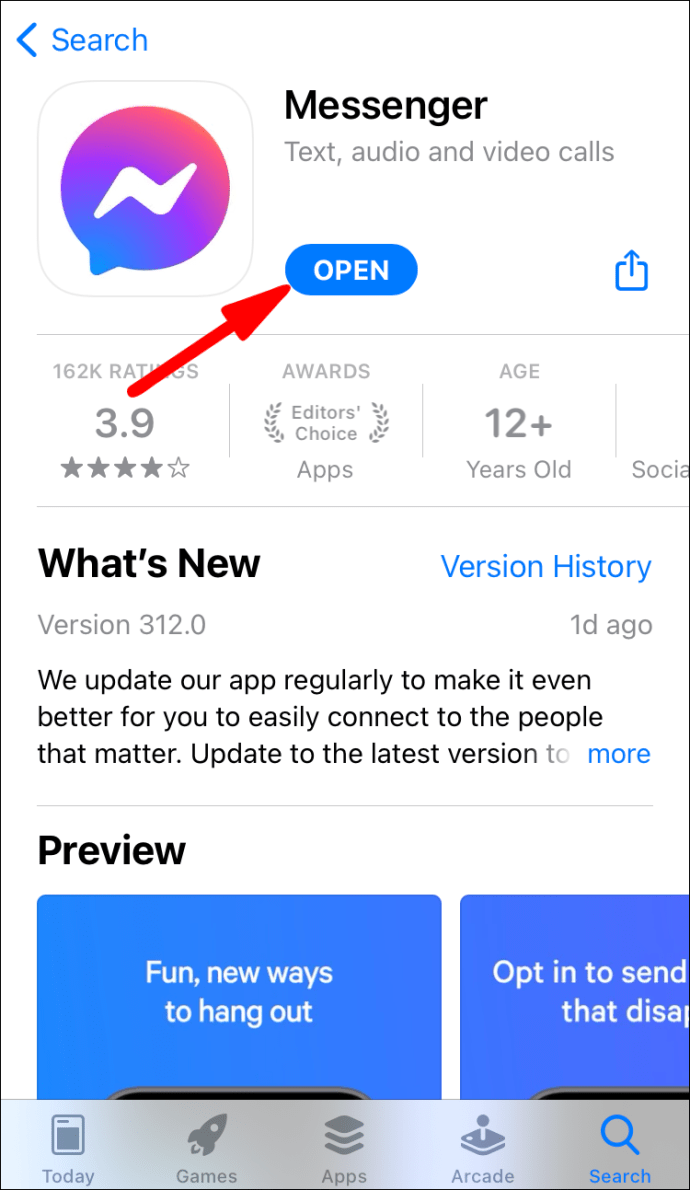
- Klõpsake ekraani vasakus ülanurgas oma profiiliikoonil.
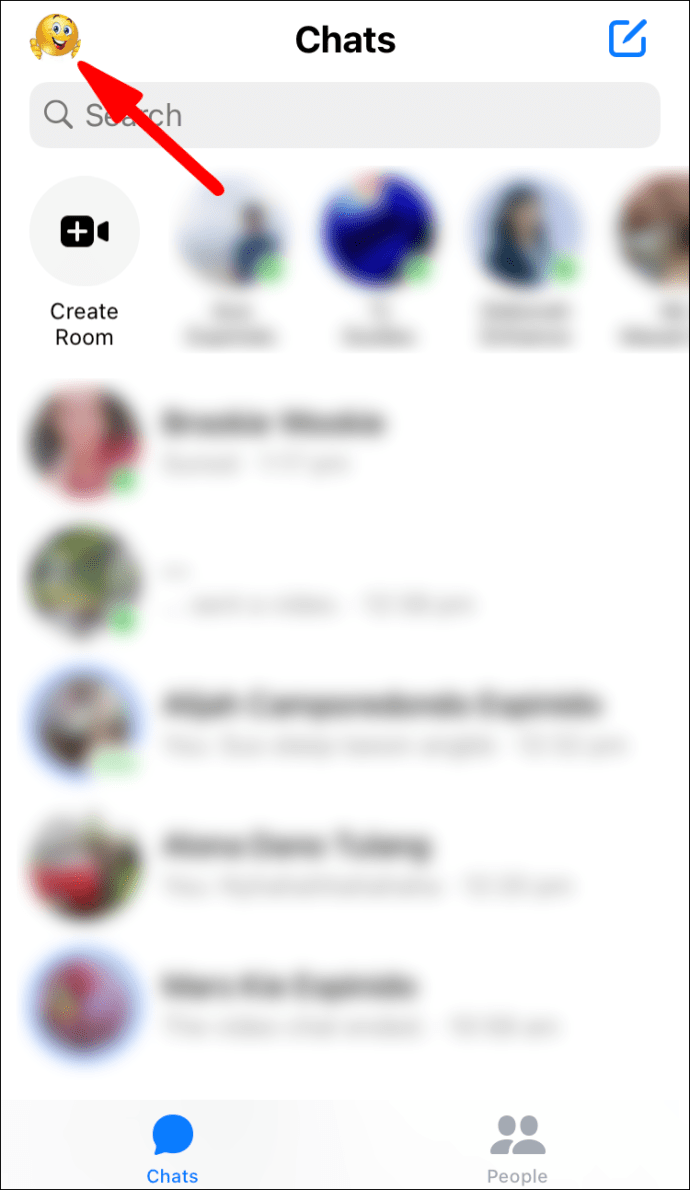
- Valige Aktiivne olek.
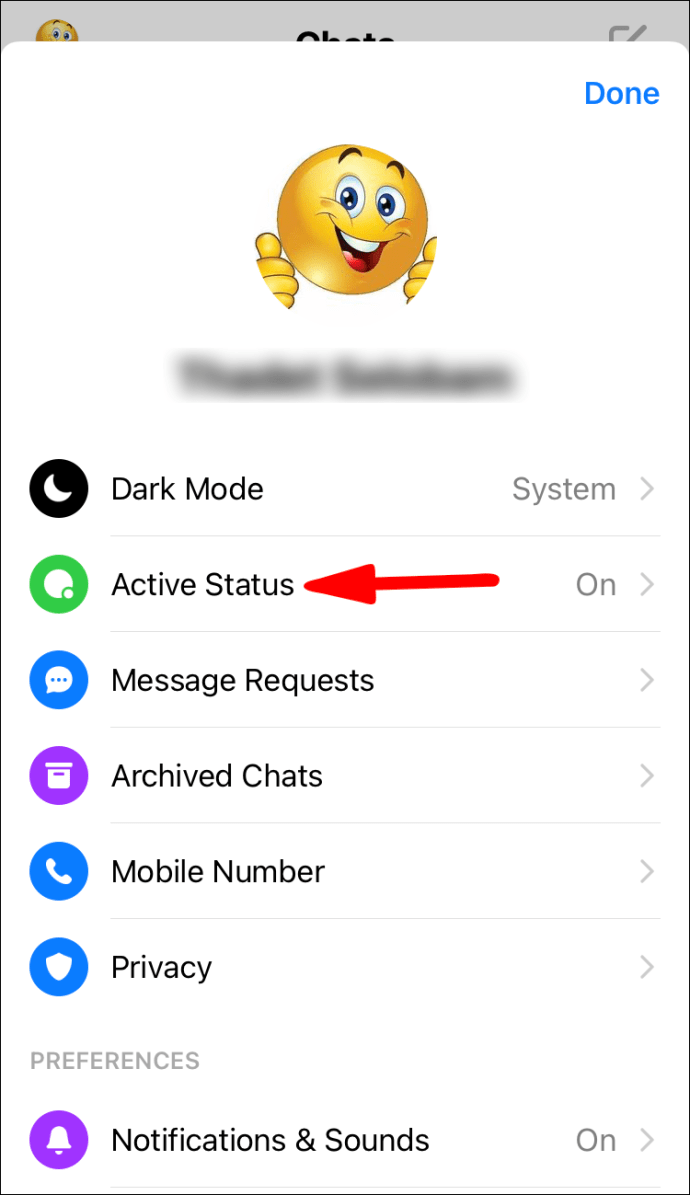
- Selle väljalülitamiseks liigutage liugurit Vasakule, kui olete aktiivne.
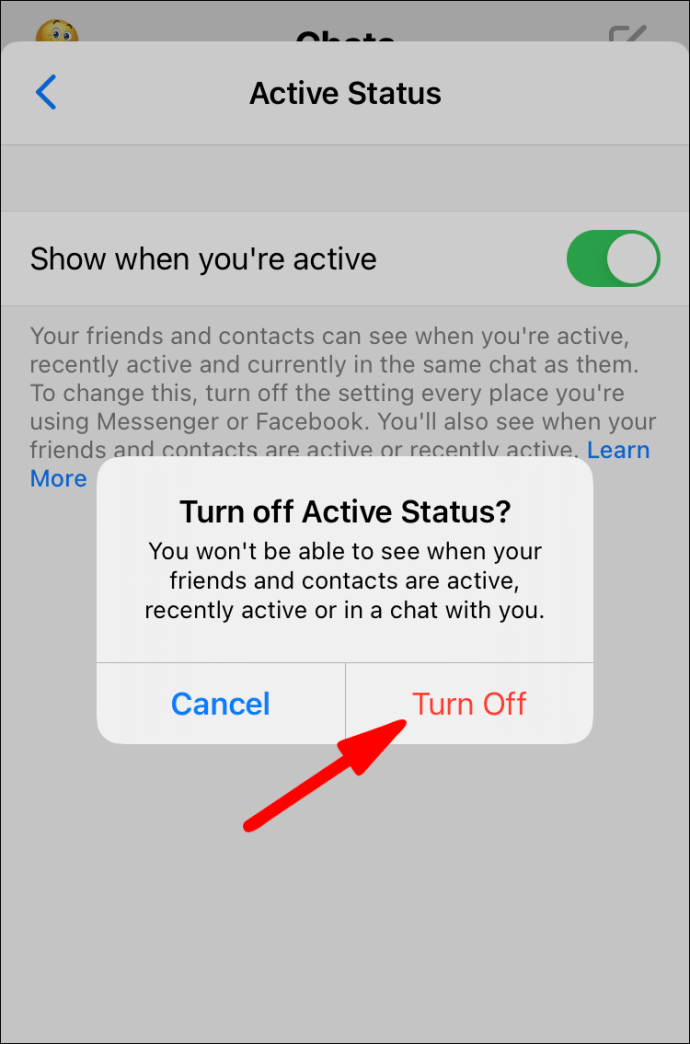
- Klõpsake valikul Lülita aktiivne olek välja kõigi kontaktide jaoks, v.a.
- Sisestage selle inimese / inimeste nimi (nimed), kellele soovite veebis olla.
- Kinnitamiseks valige OK.
Facebook Messengeri vestluses peitmine töölaua kaudu
- Navigeerige messenger.com ja logige sisse oma kontole.
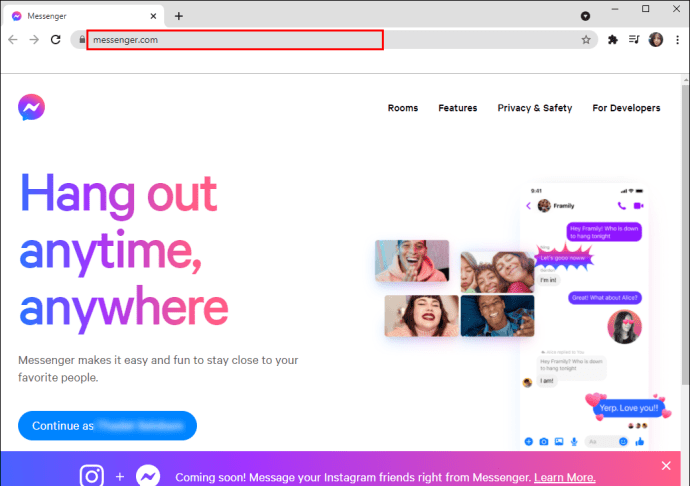
- Veenduge, et te pole sisse logitud kuskile mujale, kuna seadeid saab rakendada ainult töölaua kaudu.
- Klõpsake vasakus ülanurgas kolme punktiga menüüikoonil.
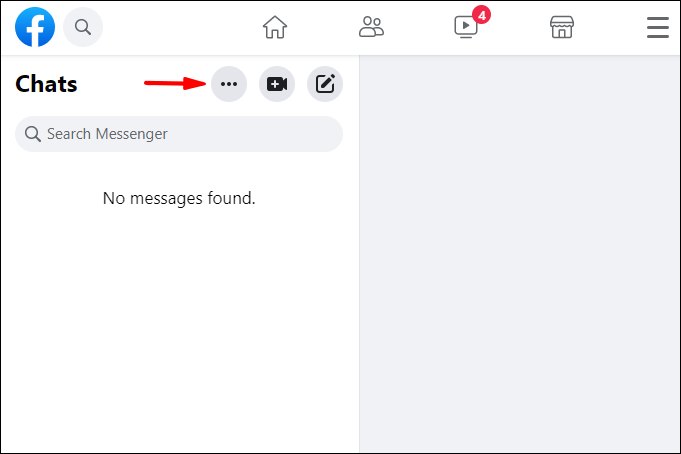
- Klõpsake valikul Eelistused.
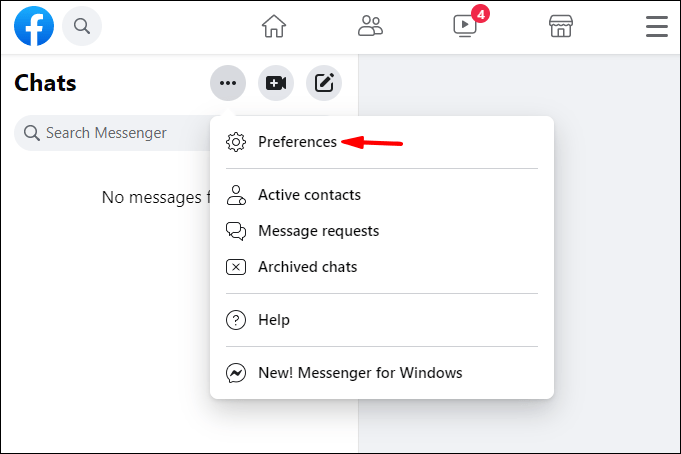
- Klõpsake valikul Lülita aktiivne olek välja. Seejärel:
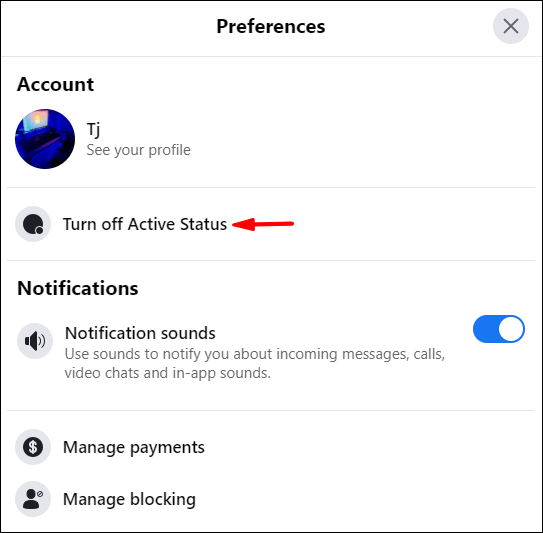
- Ilmuge kõigi oma kontaktide jaoks võrguühenduseta, valige Lülita kõigi kontaktide jaoks aktiivne olek välja.
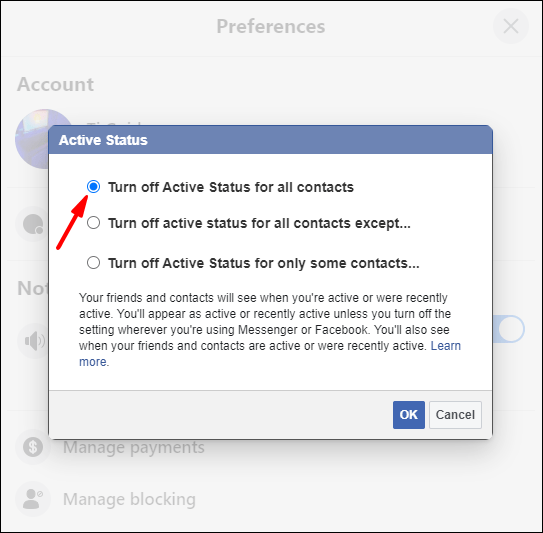
- Kuvatakse võrguühenduseta kõikidele kontaktidele, välja arvatud mõned valitud kontaktid, valige Lülita aktiivne olek välja kõigi kontaktide jaoks, v.a ja sisestage tekstiväljale nimi (nimed).
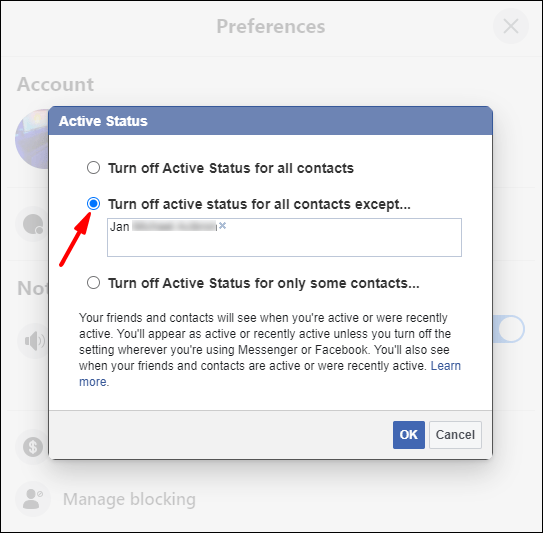
- Kuvatakse võrguühenduseta ainult mõnele kontaktile, valige Lülita aktiivne olek välja ainult mõne kontakti jaoks ... ja sisestage tekstiväljale nimi (d).
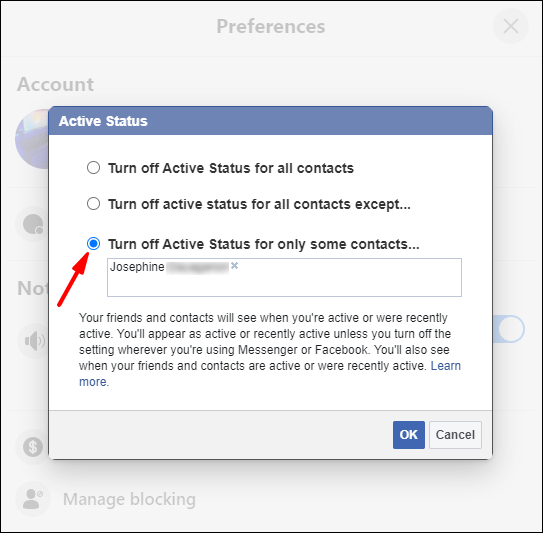
- Ilmuge kõigi oma kontaktide jaoks võrguühenduseta, valige Lülita kõigi kontaktide jaoks aktiivne olek välja.
- Kinnitamiseks klõpsake nuppu OK.
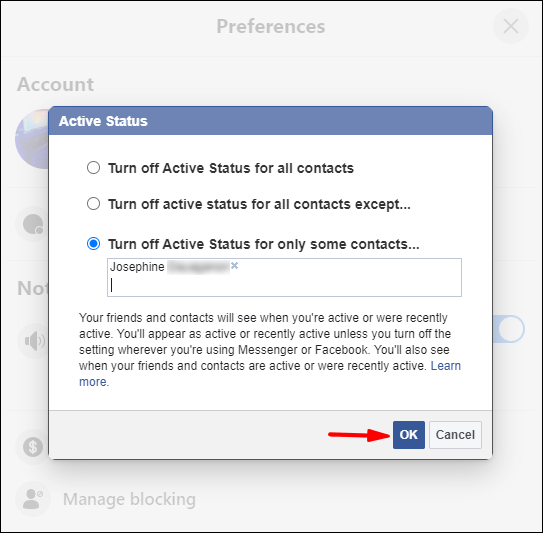
Kuidas Facebook Messengeris peitmist tagasi võtta?
Mobiilseadme kaudu Facebook Messengeri kasutamisel võrguühenduseta võrgule üleminekuks toimige järgmiselt.
- Käivitage rakendus Messenger ja logige sisse.
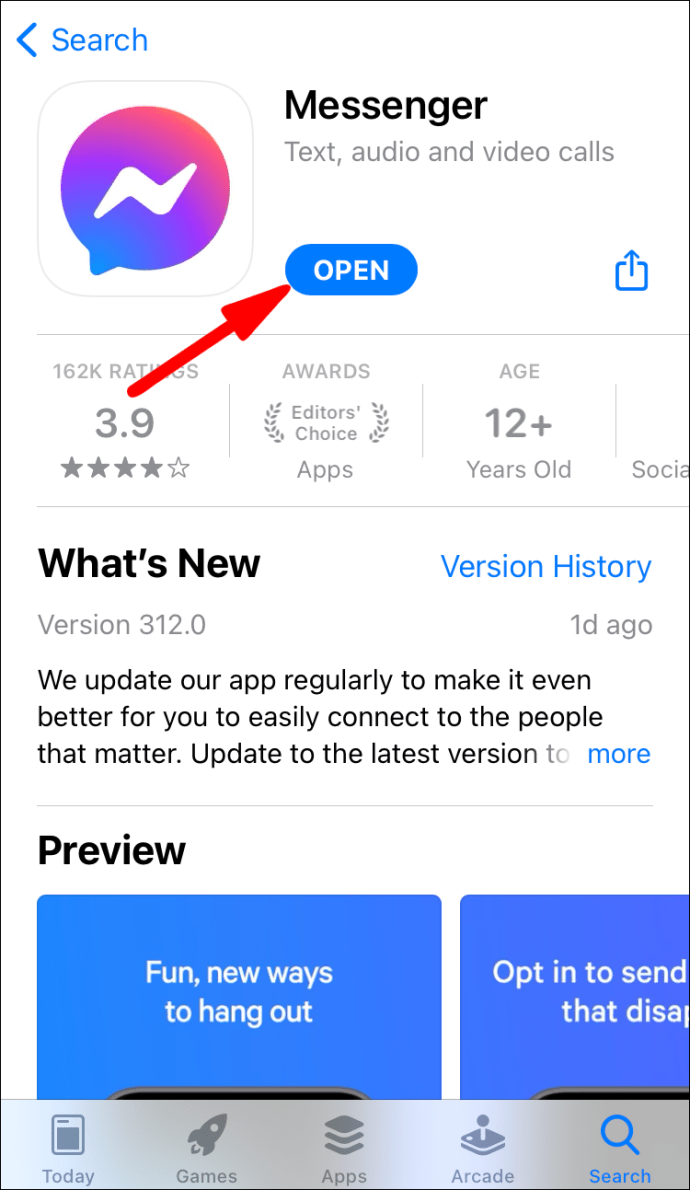
- Klõpsake ekraani vasakus ülanurgas oma profiiliikoonil.
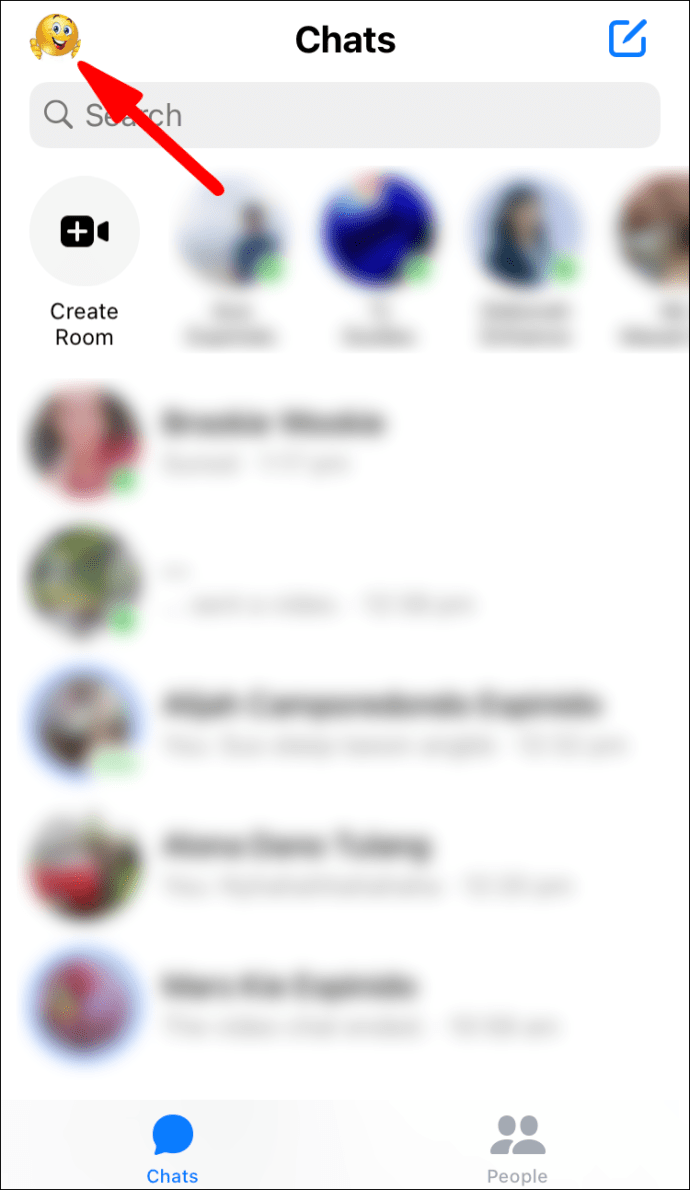
- Valige Aktiivne olek.
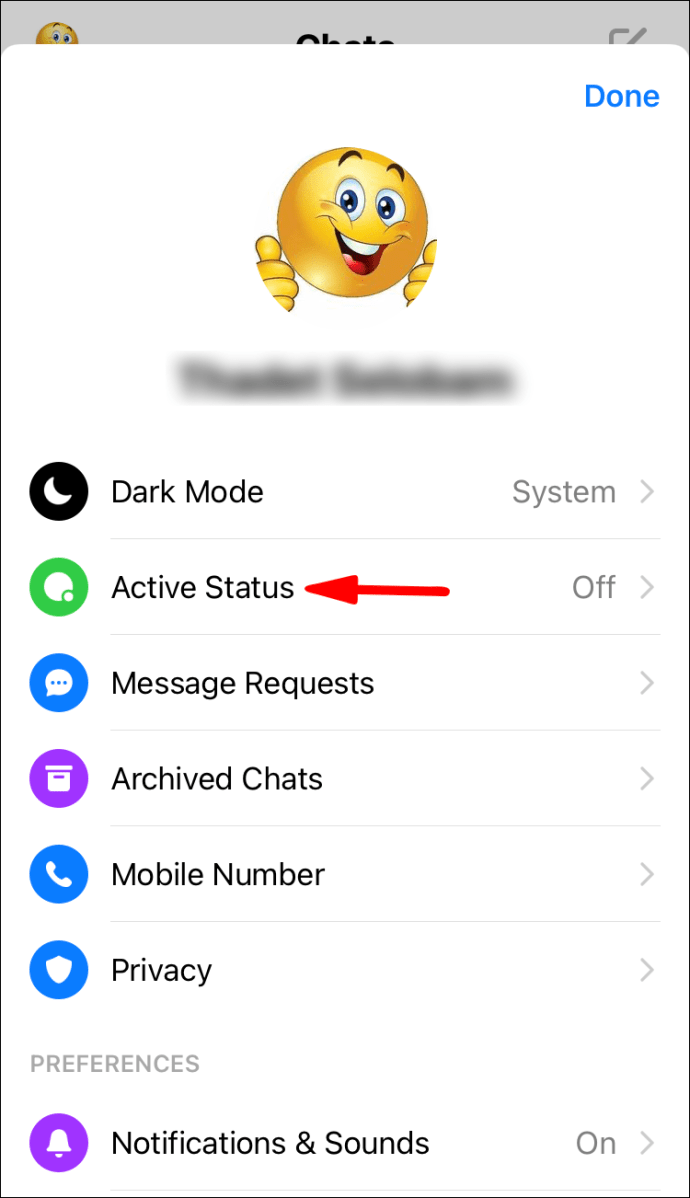
- Selle sisselülitamiseks liigutage liugurit Show, kui olete aktiivne, paremale.
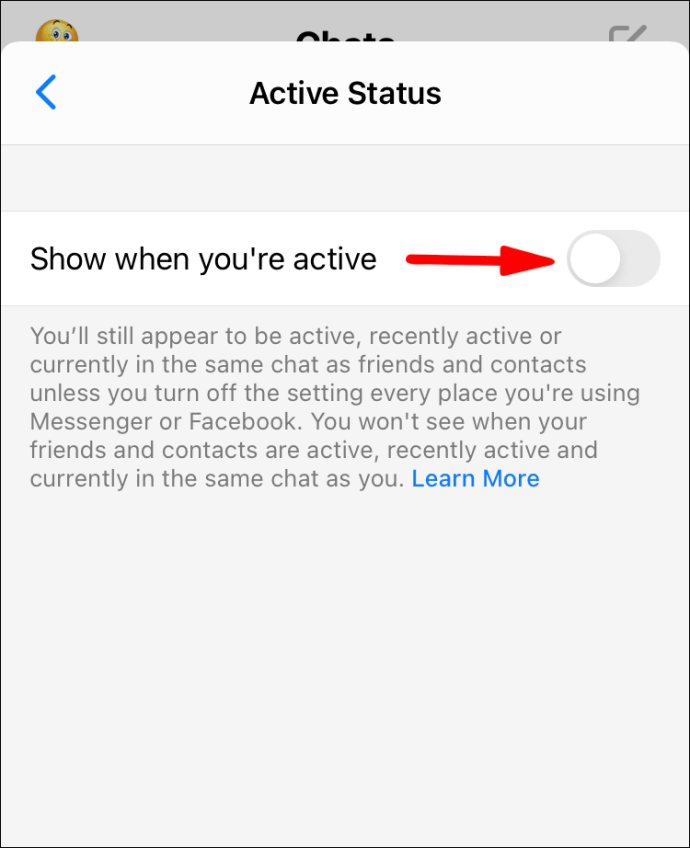
- Kinnitamiseks klõpsake hüpikaknas nuppu Lülita sisse.
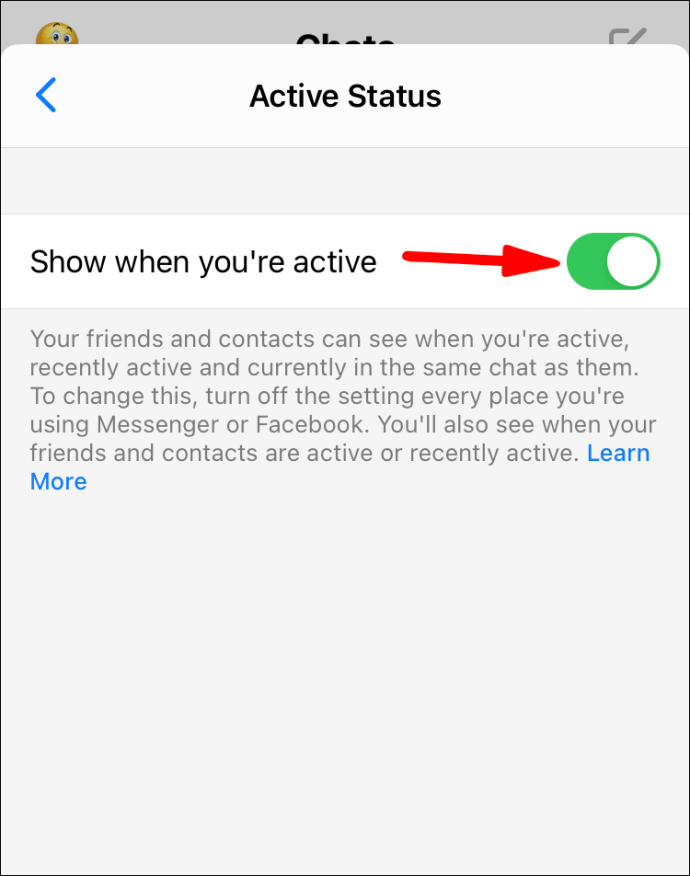
Võrguühenduseta võrgule üleminekuks, kui kasutate Facebooki Messengeri arvuti ja Maci kaudu:
- Navigeerige messenger.com ja logige sisse oma kontole.
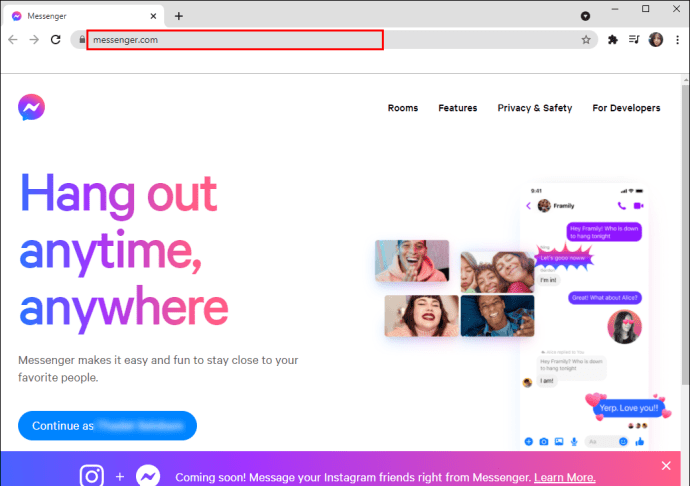
- Valige Messengeri ikoon, seejärel klõpsake kolme punktiga menüül.
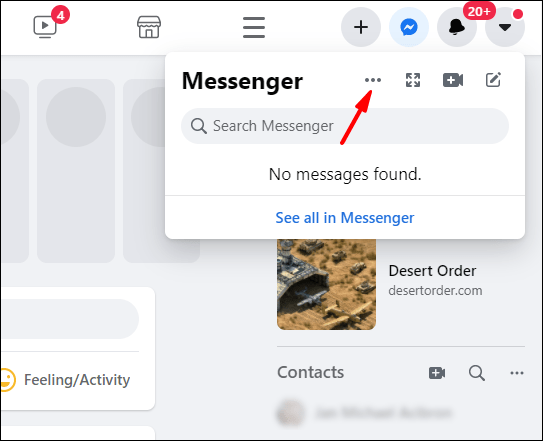
- Valige rippmenüüst Lülita aktiivne olek sisse.
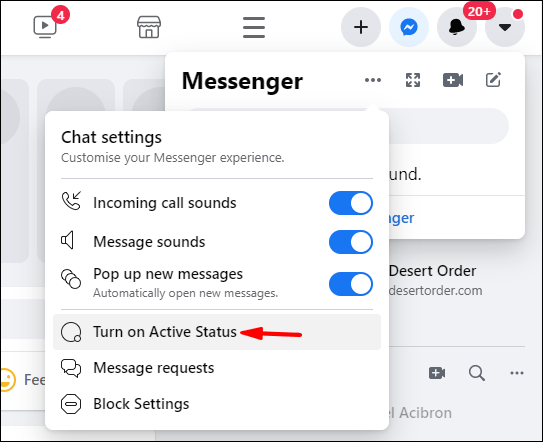
- Kinnitamiseks klõpsake nuppu OK.
Täiendavad KKK-d
Kuidas eirata sõnumeid Facebook Messengeris?
Mobiilseadmete kaudu Messengeris vastuvõetud sõnumite eiramiseks toimige järgmiselt.
1. Käivitage rakendus Messenger ja logige sisse.

2. Leidke kiri, mida soovite ignoreerida, ja pühkige see paremale.

3. Klõpsake hamburgeri menüül.

kuidas kellegi sünnipäeva üles otsida
4. Valige suvand Ignoreeri sõnumeid.

5. Kinnituse hüpikaknas klõpsake kinnitamiseks suvandil IGNORE.

Kuidas Messengeris sõnumeid ignoreerida?
Mobiilseadmete kaudu Messengeris saadud sõnumite ignoreerimise tühistamiseks toimige järgmiselt.
1. Käivitage rakendus Messenger ja logige sisse.

kus on minu tõmblusvoog
2. Klõpsake ekraani vasakus ülanurgas oma profiiliikooni.
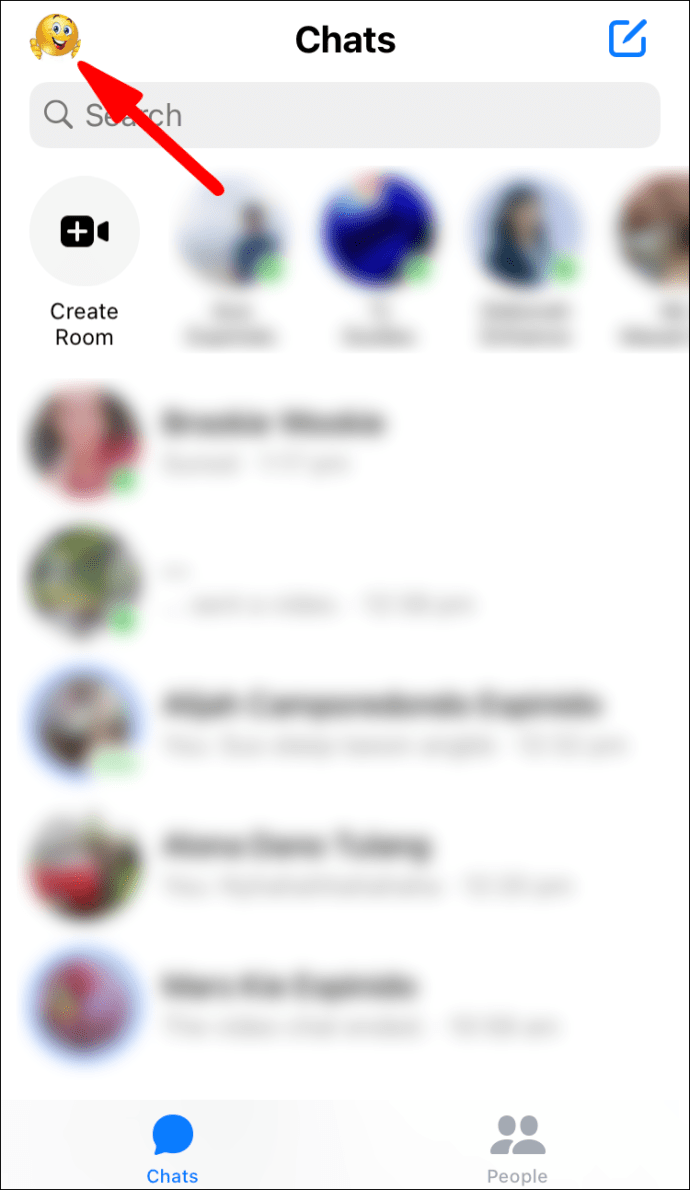
3. Klõpsake valikutel Sõnumitaotlused> Rämpspost.

5. Kuvatakse loend vestlustest, mida olete varem ignoreerinud; klõpsake vestlusel, millest soovite loobuda.
6. Sõnumile vastamiseks klõpsake ekraani paremas alanurgas valikut Vasta.
Kuidas eirata grupivestlust Facebook Messengeris?
Mobiilseadmete kaudu Messengeris grupivestluse eiramiseks toimige järgmiselt.
1. Käivitage rakendus Messenger.

2. Leidke grupivestlus, mida soovite ignoreerida.

3. Vajutage vestlust ja hoidke seda all ning valige Ignoreeri grupp.

Kuidas kedagi Facebook Messengeris blokeerida?
Kellegi blokeerimine mobiilseadmete kaudu messengeri rakenduses tehke järgmist.
1. Käivitage rakendus Messenger.

2. Avage vestlus inimesega, kelle soovite blokeerida.

3. Puudutage ekraani ülaosas nende nime, et nende profiil üles tuua.

4. Valige allosas olevast menüüst Privaatsus ja tugi Blokeeri.

5. Kui soovite jääda Facebooki sõpradeks, kuid lõpetada inimeselt sõnumite saamine, valige hüpikmenüüst Blokeeri Messengeris.

Inimese blokeerimise tühistamiseks navigeerige uuesti jaotisse Privaatsus ja tugiteenused ning klõpsake käsul Blokeeri> Blokeeri Messengeris.
Kui blokeerite kellegi Messengeris, mida nad näevad?
Inimesel, kelle olete blokeerinud Facebook Messengeris, mitte Facebookis, võib tekkida järgmine:
• Sõnumeid saates võivad nad saada sõnumit saatmata või see inimene ei saa praegu sõnumeid.
kuidas saab aru, kas keegi blokeeris sind whatsappis
• Kui teil on varem olnud Messengeri kaudu vestlusi ja nad juhtuvad neid üles otsima, kuvatakse teie pilt musta rasvasena ja nad ei saa teie profiilile juurdepääsemiseks sellel klõpsata.
Kuidas saate Messengeris privaatvestlust pidada?
Salajase vestluse funktsioon on mõeldud privaatseks ja turvaliseks vestluseks oma sõbraga, kasutades täielikku krüpteerimist; Facebookil pole sellele juurdepääsu. Praegu on see saadaval ainult mobiilseadmete jaoks rakenduse Messenger kaudu. Salajase vestluse alustamiseks toimige järgmiselt.
1. Käivitage oma mobiilseadmes rakendus Messenger.

2. Leidke eelmine kiri kontaktile, kellega soovite alustada salajast vestlust või otsida teda.
3. Nende profiili kuvamiseks klõpsake nende nimel.

4. Valige Ava salajane vestlus.

5. Klõpsake aknas Salajane vestlus tekstivälja vasaku serva kõrval ajaikooni, et määrata sõnumi kadumise aeg pärast selle lugemist.

6. Seejärel saatke sõnumeid nagu tavaliselt.
Kuidas Facebook Messengeris viimane aktiivne välja lülitada?
Oma Android- või iOS-seadme kaudu Messengeris viimase aktiivse aja kuvamise lõpetamiseks toimige järgmiselt.
1. Käivitage rakendus Messenger.

2. Valige vasakus ülanurgas oma profiiliikoon.
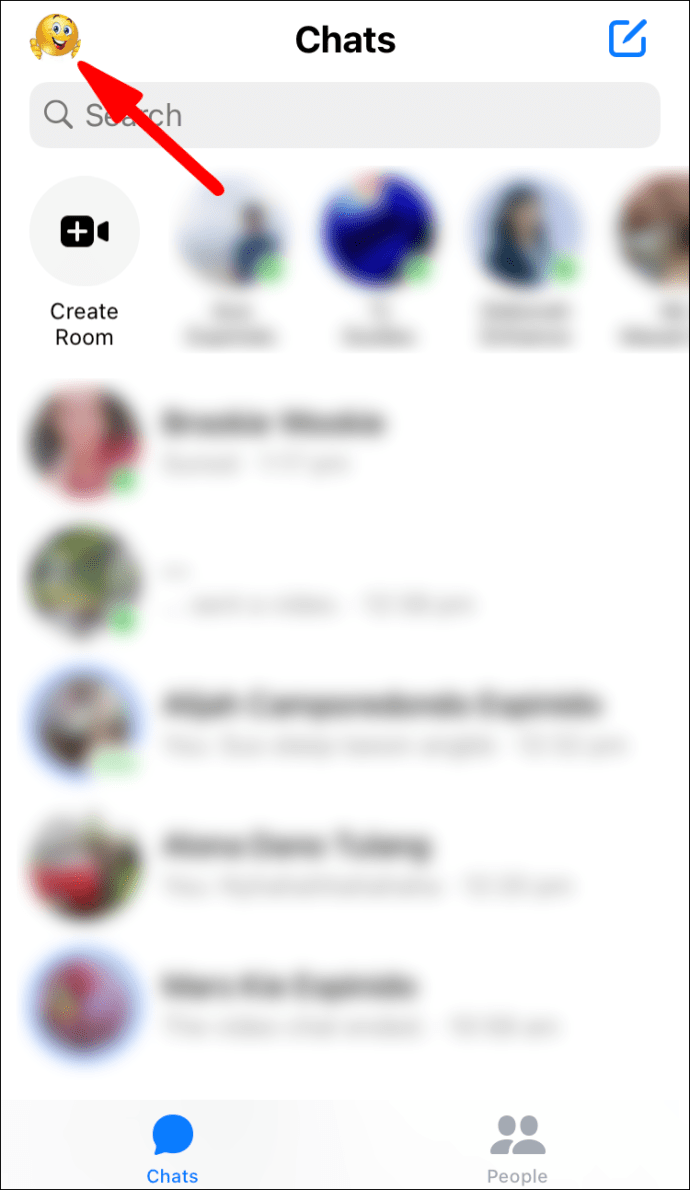
3. Klõpsake nuppu Aktiivne olek.
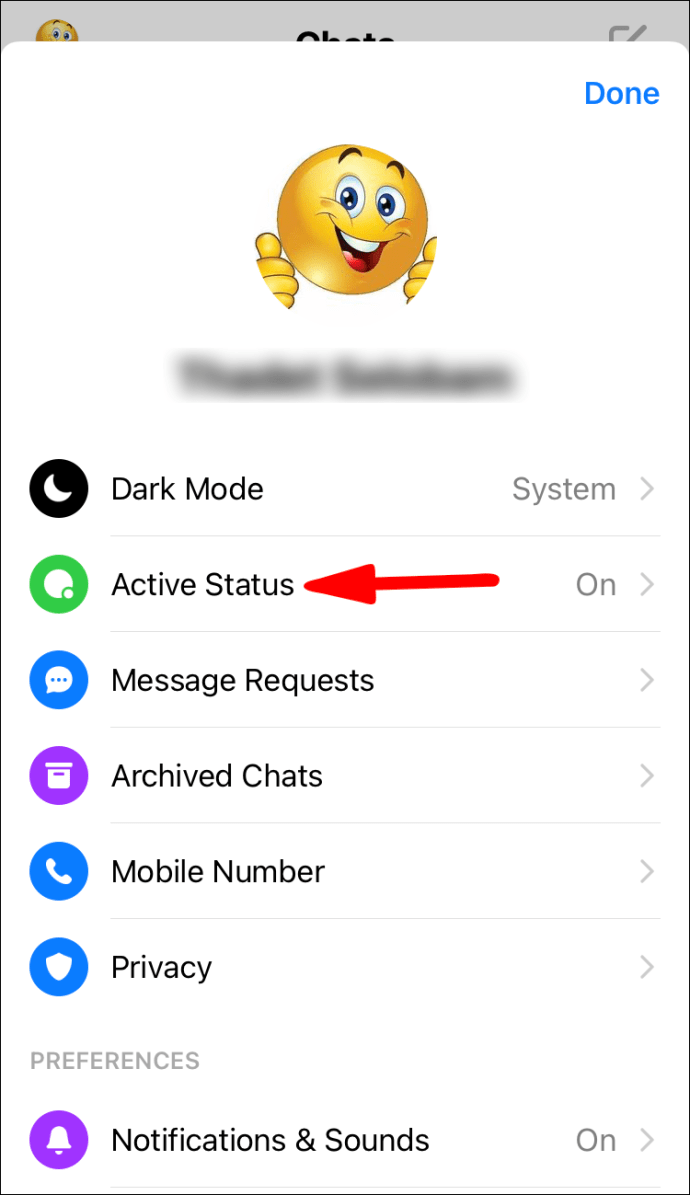
4. Lülitage Messengeris viimane aktiivne välja. See jääb välja, kuni selle uuesti sisse lülitate.
Peida ja mine Facebooki Messengeris
Rakendus Facebook Messenger võimaldab Facebooki kontaktidel üksteisele sõnumeid saata ja teha kõiki tavalisi kiirsuhtlusrakendusi. Õnneks on Messenger andnud meile võimaluse peituda kõigi või konkreetsete isikute eest ja mitmel muul viisil meie privaatsuse kaitsmiseks.
Nüüd, kui oleme teile näidanud, kuidas võrguühenduseta ilmuda, inimesi blokeerida ja salajasi sõnumeid saata, kuidas tundsite Messengeri häireteta kasutamist? Kas olete rakenduse kasutamisel kasutanud muid privaatsuse suurendamise meetodeid? Andke meile sellest teada allpool olevast kommentaaride jaotisest.