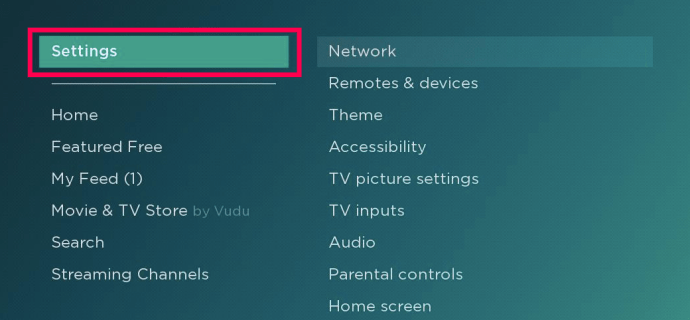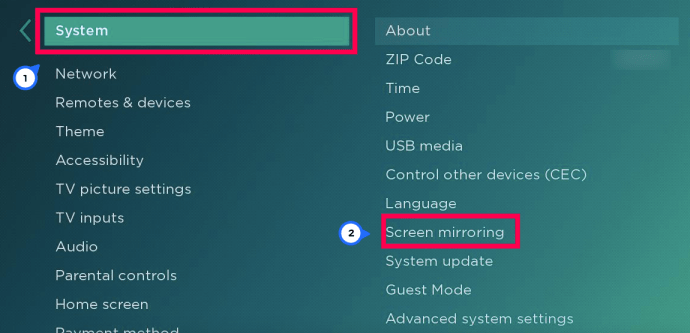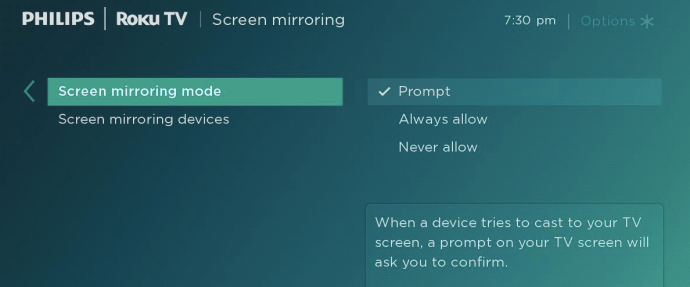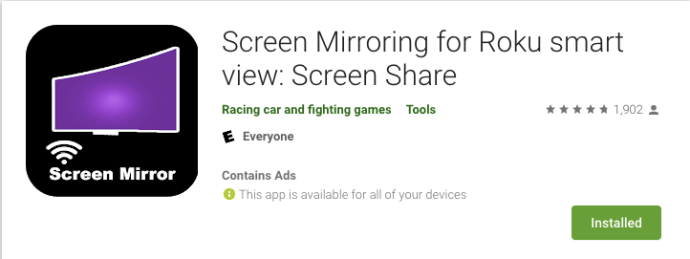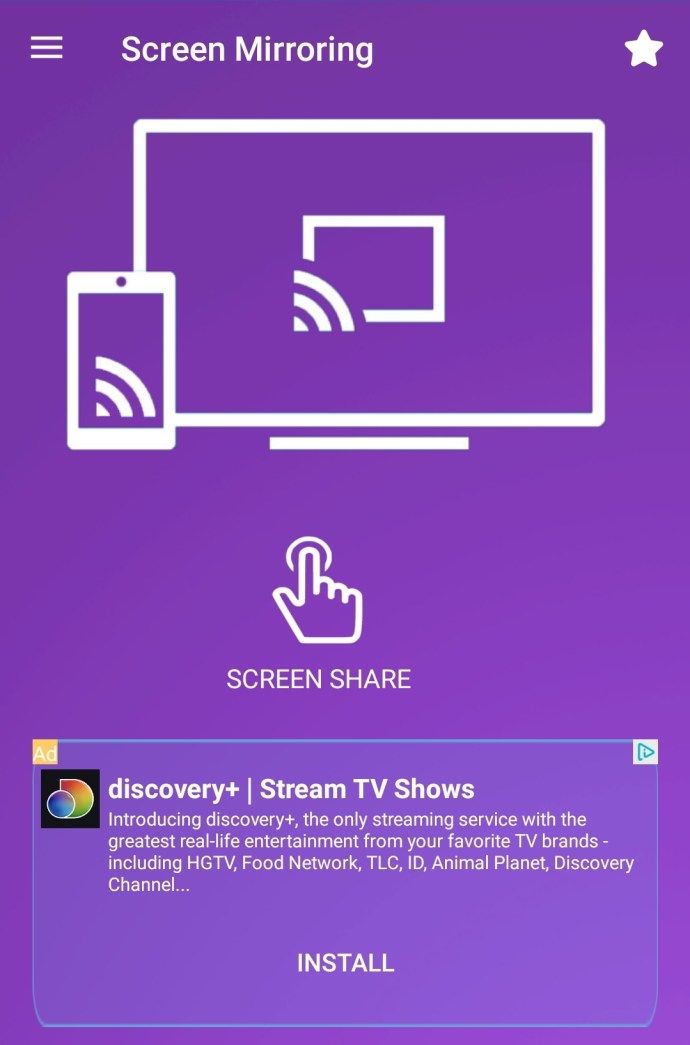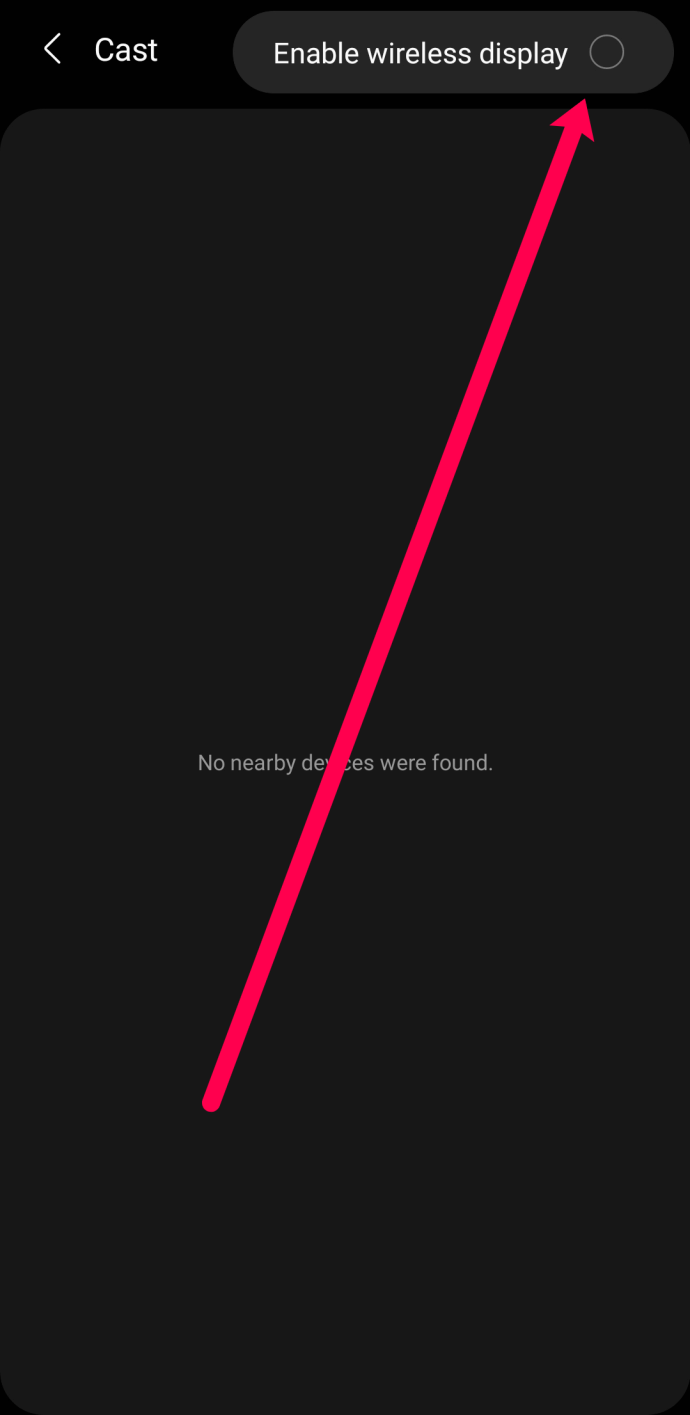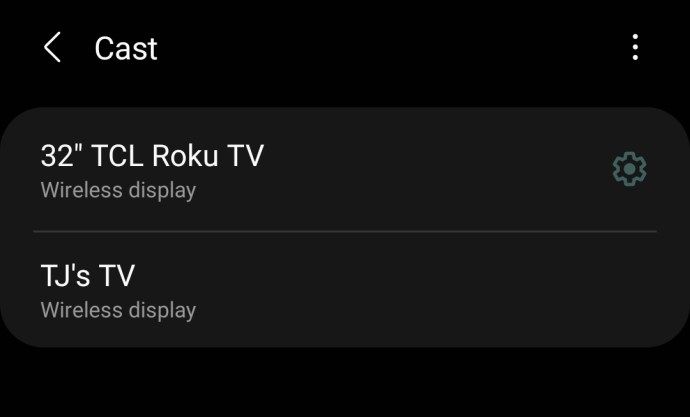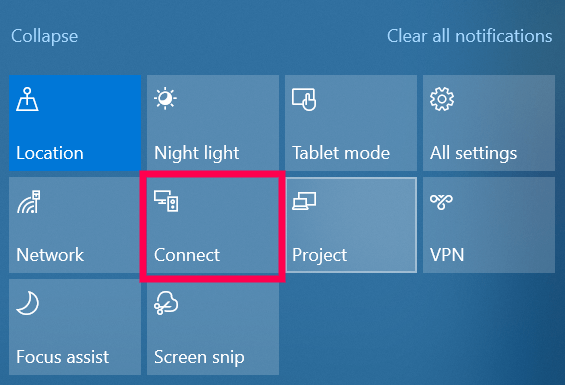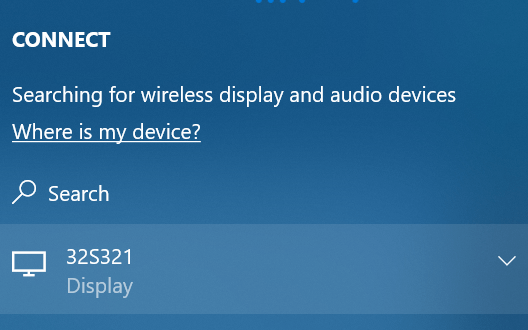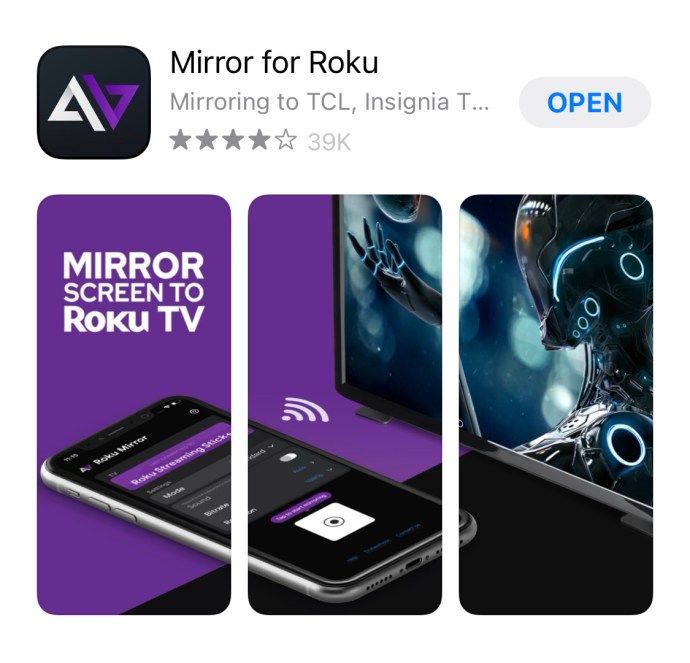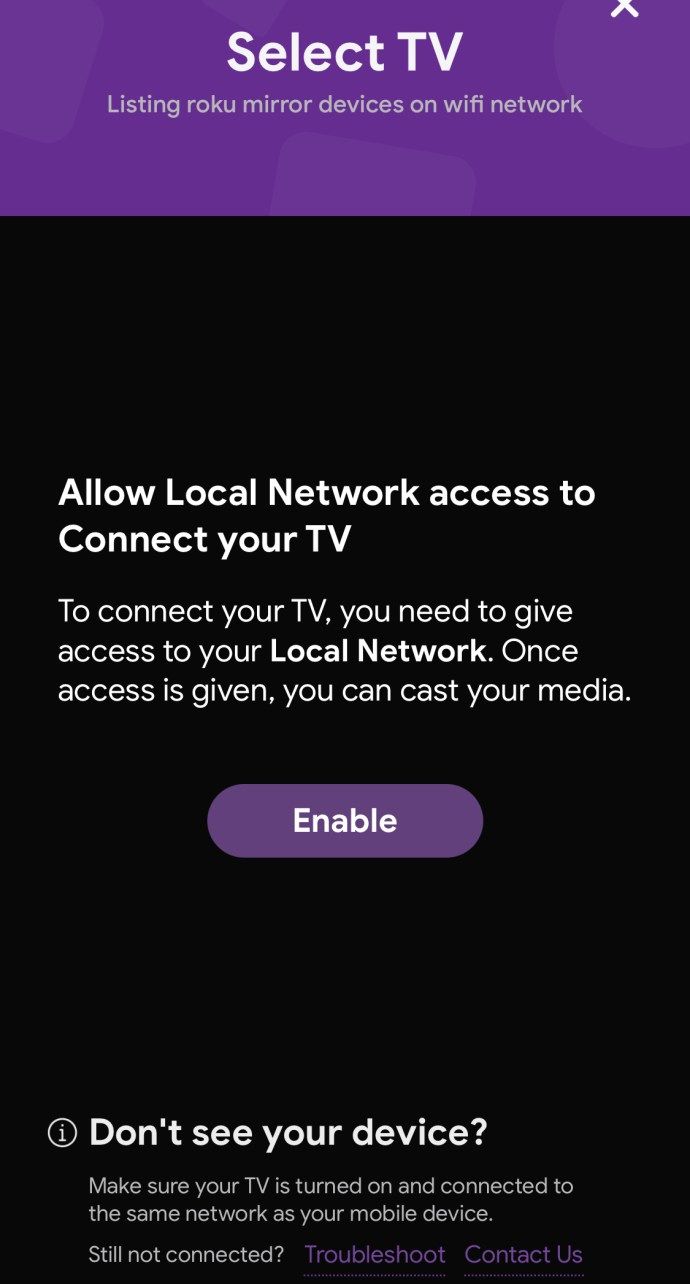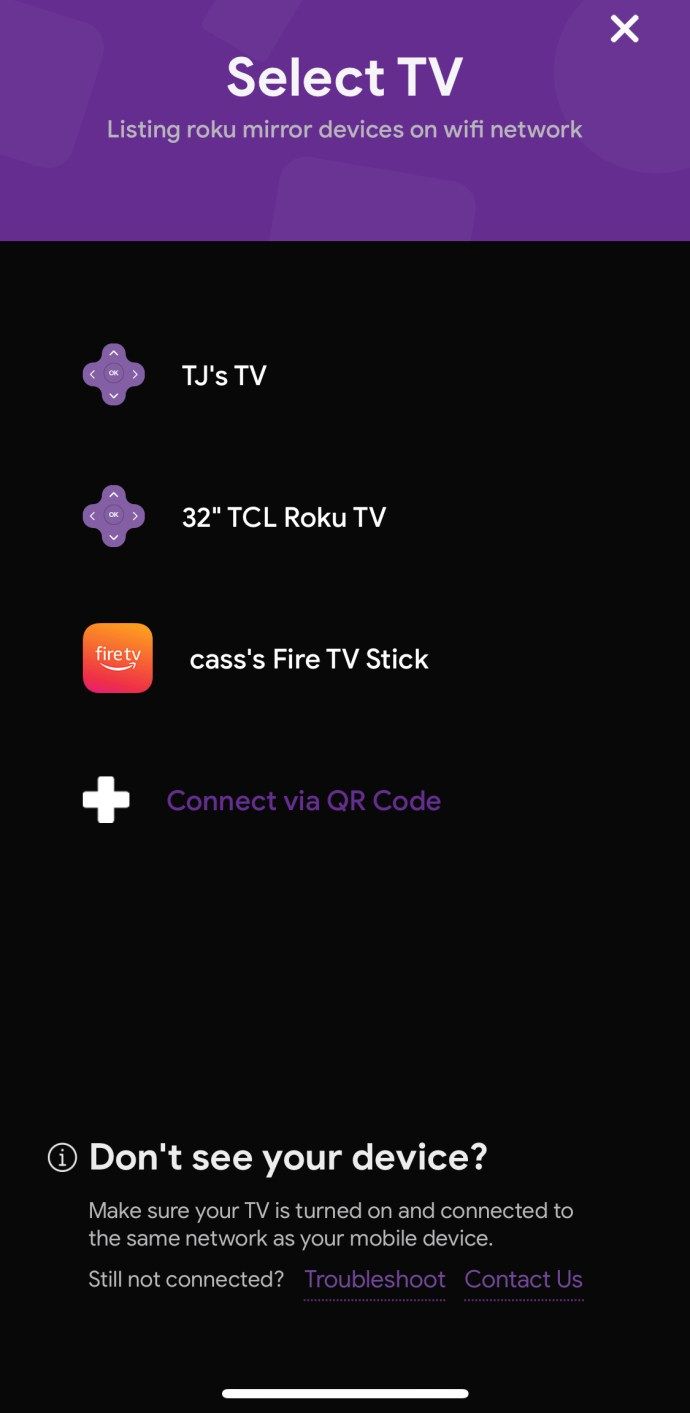Võib kindlalt öelda, et Google Chrome on sirvimise revolutsiooniliselt muutnud. Lisaks sellele, et see on teistest brauseritest kiirem, on seda ka lihtne kasutada ja see töötab peaaegu kõigi seadmetega, mis mahutavad veebibrauserit. Kuid kas teadsite, et saate sirvimiskogemuse parandamiseks projitseerida Chrome'i Roku seadmesse?
Selles artiklis süveneme ekraanipeegeldamise maailma ja näitame teile, kuidas saate Rokul Chrome'i nautida.
Mis on peegeldamine?
Ekraani peegeldamine või lihtsalt peegeldamine võimaldab teil seadme ekraani juhtmevabalt teleri ekraanile kopeerida. See võimaldab teil teleris hoopis vaadata, mis on seadme ekraanil. See töötab hästi nii Android-seadmete, Apple'i seadmete kui ka Windowsi arvutitega.
Saate kasutada ekraanipeegeldust veebilehtede, muusika, videote ja peaaegu kõigi muude meediumifailide edastamiseks.
Miks on ekraani peegeldamine nii populaarne?
Ekraani peegeldamisel on palju eeliseid:
- See võib aidata hõlbustada teie ja teie kolleegide vahelist koostööd, pakkudes võimalust, kus saate oma ettekandeid kulusõbralikult jagada.
- Erinevalt tavapärasest projektorist on ekraani jälgimine juhtmeta. See aitab vähendada segadust ja hoida koosolekuruumi korras.
- Traadita tööriistana saate täielikku kontrolli selle üle, mida jagate. Teil pole vaja kaableid välja ühendada ega isegi oma peamist kuvaseadet välja lülitada.
- Seda on lihtne seadistada. Te ei pea olema IT-ekspert.
- Mitut ekraani saab üheaegselt jagada. Nii saate teie ja teie meeskond aega kokku hoida.
Kus on ekraani peegeldamine kõige tõhusam?
Kodus : Tänu peegeldamisele saate teleris vaadata Netflixi, sirvida ja kuulata oma lemmikmuusikat. Peegeldamine säästab AV-kaablite ja HDMI / VGA-adapterite ühendamise probleeme.
Klassis : Õpetajaid ei pea esitluse ajal enam vastuvõtulauda siduma. Neil pole vaja leida kedagi, kes projektoriseadmeid eelnevalt seadistaks. Ekraani peegeldamise tehnoloogia abil saavad nad isegi isikupärastada seda, mida iga osaleja oma ekraanil näeb.
Kontoris : Ükskõik, kas üritate esineda, korraldate koolitust või kolleegidele meelelahutusest veidi puhata, on peegeldamine suurepärane lahendus, kui WiFi on olemas.
Nüüd uurime, kuidas saate Chrome'i Roku seadmega peegeldada.
Kuidas peegeldada Chrome'i Rokule
Ekraani peegeldamine on saadaval Roku seadmetes, milles töötab Roku OS 7.7 või uuem versioon. Nii et enne peegeldamist on hea tagada, et teie Roku seade oleks ajakohane.
Roku seadme ajakohasuse kontrollimiseks klõpsake oma Roku kaugjuhtimispuldil nuppu Avaleht. Järgmisena kerige vasakpoolsest servast jaotiseni „Seaded”. Paremale ilmub uus aken, kerige alla ja klõpsake valikul „Süsteem”. Seejärel klõpsake nuppu „Teave”.

Kui teie Roku töötab Roku OS 7.7 või uuem versioon, lugege edasi. Kuid kui see pole nii, peate selle värskendama. Navigeerige lihtsalt jaotisse „Seaded”, seejärel klõpsake nuppu „Süsteem”. Kerige alla ja klõpsake nuppu „Süsteemivärskendus”. Teie Roku läbib värskendusprotsessi ja saate seejärel liikuda järgmiste sammude juurde.
Märge: Enne jätkamist on oluline märkida, et peegeldamine töötab ainult siis, kui teie Roku seade on ühendatud teie seadmega sama võrku. Roku ühendatud võrgu kontrollimiseks minge lihtsalt menüüsse Seaded ja avage jaotis Võrk.
Seadmete ühilduvus
Kahjuks pole kõik seadmed võimelised peegeldama Chrome'i teie Roku seadmega. Näiteks ei anna iOS-i seadmed meile võimalust Roku seadmesse ülekandmist (Google'i termin ja tegelik valik Chrome'i seadetes).
Samuti pole teil võimalust Android-seadmetest (nt Google Pixeli telefonid) ülekandmist või peegeldamist. Ehkki saate peegeldada konkreetseid rakendusi (nt Netflix), ei näe te Chrome'is seda valikut.
Kui proovite jagada fotosid, videoid või esitlusi, on mõistlik kasutada näiteks kolmanda osapoole rakendust AllCast peegeldada oma sisu pigem Roku seadmele kui Chrome'ile.
Roku ettevalmistamine peegeldamiseks
Mõnikord on kõige parem oma seade ette valmistada enne probleemi lahendamist ja hilisemat tõrkeotsingut. Esimene asi, mida soovite teha, on kontrollida, kas teie Roku on valmis teie seadmetest signaali vastu võtma.
Roku seadme sätete muutmiseks tehke järgmist.
- Avage oma Roku teleri jaotis Seaded.
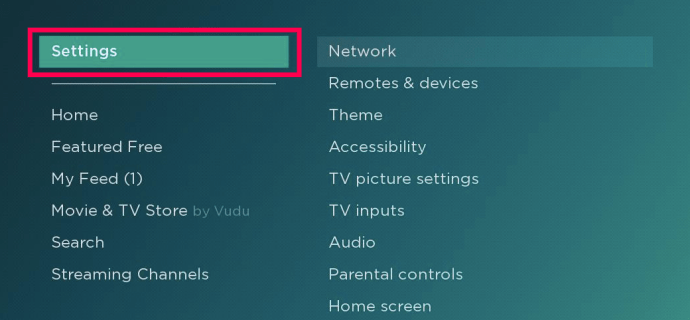
- Valige Süsteem.
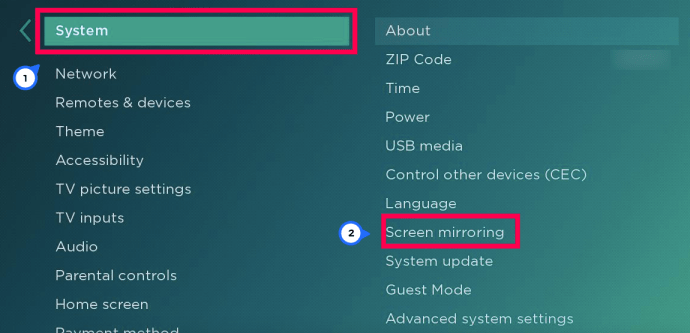
- Valige Ekraani peegeldamine.
- Valige suvand „Küsi” või „Luba”.
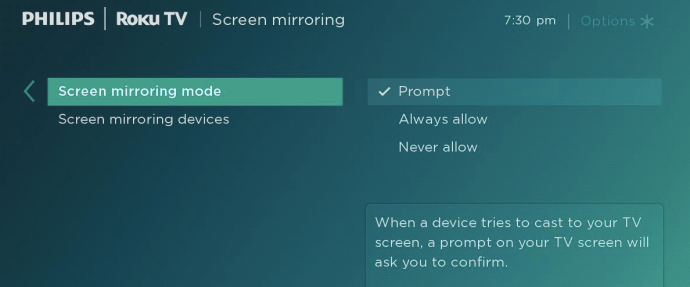
Nüüd saame liikuda Chrome'i peegeldamisele Roku seadmes.
Chrome'i peegeldamine Androidist Rokuni
Järgmisena on aeg seadistada oma Android-seadmes peegeldamine. Kuidas seda teha:
- Alustage Google Play poest Roku rakendusse kolmanda osapoole ekraanipeegelduse allalaadimisega. - Meile meeldis Roku nutivaate rakenduse ekraani peegeldamine kuna see näib hästi töötavat (miinus mõned reklaamid) ja sellel on suurepäraseid ülevaateid.
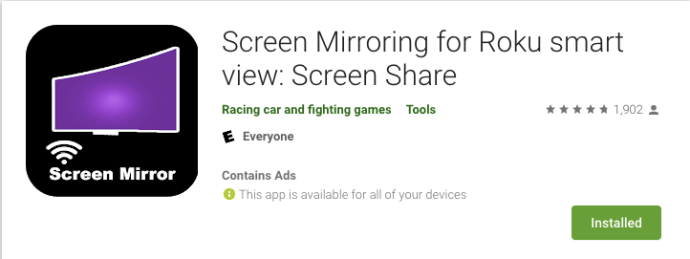
- Puudutage ekraani ja vaadake oma reklaami (vabandust, aga sellel on reklaame).
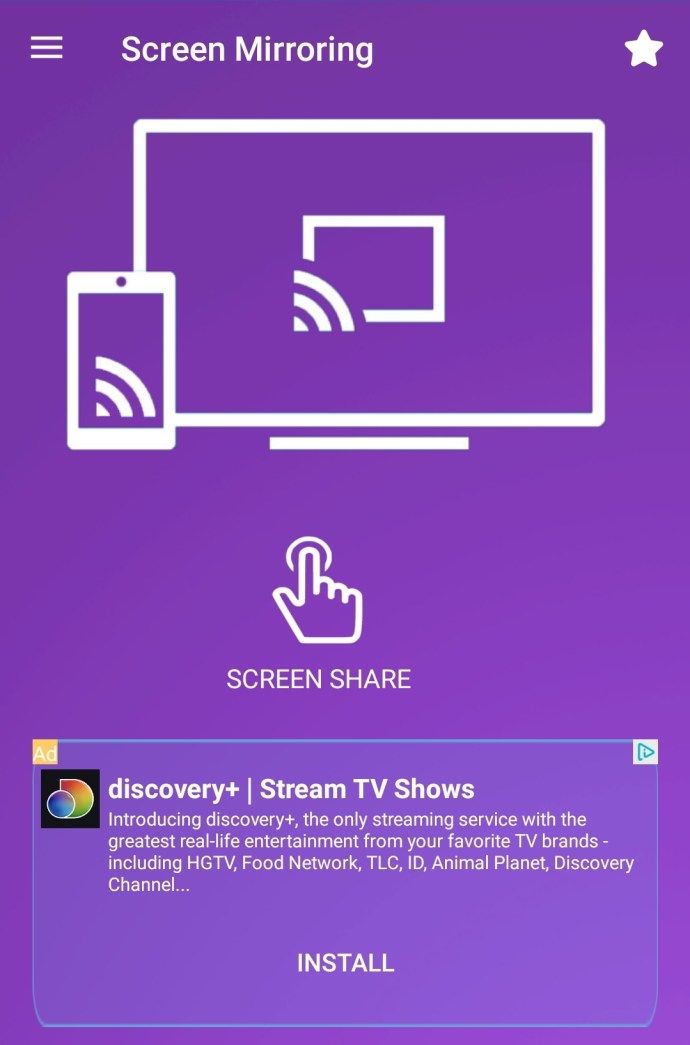
- Puudutage paremas ülanurgas kolme vertikaalset punkti ja seejärel valikut „Luba traadita kuva”.
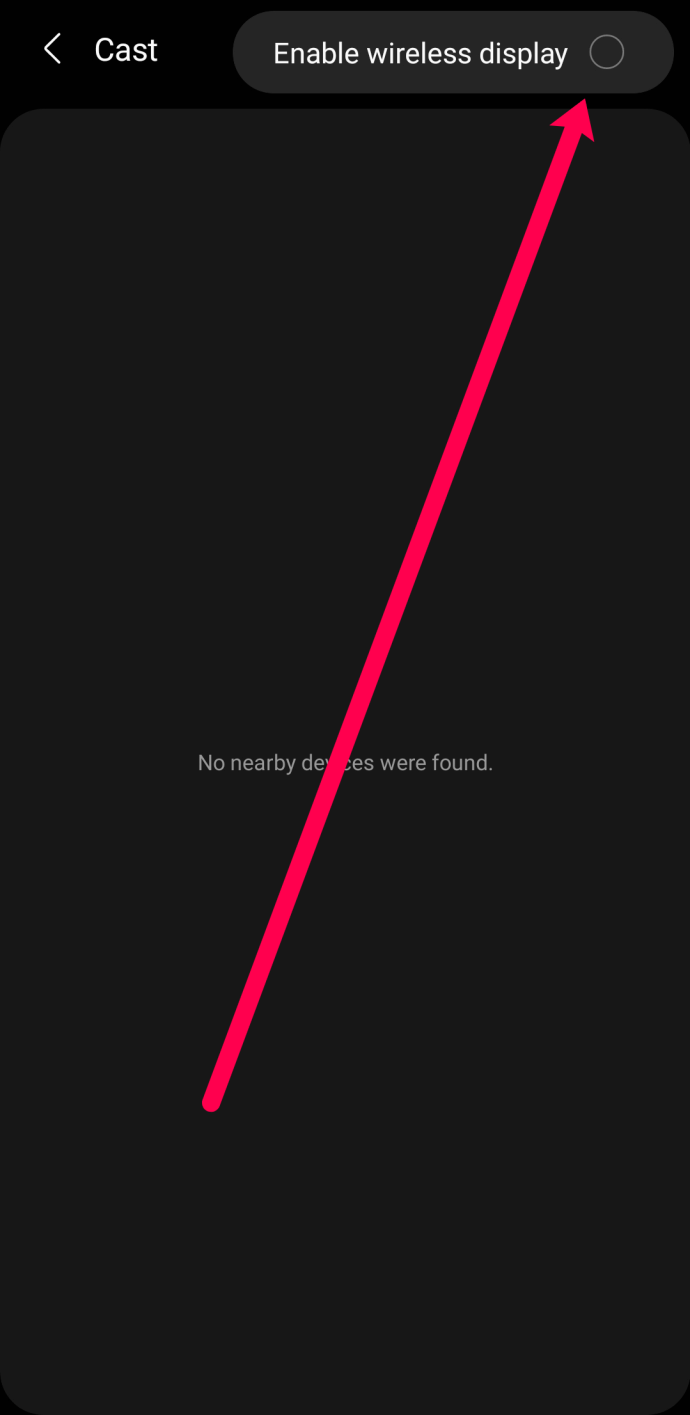
- Valige kuvatavast loendist oma seade. - Kui teie Android-seade ja Roku on ühendatud sama WiFi-võrguga, kuvatakse see.
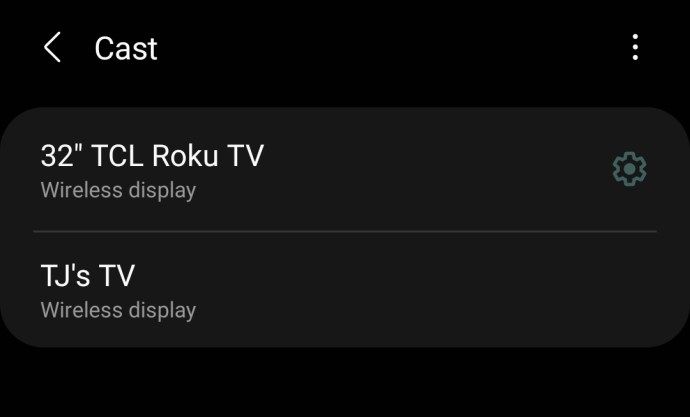
Sel hetkel peaks teie Roku ekraanile ilmuma teie seadme ekraan. Peegeldamise alustamiseks puudutage seda lihtsalt. Pärast ühenduse loomist kuvatakse kõik, mida teie Android-seadmes kuvatakse, ka teleris. Seejärel saate Chrome'i üle kanda Rokusse või mõnda muusse oma Android-seadme rakendusse.
Samuti on oluline märkida, et ekraani jälgimine töötab ainult siis, kui teie seadmel on Android 4.2 või uuem versioon. Varasemaid versioone ei pruugi toetada.
Kuidas peegeldada Chrome'i Windowsist Rokuni
Roku ekraani jagamise funktsioon töötab hästi ka Windows 10 seadmetega. Peegeldamisprotsessi peate alustama oma töölaualt, mitte Chrome'ist. Selle saate seadistada järgmiselt.
- Klõpsake arvutiekraani vasakus alanurgas märguanneteikoonil.
- Klõpsake nuppu Ühenda.
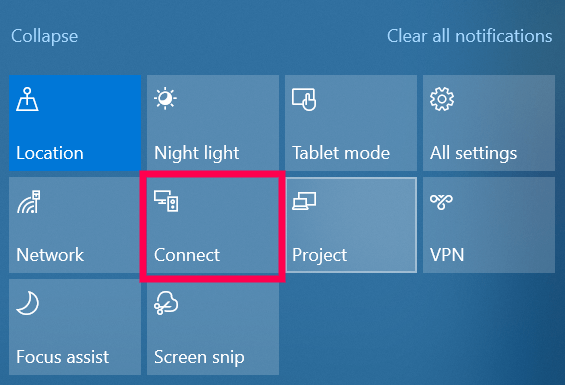
- Teie Roku seade peaks ilmuma tulemuseks olevas rippmenüüs. Ühenduse loomiseks klõpsake sellel lihtsalt.
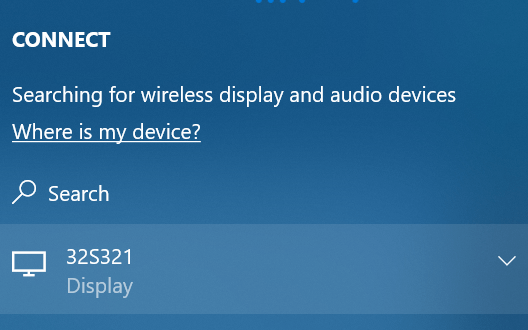
Teie ekraan hakkab automaatselt peegeldama, nii et avage Chrome ja jätkake ettenähtud toimingutega.
Kuidas peegeldada Chrome'i iPhone'ist Rokuni
Sarnaselt ülaltoodud meetodile, mida kasutasime Android-seadme jaoks, peame Chrome'i Roku peegeldamiseks kasutama kolmanda osapoole rakendust. Me kasutasime Peegel Roku rakenduse jaoks App Store'is kuid võite kasutada mis tahes rakendust, mille leiate. Tehke järgmist.
kas saate mängida koos sõpradega päevavalgel surnuna
- Laadige alla ja installige App Store'i sobiv ekraanipeegeldamise rakendus.
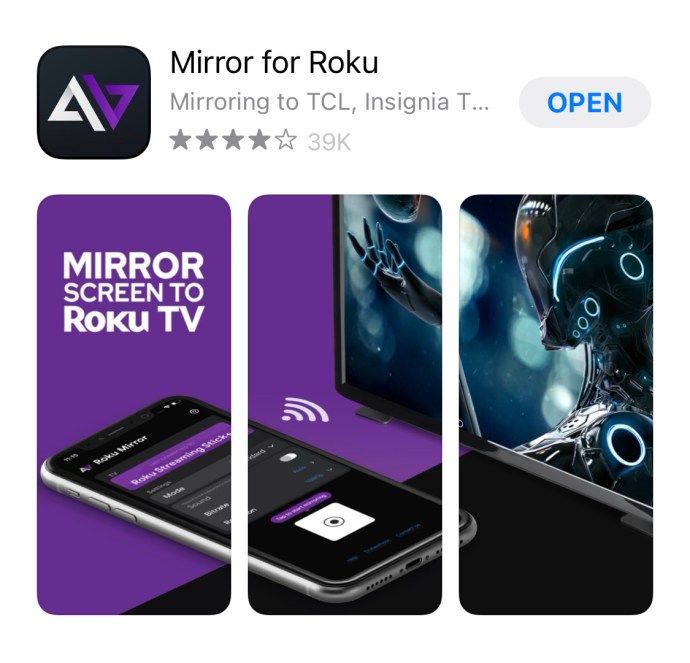
- Käivitage peegeldamisrakendus ja klõpsake viipamisel nuppu „Luba”.
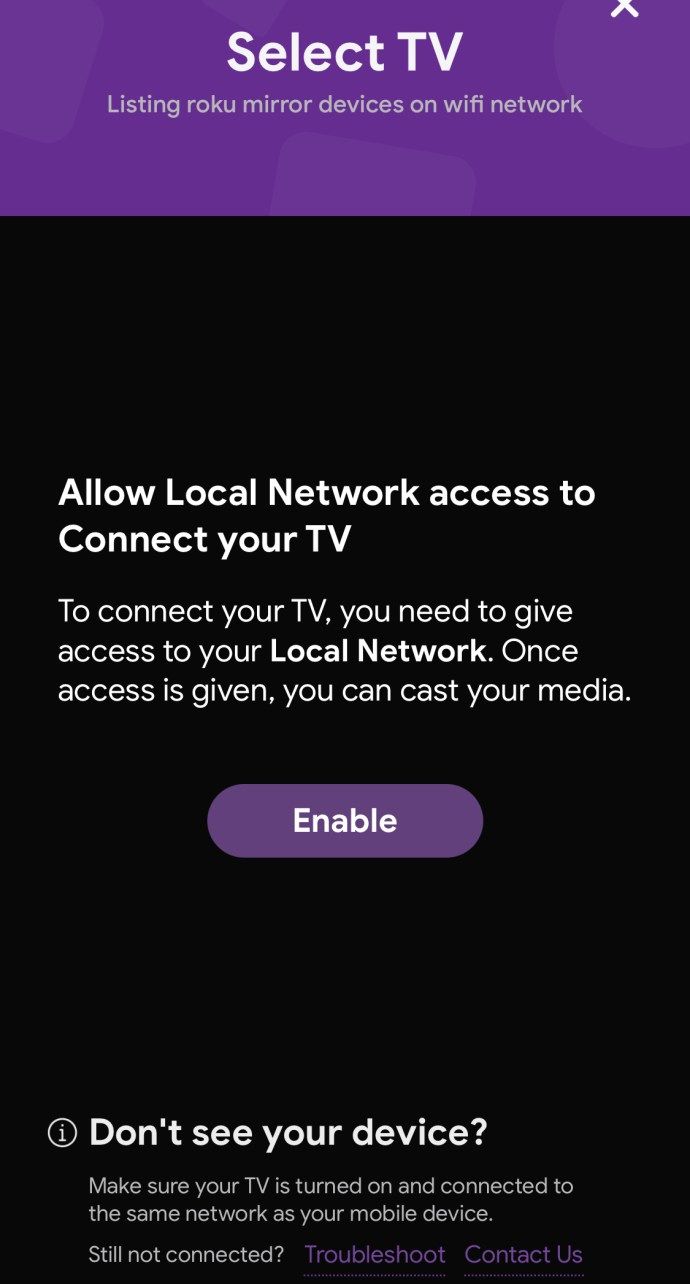
- Rakendus kuvab ühenduse loomiseks saadaolevate seadmete loendi. Kui teie Rokul on ekraani peegeldamine juba lubatud, peaks teie Roku seadme nimi ilmuma saadaolevate seadmete loendisse.
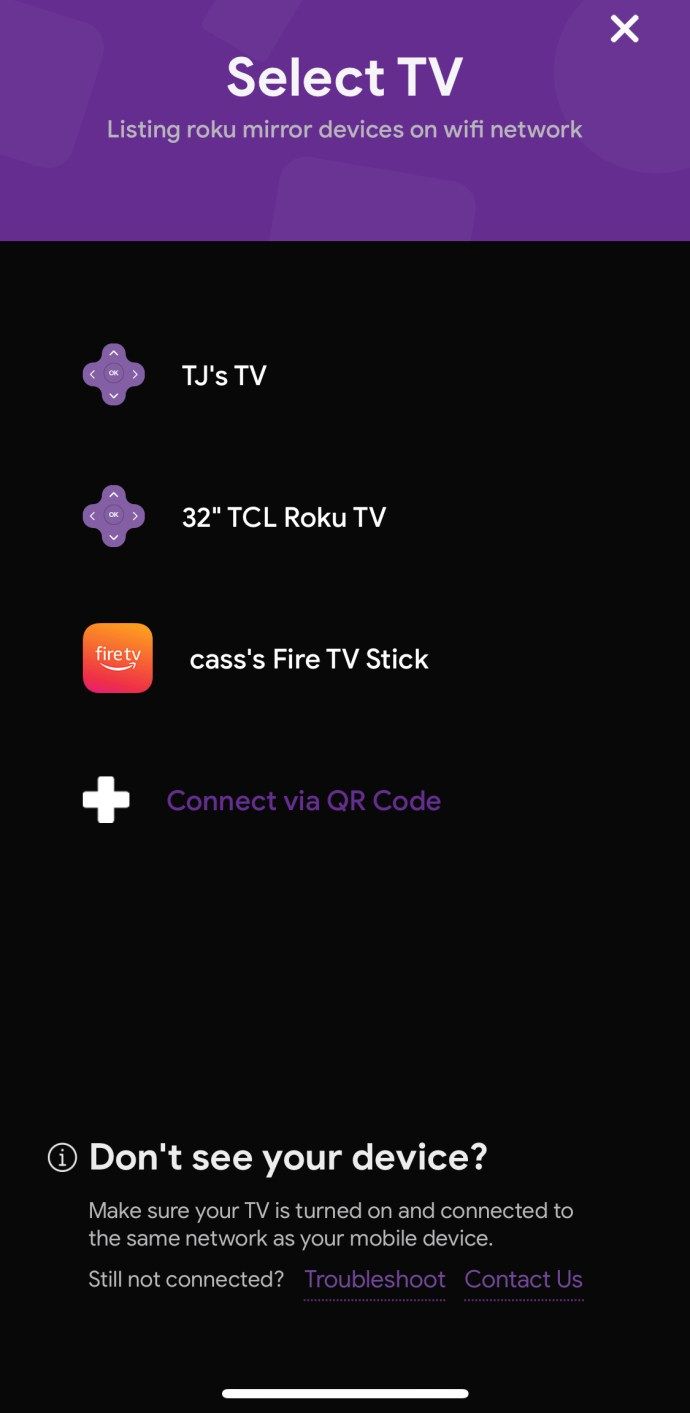
- Ühendamiseks puudutage Roku seadet. See peegeldab teleris teie iPhone'i ekraani.
Täiendav KKK
Kas kõik Roku seadmed toetavad ekraani peegeldust g?
Kuigi enamik Roku voogesitusmängijaid ja Roku telereid toetavad ekraani peegeldamist, ei tee neist mõned järgmist.
Roku Express : Mudel 3900 toetab peegeldamist, kuid mudel 3700 mitte.
Roku Express +: mudel 3910 toetab peegeldamist, kuid mudel 3710 mitte.
Kuidas saate teada oma Roku seadme mudelit?
• Avage Seaded.
• Minge jaotisse Süsteem.
• Avage About.
Kas ma saan otse Chrome'ist Rokusse edastada?
Kahjuks enamikul juhtudel ei. Isegi Chrome'i töölauaversioonis vajate Roku peegeldamiseks kolmanda osapoole laiendust.
Google'i Casting-tehnoloogia näib olevat Roku tehnoloogiaga kokkusobimatu, kuid see ei tähenda, et see oleks võimatu. Kui valite paremas ülanurgas kolme punkti ikooni ja valite „Cast”, kuvatakse saadaolevate valikute loend. Võite proovida loendis klõpsata oma seadmel ja valida üks valikutest allikate vahel. Kui see õnnestub, kuvatakse teie Roku ekraanil automaatselt ekraan.
Kas ma saan külalisrežiimis peegeldada?
Jah! Roku pakub suvandit Külalisrežiim, mis võimaldab teistel kasutajatel Roku OS-ile juurde pääseda. Seadke seade lihtsalt külaliste režiimi ja ühendage, nagu eespool näidatud.
Uuendage oma Chrome'i kasutuskogemust
Eriti suurte ekraanidega mobiilseadmete väljatöötamiseks on tehtud palju pingutusi, kuid liiga suur ekraan võib olla problemaatiline, kuna see muudab seadme mugava kandmise keeruliseks. Ekraanipeegel tuleb aga sinna. See võib olla ideaalne viis Chrome'is artiklite, videote ja helifailide nautimiseks. Selles artiklis sisalduva teabega relvastatud ei takista miski teid kohe sisse hüppamast ja oma teleris Chrome'i edastamast.
Kas leiate, et ekraani peegeldamine on kasulik? Milliseid väljakutseid olete kogenud, kui proovite oma Roku teleris peegeldamist aktiveerida?
Andke meile sellest teada kommentaaride jaotises.