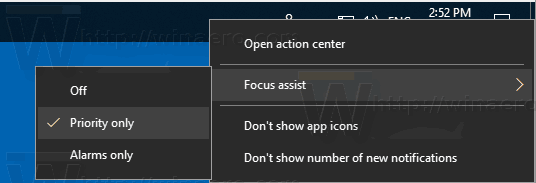Enne kui läheme edasi, peame kohe vastama pealkirjas esitatud küsimusele. Lühike ja pettumust valmistav vastus on see, et te ei saa faile Google Pixel 2/2 XL-st SD-kaardile teisaldada, vähemalt mitte otse. Kuid selles küsimuses on rohkem, sealhulgas lahendus, nii et lugege edasi.
mis laul selles youtube'i videos on
Teie Pixel 2/2 XL on muljetavaldav paljude funktsioonidega telefon. Kuid üks asi, mida te sellelt kuskilt ei leia, on pesa SD-kaardi sisestamiseks. See ei ole Google'i seadmete uus arendus ega ole ka täiesti põhjendamatu. SD-kaardid võivad tekitada segadust faili salvestamise kohta. Lisaks on jõudlusega probleem, kui proovite rakendust ühele installida.
Google'i lahendus sellele probleemile on veenduda, et Pixel 2/2 XL-l on karbist väljas suur sisemälu – 64 või 128 gigabaiti. Kuna telefon SD-kaarte ei toeta, on sellel valikul lisaraskus. 64 GB võib tunduda palju, kuid see kipub üsna kiiresti täituma, kui salvestate näiteks palju kõrglahutusega videoid. Seetõttu võib lisamälu otsimine olla mõistlik valik.
Nagu öeldud, pöördume nüüd tagasi samanimelise küsimuse juurde. Telefoni mälumahu haldamiseks on võimalusi, aga mis siis, kui teil on tõesti vaja fail sealt SD-kaardile panna? Hea uudis on see, et saate. Siiski on vaja vahendajat.
Lahendus
Lihtsamalt öeldes peate esmalt oma failid Pixel 2/2 XL-st arvutisse teisaldama. Seejärel saate need SD-kaardile üle kanda.
Alustuseks ühendage telefon ja arvuti USB-kaabli abil. Laiendage telefoni ekraani ülaosas kuvatavat teatist ja puudutage valikut Android-süsteem.
Valige Failide edastamine.
![]()
Järgmisena avage arvutis Windows Explorer. Te peaksite nägema tegumiribal ikooni.
Teise võimalusena paremklõpsake nuppu Start ja käivitage see sealt.
Nüüd kasutage Windows Explorerit, et leida oma telefonist soovitud failid ja kopeerida need arvutisse.
![]()
Oleme poolel teel. Järgmisena peate ühendama arvuti ja SD-kaardi. Sülearvutitel on tavaliselt integreeritud kaardilugeja, lauaarvutitel mitte. Seega, kui kasutate lauaarvutit, on teil kaks võimalust.
Ühe jaoks võite hankida spetsiaalse kaardilugeja. Või võite leida juba olemasoleva seadme, mis kasutab SD-kaarte. Pixel 2/2 XL ei pruugi seda tüüpi mälu toetada, kuid paljud telefonid seda toetavad. Kui teil on selline, sisestage lihtsalt SD-kaart.
Mõlemal juhul, kui teie arvuti on SD-kaardiga ühendatud, peate lihtsalt teisaldama failid, mille me varem Pixel 2/2 XL-st kopeerisime. Täpne protsess sõltub sellest, kuidas ühendate SD-kaardi ja arvuti, kuid see on üsna sarnane meetodiga, mida kasutasime failide edastamiseks Pixel 2/2 XL-ist. Lihtsalt leidke sobiv kataloog ja kopeerige.
Järeldus
Nagu mainitud, ei toeta Google Pixel 2/2 XL oma olemuselt SD-kaarte. Seetõttu pidime oma lähenemisviisiga loomingulised olema. Siiski, kui peate faili telefonist SD-kaardile teisaldama, saate seda teha järgmiselt.