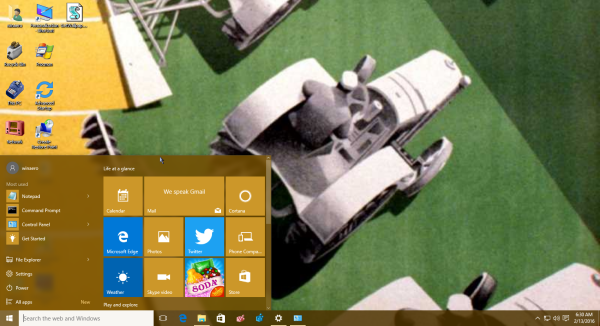Valemite kasutamise õppimine Google'i arvutustabelites aitab teil andmeid tõhusamalt arvutada. See võib säästa ka palju aega, eriti kui peate korrutama kahte veergu. Need valemid võivad aga tunduda keerulised. Kuid kui neist aru saate, muudavad need teie elu palju lihtsamaks.

Selles artiklis näitame teile, kuidas kasutada valemit Google Sheetsis kahe veeru ja muude korrutamisfunktsioonide korrutamiseks.
kuidas teha siledast kivist minecrafti
Korrutamisvalemi põhitõed
Google'i arvutustabelite valemi toimimiseks peaksid sellel olema mõned märgid, mida peate meeles pidama. Esimene, mis on iga valemi aluseks, on võrdusmärk (=). Valemi kehtivuse ja numbrite kuvamiseks kirjutage see märk alguses.
Järgmisena kasutage numbrite korrutamiseks nende vahel tärnimärki (*). Lõpuks summa saamiseks ja valemi täitmiseks vajutage sisestusklahvi.
Kahe veeru korrutamine
Google'i arvutustabelites kahe veeru korrutamiseks peate kõigepealt sisestama andmed. Kõige tõhusam viis on kasutada massiivi valemit.
Oletame, et soovite veergude A ja B andmete korrutamise korrutada. Valige lahter, kus soovite summa kuvada. Valemi edukaks rakendamiseks toimige järgmiselt.
- Kõigepealt kirjutage valitud lahtrisse võrdusmärk (=).

- Järgmiseks tippige ARRAYFORMULA ( .

- Teise võimalusena võite Maci kasutajatele vajutada klahvikombinatsiooni Ctrl + Tõst + Enter või Cmd + Tõst + Enter. Google'i arvutustabelid lisavad massiivivalemi automaatselt. Asendage valemi lõpus ‘)’ sõnaga ‘(’) ja järgige järgmist sammu.

- Nüüd lohistage lahtrid esimeses veerus, mida soovite korrutada.

- Seejärel sisestage korrutamise veendumiseks *.

- Lohistage lahtrid teisest veerust alla.

- Lõpuks puudutage valemi rakendamiseks nuppu Enter.

- Valitud veerus kuvatakse korrutatud väärtused.

Kui olete massiivvalemi loonud, ei saa te eraldi massiivi kustutada ega muuta. Kuid võite massiivi täielikult eemaldada. Lihtsalt topeltklõpsake lahtrit, kuhu valemi sisestasite, ja kustutage sisu. See eemaldab veerust automaatselt kõik summad.
Korrutatud väärtuste summa saamine
Kui peate mingil põhjusel saama korrutatud väärtuste summa, on selleks ka lihtne viis. Veenduge, et läbiksite need toimingud.
- Kõigepealt tehke lahtrite korrutamiseks ülaltoodud toimingud.
- Nüüd valige lahter, kuhu soovite saada korrutatud väärtuse summa.
- Tippige sinna võrdusmärk (=).
- Järgmisena kirjutage ‘SUMPRODUCT (’.
- Seejärel valige lahtrid, mille soovite kokku liita. (Need on teie massiivi valemi lahtrid).
- Lõpuks klõpsake summa sisestamiseks nuppu Enter.

Veergude vahel korrutamine
Kui teil on kaks eraldi veergu andmetega ja peate need korrutama, toimige järgmiselt.
- Kõigepealt valige lahter, kus soovite summa kuvada.
- Sisestage võrdusmärk (=).
- Seejärel klõpsake esimese veeru lahtrit.
- Sisestage nüüd ‘*.’
- Järgmisena valige lahter teisest veerust.
- Lõpuks puudutage käsku „Sisesta”.
- Number ilmub teie valitud lahtrisse.
Kõigi väärtuste kuvamiseks veerus klõpsake korrutatud väärtuse paremas alanurgas väikesel ruudul. Peaksite saama selle veerus alla lohistada. Nii kuvatakse kõik tooted lahtrites.

Korrutamine sama numbriga
Kui peate sama arvuga lahtrid korrutama, on selleks ka spetsiaalne valem. Peate kasutama nn absoluutviidet. Seda tähistab dollari sümbol ($). Heitke pilk sellele Google Sheetile. Veerus A on mõned andmed, mida soovime korrutada kolmega.
Kuid me ei soovi seda teha iga lahtri jaoks käsitsi. See on aeganõudev, eriti kui meil on siin palju rohkem numbritega lahtreid. A2 korrutamiseks B2-ga peate lihtsalt sisestama järgmise:

- Lahtrisse, mille väärtust soovite korrutada, kirjutage võrdusmärk (=). Sisestame selle C2-sse.
- Nüüd klõpsake kas A2-l või tippige see sõna „=” kõrvale.
- Siis kirjuta '*.'
- Pärast seda klõpsake nuppu B2 või tippige see.
- Puudutage sisestusklahvi.
- Number peaks ilmuma sinna, kuhu soovite.
Nüüd võite proovida väärtust alla tõmmata, et saada kõigi lahtrite korrutatud väärtus. Kahjuks see ei toimi ja saate kõigis lahtrites lihtsalt nulli.
Toote kuvamiseks lahtrites peate kasutama teistsugust valemit. Sellepärast peate kasutama absoluutset viidet. Kuigi see kõlab keeruliselt, pole see nii. Püsige meiega.
- Valige lahter, kus soovite väärtust kuvada.
- Pange nüüd kirja võrdusmärk (=).
- Klõpsake lahtril, mida soovite korrutada.
- Sisestage ‘*.’
- Järgmisena klõpsake lahtril, mida soovite kõigi lahtrite korrutamiseks kasutada. Näiteks B2.
- Sisestage tähe ja seda tähistava numbri ette ‘$’. See peaks välja nägema selline “$ B $ 2”.
- Puudutage valemi lõpuleviimiseks sisestusklahvi.
- Klõpsake valemi paremas alanurgas oleval väikesel ruudul.
- Lohistage see veerus alla, et väärtused ilmuksid kõikides lahtrites.

Kui kirjutate tähe ja lahtrit tähistava numbri ette „$“, ütlete Google Sheetsile, et see on absoluutne viide. Nii et valemit alla lohistades tähistavad kõik väärtused selle arvu ja teiste lahtrite arvude korrutamist.
Täpsemate arvutuste jaoks kasutage teenust Google Sheets
Google'i arvutustabelid võivad täpsemate arvutuste jaoks nii kasulikud olla. See võib olla keeruline, kui te ei tea, milliseid valemeid kasutada. Selles artiklis oleme kirjeldanud, kuidas korrutada kahte veergu ja teha muid korrutamisoperatsioone.
Kas kasutate Google'i arvutustabeleid korrutamiseks? Milliseid selles artiklis toodud meetoditest kasutate kõige rohkem? Andke meile teada allpool olevast kommentaaride jaotisest.