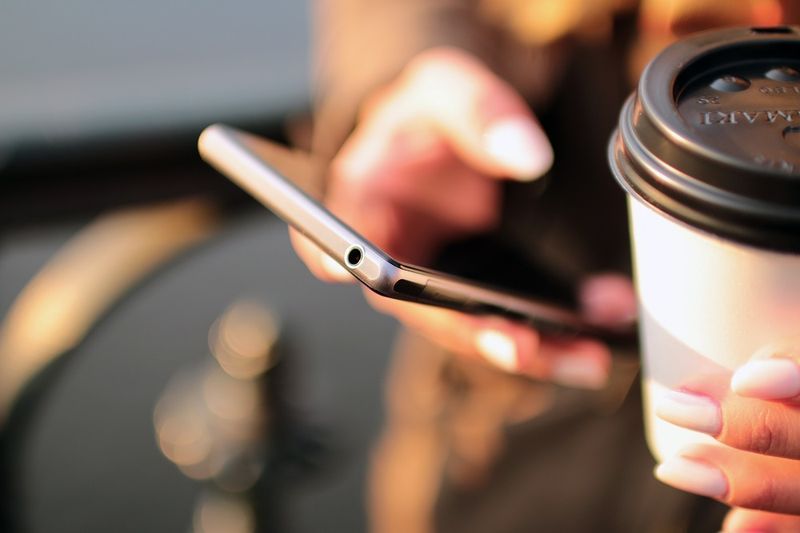Visual Studio Code on tasuta ja avatud lähtekoodiga kodeerimisprogramm Windowsi jaoks, kuid saate selle hankida ka Macis ja Linuxis. Üks selle funktsioonidest on käsupalett, mis võimaldab juurdepääsu kõigile teistele funktsioonidele. See on suurepärane viis kodeerimise alustamiseks.

Kui kasutate VS-koodi, on käsupaleti avamine üks esimesi asju, mida teada saada. Saate teada, kuidas avada kolmel platvormil. Vastame ka mõnele VS-koodi KKK-le.
Kuidas avada VS-koodis käsupaletti?
Käsupalett sisaldab kõiki teie praeguse konteksti otseteid VS-koodis. Saate selle avada, vajutades kindlat nupukombinatsiooni. Linux ja Windows kasutavad sama klahvikombinatsiooni, Maci VS Code aga teistsugust.
Vaatame, kuidas saate VS-koodis käsupaleti avada. Alustame Linuxi versiooniga:
kuidas avada tegevuskeskuse aknad 10
Linux
VS-kood Linuxis on toimimise osas sama mis Windowsi versioonil. Ka klaviatuuri otseteed on identsed. Olete kohe kodus, isegi kui vahetate ühelt teisele.
Linuxis käsupaleti kuvamiseks tehke järgmist.
- Käivitage oma Linuxi arvutis VS Code.

- Vajutage 'Ctrl + tõstuklahv + P.'

- Ekraanile peaks ilmuma käsupalett.

- Sisestage sümbol ja vaadake, milliseid käske saate sellega teha.
Teise võimalusena võite käsupaleti avamiseks vajutada Linuxis klahvi 'F1'.
Kuna Linux on populaarne süsteem, meeldib paljudele programmeerijatele seda kasutada madalamate riistvaranõuete tõttu. Samuti leiavad nad, et see on Windowsist parem, kuna see on kohandatav.
Windows 10
Windows 10 VS-koodi puhul peate lihtsalt järgima samu samme. Linuxi ja Windowsi klaviatuuri otseteede tabelite vaatamine ei näita mingit erinevust, kui üldse.
Windows 10 käsupaleti avate järgmiselt.
- Käivitage oma Windows 10 arvutis VS Code.

- Vajutage 'Ctrl + tõstuklahv + P.'

- Ekraanile peaks ilmuma käsupalett.

- Sisestage sümbol ja vaadake, milliseid käske saate sellega teha.
Siit saate tutvuda kõigi oluliste käskudega, mida kõik VS Code'i kasutavad arendajad peaksid teadma. Command Palette on suurepärane koht VS Code'i võimaluste korraga uurimiseks. Sa lihtsalt uurid ja vaatad, mida see teha saab.
Mac
Kui kasutate Maci ja teil on VS-kood, saate siiski avada käsupaleti. Kuna Maci klaviatuur on erinev, ei ole käsud samad. Siiski on ainult üks erinevus, milleks on 'Ctrl' asendamine sõnaga 'Cmd'.
Need on sammud käsupaleti avamiseks Mac OS X-is:
- Käivitage oma Macis VS Code.
- Vajutage 'Cmd + tõstuklahv + P.'

- Ekraanile peaks ilmuma käsupalett.

- Sisestage sümbol ja vaadake, milliseid käske saate sellega teha.
Nagu ülal, töötab 'F1' ka käsupaleti avamiseks.
VS-kood Macis on programmeerijate ja arendajate jaoks piisavalt sarnane. Peamine erinevus seisneb selles, et otseteedega tuleb veidi harjuda. Enamik neist on erinevad ja nõuavad klahvi 'CMD' kasutamist.
Enamasti on täheklahvid jagatud nii Linuxi/Windowsi kui ka Mac OS X-i vahel. Vahetamisel tuleb harjuda vaid veidi erinevate kombinatsioonidega. Õnneks on käsupalett siin, et aidata.
VS-koodi otseteed
Vaatame nüüd mõnda vajalikku VS-koodi otseteed, mida tasub õppida. Need aitavad teil pikemas perspektiivis kodeerimise lihtsamaks muuta.
Linux
- Ctrl + P
See võimaldab teil liikuda mis tahes faili või sümboli juurde, lihtsalt sisestades selle nime.
- Ctrl + Tab
See otsetee võimaldab teil minna viimati avatud failide komplekti.
- Ctrl + tõstuklahv + O
Minge mis tahes failis konkreetse sümboli juurde.
- Ctrl + G
Minge kohe faili konkreetsele reale.
- Ctrl + tõstuklahv + F
Otsige kõigist failidest korraga.
- Ctrl + tõstuklahv + T
Avage suletud redaktor uuesti. Suletud vahelehtede avamiseks saate seda kasutada mitu korda.
- Ctrl + Alt + R
See otsetee võimaldab teil redaktorit uuesti laadida ilma seda sulgemata ja uuesti avamata.
- Ctrl + tõstuklahv + D
Dubleeri ridu koheselt. See on parem kui kopeerimine ja kleepimine, kuna peate klõpsama ainult real ja vajutama otseteed.
sinise ekraani mäluhalduse aknad 10
Mac
- Cmd + P
See võimaldab teil liikuda mis tahes faili või sümboli juurde, lihtsalt sisestades selle nime.
- Cmd + Tab
See otsetee võimaldab teil minna viimati avatud failide komplekti.
- Cmd + O
Minge mis tahes failis konkreetse sümboli juurde.
- Cmd + G
Minge kohe faili konkreetsele reale.
- Cmd + F
Otsige kõigist failidest korraga.
- Tõstuklahv + Cmd + T
Avage suletud redaktor uuesti. Suletud vahelehtede avamiseks saate seda kasutada mitu korda.
- Cmd + R
See otsetee võimaldab teil redaktorit uuesti laadida ilma seda sulgemata ja uuesti avamata.
- Cmd + D
Dubleeri ridu koheselt. See on parem kui kopeerimine ja kleepimine, kuna peate klõpsama ainult real ja vajutama otseteed.
Windows 10
- Ctrl + P
See võimaldab teil liikuda mis tahes faili või sümboli juurde, lihtsalt sisestades selle nime.
- Ctrl + Tab
See otsetee võimaldab teil minna viimati avatud failide komplekti.
kuidas ehitada parandada, kui vaikimisi kodi kuvatakse pärast installimist
- Ctrl + tõstuklahv + O
Minge mis tahes failis konkreetse sümboli juurde.
- Ctrl + G
Minge kohe faili konkreetsele reale.
- Ctrl + tõstuklahv + F
Otsige kõigist failidest korraga.
- Ctrl + tõstuklahv + T
Avage suletud redaktor uuesti. Suletud vahelehtede avamiseks saate seda kasutada mitu korda.
- Ctrl + Alt + R
See otsetee võimaldab teil redaktorit uuesti laadida ilma seda sulgemata ja uuesti avamata.
- Ctrl + tõstuklahv + D
Dubleeri ridu koheselt. See on parem kui kopeerimine ja kleepimine, kuna peate klõpsama ainult real ja vajutama otseteed.
Seal on palju otseteid, mis teid aitavad, kuid need on mõned kõige olulisemad. Soovitame teil oma operatsioonisüsteemi jaoks mõeldud diagramm alla laadida ja hoida seda käepärast, et pääseksite kohe juurde kõikidele otseteedele.
Kuidas käivitada koodi VS-koodis?
Koodi käivitamiseks VS-koodis peate alla laadima Koodi jooksja pikendamine. See on tasuta ja võimaldab teil oma koodi mõne nupuvajutusega kohe käivitada.
Linux
Linuxis peate seda tegema:
- Käivitage VS-kood.

- Populaarsete laiendite vaatamiseks vajutage klahvikombinatsiooni Ctrl + Shift + X.
- Leidke Code Runner ja installige see.

- Kui see on tehtud, võite hakata kodeerima.
- Kui olete kodeerimise lõpetanud, käivitage kood, vajutades 'Ctrl + Alt + N'.
Koodi käivitamiseks on veel neli võimalust. Nemad on:
- Vajutage 'F1' ja valige või tippige Run Code.
- Paremklõpsake tekstiredaktorit ja klõpsake käsku Käivita kood.
- Klõpsake redaktori pealkirja menüüs käsul Käivita kood.
- Klõpsake File Exploreri kontekstimenüüs nuppu Käivita kood.
Mac
Maci puhul teete selle asemel järgmist.
- Käivitage VS-kood.
- Populaarsete laiendite vaatamiseks vajutage klahvi 'Shift + Cmd + X'.
- Leidke Code Runner ja installige see.

- Kui see on tehtud, võite hakata kodeerima.
- Kui olete kodeerimise lõpetanud, käivitage kood, vajutades 'Ctrl + Opt + N'.
Samad neli alternatiivi peaksid töötama ka Maci puhul.
Windows
Järgige Windowsis samu samme nagu Linuxis:
- Käivitage VS-kood.

- Populaarsete laiendite vaatamiseks vajutage klahvikombinatsiooni Ctrl + Shift + X.
- Leidke Code Runner ja installige see.

- Kui see on tehtud, võite hakata kodeerima.
- Kui olete kodeerimise lõpetanud, käivitage kood, vajutades 'Ctrl + Alt + N'.
Täiendavad KKK-d
Kuidas avada terminali VS-koodis?
VS Code'is saate terminali avada, vajutades Windowsis ja Linuxis klahvikombinatsiooni Ctrl + (tagasi linnuke) või Ctrl + S|_+_| ‘’ Macis. Kui te ei soovi tippida, võite kasutada käsku Vaade > Terminal. Käsupalett võimaldab avada ka terminali.
Kuidas VS-koodis teemat muuta?
Valige Fail > Eelistused > Värviteema Linuxis ja Windowsis või Kood > Eelistused > Värviteema Macis. Esimesel on otsetee 'Ctrl + K Ctrl + T.' Maci otsetee on 'Cmd + K Cmd + T.'
Kõik teie käeulatuses
VS-koodi kasutamisel on käsupaleti avamine üks teie esimesi õppetunde. Selle abil saate õppida VS-koodi kasutama oma arenevate vajaduste jaoks. See on ka mugav koht otseteede õppimiseks.
Kas teile meeldib VS-koodi kasutamine? Millised on teie lemmik VS Code laiendused? Andke meile teada allpool olevas kommentaaride jaotises.