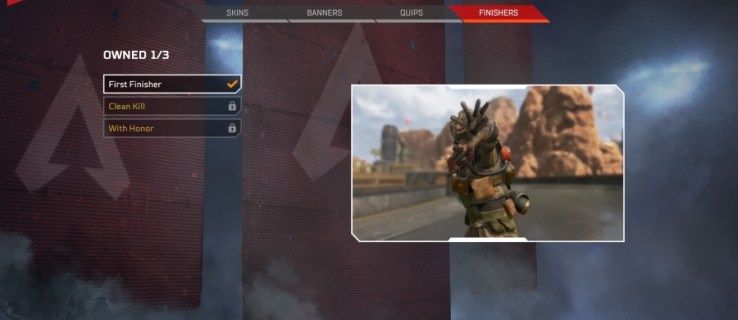Kui sama arvutit kasutab mitu inimest, saavad nad kõik juurde pääseda kõigile kaustadele. Kuid mõned neist kaustadest võivad sisaldada tundlikku teavet, mida võiksite ühe kasutajana kaitsta. Kui see nii on, mida saate teha? Kas peate alla laadima spetsiaalse rakenduse, mis suudab teie kaustu kaitsta?
Kui otsite lahendust, mis aitab teil arvutis kaustu krüptida ja takistab inimestel neile juurdepääsu, olete jõudnud õigesse kohta. Samuti saate teada, kuidas kaitsta kaustu nutitelefonis, Google Drive'is ja jagatud kettal.
kui kaua võtab aega külaelaniku kasvamine
Kuidas kausta parooliga kaitsta
Kausta kaitsmine hõlmab veidi erinevaid toiminguid sõltuvalt sellest, kas soovite seda teha oma Windowsi arvutis, Macis, Google Drive'is, iPhone'is, One Drive'is või jagatud kettas. Järgmises jaotises uurime neid kõiki. Püsige lainel.
Kuidas Macis parooli kaitsta
Kui sama Maci arvutit kasutavad erinevad inimesed, võib olla aeg kaaluda kaustade paroolidega kaitsmist. Lõppude lõpuks ei taha te, et kellelgi oleks juurdepääs mõnele tundlikule teabele, näiteks olulistele dokumentidele. Võite proovida kaustal paremklõpsata, kuid paroolikaitse pole valik.
Seetõttu peate Maci kausta krüptimiseks tegema järgmist.
- Käivitage oma Macis kaust Rakendused. Selleks saate kasutada klaviatuuri otseteed. Vajutage lihtsalt klahve Cmd, Tõst ja A korraga.

- Seejärel klõpsake nuppu Utiliidid.

- Klõpsake jaotises Utiliidid nuppu Disk Utility.

- Puudutage ekraani ülaosas valikut Fail.

- Järgmiseks klõpsake nuppu Uus pilt.

- Näete uut menüüd. Klõpsake nuppu Pilt kaustast.

- Valige kaust, mida soovite parooliga kaitsta.

- Puudutage valikut Ava.

- Tulemuspildi vorming.

- Otsige üles krüptimine ja klõpsake seda.

- Valige kindlasti 128-bitine AES-krüptimine (soovitatav).

- Kui olete selle valinud, näete hüpikakent, kus palutakse teil parool valida. Sisestage parool, mida soovite kausta jaoks kasutada.

- Kontrollige seda allolevas kastis. Samuti võite klõpsata selle kõrval asuvat võtmeikooni, et näha, kas see on tugev parool.

- Puudutage valikut. Järgmises etapis saate kausta nime muuta.

- Veenduge, et pildivorming on loetav / kirjutatav.

- Lõpetamiseks klõpsake nuppu Salvesta.

See on kõik. Olete nüüd oma kausta krüptinud. Soovi korral saate algse kausta kustutada. Ärge siiski kustutage .DMG-faili. See on tegelik parooliga kaitstud kaust.
Nüüd, kui keegi soovib sellele kaustale juurde pääseda, peab ta sisestama parooli.
Kuidas kaitsta parooli kaustas Windows 10-s
Windowsi kausta parooliga kaitsmine on kasulik funktsioon. Sellegipoolest ei tea paljud Windowsi kasutajad, kuidas seda teha. Kui soovite sellest teada saada, toimige järgmiselt.
- Avage kaust, mida soovite kaitsta.

- Selle sees paremklõpsake ja puudutage valikut Uus.

- Seejärel valige Tekstidokument.

- Klõpsake sisestusklahvi. Ärge muretsege selle dokumendi nime pärast.

- Selle avamiseks klõpsake failil kaks korda.

- Seejärel kopeerige allolev tekst:
kliendid
@ECHO OFF
pealkiri Kaustade kapp
kui OLEN Juhtpaneel. {21EC2020-3AEA-1069-A2DD-08002B30309D} mine VÄLJA LUKUSTAMINE
kui EI OLE OLEMAS Kappi, läheb MDLOCKER
: KINNITAGE
kaja Kas soovite kindlasti kausta lukustada (jah / ei)
seadke / p väärtusele =>
kui% cho% == NING LUKUSTAGE
kui% cho% == ja lähete LUKUSTAMISEKS
kui% cho% == n goto LÕPP
kui% cho% == N goto LÕPP
kaja Vale valik.
goto KINNITAGE
: LUKK
ren kapi juhtpaneel. {21EC2020-3AEA-1069-A2DD-08002B30309D}
attrib + h + s juhtpaneel. {21EC2020-3AEA-1069-A2DD-08002B30309D}
kaja Kaust lukus
mine lõpp
: AVA
kaja Sisesta kausta avamiseks parool
seatud / p pass =>
kui EI% pass% == Teie-parool-siin läheb FAIL
attrib -h -s juhtpaneel. {21EC2020-3AEA-1069-A2DD-08002B30309D}
ren Juhtpaneel. Kapp {21EC2020-3AEA-1069-A2DD-08002B30309D}
kaja kausta avamine õnnestus
mine lõpp
: VIGA
kaja Vale parool
mine lõpule
: MDLOCKER
md Kapp
kajakapi loomine õnnestus
mine lõpp
:Lõpp - Kui olete kõik kopeerinud, otsige üles oma parool.

- Asendage see jaotis oma parooliga. Veenduge, et see ei sisaldaks tühikuid.

- Seejärel klõpsake tööriistaribal käsku Fail.

- Puudutage nuppu Salvesta nimega.

- Seejärel klõpsake nuppu Salvesta tüübina.

- Valige siin Kõik failid.

- Tippige failinimeks FolderLocker.bat.

- Puudutage nuppu Salvesta.

Olete nüüd loonud lukustatud kausta. Kopeerige sinna kõik, mida soovite kaitsta. Selle kausta lukustamiseks toimige järgmiselt.
- Topeltklõpsake FolderLocker.bat.

- Näete musta ekraani.

- Kirjutage Y.

- Puudutage sisestusklahvi.

Selle kausta andmetele juurde pääsemiseks peate tegema järgmist.
- Puudutage kaks korda nuppu FolderLocker.bat.

- Sisestage valitud parool.

- Puudutage sisestusklahvi.
Kuidas kaitsta parooliga Google Drive'i kausta
Võib-olla soovite kausta teistega Google Drive'is jagada, kuid soovite seda ka parooliga kaitsta. Tehke järgmist.
- Käivitage Google Drive.

- Paremklõpsake kaustal, mille soovite krüptida. Puudutage käsku Jaga.

- Klõpsake nuppu Hangi jagatav link ja seejärel klõpsake nuppu Valmis.

Nüüd, kui olete seda teinud, minge üle Google'i vormid . Seejärel toimige järgmiselt.
- Uue vormi lisamiseks puudutage valikut Tühi.

- Pealkirja muutmiseks klõpsake vormi Pealkirjata.

- Seejärel puudutage valikut Pealkirjata küsimus. Tüüp Mis on parool?

- Selle kõrval saab olema kast. Valige see ja valige Lühike vastus.

- Otsige üles kohustuslik ja vahetage nuppu, et veenduda, et kasutajad peavad Google Drive'i kausta pääsemiseks parooli kirjutama. Seejärel puudutage selle kõrval asuvat kolme punktiga menüüd ja valige Vastuse valideerimine.

- Valige numbri all Tekst ja ärge muutke jaotises Sisaldab midagi.

- Kirjutage valiku Sisaldab kõrval parool.

- Seejärel puudutage ekraani paremas ülanurgas olevat hammasrattaikooni.

- Valige siin Esitlus.

- Uue vastuse esitamiseks tühjendage ruut Kuva link kõrval.

- Kopeerige jaotises Kinnitussõnum link Google Drive'i.

- Puudutage nuppu Salvesta.

Selle kausta jagamiseks nendega, kellel on juurdepääs Google Drive'ile, tehke järgmist.
- Klõpsake ekraani paremas ülanurgas valikut Saada.

- Valige, kas saata vorm e-posti teel või anda kasutajatele link vormile.

Kuidas iPhone'is kausta parooliga kaitsta
Vaatamata iPhone'i kasutajate tungivusele pole Apple siiani loonud sisseehitatud valikut, mis võimaldaks neil kaustu lukustada. See tähendab, et saate alla laadida kolmanda osapoole rakenduse nimega Kaustalukk , mis aitab teil konkreetsete kaustade jaoks paroole luua. Pidage meeles, et rakendus pole tasuta.
Kui te ei soovi rakenduse eest maksta ja soovite siiski oma telefoni kaustu kaitsta selle eest, et teised inimesed nende sisu juurde pääseksid, saate luua telefoni enda parooli. Seda saate teha järgmiselt.
- Avage jaotis Seaded.

- Puudutage Touch ID ja pääsukood.

- Klõpsake nuppu Lülita pääsukood sisse. Seejärel sisestage kuuekohaline parool.

- Kinnitamiseks sisestage see veel kord.

Kuidas OneDrive'is kausta parooliga kaitsta
Parooli loomine kausta OneDrive'is on oluline samm, mis annab teile meelerahu, kui soovite väärtuslikku teavet kaitsta. Esialgu on see funktsioon saadaval ainult veebis OneDrive, mitte Windows 10 rakenduses. Kui soovite kausta OneDrive'is kaitsta, peate tegema järgmist.
- Logige sisse oma OneDrive'i.

- Puudutage kausta, mida soovite jagada.

- Klõpsake ekraani vasakus ülanurgas valikut Jaga.

- Järgmisena klõpsake nuppu Määra parool ja tippige parool.

- Puudutage valikut Lingi hankimine.

- Nüüd saate seda linki teiste inimestega jagada. Kuid nad peavad sisu nägemiseks sisestama parooli, mille valisite.
Kuidas ühiskasutatava draivi kausta parooliga kaitsta
Kui te ei kasuta Windows Pro versiooni, pole ühtegi võimalust, mis võimaldaks teil ühiskasutatava draivi kausta kaitsta. Kuid kui teil on Pro versioon, saate kausta kaitsta järgmiselt.
- Avage arvutis võrguseaded.

- Valige jaotises Võrk ja Internet Ethernet. Seejärel minge võrgu- ja jagamiskeskusesse.

- Seejärel klõpsake nuppu Muuda jagamise täpsemaid seadeid.

- Kerige alla jaotiseni Kõik võrgud ja suurendage jaotist, klõpsates allapoole suunatud noolt.

- Jaotises Parooliga kaitstud jagamine valige Parooliga kaitstud jagamine sisse.

- Puudutage nuppu Salvesta muudatused.

Kui olete neid samme järginud, sulgege kõik aknad ja paremklõpsake sellel arvutil. Seejärel toimige järgmiselt.
- Klõpsake käsul Halda.

- Otsige üles kohalikud kasutajad ja rühmad.

- Puudutage selle all valikut Kasutajad.

- Paremal näete akent Kasutajad. Paremklõpsake uue kasutaja loomiseks ükskõik kus.

- Võite sisestada kasutajanime ja parooli.

- Veenduge, et ruut Kasutaja kõrval peab järgmisel sisselogimisel parooli muutma ei ole märgitud.

- Puudutage käsku Loo.

Järgmine samm on kausta jagamine selle uue kasutajaga. Nii saate seda teha:
- Paremklõpsake kaustal ja klõpsake käsku Atribuudid.

- Valige Jagamine.

- Järgmiseks klõpsake nuppu Jaga. Siin peaksite valima uue loodud kasutaja.

- Selle kasutaja leidmiseks klõpsake rippmenüü noolt. Seejärel klõpsake nuppu Lisa.

- Kui olete selle lisanud, valige selle kõrval Loe / kirjuta.

- Puudutage käsku Jaga.

Jagate nüüd kausta teises võrgus. Kui teine kasutaja proovib kaustale juurde pääseda, peavad nad sisestama teie loodud kasutajanime ja parooli.
Täiendavad KKK-d
Järgmises jaotises uurime paroolikaitsega kaustade kohta kõige sagedamini esitatud küsimusi.
Kuidas lisada tihendatud kausta parool?
Parooliga tihendatud kausta kaitsmiseks peate kõigepealt rakenduse 7-Zip alla laadima ja installima. Kui see on seatud, peaksite tegema järgmist.
• Valige tihendamiseks failid ja kaustad.

• Paremklõpsake ja puudutage valikut 7-Zip.

• Seejärel klõpsake nuppu Lisa arhiivi.

• Näete uut akent. Sisestage selle arhiivi nimi.

• Valige jaotises Arhiivivorming zip.

päritud õigused välja lülitada
• Otsige krüptimist. Sisestage ZIP-i parool.


• Valige krüptimismeetodi kõrval ZipCrypto.

• Lõpuks klõpsake nuppu OK.

Miks ei saa ma kausta parooliga kaitsta?
Kui te ei saa kausta parooliga kaitsta, on tõenäoline, et seadmel lihtsalt pole seda võimalust. Näiteks iPhone'ide puhul. Või võite krüptida jagatud kausta, kuid ei saa, sest teil pole Windows Home'i versiooni.
Kaitske oma andmeid
Kui arvutis, iPhone'is või Google Drive'is on tundlikke andmeid, on nende kaitsmine ülioluline. Nagu näete, oleme loetletud mitmesugustes seadmetes olevate kaustade ja andmete krüptimiseks erinevaid meetodeid.
Mis on teie põhjus kaustade kaitsmiseks? Andke meile oma mõtted teada allpool olevast kommentaaride jaotisest.