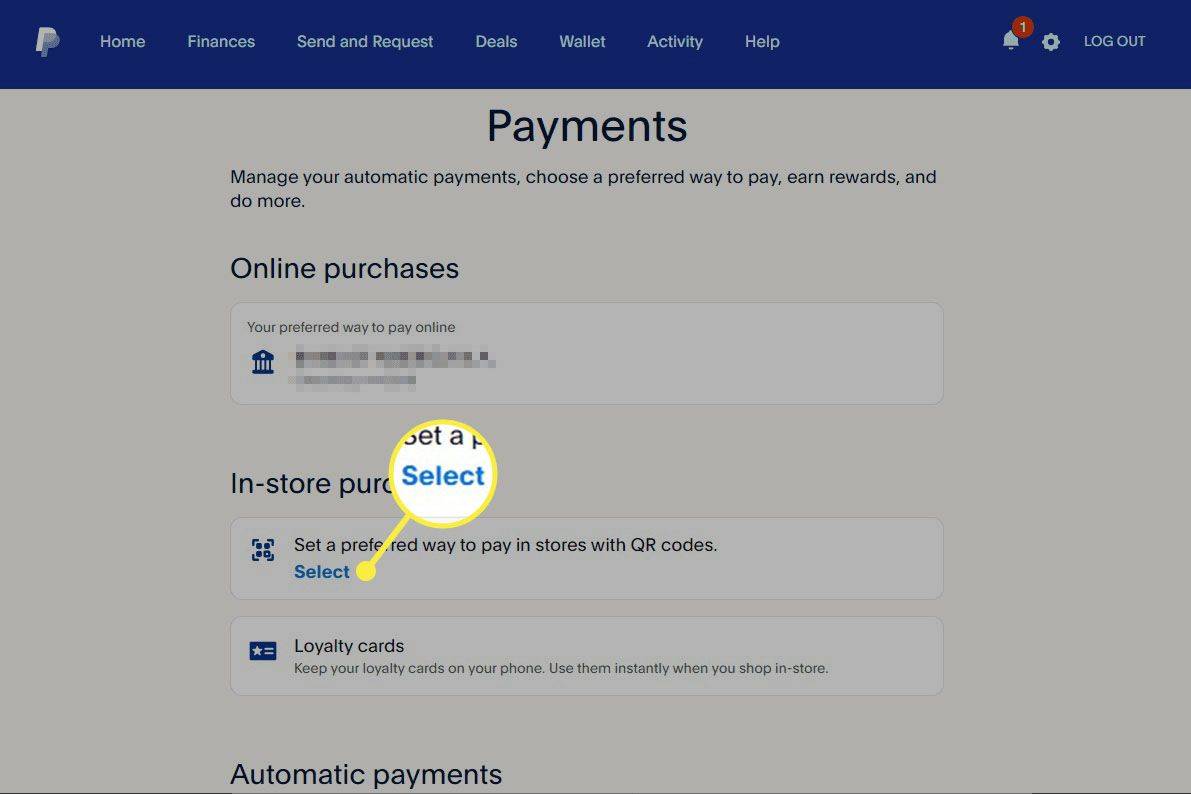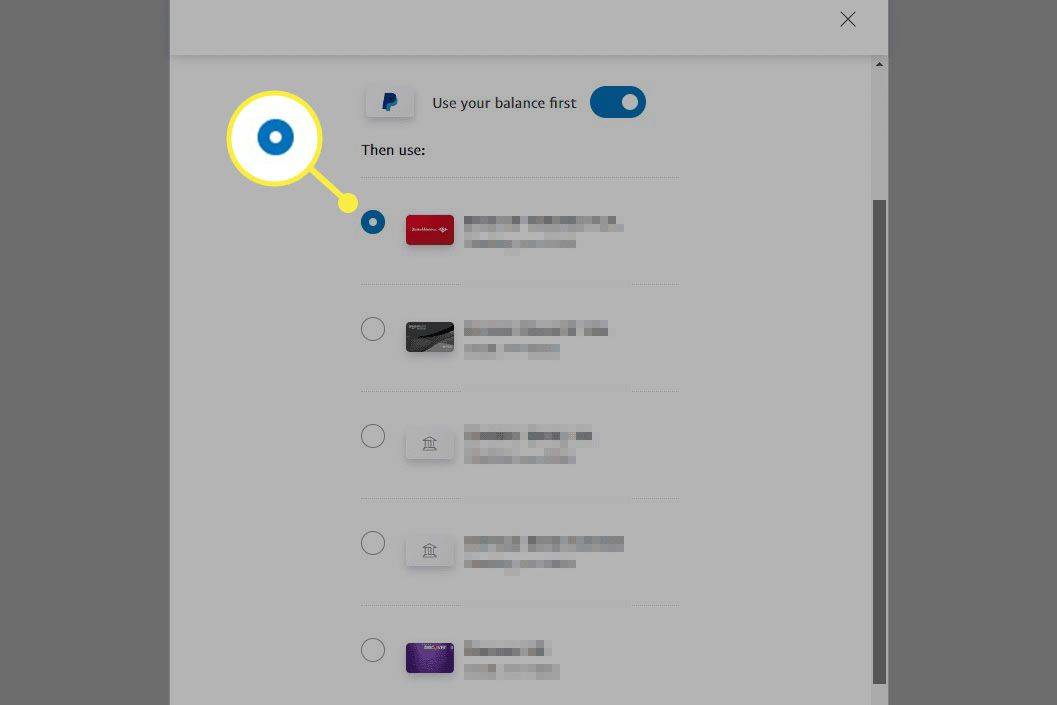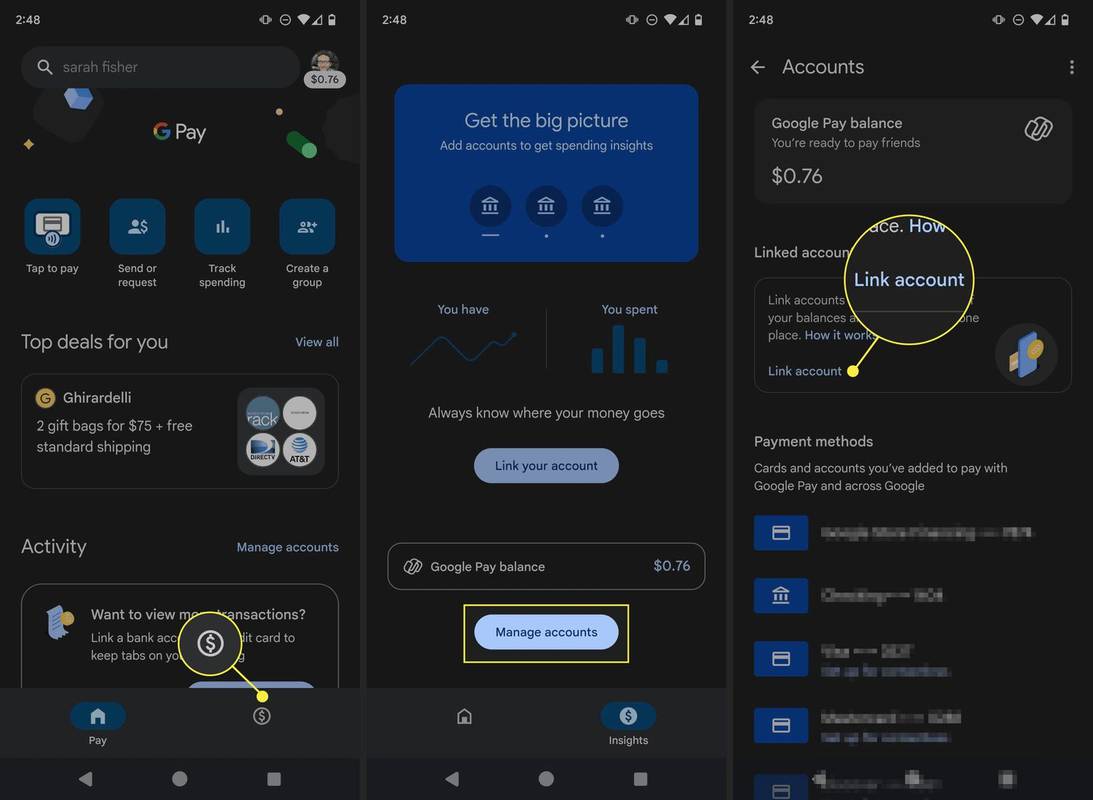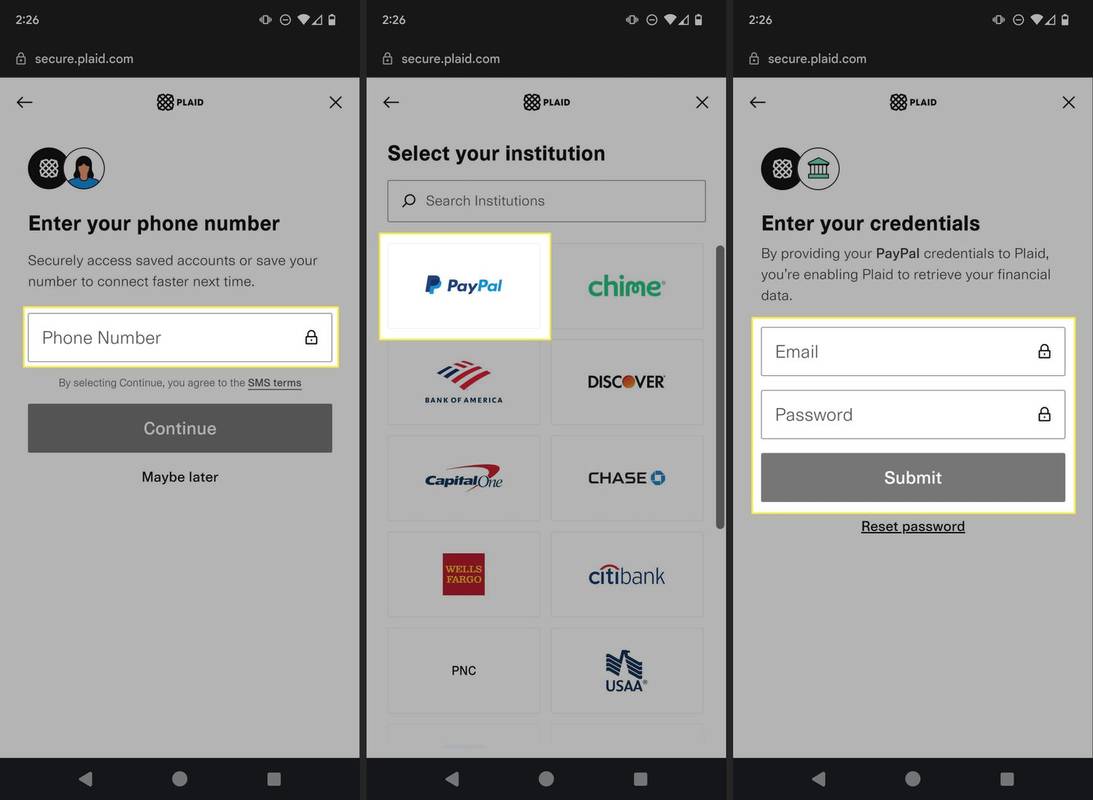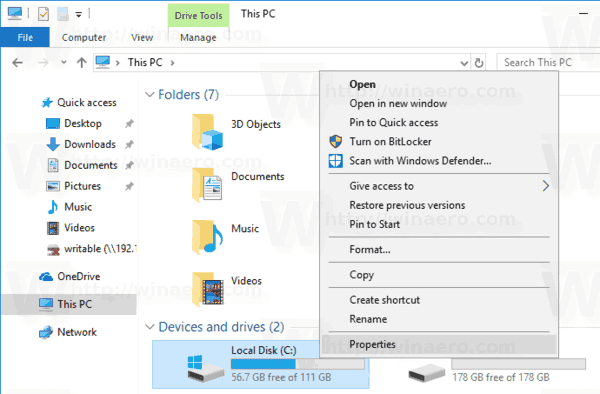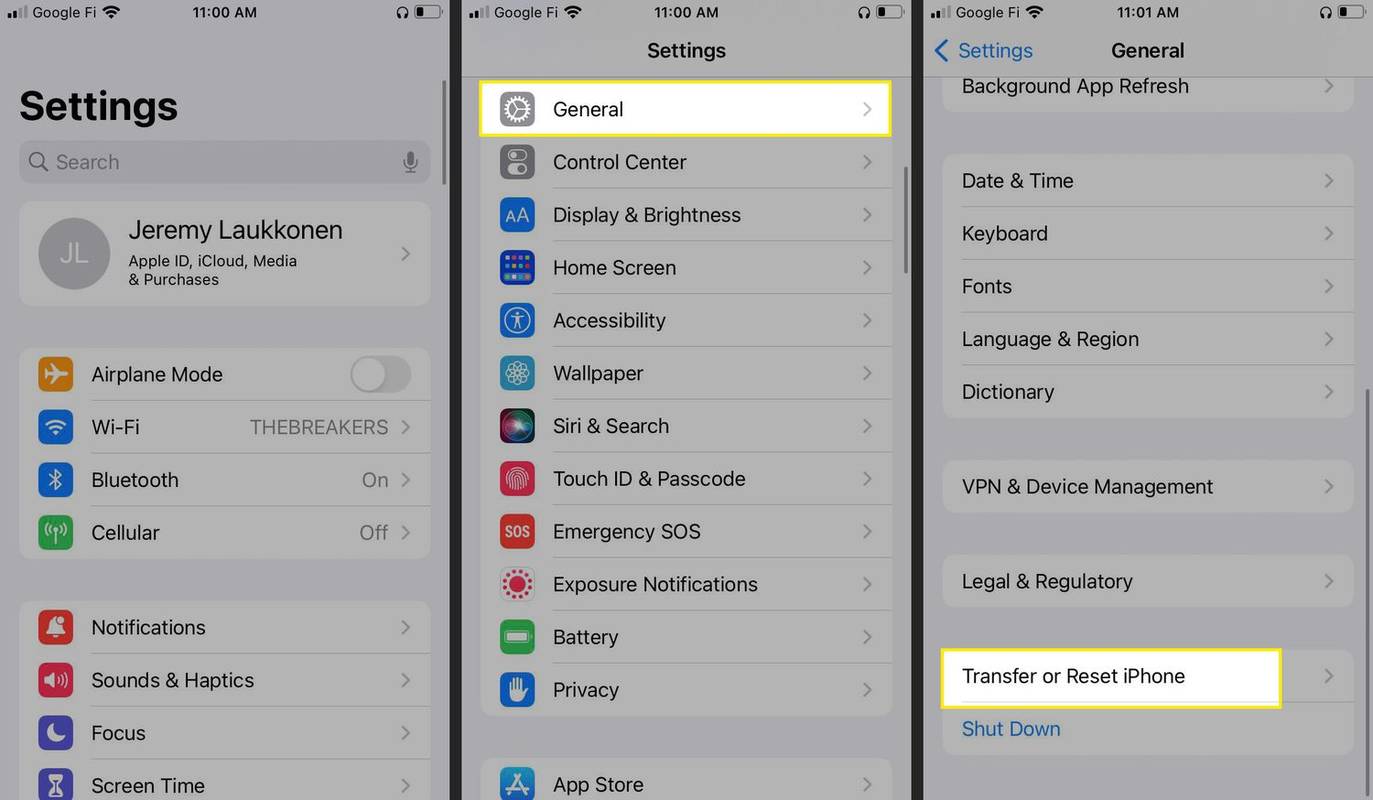Mida teada
- PayPali rakenduse kasutamiseks valige makseviis: minge menüüsse > Isiklik ja QR-kood > Makse eelistus .
- GPayga maksmiseks lisage Google Paysse PayPal: Insights siis vahekaart Hallake kontosid > Linkige konto .
- PayPali rakendusega maksmiseks skannige QR-kood. Google Pay kasutamiseks viige telefon makseterminali lähedusse.
PayPal on üks usaldusväärsemaid viise raha Internetis saatmiseks ja vastuvõtmiseks. Selles artiklis selgitatakse, kuidas seda tavalistes asutustes ostledes makseviisina kasutada.
Valige oma eelistatud viis poodides maksmiseks
PayPaliga saate maksta isiklikult, skannides QR-koodi. Alustamiseks suunake lihtsalt telefoni kaamera koodile.
Enne kui PayPal kauplustes tööle hakkab, tuleb aga seadistada makseviis. Kui teie kontol on saldo, kasutatakse seda kõigepealt. Kui kulutate rohkem kui PayPalis, kasutatakse teie eelistatud makseviisi.
Sul on võimalus kasutada PayPali krediitkaarti, lingitud krediitkaarti, deebetkaarti või pangakontot või ühendada uus maksekonto, millelt raha välja võtta.
kuidas lisada kohalikke faile tuvastamiseks
Poesiseste maksete seadistamiseks tehke järgmist.
-
Ava Teie PayPali konto maksete ala . Kui te pole sisse logitud, palutakse teil seda nüüd teha.
Kui olete rakenduses, puudutage ikooni kolmerealine menüü ülaosas ja valige Isiklikult ja QR-kood .
-
Kerige alla jaotiseni Poest ostud osa. Kui te pole veel poesiseste makseviisi seadistanud, valige Valige ; muul juhul valige juba olemasolev meetod.
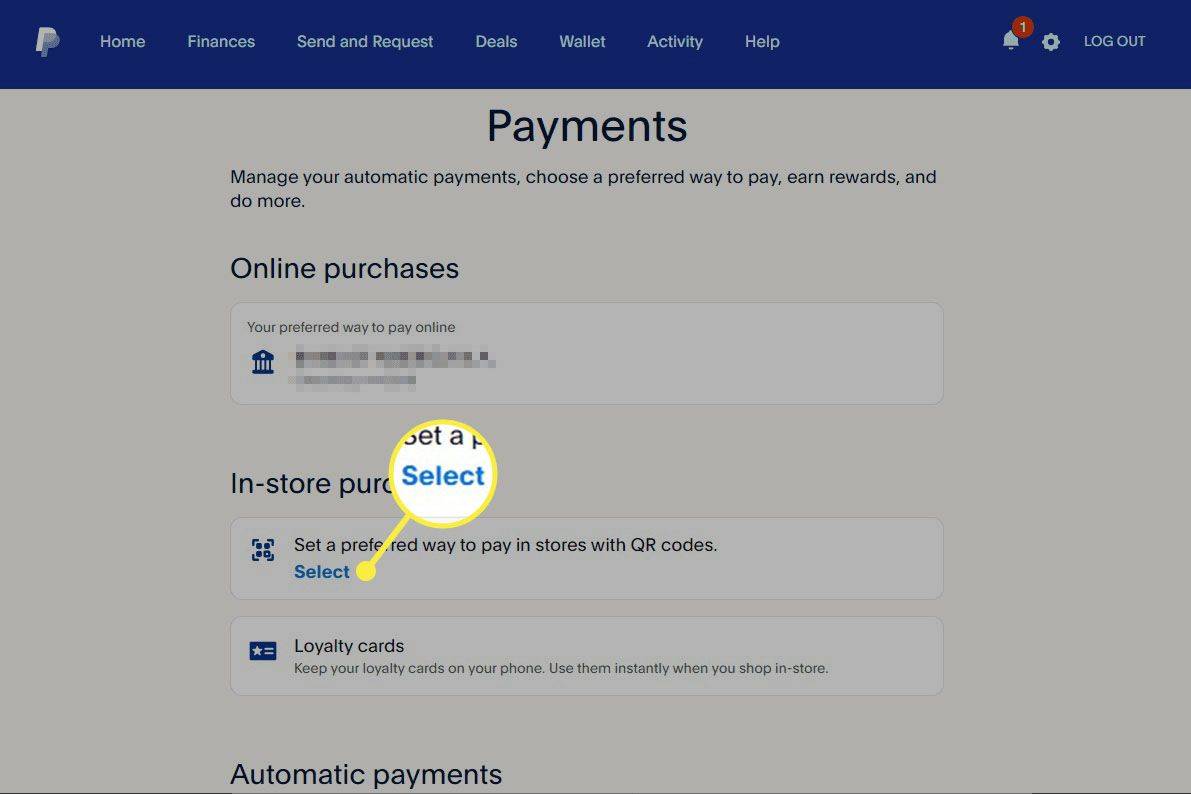
Selle tegemiseks rakendusest minge aadressile Makse eelistus , seejärel puudutage allolevat linki Makseviis .
seo hüpata hiirerattal cs go
-
Valige üks oma makseviisidest.
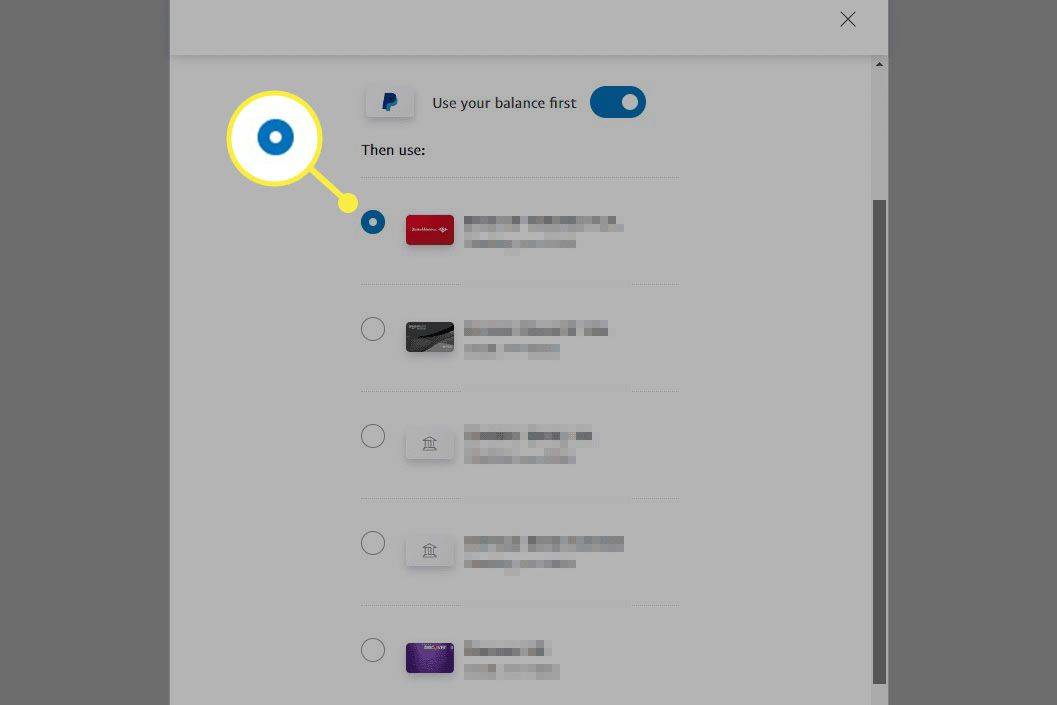
Kas te ei soovi oma PayPali saldot poodides kulutada? Lülitage see valik sellelt ekraanilt välja.
-
Valige Kinnita veebisaidil või Valmis rakenduses.
Makske poodides PayPaliga, kasutades Google Payd
Google Pay on nagu digitaalne rahakott, mida saate hoida oma telefonis ja kasutada toodete ja teenuste eest tasumiseks kauplustes, restoranides ja muudes füüsilistes kohtades.
Kui linkite PayPali Google Payga, saate PayPaliga tasuda Google Pay kaudu, kus näete Google Pay või PayPali logosid. Selleks avage telefon ja hoidke telefoni tagaosa mõne sekundi jooksul makseekraani vastas. Te ei pea Google Pay ega PayPali rakendust avama. Kui küsitakse, sisestage oma PIN-kood.
PayPali Google Payga tööle panemiseks tehke järgmist.
-
Avage Google Pay rakendus. See on saadaval Androidi ja iOS-i jaoks.
Android iOS
-
Valige Insights sakk allosas.
-
Valige Hallake kontosid > Linkige konto .
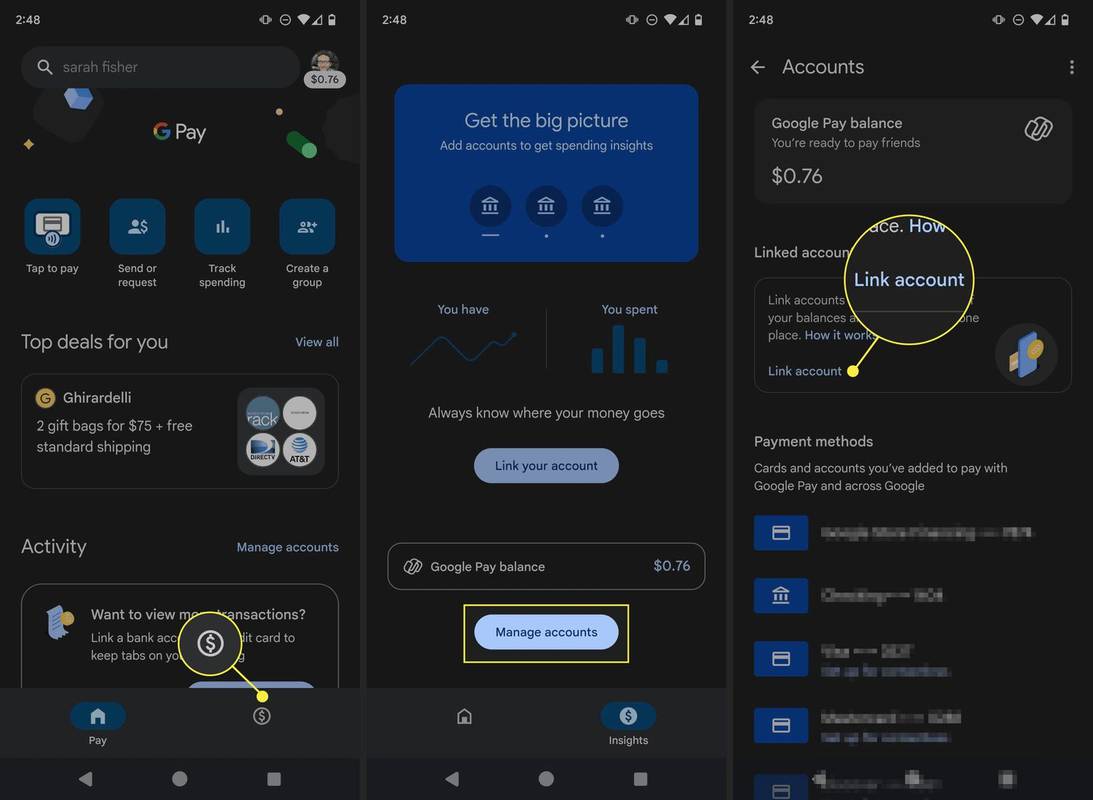
-
Vajutage Nõustu , ja siis Jätka kui Plaid avaneb.
-
Sisestage oma telefoninumber ja kinnitage see Plaidi sisselogimiseks turvakoodiga. Teise võimalusena puudutage Võib-olla hiljem .
kuidas muuta robloxi kasutajanime
-
Valige PayPal nimekirjast. Saate seda otsida, kui te seda ei näe.
-
Jätkake seadistamist, logides Plaidi kaudu PayPali sisse.
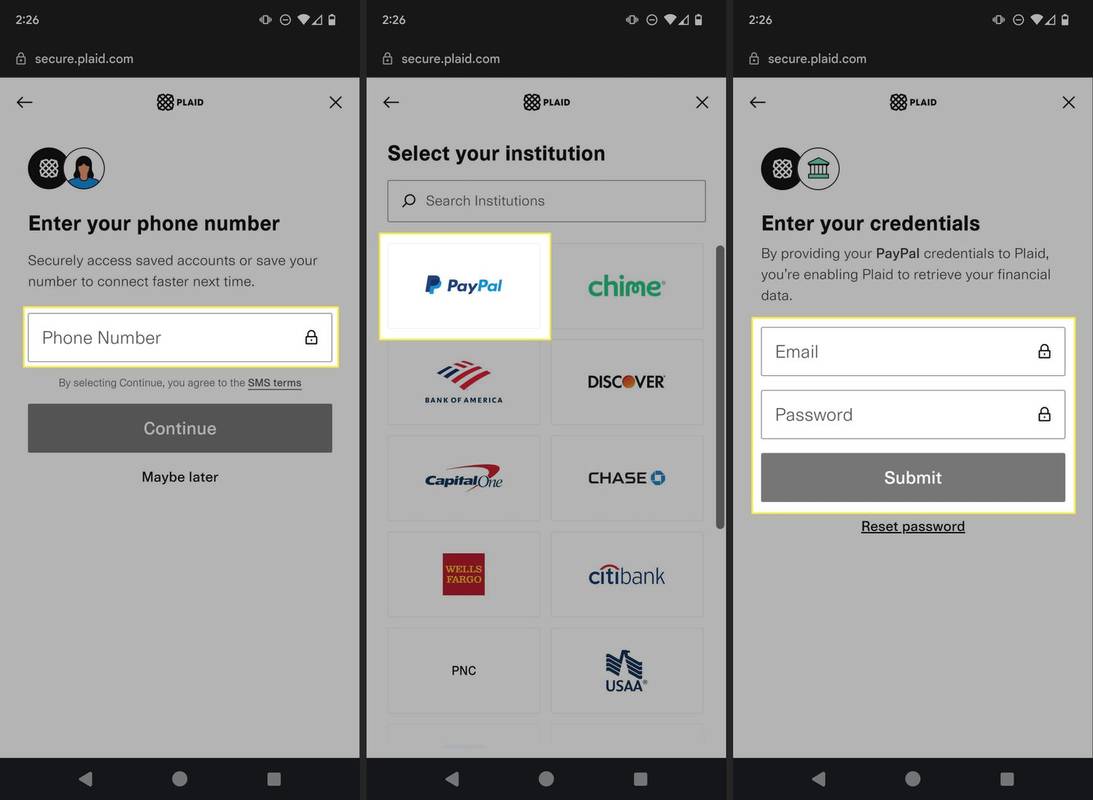
Kui te ei saa mitmefaktorilise autentimise vea tõttu sisse logida, vaadake Plaidi abileht selle kohta .
PayPali deebetkaart
Teine võimalus on taotleda a PayPal Cashback Mastercard . Seda deebetkaarti aktsepteeritakse kauplustes, restoranides ja mujal, kus Mastercardi aktsepteeritakse. See ei ole krediitkaart. Kui maksate kaardiga, pääseb see juurde teie PayPali saldole ja kasutab raha arve tasumiseks.