Kas teil on Amazon Fire tahvelarvuti? Kui jah, siis kas teadsite, et saate installida rakendusi otse tahvelarvutiga ühendatud SD-kaardile? See on õige.

Kuna mõnel Fire-tahvelarvutil on vaid 8 GB sisseehitatud salvestusruumi, peate olema salvestusruumi osas valiv. Te ei saa installida kõiki soovitud rakendusi ega salvestada kõiki ettejuhtuvaid videoid või muusikalugusid.
Kuid SD-kaardiga saate tahvelarvutisse lisada kuni 1 TB salvestusruumi ja installida nii palju faile, kui soovite. Saate seda kasutada isegi sisemälu laiendamiseks ja ruumi loomiseks rohkemate rakenduste jaoks.
See artikkel näitab, kuidas kasutada SD-kaarti Fire OS 7.3.1 või uuema versiooniga tahvelarvutis.
gmail kustutab e-posti automaatselt 30 päeva pärast
Kuidas kasutada SD-kaarti Fire Tabletiga
Amazon Fire tahvelarvutid on suurepärane võimalus liikvel olevatele inimestele. Need on taskukohased, kerged ja ühilduvad kõigi suuremate voogedastusteenustega. Kuid nagu ka teised kaasaegsed mobiilseadmed, pole Fire tahvelarvutid täiuslikud.
Kui teil on Fire-tahvelarvuti, on suur tõenäosus, et pärast oluliste rakenduste allalaadimist ja installimist on teil vähe või üldse mitte salvestusruumi. See võib olla eriti tülikas, kui kasutate oma seadet sisu salvestamiseks.
Kuigi võite mõne faili välisele kõvakettale teisaldada, tähendaks see kohest juurdepääsust loobumist oma lemmikvideotele, muusikale või rakendustele. Ebamugavust tekitaks ka tahvelarvuti ühendamine arvutiga ühilduva USB-kaabli kaudu, kui soovite midagi väliselt salvestada.
Lisage oma Fired HD tahvelarvutisse SD-kaart ja teie õnn muutub koheselt!
SD-kaart on odav viis muusika, videote, rakenduste ja muud tüüpi sisu jaoks täiendava salvestusruumi lisamiseks.
Kuidas lisada Fire Tabletile SD-kaarti
Fire tableti üks parimaid asju on SD-kaardi lisamise mugavus ja lihtsus. Hiljem näete, kuidas kaarti kasutada sisemäluna või massmäluseadmena. Paigaldamine on lihtne. Siin on, kuidas seda teha.
Siin on, kuidas seda teha.
- Lülitage tahvelarvuti välja, hoides kaks sekundit all toitenuppu / unerežiimi ja valides 'Toide välja'.
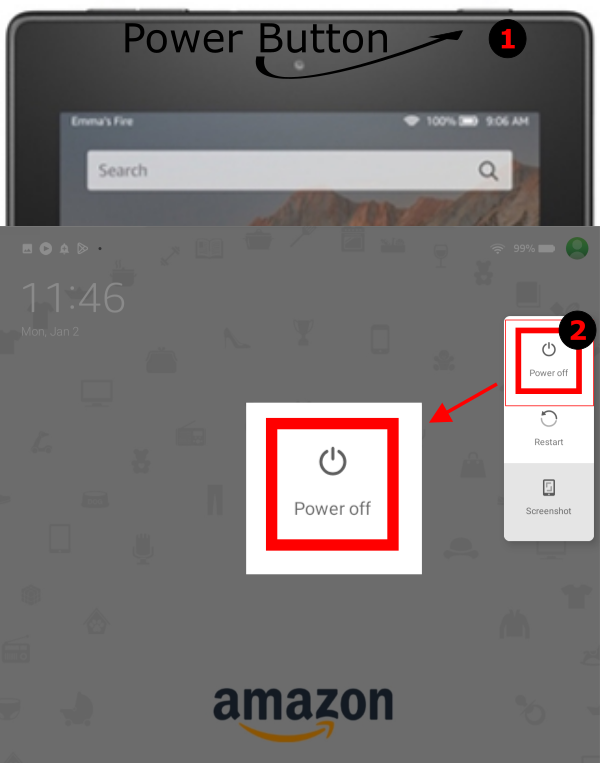
- Leidke tahvelarvutis SD-pesa.
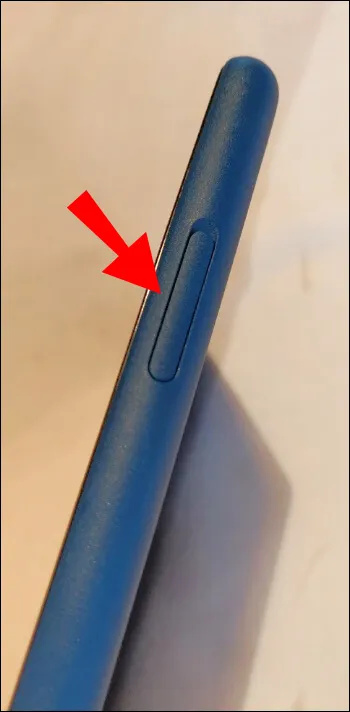
- Avamiseks sisestage terav ese kaardipilu katvasse luuki. Selleks võite kasutada oma küünt, nuga või lameda teraga kruvikeerajat. Oluline on arvestada, et uksekate ei eraldu teie seadmest täielikult. Selle asemel pöördub see allapoole.
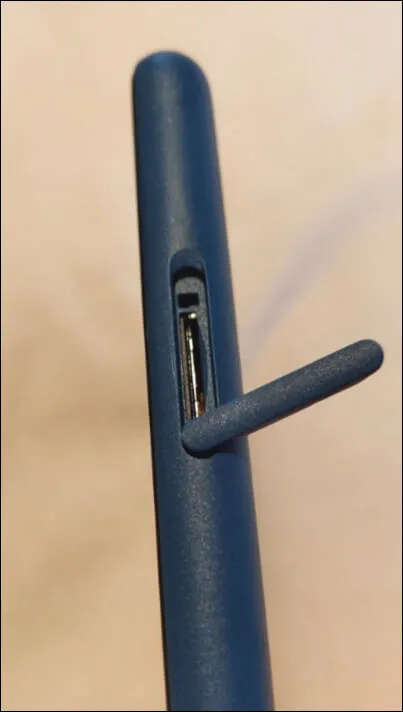
- Vajutage õrnalt mõlemat kaarti, et sisestada see pesasse, kuni kuulete klõpsatust.
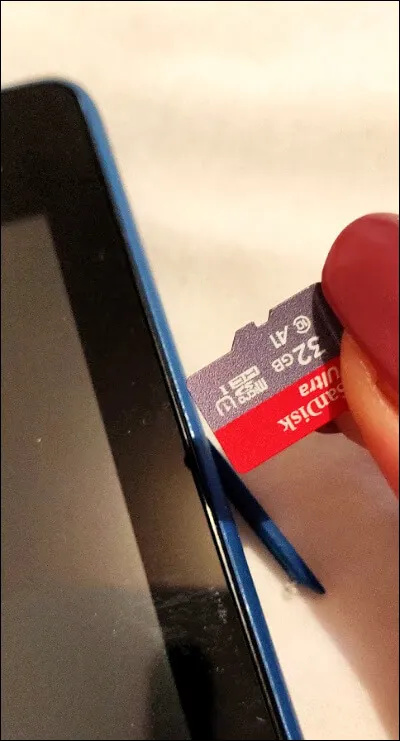
- Sulgege ukse kate, liigutades seda õrnalt algasendisse. See hoiab ära tolmu kogunemise pilusse.
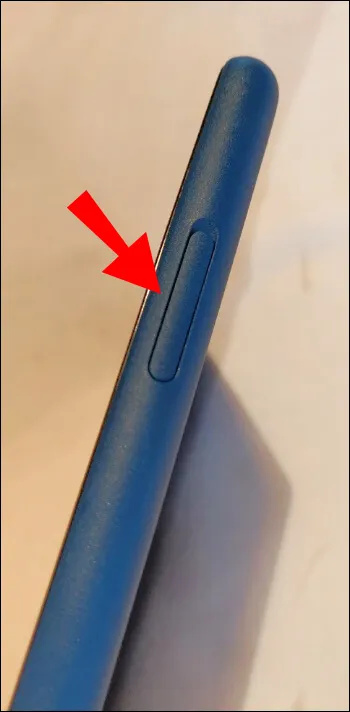
Pärast nende sammude tegemist teie seade peaks SD-kaardi tuvastama ja sellest märku andma on ühendatud tundmatu või toetamata salvestusruum .
Kuidas kasutada SD-kaarti Fire Tabletiga salvestamiseks
Kui ühendate tahvelarvutiga SD-kaardi, ei tunne süsteem vormingut ära, tuvastades selle kui 'toetamata salvestusseadme'. Vaid mõne sammuga peaks teie seade olema kasutamiseks valmis.
Kui puudutate teatist „toetamata salvestusseade”, peaksite nägema kahte valikut.
- Kasutage tahvelarvuti lisasalvestuseks
- Kasutage kaasaskantava salvestusruumi jaoks
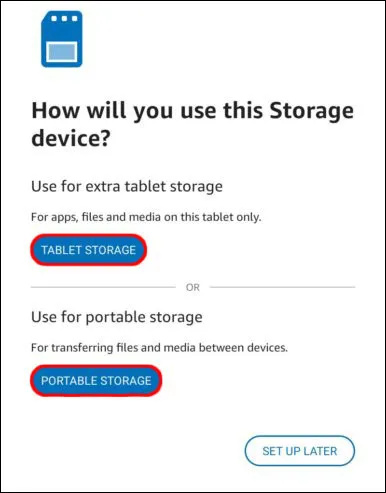
Kui kasutate oma kaarti lisasalvestuseks, saate sellele installida ja majutada rakendusi, kuid saate seda kasutada ka meediumi salvestamiseks. See aitab teil tahvelarvuti sisseehitatud salvestusruumis ruumi vabastada. Negatiivne külg on see, et kaotate kohe pärast kaardi väljutamist juurdepääsu kõikidele kaardil hostitud rakendustele või failidele.
Seetõttu peaksite esimese valiku valima ainult siis, kui olete kindel, et te ei pea kaarti sageli eemaldama.
Kui valite teise valiku, ei saa te oma kaarti rakenduste hostimiseks kasutada. Saate seda kasutada ainult muusika, filmide ja muude meediumifailide salvestamiseks.
Vaatame konkreetseid samme, mis on vajalikud kaardi seadistamiseks igat tüüpi salvestusruumi jaoks.
Kuidas kasutada SD-kaarti Fire Tabletiga kaasaskantavaks salvestuseks?
Kui soovite oma kaarti kasutada ainult meediumifailide salvestamiseks, toimige järgmiselt.
- Niipea, kui tahvelarvuti kaardi tuvastab, puudutage valikut „KAASASASANDEV SALVELU”.
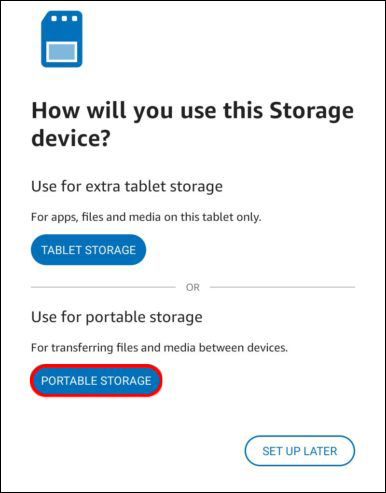
- Sel hetkel küsib teie tahvelarvuti teilt, kas soovite oma seadet vormindada. Selleks järgige ekraanil kuvatavaid juhiseid. Saate selle sammu vahele jätta, kui kaardil on faile, mida soovite säilitada.
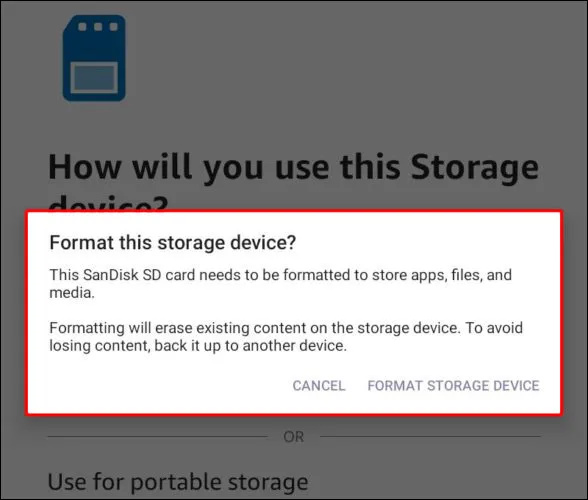
- Liikuge oma tahvelarvuti seadetesse ja puudutage valikut 'Salvestusruum'.
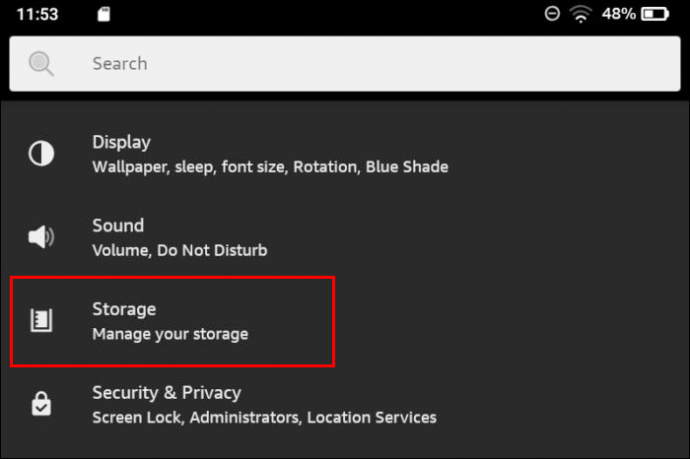
- Valige 'Sisemälu', et avada teie seadmesse installitud rakenduste loend, alustades neist, mis on kõige rohkem ruumi kasutanud.
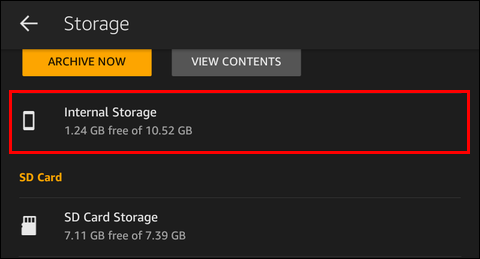
- Kerige alla, kuni näete 'SD-kaardi salvestusruum'. Selle all peaksite nägema mitmeid lülituslüliteid, mis võimaldavad teil määrata üksused, mida soovite kaardile alla laadida. Need valikud on järgmised.
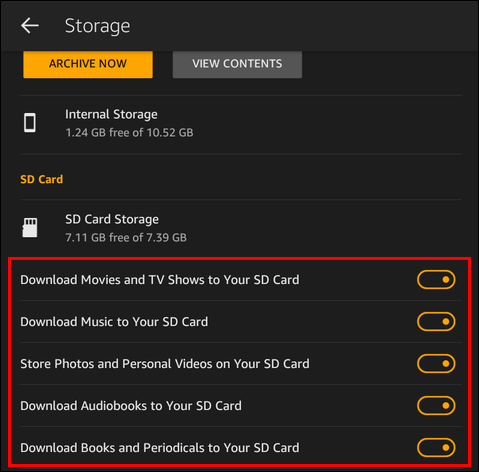
- Laadige filmid ja telesaated oma SD-kaardile alla
- Laadige muusika alla oma SD-kaardile
- Salvestage fotod ja isiklikud videod oma SD-kaardile
- Laadige heliraamatud alla oma SD-kaardile
- Laadige raamatud ja perioodilised väljaanded alla oma SD-kaardile
Vaikimisi on kõik ülaltoodud valikud lubatud. Kui te ei soovi oma kaarti ühegi loetletud valiku jaoks kasutada, lülitage selle kõrval olev lüliti lihtsalt väljalülitatud asendisse.
Pärast seda salvestatakse kõik allalaaditud failid kaardile. Pidage meeles, et kaardi eemaldamisel kaotate kohe juurdepääsu kõigele, mis on salvestatud.
SD-kaartide kasutamine sisemäluna
Kui soovite kaarti kasutada rakenduste majutamiseks või failide salvestamiseks, toimige järgmiselt.
- Kui tahvelarvuti kaardi tuvastab, valige „Kasuta tahvelarvuti täiendavaks salvestusruumiks”. Muul juhul, kui kaarti juba kasutatakse kaasaskantavaks salvestuseks:
- Avage 'Seaded'
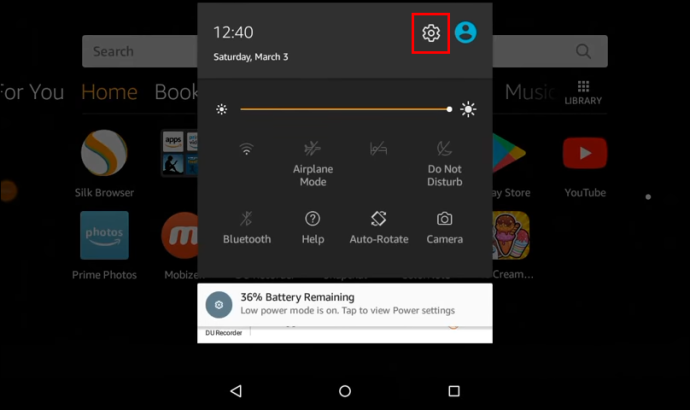
- Valige 'Salvestusruum'.
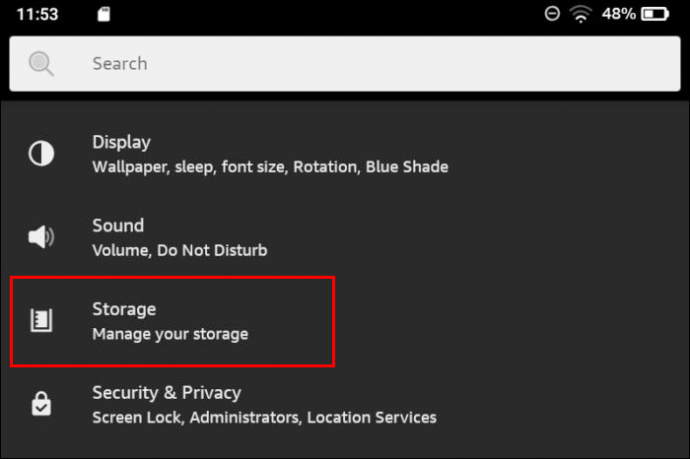
- Kerige alla jaotiseni 'SD-kaardi salvestusruum' ja puudutage valikut 'Vorminda sisemäluna'.
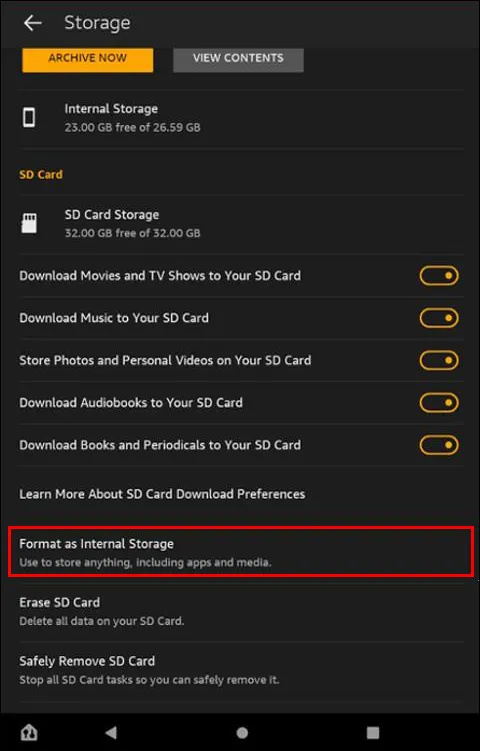
- Avage 'Seaded'
- Kaardi vormindamiseks järgige ekraanil kuvatavaid juhiseid.
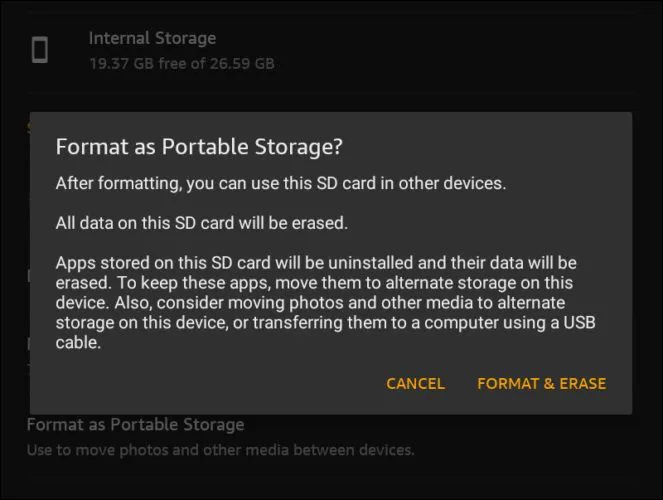
- Pärast kaardi vormindamist küsib tahvelarvuti, kas soovite sisu kohe kaardile teisaldada või hiljem.
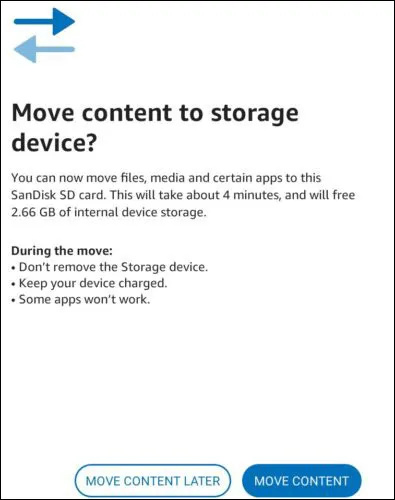
- Kui valite sisu teisaldamise, kantakse meediumifailid, sealhulgas muusika, filmid ja videod, kohe teie kaardile. Siiski ei teisaldata ühtegi rakendust.
- Kui valite funktsiooni „Teisalda sisu hiljem”, saate faile igal ajal teisaldada, kuid selle valiku eeliseks on see, et saate teisaldada nii faile kui ka rakendusi.
Rakenduste SD-kaardile teisaldamiseks tehke järgmist.
- Liikuge oma tahvelarvuti seadetele ja puudutage valikut 'Salvestusruum'.
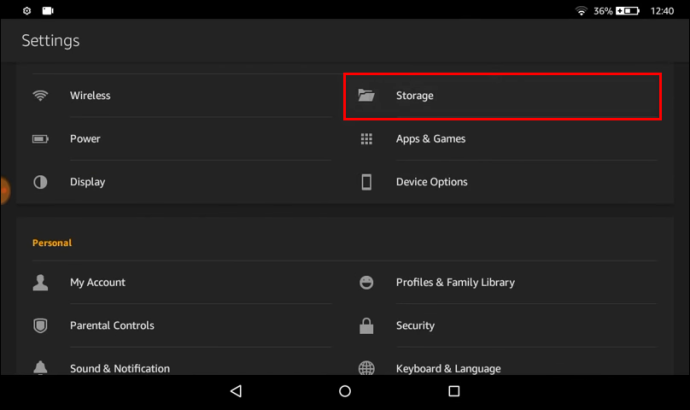
- Puudutage valikut 'Sisemälu'.
- Puudutage jaotises „SD-kaart” valikut „Teisalda rakendused SD-kaardile”.
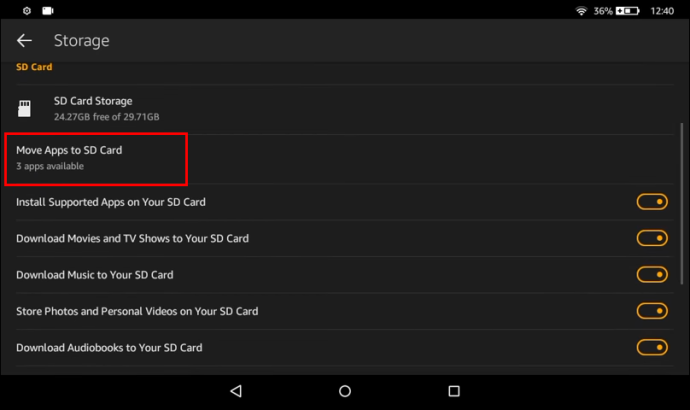
Sel hetkel hindab teie Fire OS rakendusi, mida saab kohe teie kaardile üle kanda. Rakendused, mida teie kaardile ei mahuta, jäävad aga tahvelarvuti sisseehitatud salvestusruumi.
Looge oma tee suuremale salvestusruumile
Tahvelarvuti Fire on suurepärane seade raamatute lugemiseks, mängude mängimiseks ja filmide vaatamiseks liikvel olles. Sellel on aga piiratud salvestusruum, mistõttu ei pruugi kõigi lemmikfailide ja -rakenduste jaoks ruumi olla.
SD-kaardiga saate aga lisada kuni 1 TB salvestusruumi, mida saab kasutada nii, nagu soovite.
SD-kaartidel on aga mõned varjuküljed. Näiteks võivad mõned rakendused töötada aeglasemalt, kui need installitakse välismällu. Lisaks ei saa teie sisseehitatud mälust SD-kaardile teisaldatud rakendusi tagasi teisaldada. Saate need ainult uuesti alla laadida.
Sellegipoolest võib SD-kaart aidata teil seadmesse mahutada rohkem rakendusi ja välistada vajaduse väliste kõvaketaste järele.
Kas olete proovinud Fire tahvelarvutiga kasutada SD-kaarti? Milline oli teie kogemus?
Andke meile teada allpool olevas kommentaaride jaotises.









