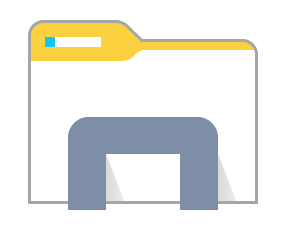Mida teada
- Käivitage Windows 7 DVD-lt. Täitke Installimise keel , Kellaaja ja valuuta formaat ja Klaviatuur või sisestusmeetod . Valige Edasi .
- Valige Parandage oma arvuti . Valige ekraanil Windows 7 installimine soovite remontida.
- Vali Käivitusremont . Järgige kõiki juhiseid ja nõustuge kõigi soovitatud muudatustega. Oota. Vali Lõpetama Windows 7 taaskäivitamiseks.
Selles artiklis selgitatakse, kuidas pärast Windows 7 DVD-lt käivitamist parandada Windows 7 käivitusparandustööriista abil. Kui teil pole füüsilist DVD-d, saate luua Windows 7 süsteemiparandusplaadi .
Alates 2020. aasta jaanuarist ei toeta Microsoft enam operatsioonisüsteemi Windows 7. Soovitame Windows 10-le üleminek et saada jätkuvalt turvavärskendusi ja tehnilist tuge.
Windows 7 parandamine käivitusparandustööriista abil
Käivitusparandustööriist parandab Windows 7, asendades olulised operatsioonisüsteemi failid, mis võivad olla kahjustatud või puududa. Käivitusparandus on lihtne diagnostika- ja parandustööriist, mida kasutada, kui Windows 7 ei käivitu korralikult ja te ei saa turvarežiimi kasutada.
Kas te ei kasuta Windows 7? Igal kaasaegsel Windowsi operatsioonisüsteemil on sarnane operatsioonisüsteemi failide parandamise protsess.
01/10Käivitage Windows 7 DVD-lt

Windows 7 käivitusparandus – 1. samm.
Windows 7 käivitusparandusprotsessi alustamiseks peate käivitama Windows 7 DVD-lt.
- Jälgige aCD-lt või DVD-lt käivitamiseks vajutage suvalist klahvi...teade, mis sarnaneb ülaloleval ekraanipildil kujutatule.
- Vajutage suvalist klahvi, et sundida arvuti Windows 7 DVD-lt käivitama.
Kui te klahvi ei vajuta, proovib teie arvuti käivitada operatsioonisüsteemi, mis on praegu teie kõvakettale installitud. Kui see juhtub, taaskäivitage arvuti ja proovige uuesti Windows 7 DVD-lt käivitada.
- Vajutage suvalist klahvi, et sundida arvuti Windows 7 DVD-lt käivitama.
Kui soovite, et käivitusparandus töötaks korralikult, siispeabenne jätkamist eemaldage arvutist kõik mälupulgad või muud USB-mäluseadmed, nagu välised kõvakettad. Kuna mõned arvutid teatavad USB-ga ühendatud draivi salvestusruumist, võib Windows 7 käivitusremont valesti teatada, et ta ei leidnud probleeme, kuigi tegelikult võib probleem olla.
02/10Oodake, kuni Windows 7 failid laadib

Windows 7 käivitusparandus – 2. samm.
Siin pole kasutaja sekkumist vaja. Lihtsalt oodake, kuni Windows 7 häälestusprotsess laadib failid, et valmistuda mis tahes toiminguks, mida võiksite täita.
Meie puhul on see käivitusparandus, kuid Windows 7 DVD-ga saab teha palju ülesandeid.
Selle sammu ajal teie arvutis muudatusi ei tehta. Windows 7 laadib faile ainult ajutiselt.
kuidas eemaldada Excelis punktiirjooned03/10
Valige Windows 7 häälestuskeel ja muud sätted

Windows 7 käivitusparandus – 3. samm.
ValiInstallimise keel,Kellaaja ja valuuta formaatjaKlaviatuur või sisestusmeetodmida soovite kasutada operatsioonisüsteemis Windows 7.
Vali Edasi .
04/10Klõpsake nuppu 'Paranda oma arvuti'

Windows 7 käivitusparandus – 4. samm.
Klõpsake Parandage oma arvuti vasakus alanurgasInstallige Windowsaken.
See käivitab Windows 7 süsteemitaastesuvandid, mis sisaldavad mitmeid kasulikke diagnostika- ja parandustööriistu, millest üks on käivitusparandus.
Ära valiInstalleeri nüüd. Kui teil on juba Windows 7 installitud, kasutatakse seda suvandit Windows 7 puhta installi või Windows 7 paralleelinstalli tegemiseks.
05/10Oodake, kuni süsteemitaastesuvandid leiate teie arvutist Windows 7

Windows 7 käivitusparandus – 5. samm.
Süsteemi taastamise suvandid, tööriistade komplekt, mis sisaldab käivitusparandust, otsib nüüd teie kõvakettalt või kõvakettalt Windows 7 installimisi.
Sa ei pea siin midagi tegema, vaid ootama. See Windowsi installiotsing ei tohiks kesta kauem kui paar minutit.
06/10Valige oma Windows 7 installimine

Windows 7 käivitusparandus – 6. samm.
Valige Windows 7 install, millel soovite käivitusparandust teha.
Valige Edasi .
Ärge muretsege, kui failis on draivitähtAsukohtveerg ei ühti draivitähega, millele teate, et Windows 7 on teie arvutisse installitud. Draivitähed on mõnevõrra dünaamilised, eriti kui kasutate selliseid diagnostikatööriistu nagu süsteemitaastesuvandid.
Näiteks, nagu näete ülalt, on see Windows 7 installimine loetletud draivilD:kui see tegelikult onC:draivi, kui Windows 7 töötab.
07/10Valige Startup Repair Recovery Tool

Windows 7 käivitusparandus – 7. samm.
Klõpsake Käivitusremont Süsteemi taastamise suvandite taastetööriistade loendist.
Nagu näete, on Windows 7 süsteemitaastesuvandites saadaval mitmed muud diagnostika- ja taastetööriistad, sealhulgas süsteemitaaste, süsteemipildi taastamine, Windowsi mäludiagnostika ja Käsurida .
Selles juhendis parandame aga ainult operatsioonisüsteemi faile käivitusparandustööriista abil.
08/10Oodake, kuni käivitusremont otsib probleeme Windows 7 failidega

Windows 7 käivitusparandus – 8. samm.
Käivitusparandustööriist otsib nüüd probleeme failidega, mis on olulised Windows 7 nõuetekohaseks toimimiseks.
Kui Windows 7 parandustööriist leiab probleemi mõne olulise operatsioonisüsteemi failiga, võib tööriist soovitada mingit lahendust, mille peate kinnitama, või lahendab see probleemi automaatselt.
Mis ka ei juhtuks, järgige vajadusel juhiseid ja nõustuge kõigi Startup Repairi soovitatud muudatustega.
09/10Oodake, kuni käivitusparandus proovib Windows 7 faile parandada

Windows 7 käivitusparandus – 9. samm.
Startup Repair proovib nüüd parandada kõiki Windows 7 failidega leitud probleeme. Selle etapi ajal pole kasutaja sekkumist vaja.
Teie arvuti võib selle parandamise käigus mitu korda taaskäivitada, kuid ei pruugi. Ärge käivitage Windows 7 DVD-lt ühelgi taaskäivitamisel. Kui teete seda, peate arvuti kohe taaskäivitama, et käivitusparandusprotsess saaks tavapäraselt jätkuda.
Te ei näe seda sammu, kui Startup Repair ei leidnud Windows 7-ga probleeme.
10 10-stWindows 7 taaskäivitamiseks valige 'Lõpeta'.

Windows 7 käivitusparandus – 10. samm.
Valige Lõpetama kui sa näedRemondi lõpuleviimiseks taaskäivitage arvutiaken arvuti taaskäivitamiseks ja Windows 7 tavapäraseks käivitamiseks.
Käivitusremont ei lahendanud probleemi?
Võimalik, et käivitusremont ei lahendanud teie probleemi. Kui käivitusparandustööriist selle ise tuvastab, võib see pärast arvuti taaskäivitamist automaatselt uuesti käivituda. Kui see ei käivitu automaatselt, kuid näete endiselt probleeme Windows 7-ga, korrake neid samme, et käivitusparandus uuesti käsitsi käivitada.
Samuti lugege kindlasti läbiTähtismärkus 1. sammu kohta.
Kui selgub, et käivitusparandus ei lahenda teie Windows 7 probleemi, on teil mõned täiendavad taastevõimalused, sealhulgas süsteemitaaste või süsteemipildi taastamine, eeldades, et olete kogu arvuti varem varundanud.
tulekahju ei ühendu hotelli wifi-ga
Võite proovida ka Windows 7 paralleelinstalli või Windows 7 puhast installi.
Kui aga olete mõne teise tõrkeotsingu juhendi osana proovinud Windows 7 käivitusparandust, on teile tõenäoliselt kõige parem jätkata järgmise sammuna mis tahes konkreetsete nõuannetega, mida see juhend annab.
KKK- Mis võtab Windows 7 kõvakettal ruumi?
Vastutavad võivad olla mitmed programmid ja failid kõvaketta täitmiseks, nii et avage Süsteem > Seaded > Säilitamine > Kuva rohkem kategooriaid et näha jaotust selle kohta, mis kogu teie salvestusruumi ära sööb. Ajutised failid võivad olla oluliseks panustajaks ja sel juhul käivitada Ketta puhastamine ja valige Puhastage süsteemifailid .
- Kuidas teha Windows 7-s ekraanipilti ilma lõikamistööriistata?
To tehke Windowsis ekraanipilt ilma lõikamistööriistata, vajutage nuppu Windowsi logo klahv + PrtScn ekraani lõikepuhvrisse kopeerimiseks, seejärel vajutage Ctrl + V et kleepida see oma valitud programmi. Kui teie klaviatuuril pole PrtScn-nuppu, vajutage Fn + Windowsi logo klahv + tühikuklahv selle asemel.
- Kuidas Windows 7 tehaseseadetele lähtestada?
To tehke Windows 7 tehaseseadetele lähtestamine , on saadaval mõned erinevad meetodid. Lihtsaim meetod on puhta installi tegemiseks kasutada Windows 7 häälestusketast (või välist draivi koos vajalike failidega).