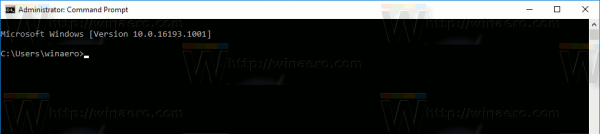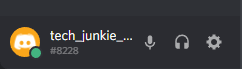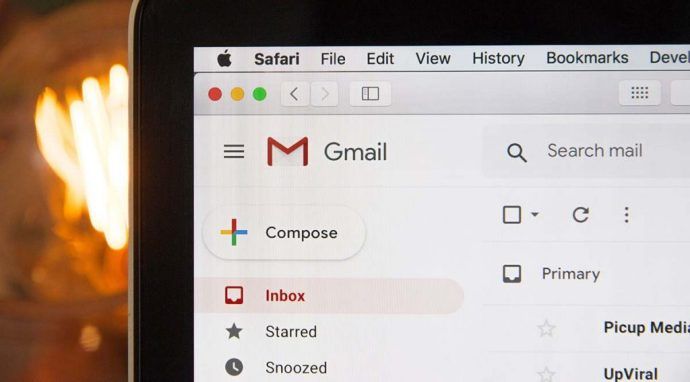USB-pesa, mida nimetatakse ka universaalseks jadasiiniks, on üks kiiremaid ja mugavamaid viise andmete edastamiseks arvuti ja muude seadmete vahel. Kuid see võib teha enamat. Samuti saate seda kasutada seadmete, eriti telefonide ja tahvelarvutite laadimiseks ning arvuti muutmiseks mobiiltelefoni Interneti-levialaks.

Siiski ei ole harvad probleemid seadme ühendamisel USB kaudu arvutiga. Siin uurime mõningaid parandusi, mida saate proovida, kui teie Windowsi arvuti USB-d ära ei tunne. Jätkake lugemist, et teada saada, kuidas asjad uuesti tööle saada.
Miks Windows ei pruugi USB-d ära tunda?
Kui Windows ei tuvasta teie USB-seadet, võib see olla üsna ebamugav. Probleemi võivad põhjustada mitmesugused probleemid, kuid täpset põhjust on raske kindlaks teha. Levinud probleemid on järgmised:
- Vigase USB-kaabli kasutamine
- Töötamine vananenud, ebastabiilsete või rikutud USB-draiveritega
- Töötamine vananenud Windows OS-iga
- Vigane arvuti riistvara
- Ajutine tõrge süsteemis
Kuidas parandada, et Windows ei tunne USB-d ära
Kui teie Windowsi arvuti USB-d ära ei tunne, võite proovida paljusid parandusi. Allpool käsitleme igaüks neist üksikasjalikult. Samuti on oluline proovida kõiki neid parandusi nende ilmumise järjekorras, kuna need ulatuvad lihtsatest parandustest keerukamate, näiteks arvuti USB-draiverite värskendamiseni.
Ühendage lahti ja ühendage USB
See on esimene parandus, mida peaksite proovima, kui teie Windowsi arvuti ei tuvasta USB-seadet. Esimene ühendus ei pruugi töötada süsteemi ajutise tõrke tõttu. Seega eemaldage kasutatav USB-toitega seade ja seejärel ühendage see uuesti ning vaadake, kas teie Windowsi arvuti tunneb selle lõpuks ära.
Lülituge teisele pordile
Kui teie arvuti ei tunne teie arvutit ära, võib süüdlane olla teie kasutatav USB-port. Proovige lülituda arvuti teisele USB-pordile ja vaadake, kas see lahendab probleemi. See parandus töötab tavaliselt paljude kasutajate puhul, kuid kui see teie jaoks ei tööta, liikuge edasi teiste allpool olevate paranduste juurde.
Veenduge, et failijagamise valik on teie telefonis lubatud
Kui ühendate arvuti ja telefoni vahel andmete vahetamiseks Windowsi arvutiga USB-kaabli, peate veenduma, et failiedastusrežiim on teie telefonis lubatud. Vastasel juhul ei pruugi arvuti teie seadet tuvastada.
Enamikul juhtudel peaksite automaatselt nägema hüpikakent, mis palub teil lubada failijagamisrežiim. Järgige lihtsalt viisardi juhiseid ja lubage režiim.
Kui proovite kasutada arvutit levialana, järgige USB-jagamise lubamiseks allolevaid samme.
miks mul on ainult 2 snapchat filtrit
- Avage 'Seaded'.

- Klõpsake 'Ühendused'.

- Klõpsake nuppu 'Mobiilne leviala ja jagamine'.

- Lülitage sisse lüliti „USB jagamine”.

Taaskäivitage arvuti
Kui ükski ülaltoodud parandustest ei aidanud, proovige arvuti taaskäivitada. See kõlab nagu klišee, kuid kiire taaskäivitamine võib kõrvaldada väikesed tarkvaratõrked, mis võimaldab teie arvutil riist- ja tarkvaraprobleeme tuvastada ja lahendada. Seega taaskäivitage arvuti ja ühendage USB uuesti, et näha, kas probleem laheneb. Kui ei, siis kaaluge allolevaid parandusi.
Proovige kasutada teist USB-kaablit
Kui teie Windowsi arvuti ei tunne USB-porti ära, võib probleem olla USB-kaablis endas. Seega proovige kasutada teist kaablit ja vaadake, kas see lahendab probleemi. Kui teie arvuti uut USB-kaablit ära ei tunne, on tõenäoliselt süüdi USB-draiverid.
Samuti kontrollige veel kord, kas teie USB-kaabel toetab failiedastusfunktsiooni. Kõik USB-kaablid ei ole mõeldud andmete edastamiseks. Et teada saada, kas saate failide edastamiseks kasutada USB-kaablit, kontrollige jagamise sümbolit kaabli suuremas otsas.
Ühendage kõik muud seadmed lahti
Kui arvutiga on ühendatud muid seadmeid, võivad need segada USB-seadet, mida proovite ühendada. Seega eemaldage arvutist kõik seadmed, välja arvatud USB-kaabel, ja kontrollige, kas Windows tunneb selle nüüd ära.
USB-ühenduse tõrkeotsing
Windowsi tõrkeotsinguprogramm on parim viis tuvastada, kas teie arvutis võib esineda riistvara-, tarkvara- või võrguprobleeme, sealhulgas USB-probleeme. Ja programmi hea asi on see, et see lahendab leitud probleemid automaatselt, nii et te ei pea neid käsitsi parandama. Niisiis, käivitage tõrkeotsing ja vaadake, kas ilmneb probleeme. Siin on, kuidas protsessi edasi minna.
kuidas vaadata demosid csgo-s
- Avage arvutis paneel 'Seaded'.

- Liikuge jaotisse 'Uuendused ja turvalisus'.

- Valige 'Tõrkeotsing'.

- Kerige alla ja klõpsake valikul 'Täiendav tõrkeotsing'.

- Lõpuks valige 'USB' ja seejärel klõpsake nuppu 'Käivita tõrkeotsing'.
Enne tõrkeotsingu käivitamist veenduge, et ühendate USB arvutiga.
Värskendage oma USB-draivereid
Kui ükski ülaltoodud toimingutest ei aidanud, võib probleem olla teie arvuti USB-draiverites. Ja kui see nii on, peate oma draivereid värskendama. Selleks järgige alltoodud samme.
- Minge oma arvutisse ja otsige 'Seadmehaldur'.

- Avage esimene kuvatav valik.

- Laiendage menüüd 'Universal Serial Bus Controllers'.

- Otsige üles seade, mida Windows ei tuvasta, ja paremklõpsake seda. Enamikul juhtudel on see seade tähistatud kollase hüüumärgiga.

- Ilmuvate valikute hulgast valige 'Värskenda draivereid'.

- Valige avanevast vidinast esimene valik, et automaatselt otsida asjakohaseid draivereid.

- Järgige viisardi juhiseid, et lõpetada asjakohaste draiverite allalaadimine ja installimine.
Pange tähele, et draiverite automaatne otsimine ei pruugi enamikul juhtudel toimida, sest kui Windowsil oleks neile juurdepääs, tuvastaks ja installiks see need automaatselt – te ei peaks neid käsitsi otsima ja installima. Kuid mõnel juhul on teie parim valik otsida draivereid Internetist ning seejärel need alla laadida ja installida.
Installitavate USB-draiverite nimede leidmiseks järgige alltoodud juhiseid.
- Avage 'Seadmehaldur'.

- Valige jaotises „Universal Serial Bus Controllers” USB-seade, millega proovite ühendust luua.

- Paremklõpsake seadet ja valige 'Atribuudid'.

- Liikuge vahekaardile „Sündmused”.

- Seadmedraiverite ID leiate kasti „Teave” esimeselt realt.

- Otsige Internetist draivereid, seejärel laadige need alla ja installige.
Kui draiverid on installitud, taaskäivitage arvuti ja ühendage kaabel, et näha, kas see on nüüd tuvastatud. Kui arvuti ikka kaablit ära ei tunne, proovige teisi allolevaid parandusi.
Pöörduge tagasi eelmiste draiverite juurde
Vastupidiselt levinud arvamusele võib draiverite värskendamine praegusele versioonile põhjustada ka mitmesuguseid tarkvara- ja riistvaraprobleeme. Ja USB-ühendus pole erand. Seega proovige naasta varem installitud draiveri versioonile ja vaadake, kas see lahendab probleemi.
Värskendage Windowsi
Töötamine Windowsi arvutiga, mis pole ajakohane, võib kaasata vigu, mis võivad takistada süsteemi normaalset toimimist. Seetõttu kontrollige alati, et teie arvuti operatsioonisüsteem oleks ohutuse tagamiseks värskendatud uusimale versioonile. Et teada saada, kas teie Windowsi operatsioonisüsteem on värskendatud, toimige järgmiselt.
- Avage arvutis 'Seaded'.

- Valige 'Värskendused ja turvalisus'.

- Klõpsake 'Otsi värskendusi'.

- Kui värskendusi on saadaval, laadige need alla ja installige.
- Kui arvutisse on installitud kõik värskendused, taaskäivitage see.

- Nüüd ühendage USB-kaabel, et näha, kas arvuti tunneb selle ära.
Keelake USB valikuline peatamisrežiim
USB valikuline peatamisrežiim lülitab USB välise draivi välja, mistõttu Windows ei pruugi teie seadet ära tunda. Seega kontrollige, kas režiim on lubatud. Kui see on nii, keelake see, järgides alltoodud samme.
- Otsige arvutis sõna „Power Plan”.

- Valige suvand „Valige energiaplaan”.

- Liikuge valitud plaanini ja klõpsake nuppu 'Muuda plaani sätteid'.

- Minge jaotisse 'Muuda täpsemaid toiteseadeid' ja laiendage 'USB-sätted'.

- Minge jaotisse 'USB Selective Suspend Settings', seejärel laiendage menüüd 'Plugged In'.

- Valige rippmenüü valikutest 'Keelatud'.

- Nüüd minge 'Rakenda' ja seejärel 'OK'.

- Taaskäivitage arvuti ja ühendage USB, et näha, kas probleem on lahendatud. Kui probleem püsib, proovige järgmist lahendust.
Veenduge, et teie kasutatav USB-kaabel poleks vigane
Mõnikord lakkavad USB-kaablid lihtsalt töötamast ja te ei saa sellega midagi ette võtta. Veelgi hullem, see võib kohe karbist välja võttes vigane olla. Et kontrollida, kas kaabel on defektne, ühendage see arvuti ja telefoniga ning vaadake, kas telefon laeb. Kui telefon ei lae, on tõenäoline, et USB-kaabel on vigane. Et olla kindel, korrake sama protsessi teise arvutiga. Kui sama probleem ilmneb, kaaluge mõne muu USB-kaabli kasutamist.
Mõnel arvutil on LED-tuli, mis lülitub sisse, kui port tuvastab USB-seadme või kaabli sisestamise. Seega ühendage USB-kaabel või seade arvutiga ja kontrollige, kas see tuli põleb. Kui seda ei juhtu, annab see märku, et USB on vigane ja vajab väljavahetamist.
Ühendage oma kaabel teise arvutiga, et kontrollida, kas teie arvuti on vigane
Kui Windows ei tunne teie seadet ära, on lihtne arvata, et probleem on kaablis. Siiski ei ole harvad juhud, kui avastatakse, et arvuti riistvaraga on probleeme. Seega proovige ühendada kasutatav USB teise arvutiga, et näha, kas see tuvastatakse. Kui see nii on, on teie arvuti riistvara vigase jõudluse taga.
Kui teil pole ülaltoodud lahendustega õnne olnud, võib viga olla teie arvutis. Sel juhul on parem külastada lähimat arvutite remonditöökoda, et riistvaraspetsialist saaks arvuti üle vaadata ja probleemi algpõhjuse kindlaks teha.
Laske oma Windowsi arvuti USB uuesti ära tunda
Kuigi on palju põhjuseid, miks teie arvuti ei pruugi USB-d ära tunda, on probleemile ka sama palju lahendusi. Enamikul juhtudel saate probleemi lahendada USB-kaabli lahtiühendamise ja ühendamise, ühendatava pordi või USB-kaabli vahetamise või akna taaskäivitamise teel. Kui need parandused ei tööta, peate võib-olla kasutama äärmuslikumaid parandusi, näiteks värskendama oma arvuti draivereid.
muutke hei google google'i kodus
Sellest hoolimata loodame, et mõned selles artiklis mainitud parandused panevad teie Windowsi arvuti teie USB-kaabli uuesti ära tundma.
Kas teil on kunagi esinenud probleeme USB-seadme ühendamisel Windowsi arvutiga? Kuidas te selle lahendasite? Palun andke meile teada allpool olevas kommentaaride jaotises.