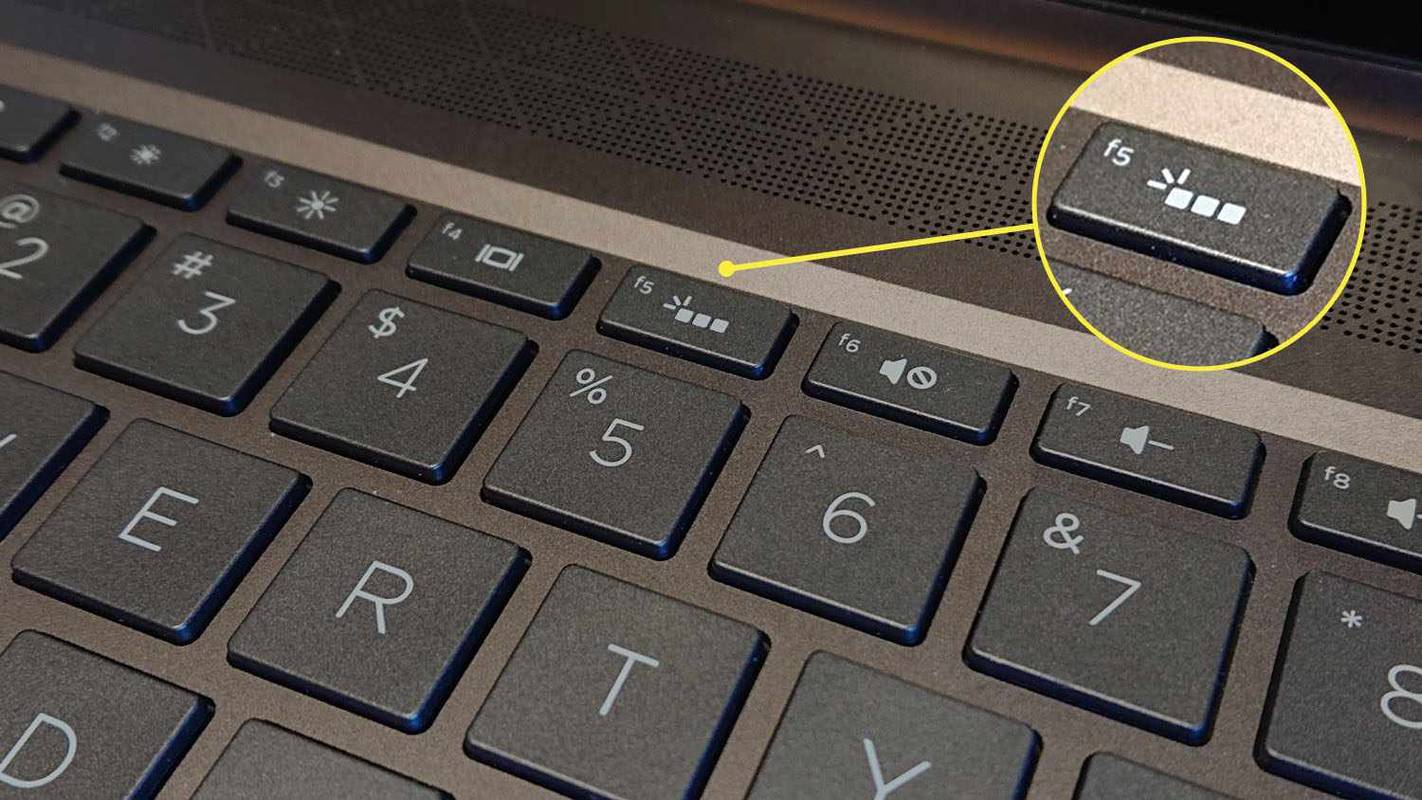Sõltumata sellest, kas teil on nutitelefon või tahvelarvuti, on Android üsna hea koht, kus liikvel olles mõned mängud kätte saada. Ehkki mitte nii mitmekesine kui iOS, on Android mängude jaoks lähedal, kuid sisaldab enamikku suurtest nimedest, mida võiksite oodata teistel platvormidel, mis on teie seadmes mängimiseks valmis. Kõigest alates klassikalistest, 40-tunnistest RPG-dest kuni tasuta mängitavate mobiilsete pealkirjade, konkurentsivõimeliste MOBA-de ja tegevusterohkete esimese isiku tulistajateni on ilmne, et mängude mängimine mobiilseadmetes pole kunagi olnud parem kui 2018. aastal. kas peate laskma mitusada dollarit mänguarvutile, PS4-le või Xbox One'ile või kaasaskantavale mängusüsteemile nagu Nintendo Switch või 3DS. Paljude tavaliste ja raskete mängijate jaoks on mobiiltelefonid ja tahvelarvutid täielikult asendanud vajaduse nende spetsiaalsete süsteemide järele ja saate lihtsalt rohkem kui kunagi varem hakkama, keskendudes juba teile kuuluvale seadmele.

See tähendab, et on palju põhjuseid, miks võiksite neid Android-mänge võtta ja teistel platvormidel mängida. Ükskõik, kas soovite oma lemmik-MOBA-de juhtimiseks hiirt kasutada nagu Vainglory või Mobile Legends, või soovite mängida vanemaid RPG-sid korraliku klaviatuuriga, on Android-mängude arvutis töötamine suhteliselt lihtne. Tasuta mänge saab installida isegi APK-de abil otse sellistelt saitidelt nagu APKMirror, ja võite logida sisse oma Google'i kontole, et sünkroonida Play poest ostetud tasulised mängud koheselt arvutisse. Otseteede, ümberpaigutatud juhtnuppude ja muu abil saate mängida peaaegu kõiki Androidi mänge otse oma arvutis, nagu ka muud arvutipõhist mängu või tarkvara. Järgmine kord, kui sõbrad paluvad teil hüpata kiiresse Arena Valori mängu, ära leppige sellega, et peate sõrme kasutama. Selle asemel kasutage hiirt ja klaviatuuri ning mängige mänge parimal viisil. Siin on meie täielik juhend Android-mängude mängimiseks otse arvutis.
Kas minu arvutis saab käitada Android-mänge?
Teie arvutis Android-mängude käitamiseks kasutame teie arvutis proovitud ja tõelist emulatsioonitaktikat, mis tähendab, et peame tagama, et teie arvuti on Android-tarkvara ja mängude jäljendamiseks vajaliku tarkvara käitamiseks piisavalt võimas. Emuleerimine nõuab üldjuhul palju rohkem energiat kui traditsiooniline riistvara, mida algselt mängude jaoks kasutati; näiteks PS2 mängu emuleerimine arvutis nõuab võimsamat protsessorit ja graafikakaarti kui see, mis algselt PS2 sisaldus, sest see peab rakenduse dekodeerimiseks aitama lisaks mängule jäljendada ka riistvara ja tarkvara . Peaksite seda meeles pidama, kui olete üldse huvitatud 3D-graafikat kasutavate mängude mängimisest või nende käitamine on keeruline. See tähendab, et sellistel põhirakendustel nagu Candy Crush Saga või Clash of Clans ei tohiks üldise riistvaraga töötamisel olla liiga palju raskusi. Põhimõtteliselt peate Androidi emuleerimise tarkvara kasutamiseks tegema järgmist.
- Windows 10, kuigi Windowsi vanemad versioonid nagu Windows 8.1 ja Windows 7 töötavad ka
- Intel Core i5-680 protsessor või uuem
- Integreeritud Intel 5200HD-graafika või uuem (spetsiaalne graafika on ideaalne!)
- Sisseehitatud SSD, kuigi töötab ka traditsiooniline HDD, 40 GB või rohkem vaba ruumi
- Lairiba internet
- Teie arvuti toiteplaan on seatud kõrgele jõudlusele.
Nende spetsifikatsioonide täitmine pole uskumatult keeruline, nii et kui teil on üsna kaasaegne arvuti, ei tohiks teil olla probleeme Android-mängude arvutis käivitamisega. Mõned emulaatorid on ka MacOS-i jaoks, kuid need pole nii usaldusväärsed kui Windowsi jaoks loodud tarkvara. Selle artikli eesmärgil keskendume peamiselt Windowsi arvutitele, kus mängimine on tavaliselt platvormi keskmes.
Millist tarkvara peaksin kasutama?
Tänapäeval on Windowsi jaoks saadaval mitmeid Androidi emulaatoreid, sealhulgas Google'i loodud Androidi emulaator, mis aitab arendajatel oma rakendusi luua ja avaldada, kuid mängude osas on täna saadaval ainult üks võimalus. See on BlueStacks, nüüd juba kolmandas versioonis, täisfunktsionaalne Android-emulaator, mis on loodud teie mängude käitamiseks täpselt nii, nagu käitaksite tavalisi arvutimänge Steami või muude mänguklientide kaudu, näiteks Origin või Battle.net. BlueStacks sisaldab täielikku rakenduste tarkvarapoodi, võimalust lisada sõpru oma loendisse mängimiseks ja isegi sotsiaalvõrgustikku nimega Pika World, kus saate suhelda teiste ümbritsevate BlueStacksi mängijatega. Kui BlueStacks on teie arvutis seadistatud, käsitleme kõike seda allpool.

Väljaspool sõprade nimekirja ja sotsiaalseid võimalusi on BlueStacksi kõige olulisem aspekt Play poe kaasamine. Erinevalt Androidi põhiemulaatoritest tähendab nii Play poe kui ka Google Play mängude kaasamine, et saate ilma piiranguteta installida mis tahes Android-mängu, mille olete oma Google'i kontole alla laadinud ja ostnud. Kui olete Androidist ostnud laia mängukogude, kuid pole kunagi aega nende mängimiseks leidnud, on BlueStacks parim viis nende arvutisse viimiseks tõsisemate mängude jaoks. See on tõsiselt muljetavaldav tarkvara.
Kui te ei ole huvitatud BlueStacksi kasutamisest - see on ka see, millele see juhend põhineb -, pole teil täielikult õnne. Kuigi BlueStacks oli meie testimisel kõige usaldusväärsem emuleerimistarkvara, mida Windowsi jaoks proovisime, pole see selles valdkonnas üksi. Enamikelt platvormidelt leiate teisi emulaatoreid, sealhulgas Andy, kes on BlueStacksi lähedane konkurent. Andy töötab Windowsis ja Macis ning sobib suurepäraselt nii mängude kui ka tootlikkusrakenduste jaoks. Liides ei vasta päris sellele, mida leiate BlueStacksist, kuid kui te ei soovi tegeleda mõne BlueStacks 3 sotsiaalse aspektiga, näiteks Pika World, võib see olla väärt vahetamist. MEmu on veel üks kindel võimalus, eriti kõigile, kes soovivad käivitada ainult Android 5.0 või uuema versiooni jaoks loodud tarkvara. Droid4X on vanem emulaator, mis on juba mõnda aega ilma värskendusteta käinud, kuid võib-olla tasub seda uurida, kui te pole selle loendi muude võimalustega seotud. Lõpuks on KoPlayer Windowsi mängupõhine emulaator, mis võimaldab teil klaviatuuri kaardistada konkreetsete juhtnuppudega, sarnaselt BlueStacksi kaardistamisvalikutega. Kõik need võimalused on mängude jaoks kindlad ja pakuvad teile üsna korralikku kogemust oma laua- või sülearvutis, kuigi arvame endiselt, et BlueStacks on see, millele peaksite keskenduma.
BlueStacksi installimine ja seadistamine
BlueStacksi kasutamise alustamiseks peate installija selle alla laadima veebisait siin . Kui installer on arvutisse salvestatud, avage fail oma arvutis olevast kaustast Allalaadimised ja järgige standardseid installijuhiseid. Kui rakendus on arvutisse installitud, palutakse teil seda esimest korda käitada; valige jah ja lõpetage installimine. Rakenduse seadistamiseks kulub mõni minut. Installimise pikkus ja ettevalmistusaeg sõltuvad kõvaketta kiirusest; kui teil juhtub olema SSD või hübriidketas, leiate tõenäoliselt, et installimisaeg on palju kiirem kui tavalisel kettal põhineval kõvakettal. Kui installimine on lõpule jõudnud, palutakse teil luua kasutajanimi ja avatar. Esimene neist võib olla ükskõik mida soovite, kuigi see ei saa olla midagi, mida teine BlueStacksi mängija kasutab. Mis puudutab viimast, siis ei pea te avatari osale liiga palju aega kulutama, kui te seda ei soovi. Vajutage lihtsalt juhuslikku nuppu ja liikuge järgmisele sammule. Teil palutakse teiste kasutajatega ühenduse loomiseks valida mõned populaarsed mängud, mida soovite mängida. Kui need on käes, saate liikuda kaardile või võite mänguvaliku üldse vahele jätta.

Kui olete konto loomise lõpetanud, leiate BlueStacksi menüüst Pika World. Esialgu võib see tunduda halb, eriti kuna keegi ei vaja juhuslike kasutajatega üle kogu maailma ühenduse loomiseks uut sotsiaalvõrgustikku, kuid õnneks ei pea te siia enam kunagi tagasi tulema. Kasutage seda võimalust, et harjuda BlueStacksi paigutusega. Lehe ülaosas leiate vahekaardi paigutuse, mis on sarnane mis tahes kaasaegse Interneti-brauseriga, sealhulgas Chrome ja Firefox. Selle vahekaardi liides võimaldab teil käitada mitut rakendust korraga, nii et peate kindlasti aru saama, kuidas see töötab. Praegu näete tõenäoliselt ainult ekraani ülaosas vahekaarti Avaleht, kuid rakendust üha rohkem uurides näete teisi rakendusi, sealhulgas Play poodi, menüüd Seaded ja kõiki mänge mängite, ilmuge sinna. Selle vahekaardi all on neli valikut BlueStacksi funktsioonide navigeerimiseks avakuva käivitusprogrammis: Minu rakendused, Rakenduskeskus, Abikeskus ja ülalmainitud Pika maailm. Kui te pole veel avaekraanilt navigeerinud, olete tõenäoliselt endiselt Pika Worldis. Kõik need võimalused on mõeldud järgmiseks:

- Minu rakendused: siia jõuavad kõik teie arvutisse installitud rakendused. Iga kord, kui lisate rakenduse või mängu, kas Google Playst või mõnest muust allpool käsitletavast sisuallikast, näete siin kuvatavat ikooni koos töölaual oleva rakenduse otseteega. Selle esmakordsel laadimisel näete kausta kõrval kolme rakenduse ikooni; neid rakendusi pole teie seadmesse installitud, vaid need on pigem sisureklaamid. Need ikoonid saate eemaldada, klõpsates paremas alanurgas desinstallimisikoonil ja klõpsates iga rakenduse väikestel tähtedel X. Kausta sees on juurdepääs Google Playle koos seadete, brauseri, kaamerarakenduse ja meediumihalduriga. Põhimõtteliselt on see teie BlueStacksi Android-käivitaja.
- Rakenduskeskus: see on BlueStacksi enda rakenduste pood ja seda tasub uurida ka siis, kui kavatsete oma rakenduste jaoks kasutada ainult Google Playd. Me arutame seda rohkem allpool toodud jaotises, kuid hiire ja klaviatuuriga navigeerimine on üsna lihtne ja tundub natuke voolavam kui BlueStacksi tegelik Play pood.
- Abikeskus: mõelge abikeskusest kui KKK-st ja BlueStacksi foorumi jaotisest, mis on koondatud üheks vahekaardiks, mis võimaldab teil leida vastuseid kõigile küsimustele, mis teil võivad tekkida BlueStacksi kasutamise kohta. Kuna me ei saa selle artikli kõiki üksikuid funktsioone käsitleda (ehkki me kindlasti proovime), siis kui teil on probleeme tarkvara ühe konkreetse osaga, siis on parem vaadata rakenduse seda jaotist, et näha, kas saate oma probleemi lahendada nende juhendite abil. Seda tugiteenuste jaotist saate vaadata ka oma brauseriga nende enda veebisaidil.
- Pika maailm: me oleme juba määratlenud, mis on Pika maailm, kuid sisuliselt toimib see teie läheduses asuvate avataride kaart teatud tüüpi sõprade loendina (sarnane Steamiga), mis on segatud Facebooki või Snapchati Mapi funktsiooniga. Näete teateid selle kohta, kes on teie profiili vaadanud, klõpsates parempoolses ülanurgas kellaikoonil ja saate kaarti ümber liigutada, klõpsates ja lohistades hiirt või minu hiirt ekraani servadesse lohistades. Sõbra lisamiseks klõpsake tema nimede kohal liikumisel nende profiilidel pöidlahoidmise ikooni. Oma asukohta saate vaadata vasakus ülanurgas ja ekraani ülaservas näete, kui palju inimesi teie ümber mängib. Igal mängijaprofiilil kuvatakse iga inimese mängitud mängud, nii et saate jälgida, mida ümbritsevad mängivad.

Tõenäoliselt veedate suurema osa ajast rakenduses ekraanil Minu rakendused, kuna seal hoitakse kõiki teie rakendusi ja mänge. Väljaspool ülalnimetatut on oluline ka Minu rakenduste akna paremas alanurgas märkida juhtnuppe. Lisaks ülalnimetatud siin Halda rakenduste desinstallimisvalikule näete ka seda, et on võimalik installida APK-sid (rohkem sellest allpool), muuta oma kodu taustapilti ja käitada mitu BlueStacksi eksemplari.
Google'i sisselogimine ja rakenduste installimine
Kui olete BlueStacksis sees, võite praegu teenuse pakutavat üldist liidest ja asukohateavet eirata. Selle kõige vaatamise asemel peate klõpsama jaotisel Minu rakendused ja seejärel puudutama kausta Süsteemirakendused, et sisestada oma põhiline sisuloend. Play poe avamiseks valige Google Play ikoon, täpselt nagu teises Android-seadmes. Google palub teil sisestada seadme sisselogimisteave, kasutades menüü ja visuaalide jaoks tahvelarvuti liidest. Pole selge, millist Android BlueStacksi versiooni jäljendab, ehkki näib, et see on menüüdel põhinev vanem versioon. Tarkvaraversioon on rakenduse seadete menüüs peidetud, kuid tänu Androidi sisemisele terminaliemulaatori rakendusele näeme, et Bluestacks kasutab Android 4.4.2 KitKati. See võib põhjustada mõne rakenduse õige töötamise, kui rakendus töötab ainult operatsioonisüsteemiga Android 5.0 või uuemaga, seega pidage seda rakenduste ja mängude installimisel meeles.

Kui sisestate oma Google Play sisselogimisteabe, suunatakse teid tagasi rakendusse, mis võimaldab teil nüüd poest rakendusi installida ja sisu käivitada. Erinevalt BlueStacks App Store'ist on Google Play siin täiesti muutumatu. Kui olete kunagi teenust Google Play tahvelarvutis kasutanud, teate, mida siin oodata; rakendus on identne. Võite otsida rakendusi brauseri ülaosas, valida ekraani ülaosas esiletõstetud rakenduste ja mängude karussellist ühe valikutest ja kerida allpool soovitatud mänge. Veelgi olulisem on aga võimalus oma kontole juurde pääseda. Valige hiirega horisontaalne kolmikjooneline menüünupp, mis on tuttav igale kauaaegsele Androidi kasutajale, et avada libisev menüü ekraanist vasakul. Kuna logisite rakenduse esmakordsel käivitamisel varem Google Playsse sisse, näete BlueStacksi terminalis teie standardset arvu valikuid, sealhulgas teie konto nime, rakenduste ja mängude kogu ning võimalust sirvida soovitatud kategooriaid, näiteks raamatuid. filmid ja palju muud.

kuidas saada wifi ilma paroolita
Teie Androidi rakenduste eelnevalt loodud teegist installimiseks peate loendi ülaosas klõpsama nuppu Minu rakendused ja mängud. Sisestage loend ja klõpsake selle lehe ülaosas asuvat teeki, et hõredalt värskenduste lehelt eemale liikuda. Teie teegi lehel kuvatakse kõik üksikud rakendused või mängud, mille olete kunagi oma seadmesse installinud või ostnud, ja saate kõik neist installida, klõpsates iga rakenduse kõrval nuppu Install. Ükskõik, kas ostsite konkreetse rakenduse viis aastat tagasi Androidist või ostsite rakenduse just paar nädalat tagasi, kuvatakse see teie teegis. Samuti saate otsida rakendust, et see poest automaatselt uuesti installida, ja saate Chrome'i või muude sarnaste brauserite Play poe brauseri abil installimise otse oma seadmesse lükata; BlueStacks kuvatakse teie kontol kui AT&T Moto X (2013).
Kui soovite osta või installida uusi rakendusi, tehakse seda samamoodi nagu mis tahes muu Android-seadme puhul. Otsige rakendust, kasutades ekraani paremas ülanurgas olevat otsinguikooni ja valige rakendus otsingutulemite loendist. Seejärel vajutage rakenduse seadmesse installimiseks lihtsalt tasuta rakenduste jaoks nuppu Install või tasuliste rakenduste nuppu Ostu. Kui ostate rakendust, pidage meeles, et teie rakenduse ja BlueStacksi vahel on alati vastuolu. Google Play pakub tagasimakse võimalust enamiku tasuliste rakenduste jaoks, mida saate kasutada, kui teie rakendus ei käivitu korralikult.
Rakenduste installimine väljaspool Google Playd
BlueStacksil on täielik juurdepääs Play poele ja see on üks põhjus, miks see on meie parim valik teie arvutis kasutamiseks. See ei tähenda, et peate siiski Play poe lukku minema. Selle asemel on teil veel kaks võimalust rakenduste installimiseks väljaspool Google Play-d ja mõlemad töötavad sama hästi kui BlueStacksiga kaasas oleva Google'i heakskiidetud rakenduste poe kasutamine. Esimene meetod kasutab rakenduses endas olevat BlueStacksi keskset rakenduste poodi, millele pääsete juurde, kui valite rakenduse ülaosas vahekaardi App Center. Rakenduskeskusel on põhimõtteliselt kõik võimalused, mida Google Play poe asendamisel võiksite kunagi soovidaClash RoyalekuniFinal Fantasy XV: uus impeerium, mis võimaldab teil installida rakendused otse arvutisse, navigeerides arvutisse installida lubatud valikute kaudu. Sellest hoolimata peaksime märkima ka seda, et paljud neist mängudest on Google Playst alla laaditud, kui mitte enamik neist mängudest, nii et nende allalaadimiseks vajate siiski Play poe kontot. Rakendusel klõpsamine laadib Play poe liidese selle installimiseks lihtsalt alla.

See tähendab, et App Centeri liidese kasutamiseks Google Play kaudu on palju põhjuseid. Esiteks on see pisut sujuvam ja kiirem kui jäljendatud Play pood ning natuke lihtsam sirvida hiire ja klaviatuuriga. Seal on eraldi mängudele suunatud edetabelid, sealhulgas nimekirjad kõige populaarsematest, populaarseimatest ja populaarseimatest mängudest, mis põhinevad BlueStacksi mängijate kasutamise juhtumitel. Mis tahes rakenduse üle liikumine näitab teile, kust rakendus on installitud, olgu see siis Google Play või muu väline allikas. Rakendusi saate otsida rakenduste keskuse kaudu, ehkki see ei lae poodi kõiki võimalikke mänge. Final Fantasy otsimisel kuvatakse neli erinevat tulemust, kuid ülejäänud rakenduste vaatamiseks peate klõpsama ikooni Külasta Google Play, mis laadib teie tulemustega hüpikakna. See pole ideaalne viis rakenduste sirvimiseks, kuid App Center on hea viis teada saada, mida teised BlueStacksi kasutajad vabal ajal mängivad.

Teine võimalus rakenduste installimiseks väljaspool Play poe ehitamist BlueStacksi on sirgjooneliste APK-de kasutamine, mis on veebis saadaval sellistest allikatest nagu APKMirror. APKMirroris on tasuta rakenduste paketid või APK-d, mille kõik saavad Androidi installimiseks alla laadida. BlueStacksil on võimalus nendest pakettidest rakendusi installida ja valiku leiate otse oma avalehelt jaotisest Minu rakendused. Puudutage lehe allosas valikut Install APK, et avada arvutis File Exploreri aken. Valige APK kaustast Allalaadimised või kuhu iganes mujale sisu salvestate, seejärel klõpsake sisestusklahvi. Näete, et rakendust hakatakse teie enda avakuval installima ja saate seda kasutada nagu iga teist. Meie testides ei muutnud Play poest installimisel APK-st installimine kasutajakogemust kuidagi sisukalt.
Mängude mängimine
Hästi, piisab BlueStacksi seadistamisest. Nüüd, kui arvutisse on mõned mängud installitud, on aeg õppida neid mängima. Enamasti on installitud mängu käivitamine sama lihtne kui avakuval Minu rakenduste vahekaardil loodud otseteele klõpsamine; see käivitab rakenduse oma vahekaardil BlueStacksi ülaosas ja võite mängu alustada. Kummalgi testarvutis rakenduste testimisel ei tekkinud meil suuri ühilduvusprobleeme, kuid see ei tähenda, et seda ei saaks juhtuda. Nagu me eespool mainisime, on tõenäoline, et teil võib olla mõni Androidi uuemate versioonide jaoks mõeldud rakendus või mäng, mis lihtsalt teie seadmega ei tööta. Sel juhul peate võib-olla kontrollima rakenduse arendajatelt, kas Android 4.4.2 või uuema toe tugiteenuseid on vähendatud. See tähendab, et niipalju kui me võime öelda, tunduvad uuemad rakendused, mis teie arvutis BlueStacksi sees ei tööta, peidetud selle seadme Play poe eest. Näiteks vajab Google'i assistent telefone, millel on Android 6.0 või uuem versioon ning selle otsimine BlueStacksi seest tagastab tulemused teiste Google'i ja häälabisaitide rakenduste jaoks, kuid mitte Google'i assistendi enda jaoks.

Kui olete mängu installinud arvutisse Google Play kaudu, minge selle avamiseks tagasi lehele Minu rakendused. Iga rakendus avaneb ekraani ülaosas oma vahekaardil, mis aitab teil korraga mängida rohkem kui ühte mängu. Kui soovite, et korraga oleks avatud mitu mängu, või soovite, et Google Play oleks alati avatud eraldi vahekaardil, on see hea viis seda teha. Kui teie valitud mäng on avatud, saate kiiresti aru, et kõik mängud ei tööta ideaalselt, kui hiir ja klaviatuur on karbist väljas. Kuigi mõned mängud, naguLõplik fantaasia: Lõvide sõda, tõlgib hiireks hästi, kuna sisestusmäng on tehtud hiire või kursori asemel koputamiseks.Wayward hingedkasutage ekraanil liikumiseks juhtnuppe. Hiirega pühkimiseks peate ekraanil klõpsama ja lohistama. Kuigi see on hallatav, saate teada, et hiire kasutamine liikumiseks tähendab, et te ei saa oma relvade või jõudude aktiveerimiseks kasutada ekraani paremat serva.
Kaardistamise juhtelemendid
BlueStacks on varustatud täieliku juhtimisskeemiga, et lahendada ülalkirjeldatud probleem. See ei ole ideaalne lahendus, kuid see on hea viis võtta hiire ja klaviatuuriga võimalik kombineerituna tavapäraselt puutepõhiste juhtnuppudega ja ühendada need kokku, et luua mängija poolt täielikult välja töötatud funktsioon. See muudab BlueStacksi üheks parimaks PC-le mõeldud Android-emulaatoriks lisaks Play poe kaasamisele ja muudab selle ideaalseks igat tüüpi mängude jaoks mobiilseadmetes. Täpsemalt öeldes: kui soovite mängida platvorme, märulimänge, esimese isiku laskureid või MOBA-sid, on see tõenäoliselt nii.
Juhtkaardistaja utiliidi avamiseks vaadake BlueStacksi paremas alanurgas. Ikoonide vasakul lähedal näete väikest klaviatuurinuppu. Valige see, et avada teie konkreetse rakenduse juhtkaart, mis katab teie mängu sinise esiletõstmisega ja annab teile ekraani ülaosas rea juhtelemente. Kui oleme ausad, teeb BlueStacks üsna kohutavat tööd, selgitades, mida kõik need juhtnupud teevad, kuid siin on meie põhijuht, mida iga juhtnupp vasakult paremale teeb:
- Link: see ikoon on hunnikust kõige raskem kindlaks teha, mida see teeb, kuid näib, et see loob kaks kiirvabastusnuppu koos konkreetsete kohandatud otseteeklahvidega, mis võimaldavad teil puutetundliku ekraani ala programmeerida oma käskudega.
- Paremklõps: võimaldab teil vasakpoolse nupu asemel liikumiseks kasutada hiire paremat nuppu. Seda kasutatakse peamiselt MOBA-de ja muude sarnaste rakenduste jaoks, ehkki saate seda kasutada kõigeks, mida peate vajalikuks.
- D-Pad: see võimaldab teil juhtida virtuaalset D-Padi või juhtnuppu klaviatuuri WASD-klahvide abil, kaardistades W üles, A vasakule, S alla ja D paremale, nagu enamik arvutimänge. Kasutamiseks võite selle lohistada üle D-Padi või juhtnupu ning saate ringi muuta vastavalt teie kasutatavale seadmele.
- Pildistamine: kui teie mängus on teatud komplekt ristmikke, mida mängus kasutatakse, saate pildistamiseks, tulistamiseks või ulatusele lülitumiseks määrata kaamera juhtimiseks hiirega selle nupu ülaosa.
- Reguleerimisala: See on teie tulenupp, mis on mõeldud libistamiseks ekraanil olevale nupule, mis tulistab teie relva. See tähendab otse vasakklõpsu, mis võimaldab teil kiiremini käivitada kui puutetundlike juhtnuppude abil.
- Pühkimine: see nupp võimaldab teil määrata suuna, milles klaviatuuril libistate, kas vasakule ja paremale või üles ja alla.
- Pööra: see nupp määrab teie seadme pööramise ja suuna, mis tõlgib otse teie güroskoobi.
- Kohandatud žestid: lohistage sinisel esiletõstetud ekraanil hiirt vajalikus žestis, et luua kohandatud žest, mida saab aktiveerida konkreetse klahvide sidumisega.
- Ctrl / hiireratas: see otsetee võimaldab teil ekraani sisse ja välja suumida.
- Klõpsamine: klõpsake ükskõik kus ekraani sinises osas, et luua kohandatud klõps, mille saab siduda mis tahes klaviatuuri klahviga.

Pole üllatav, et see meetod pole täiuslik. Kindlasti on hiire ja klaviatuuri kaardistatud juhtnuppudega mängimisel teatav sisendi viivitus. Liikumine sisseWayward hingedNäiteks oli sisendi registreerimisega umbes pool sekundit viivitust. Millegi sarnase jaoksWayward hinged, pole see ilmtingimata halvim asi maailmas, kuna selle mänguga on lihtne harjuda. Teiste rakenduste puhul, nagu näiteks MOBA-d või veebipõhised tõmblukud, võib teil tekkida rohkem probleeme. Samuti kogesime juhtimisseadmete programmeerimisel juhtkaardi külmutamist rohkem kui üks kord, kuigi rakendust on lihtne lähtestada ja arvutis kiiresti taaskäivitada. See pole täiuslik, kuid BlueStacks aitab emulaatoris juhtimisvõimalusi hõlpsalt muuta.
Kui olete oma juhtnupud kaardistanud, saate oma mängu mängida. Testseansside ajal ei märganud kaadrisageduse langust, ehkki väärib märkimist, et mõlemad meie testarvutid on loodud mängimiseks, reaalsete graafikakaartide ja üsna võimsate protsessoritega ning SSD-d salvestamiseks. Üldiselt peaks teil olema üsna hea mängukogemus, kui olete juhtnupud kaardistatud ja tarkvara töökorras. Nii Google Play teenused kui ka Google Play mängud sünkroonivad teie sisu seadmete vahel ning võrguga ühendamine on laitmatu seni, kuni teie seade on juba traadita või traadiga ühendatud.
Mida veel BlueStacks suudab?
BlueStacks ei piirdu ainult Android-mängude mängimisega. Tegelikult suudab BlueStacks põhimõtteliselt kõik Androidi rakendused arvutisse digitaalselt laadida, ilma et sellega oleks liiga palju probleeme, kuna see töötab lihtsalt emulaatoriga. Kui laaditav rakendus töötab operatsioonisüsteemis Android 4.4.2 ja selleks pole vaja operatsioonisüsteemi Android 5.0, Android 6.0 või isegi hilisemat versiooni, nagu 7.0 või 8.0, peaksite tarkvara oma arvutis hästi käitama. Ilmselt ei toimi kõik ideaalselt, kuid üldiselt, kui soovite oma arvutis kasutada Androidi rakendust, peaks BlueStacks seda tegema ilma suurema probleemita. Nagu eespool mainisime, ei andnud Google'i assistendi (nt Google'i assistent) otsimine tegeliku rakenduse jaoks tulemusi, kuna Androidi versioon pole lihtsalt piisavalt uus. BlueStacks teeskleb end Google'iga AT&T-s olevat Moto X-i, seega on teie tarkvarakogemus piiratud nii Androidi vanema, 2013. aasta versiooni kui ka otse BlueStacksi kaasatud funktsioonidega.

kuidas teksti ebakõlas kärpida
See tähendab, et põhimõtteliselt kõiges, mida testisime, oli see suurepärane viis soovitud rakenduste hoidmiseks lauaarvutikogemuses otse oma sülearvutis või lauaarvutis. Näiteks installisime oma seadmesse Weather Timeline'i ja meil ei olnud probleemide puudumisel ühe meie lemmikilmarakenduse kasutamist otse oma lauaarvutis. Võimalus kasutada mõnda parimat mobiilset kasutuskogemust ilma, et töötamise ajal telefoni välja tõmbaks, on uskumatu ja vaatamata mängijatele suunatud BlueStackile on suurepärane, et rakendus töötab sama hästi kõigi teie lemmikrakenduste puhul.
Kas ma pean BlueStacksi eest maksma?
Lühike vastus on ei, sa ei. BlueStacks on enamiku kasutajate jaoks põhimõtteliselt tasuta, kui olete valmis reklaame taluma. Testimise ajal ei tekkinud rakenduse kasutamisel suuri probleeme ja kõik tundus installitud ja töötavat ilma piirangute, probleemide või millegi muuna, mis takistas meil rakenduse käitamist. Kui klõpsate BlueStacksi üleval paremas nurgas profiiliikooni, laadite oma kontoteabe, mis annab teile võimaluse minna üle premium-kontole. Uuenduse saamiseks pääsete juurde kolmele üsna lihtsale muudatusele:
- Reklaame pole: varem mainitud rakenduste ikoonid lisavad end aeg-ajalt BlueStacksi ekraanil Minu rakendused tagasi, kui te ei maksa oma konto premium-olekusse uuendada, hoolimata sellest, mitu korda need desinstallite. Kuid neid on üsna lihtne ignoreerida ja rakenduses pole nii palju muid reklaame.
- Taustal isikupärastamine: kui soovite oma BlueStacksi avaekraanil tausta muuta, peate oma konto täiendama. Kuid vaiketapeet on tõenäoliselt aktsepteeritav BlueStacksi enamiku aeg-ajalt kasutamise korral ja kui see teid ei häiri, pole põhjust uuemale versioonile üle minna.
- Premium tugi: rakendus ei tee päris selgeks, mis muudab nende tugikanali nii esmaklassiliseks, kuid kui olete mures selle pärast, et ei saa BlueStacksi meeskonnalt kiireid vastuseid, peate selle täiendamiseks lisama premium-konto olekule et saaksite kiiresti vastata kõigile tekkivatele küsimustele.
Kui otsustate minna üle BlueStacksi esmaklassilisele versioonile, maksate igal aastal 3,33 dollarit kuus (kokku ettemaksuna 40 dollarit aastas) või kuus makstes 4 dollarit, kokku 48 dollarit aastas. See on tõesti isiklik otsus, kuid me oleme lihtsalt avameelsed ja ausad: BlueStacksi tasuta versioon töötas koos meiega hästi, ilma piirangute ja probleemideta. Kuigi me ei oleks selle eest tasunud, kui lisate uuemaid funktsioone, näiteks võime installida tarkvaravärskendusi BlueStacksisse, et uuemaid rakendusi käivitada, töötab BlueStacks tasuta rakendusena suurepäraselt.
***
Põhjuseid, miks Android-mängude mängimine arvutis on suurepärane, on miljon. Ükskõik, kas otsite viisi, kuidas mängida Androidi parimaid MOBA-sid korraliku hiire ja klaviatuuriga, või soovite lihtsalt proovida traditsioonilisema ja kombatavama juhtimisskeemiga mängu, muudab teie arvutis Androidi jäljendamine selle reaalsuseks. Arvestades Play poe kaasamist, sobivat võimalust juhtimisseadmed otse oma arvutis ilma suurema vaevata ümber kujundada ja võimalust rakenduste vahel sõbralikus, hõlpsasti kasutatavas vahelehe liideses vahetada, on igati mõistlik kasutada BlueStacks ületab enamiku teisi tänapäeval turul olevaid Android-emulaatoreid. BlueStacks pole ideaalne rakendus. Nagu me eespool käsitlesime, võib see olla veidi lollakas ja klaviatuuri kaardistamine võib aeg-ajalt tuua kaasa mõne viivituse. Kuid kõik see kõrvale jättes on see ka üks mõnusamaid viise oma Android-mängude mängimiseks juba teile kuuluvas suuremas seadmes koos täiendavate funktsioonide ja funktsioonidega, mis muudavad teie mängu palju nauditavamaks.
On ilmne põhjus, miks valida arvutis mängude mängimine, mitte taskusse mahtuva seadme mängimine. Arvutimängud on tänapäeval tohutu hitt, kuid ilma võimsa seadmeta, mis võib maksta tonni sularaha, pole mõnel mängijal lihtsalt võimalik saada. Kui soovite mängida juba teile kuuluvas sülearvutis või lauaarvutis ja BlueStacks saab teie arvutis töötada, pääsete juurde mitte ainult võimsale rakendusele, mis võimaldab käitada tuhandeid tasuta mänge, vaid ka odavatele mängudele, mis võivad olla Androidis isegi odavam kui teistes opsüsteemides. See loob tõeliselt suurepärase mängukogemuse katkematult, kuna peate uue riistvara ja AAA-mängude jaoks välja tooma tuhandeid dollareid, hoides asjad sujuvalt ja pakkudes kasutajatele täielikult kohandatavat tarkvarakomplekti, mida saab juhtida otse hiire ja klaviatuuriga .