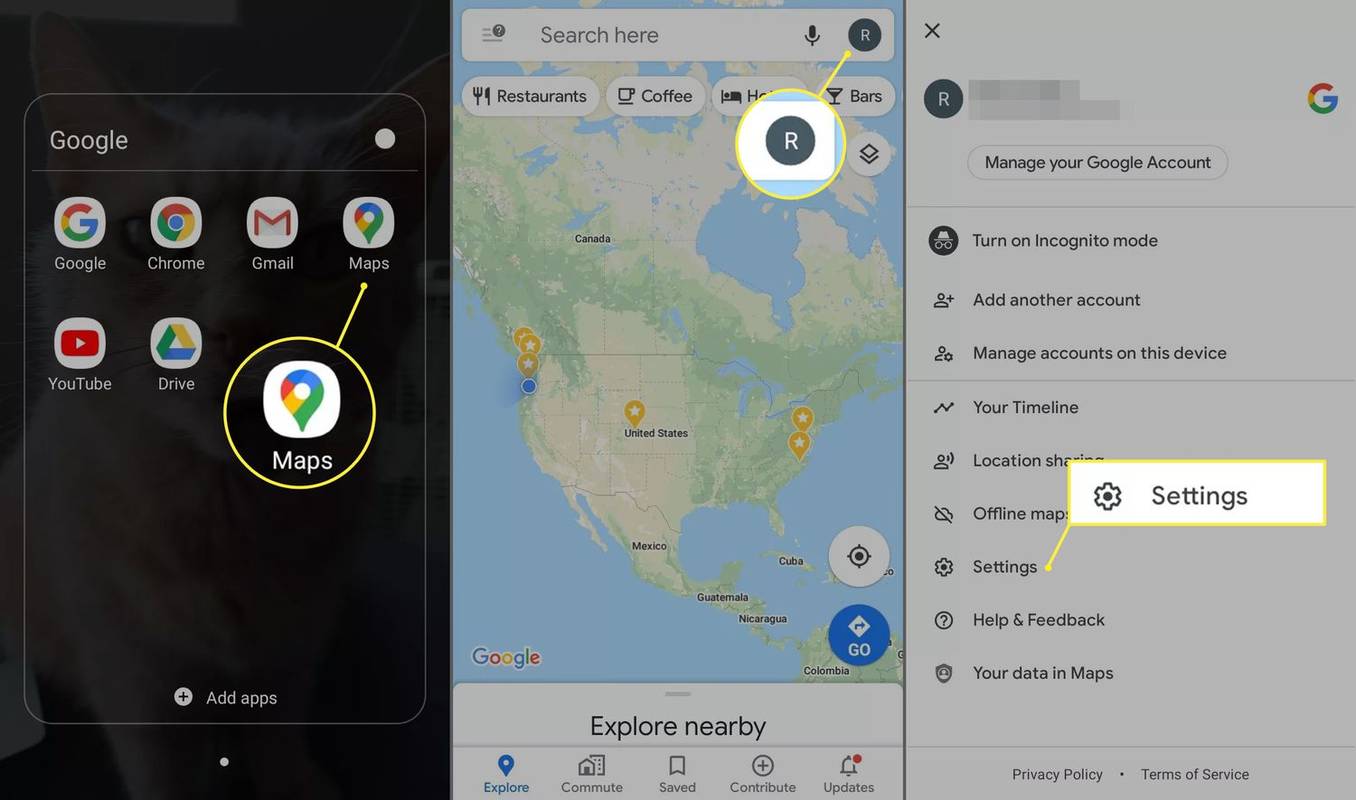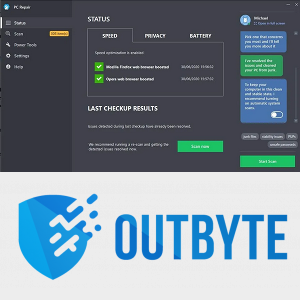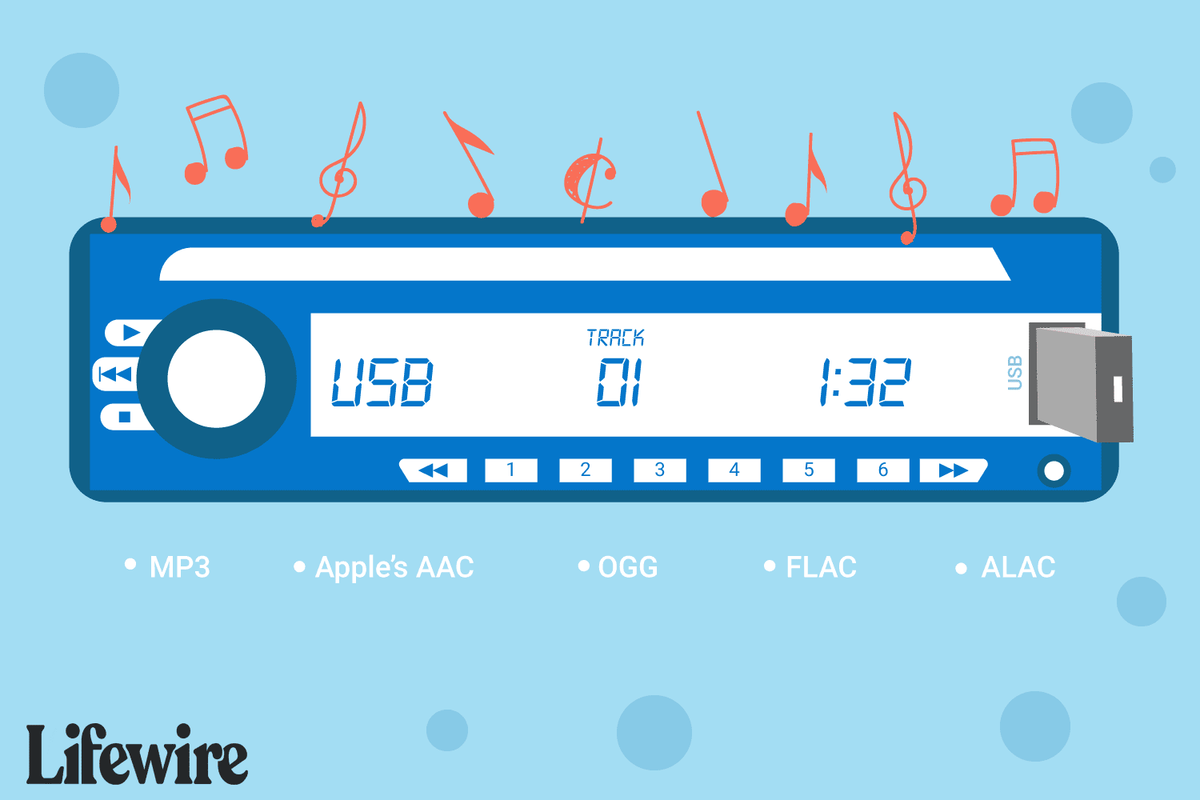Chromebookid pole tegelikult mängimiseks mõeldud; need on mõeldud õppimiseks ja töötamiseks. Ja selliseid mänge nagu Minecraft ei saa Chromebookides tavaliselt käitada. Tegelikult, kuigi mäng on välja töötatud Windowsi, Maci ja Linuxi arvutitele, ütlevad Minecrafti arendajad, et nende mäng ei ühildu kunagi täielikult Chrome OS-iga. See võib tuua probleemiks Chromebooki kasutajad, kes soovivad mängida ühte maailma populaarseimat mängu.
Kui soovite õppida Minecrafti Chromebookis mängima, lugege Linuxi kasutava lahenduse leidmiseks.
Alustamine
Enne kui alustame Minecrafti installimist Chromebooki, arutame Linuxi installimist. Enamik veebijuhiseid selgitab lühidalt, kuidas Minecrafti Linuxis Linuxi abil Chromebookis käitada, kuid need jätavad kõik raskemad osad vahele.
Kui soovite kogu protsessi õppida, olete õiges kohas. Linuxi installimine Chromebooki pole liiga keeruline. Peate lubama arendaja režiimi ja seejärel installima Linux Distro Croutoni abil.
Kiitus teile, kui te seda juba teate. Kui ei, siis hoidke üksikasjalike juhiste saamiseks ringi.

Luba Chromebookis arendajarežiim
Kõigepealt peate oma Chromebooki sisestama arendajarežiimi, et saaksite installida Linux Distro. See pole keeruline, nagu see kõlab, eriti kui järgite neid samme:
- Hoidke Chromebooki nuppe Esc ja Refresh üheaegselt ning seejärel puudutage taasterežiimi sisenemiseks toitenuppu. Teil palutakse sisestada kollane hüüumärk (!).
- Taasterežiimis hoidke CTRL ja D koos ning seejärel sisestage, kui teil palutakse arendaja režiimi käivitada.
- Pärast taaskäivitamist peate mõnda aega ootama, kuni teie Chromebook jõuab arendajarežiimi. Ole kannatlik, sest see võib võtta kuni 20 minutit.
- Hoidke CTRL ja D veel kord all, kui märkate arvutis punast hüüumärki.
- Seejärel peaks arvuti pärast sisselogimist arendajarežiimis käima.
Installige Linux Chromebooki
Nüüd saate Croutoniga installida Linuxi distro. Järgige samme:
- Lae alla Crouton teie Chromebookis.
- Terminali käivitamiseks hoidke arvutis all CTRL, ALT ja T.
- Sisestage kest ja vajutage sisestusklahvi.
- Seejärel tippige shell ja vajutage seejärel sisestusklahvi: sudo sh -e ~ / Downloads / crouton -t xfce
- Oodake, kuni teie arvutisse on installitud Linuxi distro. See võtab aega, nii et jää kannatlikuks. Kui see on tehtud, peate Minecrafti mängimiseks kasutama oma tavalise Chrome OS-i kasutajaliidese asemel Linuxi liidest.
- Kui seadistamine on lõpule jõudnud, tippige see ja vajutage enter: sudo startxfce4.
- Näete Linuxi liidest, kuid saate Chrome OS-i alati tagasi minna, hoides all CTRL-, Alt-, Tõstu- ja Tagasi klahve. Linuxi uuesti naasmiseks kasutage sama klahvi Forward.
Lõpuks saate Minecrafti mängida Chromebookis
Ärge muretsege, olete ametlikult protsessi raske osaga valmis. Nüüd jääb üle vaid Minecrafti installida ja saate seda oma Chromebookis mängima hakata! Siin on sammud:
- Käivitage Linuxi terminal CTRL, Alt ja T abil (hoidke samaaegselt all).
- Teil on vaja Java-d, nii et selle saamiseks tippige see käsureale: sudo apt-get install openjdk-8-jre.
- Lülitage liides Chrome'i (nagu eelmises jaotises näidatud) ja külastage Minecrafti allalaadimist lehele . Selle operatsioonisüsteemi jaoks Minecrafti allalaadimiseks klõpsake Debiani / Ubuntu kõrval asuvat linki.
- Chromebookis Linuxi juurde naasmiseks vajutage uuesti klahvikombinatsiooni. Avage failihaldur, valige Allalaadimised ja valige Atribuudid, millele järgnevad õigused. Klõpsake nuppu Luba faili käivitamine programmina.
- Leidke Minecrafti installifail ja alustage seadistamist. Minecrafti seadmesse installimiseks järgige ekraanil kuvatavaid juhiseid.
- Oodake, kuni seadistamine on lõpule jõudnud. Kui see on valmis, klõpsake Linuxi kaustas oleval rakenduse sahtlil ja klõpsake käsku Minecraft Launcher.
- Logige sisse oma Minecrafti mandaatide abil. Mäng laadib alla kõik saadaolevad värskendused ja siis saate mängida. Kui rakendus vahepeal sulgub, avage see uuesti mängimise alustamiseks.
Kui teil pole Mojangi kontot, järgige juhiseid link luua uus, et saaksite Minecrafti mängida. Sisestamiseks on vaja ainult oma e-posti aadressi, parooli ja vanust. Seejärel peate kinnitama e-posti aadressi ja mängu ostma, kui te pole seda veel teinud.

Lõbutsege mängides!
Minecraft pole eriti keeruline mäng. Seevastu selle installimine Chromebooki pole kaugeltki nii lihtne. Kui olete noor või kogenematu ja teie juhiseid on raske järgida, küsige kindlasti abi.
Kas te ikka võitlete oma Chromebookis Minecrafti käitamisega? Või tegi meie nõuanne trikki? Andke meile sellest teada allpool olevast kommentaaride jaotisest.
kuidas kroomitud video automaatne esitamine välja lülitada