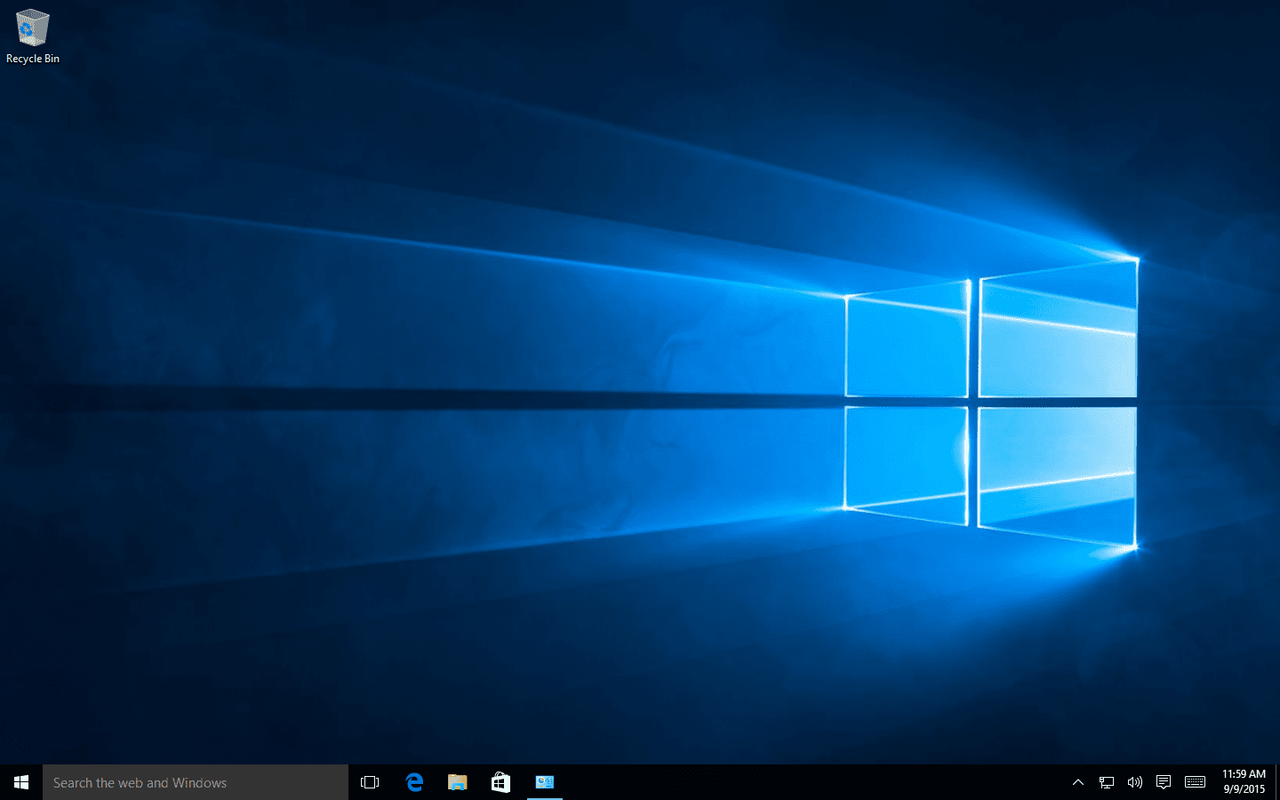Kas olete kunagi mõelnud, kuidas YouTube'i kasutajad ja mängijad räägivad ja mängivad muusikat samaaegselt läbi mikrofoni? Tõenäoliselt arvate, et peate selle tegemiseks ostma kallist tarkvara. See ei pruugi aga tõsi olla.

Selles artiklis õpetame teile, kuidas erinevatel platvormidel mikrofoni kaudu muusikat esitada. Lisaks pakume soovitusi parimate programmide kohta, mida kasutada.
Kuidas mängida muusikat oma mikrofoni kaudu Windowsi arvutis
Muusika esitamine Windowsi arvutis mikrofoni kaudu on lihtne ja seda saab teha Internetis saadaoleva tarkvara abil. Vaatame ühte populaarseimat programmi: VoiceMeeter. Lisaks sellele peate arvutisse installima ka heliplaadi.
VoiceMeeter on virtuaalne helimikser, mis ühendab erinevaid heliallikaid ja saadab need erinevatesse väljunditesse. See võimaldab teil ühendada erinevaid seadmeid ja rakendusi, et kohandada oma sisendeid ja väljundeid. Saate selle valida oma süsteemi peamiseks heliseadmeks. Programm on tasuta, kuid kui kasutate seda professionaalsetel eesmärkidel, peaksite oma litsentsi eest maksma.
kuidas blokeerida youtube'i kanaleid nutiteleris
Helilaud on programm, mille abil saate oma helifaile laadida.
Selle meetodi puhul edastatakse heliplaadi ja mikrofoni signaalid sisendina VoiceMeeterisse. VoiceMeeter töötleb signaale ja esitab neid väljunditena. Siin on, kuidas seda seadistada.
- Laadige alla ja installige VoiceMeeter ja helilaud. Soovitame kasutada EXP heliplaat .

- Avage oma Windows 10 helisätted ja lubage VoiceMeeteri sisend ja väljund vahekaardil Salvestamine. Kui te seda ei näe, paremklõpsake ja märkige ruut Kuva keelatud seadmed.

- Paremklõpsake samal vahekaardil VoiceMeeteri väljundit ja puudutage valikut Määra vaikeseadmeks.

- Avage EXP Soundboard.

- Valige esimeseks väljundiks VoiceMeeteri sisend.

- Minge tagasi VoiceMeeterisse ja valige esimeseks riistvarasisendiks mikrofon.

- Valige paremas servas jaotises A1 Riistvara väljund oma kõlarid. Selle valides kuulete mikrofoni sisenevat heli.

- Avage menüü Start, hakake tippima Diktofon ja avage see. See rakendus võimaldab teil kontrollida, kas olete kõik õigesti seadistanud.

- Salvestamise alustamiseks ja heliplaadil mis tahes helifaili esitamiseks puudutage mikrofoni ikooni. Kui see ei tööta, minge tagasi heliseadete juurde ja veenduge, et VoiceMeeteri väljund on valitud vaikeseadmeks ja vaikesideseadmeks.

Kuidas Macis muusikat mikrofoni kaudu esitada
Kui soovite Mac-seadmes mikrofoni kaudu muusikat esitada, saate kasutada Apple'i multimeediumiraamistikku QuickTime. Seda saab teha järgmiselt.
- Otsige oma rakenduste kaustast QuickTime üles ja avage see.
- Puudutage valikut Fail.
- Puudutage valikut Uus helisalvestis.
- Puudutage paremas ülanurgas olevat kolmnurka.
- Valige sisseehitatud sisend ja eelistatud helitugevus.
- Mängi muusikat.
Discordis muusika esitamine mikrofoni kaudu
Kui kasutate sageli Discordi, on teil hea meel teada saada, et saate oma mikrofoni kaudu muusikat esitada ning seda oma sõprade ja kaasmängijatega jagada.
- Installige mis tahes heliplaadi rakendus.

- Ühendage mikrofon rakendusega ja määrake see vaikeseadeks.
- Avage juhtpaneel ja minge heliseadete juurde.

- Lülitage vahekaardil Salvestised sisse Stereo Mix.

- Avage rakendus Discord ja puudutage seadete avamiseks hammasrattaikooni.

- Puudutage valikut Hääl ja video.

- Jaotises Sisendseade valige Stereo mix.

- Veenduge, et sisestusrežiimis oleks linnuke valiku Häältegevuse kõrval.

- Lülitage valiku Sisendtundlikkuse automaatne määramine kõrval olevat lülitusnuppu.

- Esitage muusikat läbi mikrofoni.
Kuidas mängida muusikat Xboxi mängus mikrofoni kaudu
Kui mängite Xboxiga sageli mänge ja soovite oma seltskonnaga muusikat või heliefekte jagada, saate seda teha järgmiselt.
- Avage juhtpaneel ja minge heliseadete juurde.
- Lülitage vahekaardil Salvestised sisse Stereo Mix.
- Avage Xboxi rakendus, puudutage oma profiilipilti ja seejärel puudutage Settings.
- Puudutage valikut Helitugevus ja heliväljund.
- Veenduge, et oleks valitud õige väljund.
- Esitage oma muusikat.
Lisaks, kui soovite taustamuusikat, võimaldab Xbox teil alla laadida muusikarakendusi, nagu Spotify, Pandora, iHeartRadio jne. Laadige rakendused lihtsalt alla oma konsooli kaudu ja esitage muusikat peakomplekti kaudu.
Kui aga voogesitate oma mängu, takistab Xbox teil muusika esitamist.
Kuidas mängida muusikat PS4 mängus mikrofoni kaudu
Sarnaselt Xboxile võimaldab PS4 kasutada muusikarakendusi, nagu Spotify, et nautida mängimise ajal taustamuusikat. Saate oma muusikat mikrofoni kaudu jagada, konfigureerides Xboxi seaded.
- Avage oma Xboxi seaded.
- Puudutage valikut Jagamine ja levied.
- Puudutage valikut Heli jagamise seaded.
- Veenduge, et kõigi kolme valiku kõrval oleks linnuke.
Oluline on märkida, et mängu voogesituse ajal ei saa te PS4-s muusikat esitada.
Kuidas VRChatis oma mikrofoni kaudu muusikat esitada
VRChatis on mitu võimalust muusika esitamiseks mikrofoni kaudu. Lihtsaim viis on installida programm, mis seda võimaldab. Soovitame kasutada VoiceMeeterit.
- Laadige programm alla ja installige seda külastades veebileht .
- Avage juhtpaneel ja minge heliseadete juurde.
- Veenduge, et teie mikrofon oleks vaikeseadeks seatud.
- Vahekaardil Salvestamine valige Kaabli väljund ja avage selle atribuudid.
- Märkige ruut valiku Kuula seda seadet kõrval.
- Lisage laiendus nimega AudioPick muusika mängimiseks mikrofoni.
- Avage VRChat ja veenduge, et teie mikrofoni seadetes oleks valitud Kaabli väljund.
Kuidas GModis oma mikrofoni kaudu muusikat esitada
Kui soovite Garry's Modi (GMod) mikrofoni kaudu muusikat esitada, peate installima kaks programmi: Foobar ja Virtuaalne helikaabel . Viimane ei ole tasuta, kuid see on kõige soovitatavam programm. Kui te ei soovi seda osta, leiate Internetist tasuta alternatiive.
Foobar on helipleier, mis on saadaval Maci, Windowsi ja Androidi jaoks. See on populaarsust kogunud tänu oma uuenduslikule disainile, kasutusmugavusele ja erinevatele funktsioonidele. See toetab mitmesuguseid helivorminguid ja pakub palju võimalusi failide teisendamiseks, uuesti proovivõtmiseks ja korraldamiseks.
Virtual Audio Cable on programm, mis võimaldab teil helivoogu ühest rakendusest teise üle kanda. Virtuaalse helikaabli abil edastab programm sisendi ühest rakendusest ja saadab selle väljundina teise rakendusse. Kuna tegemist on digitaalse ülekandega, ei kaota heli kvaliteeti. See programm ei ole tasuta ja kui soovite seda kasutada, peate ostma litsentsi. Õnneks on see ühekordne ost. Siit saate teada, kuidas seda installida.
- Laadige alla mõlemad programmid.
- Avage virtuaalne helikaabel.
- Jaotises Driver Parameters valige 2. Leidke samast kaustast Audio Repeater ja avage see kolm korda.
- Avage Foobar, toksake Fail ja seejärel puudutage Eelistused.
- Puudutage valikut Output ja veenduge, et jaotises Device on valitud rida 1. Puudutage valikut Rakenda ja sulgege aken.
- Minge tagasi kolme helireiiteri akna juurde. Esimeses aknas valige Wave in alt rida 1 ja Wave out alt Line 2.
- Valige teises aknas Wave in jaotisest Mikrofon ja Wave out all Line 2.
- Valige kolmandas aknas Wave in jaotises Line 2 ja jaotises Wave out valik Kõlarid või Kõrvaklapid. Puudutage nuppu Start.
- Avage juhtpaneeli heliseaded. Valige vahekaardil Salvestised vaikeseadmeks Line 2.
- Sisestage mängus |_+_| arendajakonsoolis. Nüüd saate oma muusikat esitada.
Kuidas Roostes oma mikrofoni kaudu muusikat esitada
Kui teile meeldib Rusti mängimine ja soovite sellele muusikat lisada, peate installima kolm komponenti: virtuaalne helikaabel, VoiceMeeter ja heliplaat. Soovitame kasutada EXP Soundboardi.
Nagu eelnevalt mainitud, on Virtual Audio Cable teatud tüüpi tarkvara, mis edastab sisendid ühest rakendusest ja teisendab selle teise rakenduse väljundiks. Kuigi see pole tasuta, on see üks populaarsemaid seda tüüpi programme. Kuna see nõuab ühekordset makset, ei pea te muretsema oma raha raiskamise pärast, kui te seda sageli ei kasuta.
Rust on saadaval veebimänguplatvormil Steam. Näitame teile, kuidas mängida muusikat läbi mikrofoni, laadides alla ülalnimetatud programmid ja kohandades Steami sätteid:
Siin on sammud.
- Laadige alla ja installige VoiceMeeter ja EXP heliplaat .
- Minge juhtpaneelile ja avage heliseaded. Veenduge, et VoiceMeeter ja EXP Soundboard oleksid lubatud.
- Määra VoiceMeeteri väljund vaikeseadmeks.
- Avage EXP Soundboard. Valige esimeseks väljundiks VoiceMeeteri sisend.
- Avage VoiceMeeter. Valige esimese riistvarasisendi all oma mikrofon.
- Valige jaotises A1 Riistvaraväljund oma kõlarid.
- Avage Steam ja veenduge, et sisendi eelistustes oleks valitud VoiceMeeter Output.
- Alusta puhkust.
M(us)ic on alati hea valik
Mikrofoni kaudu muusika esitamise õppimine võimaldab teil mänge mängides või sõpradega vesteldes nautida oma lemmiklugusid. Enamikul juhtudel peate installima lisaprogramme, mis võimaldavad teil kõik mõne klõpsuga seadistada. Mõned neist programmidest on tasuta, mõned mitte. Kuigi soovitame kasutada kõige populaarsemaid, võite alati proovida alternatiive.
Kas olete kunagi mikrofoni kaudu muusikat mänginud? Mis tarkvara sa kasutasid? Rääkige meile allpool olevas kommentaaride jaotises.




















![STARZ App PlayStation 4/5 [Laadi alla ja vaadake]](https://www.macspots.com/img/blogs/19/starz-app-playstation-4-5.jpg)