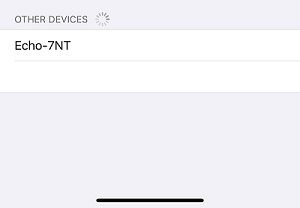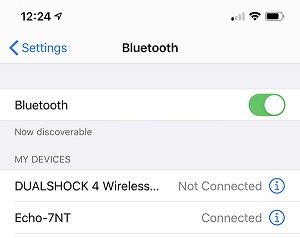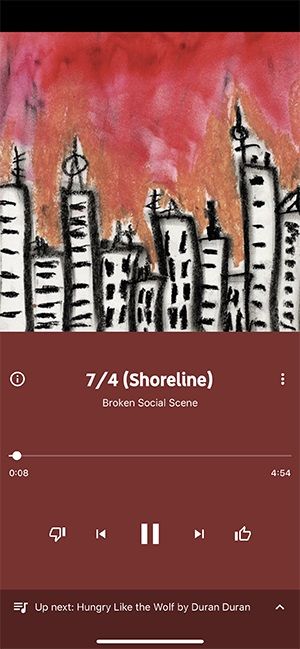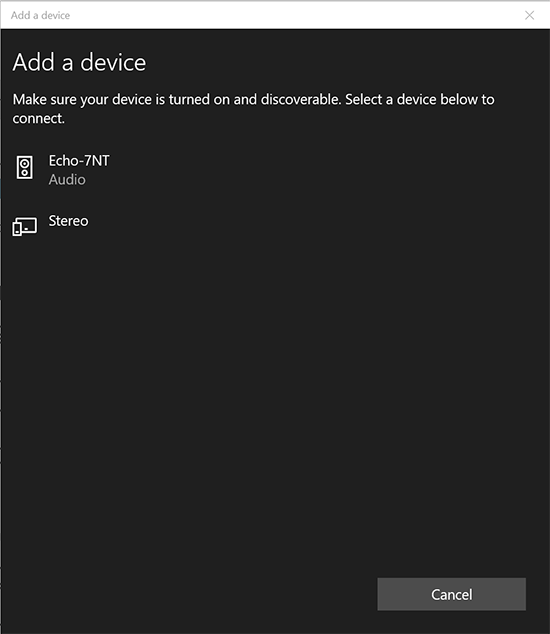Amazon Echo seadmed saavad teie elu lihtsustamiseks teha paljusid asju. Kuid päeva lõpuks teeb nende paljudes majapidamistes soovitavaks muusika voogesitus ja taasesitus. Kuid kui seadmel on muusikateenuste nagu Spotify, Apple Music ja muidugi Amazoni enda tellimisteenuse, Google'i ja YouTube Musicu taasesituse tugi, jäävad külmad küljed.

Õnneks ei piirdu te ainult Alexa ja oma Echoga toetatud teenuste kasutamisega, nii et kui olete valmis oma kajas YouTube'i muusikat esitama, saate seda teha järgmiselt.
YouTube'i muusikaga ühenduse loomine telefonist Bluetoothi kaudu
See võib olla tüütu, kuid ainus viis Echos YouTube Musicu kaudu muusika esitamiseks on Bluetoothiga ühenduse loomine. Kui kasutate Android-seadet või iPhone'i, on toimingud sarnased.
- Avage seadmes seadete menüü ja valige suvandite loendist Bluetooth.
- Valige Paar uus seade või otsige sidumismenüüd, kui see on juba aktiivne. Kui te ei näe oma kaja automaatselt, öelge seadmete otsimiseks Alexa paari seade.
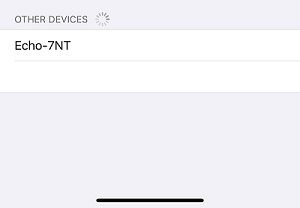
- Valige seadmete loendist oma kajaseade. Seadme tuvastamiseks peaks olema kiri Echo-XXX, kusjuures tähed X asendatakse numbrite või tähtedega.
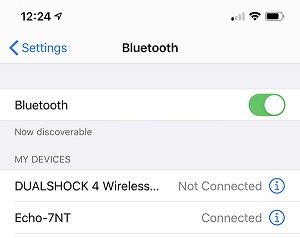
- Pärast ühenduse loomist teatab Echo, et olete seadmega edukalt ühendanud.
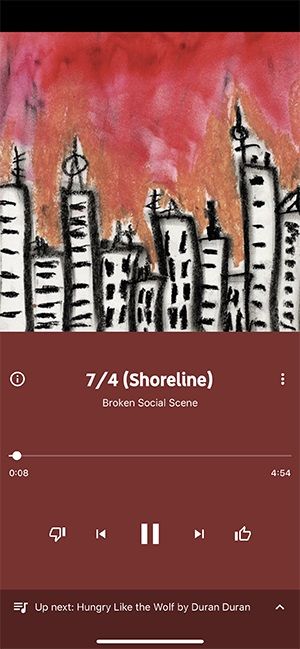
- YouTube Musicu esitamiseks avage lihtsalt telefonis rakendus ja valige lugu või segu, mida soovite esitada. Ehkki te ei saa oma häälega konkreetseid lugusid taotleda, saate taasesituse juhtimiseks ilma oma seadet kasutamata kasutada põhikäske nagu paus, esitus, järgmine ja eelmine.
Seadmega ühenduse katkestamiseks öelge lihtsalt Alexa, katkestage ühendus. Kui olete oma seadme esimest korda sidunud, saate oma telefoniga uuesti ühenduse luua. Öelge lihtsalt Alexa, ühendage mu telefon.

Kas teil on ühenduse loomisel probleeme?
Kui teil on mingil põhjusel raskusi kahe seadme sidumisega, on mõni teine meetod.
Puudutage telefoni Alexa rakenduses allservas ikooni „Seadmed”.

Puudutage valikut Kaja ja Alexa, seejärel puudutage oma Echo seadet.
kas ma saan ok google muuta millekski muuks

Seejärel puudutage valikut „Bluetooth-seadmed”. Selle valiku tegemisel võime otsida Bluetooth-toega seadmeid ja siduda need otse teie Echoga.

Selle meetodi abil ühendame oma telefoni konkreetse Echo seadme. Kui teil on mitu Echo seadet ja soovite need kõik seadistada, peate iga seadme jaoks läbima sama protsessi.
YouTube'i muusikaga ühenduse loomine arvutist
Echoga saate ühenduse luua ka Windowsi või Maci arvuti abil.
- Veenduge, et mõlemad seadmed oleksid Bluetoothi toega.
- Minge Windowsi menüüsse Seaded või Maci menüüsse Eelistused.
- Otsige Bluetoothi suvandit.
- Veenduge, et see oleks seatud olekusse Sees.
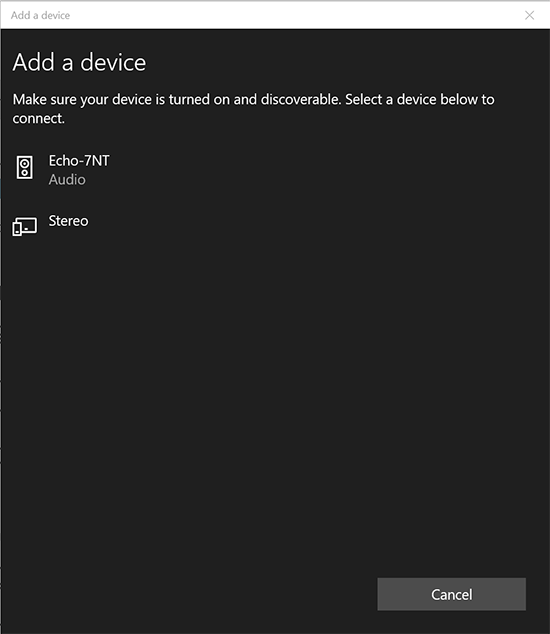
- Hankige oma telefon ja andke Alexale järgmine käsk.
- Ütle - ühenduse loomine uue Bluetooth-seadmega.
- Kui teil palutakse, lubage oma seadmes kajaühendus.
Kui ühendus on loodud, laadige lihtsalt veebimängija YouTube Musicusse ja hakake oma lemmikmuusikat kuulama.
Nii nagu telefoni puhul, saate taasesituse juhtimiseks arvutist eemal kasutada põhikäske nagu paus, esitus, järgmine ja eelmine.
Kuidas voogesitada muudest allikatest
Nii et pärast Alexa seadmes YouTube'ist muusika voogesituse selgitamist võite mõelda, milliseid muid teenuseid saate voogesitada. Kui teil on Apple Music, Spotify, Pandora või isegi iHeartRadio, saate oma valiku linkida oma Echo seadmega.
Ühe sellise sisseehitatud teenuse kasutamine tähendab, et saate öelda käske nagu Alexa, mängida minu pidude esitusloendit ja ta vastab teie viisidega. Kui soovite tasuta muusikat, annavad teile võimaluse nii Spotify kui ka Pandora. Kuid kui teete Amazon Prime'i, saate nautida kõike, mida Prime Music pakub.
kuidas muuta sülearvuti Chromebookiks
Selle seadistamiseks peate lihtsalt puudutama rakenduse Alexa vasakus alanurgas ikooni „Veel” ja puudutama nuppu „Seaded”.
Nüüd saate pealkirja „Alexa eelistused” all puudutada valikut „Muusika ja taskuhäälingusaated”. Klõpsake käsul Lingi uus teenus ja järgige juhiseid.

Erinevalt YouTube'ist ühilduvad need teenused teie kajaga veidi paremini ja pakuvad funktsioonirikkamat funktsionaalsust.
Korduma kippuvad küsimused
Siin on veel mõned vastused teie küsimustele YouTube'i ja Alexa kohta.
Kuidas ma saan YouTube'i mängida, kui ekraan on lukus?
Sõltuvalt teie operatsioonisüsteemist võib see olla keeruline. Võite minna telefoni seadetele ja lülitada ekraani aegumise välja või alla laadida kolmanda osapoole rakenduse, mis toetab YouTube'i muusikat.
Võite kasutada ka oma telefoni Chrome'i või Mozilla brauserirakendust YouTube'i töölaua saidi kasutamiseks, mis mängib YouTube'i muusikat, kui ekraan on lukus.
Kas ma saan Echo Show'st YouTube'i muusikat kuulata?
Jah, aga kui teil on vanem versioon, tuleb seda värskendada. Brauseri Silk või Mozilla abil külastage YouTube'i veebisaiti ja esitage oma sisu. Kajanäitusel pole määratud YouTube'i rakendust, kuid saate kasutada veebibrauserit.
Start-nupp ei ava Windowsi 10
Avage oma valitud veebibrauser ja minge YouTube'i veebisaidile. Seejärel saate voogesitada teile huvi pakkuvat sisu.
Lõpumõtted
Kuigi see protsess võib tunduda pikk, on see seda väärt, kui te ei soovi YouTube Musicust midagi muud üle minna. Voogesituskvaliteet on hea ja saate kasutada Alexa põhilisi taasesituse juhtnuppe. See tähendab, et kui soovite oma muusika üle täielikku kontrolli, võiksite kaaluda üleminekut teenusele, mida Amazon ja Echo täielikult toetavad, näiteks Apple Music või Spotify.
Kui olete Amazon Prime'i tellija, võite isegi Amazon Prime Musicu kaudu tasuta voogesitada rohkem kui kaks miljonit lugu, ilma et peaksite lisatasu maksma. YouTube Musicu jaoks on parim viis kuulata Bluetoothi kaudu ühest seadmest.