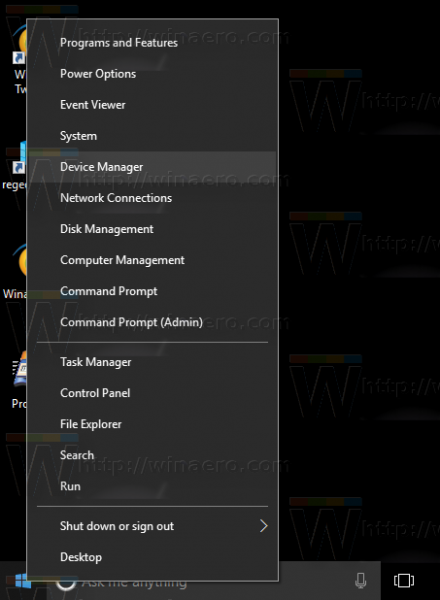Kui olete keset ärilist või isiklikku suumikõnet, on viimane asi, mida soovite, et rakendus jookseks kokku, viivitaks või hanguks. Kui see juhtub, võib see olla masendav ja kogemuse rikkuda. Paljud kasutajad teatavad, et Zoom on hädas konkreetsete ülesannetega, eriti ekraani jagamisel või koosolekutega liitumisel.

Kui teil on sama, lugege edasi, et leida viise probleemi lahendamiseks erinevate rakenduste abil. Oleme mitme seadme jaoks proovimiseks pakkunud erinevaid parandusi. Kui teie konkreetse seadme jaoks loetletud parandused ei töötanud, vaadake mõnda teiste seadmete parandusi.
Suum jookseb ekraani jagamisel pidevalt kokku
Mõned Zoomi kasutajad on teatanud jõudlusprobleemidest alati, kui koosoleku ajal ekraani jagatakse. Üks peamisi parandusi on valiku Luba riistvarakiirendus video vastuvõtmiseks keelamine. Seadistuse keelamiseks tehke järgmist.
- Suumis valige menüüribalt zoom.us.

- Valige Eelistused, seejärel valige vasakpoolselt külgribal Video.

- Kerige alla ja valige Täpsemalt.

- Veenduge, et ruut Kasuta video vastuvõtmiseks riistvarakiirendust on märkimata.

Proovige nüüd uuesti, et näha, kas probleem on lahendatud.
Suum jookseb koosolekuga liitudes pidevalt kokku
Paljud kasutajad kogevad kokkujooksmist või tardumist alati, kui nad proovivad koosolekut alustada või sellega liituda. Siin on kaks levinumat lahendust probleemi lahendamiseks.
Muutke oma video renderdusseadeid
Video renderdusseadete muutmiseks järgige neid samme.
- Avage Zoom ja klõpsake paremas ülanurgas ikooni Seaded.

- Valige vahekaart Video ja seejärel Täpsemalt.

- Video renderdusmeetodi all valige rippmenüüst Direct3D11.

- Taaskäivitage Zoom, et muudatused jõustuksid.
Kui videoseadete kohandamine probleemi ei lahenda, proovige järgmist.
Keerake tagasi kaamera draiver
Eelmise kaameradraiveri kasutamine lahendas mõne Zoomi kasutaja kokkujooksmisprobleemi. Järgige neid samme, et näha, kas sama toimib teie jaoks.
- Käsu Käivita avamiseks vajutage korraga Windowsi klahvi ja R.

- Sisestage |_+_| tekstiväljal ja seejärel OK.

- Loendile juurdepääsuks topeltklõpsake valikut Kaamerad või Pildindusseadmed.

- Paremklõpsake oma kaamerat ja valige Atribuudid.

- Avage vahekaart Driver, seejärel valige Roll Back Driver.

- Valige tagasilükkamise põhjus ja seejärel Jah.

- Pärast tagasipööramise lõpetamist taaskäivitage arvuti, et muudatused jõustuksid, ja seejärel vaadake, kas probleem püsib.
Zoom jookseb Maci pidevalt kokku
Kui teil tekib käivitamisel, koosolekuga liitumisel, kaamera/heli sisselülitamisel või ekraani jagamisel jõudlusprobleeme, proovige neid lahendusi.
ei näe jagatud kaustade aknaid 10
Värskendage uusimale macOS-i ja suumitarkvarale
MacOS-i ja Zoomi värskenduste kontrollimiseks või värskendamiseks tehke järgmist.
macOS
- Klõpsake ekraani vasakus ülanurgas Apple'i menüü ikoonil.

- Valige Süsteemi eelistused ja seejärel Tarkvaravärskendus.

- Kui värskendus on saadaval, järgige selle installimiseks ekraanil kuvatavaid juhiseid.
Suumi
- Juurdepääs suumile.
- Klõpsake menüüribal nuppu zoom.us.

- Valige Otsi värskendusi…

Kõik saadaolevad värskendused rakendatakse automaatselt.
Keela riistvarakiirendus
Või võite proovida keelata suvandi Luba riistvaraline kiirendus video vastuvõtmiseks. See on paljude kasutajate jaoks probleemi lahendanud. Seade keelamiseks tehke järgmist.
- Suumis valige menüüribalt zoom.us.

- Valige Eelistused, seejärel valige vasakpoolselt külgribal Video.

- Kerige alla ja valige Täpsemalt.

- Veenduge, et ruut Kasuta video vastuvõtmiseks riistvarakiirendust on märkimata.

Suum jookseb Windowsi arvutis pidevalt kokku
Järgmised tehnikad võivad aidata lahendada teie arvuti krahhi ja külmutamise probleeme Zoomi kasutamisel.
Muutke oma video renderdusseadeid
Seadistuse muutmiseks järgige neid samme.
- Käivitage suum, seejärel valige paremas ülanurgas Seaded.

- Klõpsake vahekaarti Video ja seejärel valige Täpsemalt.

- Jaotises Video Rendering Method valige rippmenüüst Direct3D11.

- Muudatuste salvestamiseks taaskäivitage Zoom.
Keerake tagasi kaamera draiver
Paljud kasutajad leidsid, et eelmisele kaameradraiverile naasmine lahendas probleemi. Kaamera draiveri tagasipööramiseks järgige neid samme.
- Käivita avamiseks vajutage korraga Windowsi klahvi + R.

- Sisestage |_+_| väljal, siis OK.

- Loendile juurdepääsuks topeltklõpsake valikut Kaamerad või Pildindusseadmed.

- Paremklõpsake oma kaamerat ja valige Atribuudid.

- Minge vahekaardile Draiver ja seejärel valige Roll Back Driver.

- Valige tagasilükkamise põhjus ja seejärel Jah.

- Kui tagasipööramine on lõpetatud, taaskäivitage arvuti, et muudatused jõustuksid, ja seejärel kontrollige, kas probleem on lahendatud.
Värskendage oma seadme draivereid
Võib-olla pole kaamera draiveri tagasipööramine probleemi lahendanud. Kui jah, võib põhjuseks olla vigased või aegunud seadmedraiverid. Kokkujooksmisprobleemide lahendamiseks ja muude võimalike probleemide vältimiseks veenduge alati, et seadme draiver oleks värskendatud uusimale versioonile.
Saate draiverit käsitsi või automaatselt värskendada. Käsitsi värskendamine hõlmab õige draiveri leidmist tootja veebisaidi kaudu. Siin on vaja pisut kannatlikkust ja arvutioskust.
Automaatne viis on palju lihtsam, kuid nõuab abi kolmanda osapoole rakenduselt Driver Easy. Rakenduse abil draiveri automaatseks värskendamiseks tehke järgmist.
minu telefon on kloonitud, mida ma teen
- Laadige alla ja installige Driver Easy rakendus .

- Käivitage Driver Easy, seejärel klõpsake nuppu Scan Now. Teie arvutit kontrollitakse probleemsete draiverite leidmiseks.

- Aegunud või puuduvate draiverite õigete versioonide allalaadimiseks ja installimiseks klõpsake nuppu Värskenda kõike. Selleks palutakse teil minna üle Pro-versioonile. Saate endiselt tasuta värskendada. Mõned osad tuleb siiski käsitsi teha.

- Kui draiverid on ajakohased, taaskäivitage arvuti ja testige suumi uuesti.
Zoom jookseb Chromebookis pidevalt kokku
Proovige seda tavalist suumi jõudlusprobleemide lahendust oma Chromebookis.
Eemaldage veebirakenduse Zoom
Stabiilsusprobleemid tekivad sageli brauserilaienduse kaudu Zoomi kasutamisel; seetõttu pääsevad kasutajad Zoomi veebisaidile usaldusväärsema kogemuse saamiseks. Kui installite Zoomi oma Chromebooki, peate hankima Androidi ja veebirakenduse. Siiski ei pea te neid rakendusi installima.
Siit saate teada, kuidas pääseda Zoomi veebisaidile ilma muude Zoomi rakenduste häireteta.
- Suumi brauserilaienduse eemaldamiseks avage uus brauseriaken ja laiendused.

- Navigeerige suumi veebisait ja logige oma kontole sisse.

- Valige brauseri menüüst Rohkem tööriistu, seejärel valige Loo otsetee. Nimetage see Suum, seejärel määrake see uue aknana avanema.

Zoom palub teil jätkuvalt alla laadida Zoomi brauserilaiendus, kuid lihtsalt ignoreerige hoiatusi ja jätkake oma konto kasutamist brauseri kaudu.
Suum jookseb iPadis pidevalt kokku
Mõnikord võib iOS-i värskendamise ajal taustal töötav rakendus põhjustada rakenduses Zoom tõrkeid. Kui Zoom jookseb pidevalt kokku ja hangub, proovige rakendus ja kõik muud taustal töötavad rakendused jõuga sulgeda. Selleks toimige oma iPadi abil järgmiselt.
- Rakenduste vahetajale juurdepääsemiseks pühkige alt üles.

- Otsige rakendust Zoom, pühkides vasakule või paremale.

- Nüüd pühkige rakendusel selle sulgemiseks üles ja tehke sama teiste rakenduste puhul.
Zoom jookseb Windows 7 pidevalt kokku
Üks Windows 7-ga Zoomi koosolekute ajal esinevate viivitusprobleemide põhjustest võib viidata Interneti-ühenduse probleemile ning Zoom vajab hästi toimimiseks kindlat ja stabiilset ühendust.
Kui soovite tagada, et teie Interneti-ühendus oleks võimalikult tugev, kasutage võimaluse korral juhtmega Etherneti ühendust. Muul juhul proovige oma arvutit või ruuterit lähemale viia ja kasutage kiirema ja vähem ülekoormatud ühenduse loomiseks 5 GHz ühendust.
Suumi koosolekute jõudlusprobleemid on lahendatud
Paljud Zoomi kasutajad kurdavad kokkujooksmise ja külmumise üle, kui asi puudutab koosolekuid. Rakendus Zoom on videokonverentsirakendus, seega muudab seansside ajal probleemide ilmnemine selle peaaegu kasutuks.
Õnneks on nende probleemide tõrkeotsinguks ja lahendamiseks palju proovitud ja testitud viise. Kõige tavalisem on video renderdusseadete kohandamine, seadme uusimate draiveritega värskendamine ning tugeva ja stabiilse Interneti-ühenduse kasutamine. Parima ühenduse saamiseks minge ruuterile võimalikult lähedale, looge ühendus kõrgeima sagedusega või ühendage seade Etherneti-kaabli kaudu ruuteriga.
kuidas luua privaatserver pöördumata
Mida arvate Zoomist üldiselt? Kas kasutate muid videokonverentsirakendusi? Kui jah, siis kuidas neid võrrelda? Jagage oma arvamusi allolevas kommentaaride jaotises.





























![Kõigi fotode kustutamine iCloudist [veebruar 2021]](https://www.macspots.com/img/mac/54/how-delete-all-photos-from-icloud.jpg)