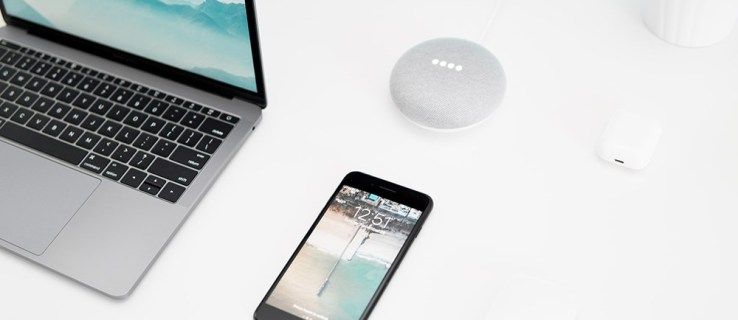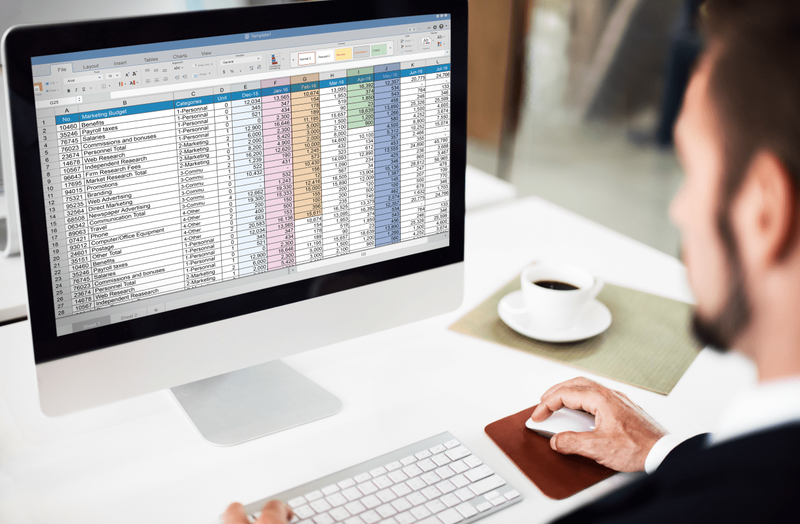Chrome'i laiendused on suurepärane viis sirvimiskogemuse parandamiseks ja tõhusamaks muutmiseks. Nende laienduste abil saate sisuliselt muuta oma brauseri kohandatud komplektiks, mis sobib ideaalselt teie vajadustega. Tänu sellele saate teha peaaegu kõike – alustades oma lemmiksotsiaalmeedia saitidega kursis hoidmisest, lõpetades veebilehtede laadimise kiirendamisega, lõpetades häirivate reklaamide blokeerimisega ja sirvimiskogemusest segaduse eemaldamisega.

Kuid laiendused ei kesta alati. Neid saab mõne eksliku klõpsuga keelata või isegi eemaldada. See võib olla üsna masendav, eriti kui jagate oma seadet kellegi teisega.
Olenemata sellest, kas tegemist on värskenduste või juhusliku eemaldamisega, see juhend näitab, kuidas vältida teie lemmiklaiendite eemaldamist ilma teie loata.
Kuidas vältida Chrome'i laienduste eemaldamist?
1. meetod: registri muutmine
Igal Chrome'i laiendusel on nupp Eemalda. Peate vaid nuppu vahetama ja laiendus eemaldatakse teie brauserist koheselt. Kahjuks annab Chrome selle privileegi kõigile kasutajatele, mis tähendab, et võite mõne sekundiga kaotada kõik oma lemmiklaiendused, kui keegi teine arvutit kasutav kasutaja need teadmatult eemaldab.
Õnneks võib registri muutmine olla ideaalne lahendus. See võimaldab teil keelata nupu Eemalda, muutes teisel kasutajal võimatuks laienduse Chrome'ist eemaldada. Ja parim osa on see, et te ei vaja selle tegemiseks isegi spetsiaalset tarkvara.
Enne selle meetodi proovimist on oluline märkida, et registri muutmine võib teie arvutis probleeme tekitada. Register on teie arvuti oluline ja oluline osa, mis aitab teie riistvara operatsioonisüsteemiga liidestada. Ridade lisamine või asendamine registris võib põhjustada andmete rikkumist ja ulatuslikke probleeme kogu arvutis.
Lisaks võite lõpetada funktsionaalsuse katkemise või mujal oma süsteemis uue probleemi. Ohutuse tagamiseks veenduge, et olete enne alustamist registrist varukoopia loonud.
Toimingud Chrome'i laiendushalduri eemaldamisnupu keelamiseks
Registri muutmiseks ja nupu Eemalda keelamiseks toimige järgmiselt.
- Tüüp |_+_| Windowsi otsinguribal vasakus allnurgas ja seejärel klõpsake nuppu Ava. Teise võimalusena tippige |_+_| otsinguribale ja tippige |_+_| aknas Run. Registriredaktori jaoks avaneb uus aken. Oluline on märkida, et registri avamiseks on teil vaja administraatoriõigusi.

- Kui registriredaktor on avatud, peaksite nägema vasakul kaustade navigeerimismenüüd koos kõigi teie süsteemis praegu olevate registrikaustade loendiga. Kõigepealt klõpsake |_+_| ja seejärel valige ripploendist Tarkvara. Lõpuks klõpsake nuppu Eeskirjad.

- Nüüd peate jaotises Eeskirjad looma Chrome'i kausta. Selleks asetage kursor registrist paremal asuvasse tühja ruumi. Seejärel paremklõpsake ja valige kontekstimenüüst Võti.
Märkate, et teil on nüüd poliitika all uus kaust, mille nimi on vaikimisi uus võti #1. Järgmiseks muutke nimi Google'iks.
Viige kursor veel kord registrist paremal asuvasse tühja ruumi, paremklõpsake ja seejärel valige kontekstimenüüst Võti. Nagu varemgi, luuakse Google'i alla uus kaust. Nimetage see ümber Chrome'iks.
Korrake ülaltoodud protsessi veel üks kord ja looge Chrome'i all uus kaust nimega |_+_|
Pärast seda olete loonud Chrome'i täieliku registritee:
|_+_|See kaust sisaldab kõiki kaitstavate laienduste registrikirjeid. - ExtensionInstallForcelisti seeskaustas, märkate paremal paneelil ühte rida. See on vaikimisi registrikirje. Lemmiklaiendite eemaldamise vältimiseks peate looma igaühe jaoks registrikirje.

- Kasutagem Site Blockerit, et näidata, kuidas luua iga laienduse jaoks registrikirje.
Samm 1: Külastage Chrome'i veebipoodi ja avage laiendus, mida soovite kaitsta. Aadressiriba URL-i viimane osa annab teile laienduse nime. Sel juhul on URL: https://chrome.google.com/webstore/detail/siteblocker/hlkngmcfankakebbjakacpfcanlkmfej
Meie laienduse nimi on |_+_|
2. samm: Kopeerige nimi ja lisage see:
|_+_|
Seetõttu peaks teil lõpuks olema string, mis kuvatakse järgmiselt:
|_+_|Pange tähele, et laienduse nimi ja URL on eraldatud semikooloniga (;).
3. samm: Paremklõpsake ExtensionInstallForcelistja seejärel valige Uus string. See peaks looma parema paneeli vaikekirje alla uue kirje. Viimane kirje kannab nime Uus väärtus #1. Muutke see saidi blokeerijaks.
4. samm: Paremklõpsake oma äsja nimega registrikirjet ja seejärel valige kontekstimenüüst Muuda. See peaks käivitama stringi redigeerimise akna.
5. samm: Kleepige laienduse string (loodud sammus 2) väljale nimega Value data:
6. samm: Klõpsake nuppu OK ja sulgege brauser.
Korrake neid samme iga laienduse puhul, mida soovite kaitsta.
Kui olete ExtensionInstallForcelistile laienduse lisanudkausta, ei saa seda kuidagi eemaldada. Nupp Eemalda, mis kuvatakse selle kõrval teie brauseri laienduste halduse jaotises, muudetakse passiivseks.
Kui te ei soovi mingil hetkel laiendust enam kaitsta, peate selle registrist (ExtensionInstallForcelist kaustast) eemaldama.
kuidas Chromebookist rakendusi kustutada
2. meetod: ettevõtte hallatavate arvutite jaoks sunniviisiliselt installitud laienduste loendi konfigureerimine
Ettevõtte hallatavate arvutite jaoks on Chrome'i arendajad välja töötanud viisi, kuidas IT-administraatorid saaksid piirata kasutajatel laienduste keelamist või eemaldamist. See juhtub Chrome'i ärikasutajate all ExtensionInstallForcelisti eeskirjad . Reegel annab administraatoritele õiguse luua kõigis võrgu arvutites loend laiendustest, mida keegi ei saa keelata ega eemaldada. Kõik piirangute loendis olevad laiendused installitakse vaikselt taustal ilma kasutaja teadmata või sekkumiseta.
Piiratud loendi iga kirje koosneb laienduse ID-st ja värskenduse URL-ist. Semikoolon (;) eraldab need kaks väärtust. Laienduse ID on 32-täheline string, mille leiate, kui olete oma Chrome'i brauseri arendajarežiimis.
Piirangute poliitikat saab luua ja jõustada operatsioonisüsteemides Windows, Linus, Google Chrome OS ja Mac. Sellega kaasneb aga konks, sest see ei tööta inkognito režiimis.
3. meetod: laienduste menüü eemaldamine Chrome'i tööriistaribalt
Uusimas versioonis on Chrome'i arendajad loonud püsiva otsetee brauseri tööriistariba laienduste menüüsse. Otsetee on pusletüki kujuline ja ühe klõpsuga pääsete otse kõigi lisatud laienduste loendisse. Kuigi eesmärk on parandada kasutajakogemust, muudab otsetee kõigile teie laiendustele juurdepääsu ja nende sekkumise äärmiselt lihtsaks.
Pole raske ette kujutada olukorda, kus te ei soovi otseteed kasutada. Näiteks võite olla installinud oma lapse Chromebooki saidiblokeerija laienduse ja te ei soovi, et ta avastaks liiga kiiresti viisi, kuidas sellest mööda minna.
Laienduste menüünupu eemaldamiseks Chrome'i brauserist tehke järgmist.
- Avage Chrome ja sisestage |_+_| aadressiribal ja seejärel vajutage sisestusklahvi. See peaks viima teid täpsema konfiguratsiooni jaotisesse.

- Tippige ilmunud otsingulippude väljale tööriistariba menüü. See avab automaatselt Chrome'i laborite valiku, mis on järgmine:

Juurdepääs Chrome Labsile tööriistariba menüü kaudu, et näha esiletõstetud kasutajale suunatud eksperimentaalseid funktsioone. - Mac, Windows, Linux - Laienduste menüünupu eemaldamiseks Chrome'i tööriistaribalt lülitage paremal olev rippmenüü sisse ja valige Keelatud.

- Sel hetkel palub Chrome teil brauser taaskäivitada. Pärast taaskäivitamist pole laienduste nuppu enam Chrome'i tööriistaribal.
Kuigi see valik ei keela laienduse eemaldamise nuppu tehniliselt, võib see olla kasulik tööriist, kui soovite vaid peita laienduste menüü teiste kasutajate uudishimulike pilkude eest.
F korduma kippuvad küsimused
1. Millised on sammud Chrome'i laiendushalduri eemaldamise nupu keelamiseks?
1. Kasutage registriredaktori avamiseks Windowsi otsinguriba.

2. Klõpsake |_+_| ja seejärel valige ripploendist Tarkvara. Lõpuks klõpsake nuppu Poliitika.

3. Looge jaotises Eeskirjad Google'i võti.
4. Looge Google'i all Chrome'i võti.

5. Looge |_+_| klahvi Chrome'i all.

6. Jätkake uue stringiväärtuse loomist ja nimetage see sobivalt ümber.
7. Külastage Chrome'i veebipoodi ja avage laiendus, mida soovite kaitsta.
8. Kopeerige laienduse nimi ja lisage see semikooloniga eraldatud URL-iga.
9. Kleepige laienduse string (loodud sammus 2) väljale nimega Value data:
10. Salvestage ja taaskäivitage oma Chrome'i brauser.
2. Kuidas Chrome'is inkognito režiimi keelata?
Kui te ei soovi, et keegi teie Chrome'i brauseriga inkognito režiimis sirviks, tehke järgmist.
1. Sisestage |_+_| Windowsi otsinguribal vasakus allnurgas ja seejärel klõpsake nuppu Ava.

2. Klõpsake |_+_| ja seejärel valige ripploendist Tarkvara. Lõpuks klõpsake nuppu Eeskirjad.

3. Looge jaotises Eeskirjad Google'i võti.
4. Looge Google'i all Chrome'i võti (jätke sammud 3 ja 4 vahele, kui olete Chrome'i registri juba loonud).

5. Paremklõpsake Chrome'i, valige Uus ja seejärel sisestage väljale Value data DWORD 32-bit väärtus.
6. Pange uuele stringiväärtusele nimeks IncognitoModeAvailability.
7. Paremklõpsake oma äsjanimetatud registrikirjet ja seejärel valige kontekstimenüüst käsk Muuda. See peaks käivitama stringi redigeerimise akna.
8. Sisestage |_+_| väljale nimega Value data:
9. Klõpsake nuppu OK ja sulgege brauser.
Pärast brauseri taaskäivitamist muudetakse valik Uus inkognito aken passiivseks.
Nautige oma lemmiklisandmooduleid katkestusteta
Chrome'i laiendused on suurepärane viis tootlikkuse suurendamiseks, lisades funktsioone, mida te põhibrauseris ei leia. Kuid võite need kaotada vaid mõne klõpsuga, sundides neid uuesti installima. Õnneks saate oma laiendusi kaitsta ja tagada, et keegi ei saaks neid ilma teie nõusolekuta eemaldada. Selle õpetuse kaudu oleme avaldanud kogu vajaliku teabe.
kuidas mänge teisele draivile viia
Kas olete mõne oma laienduse eemaldamisnupu keelanud? Andke meile teada allpool olevas kommentaaride jaotises.