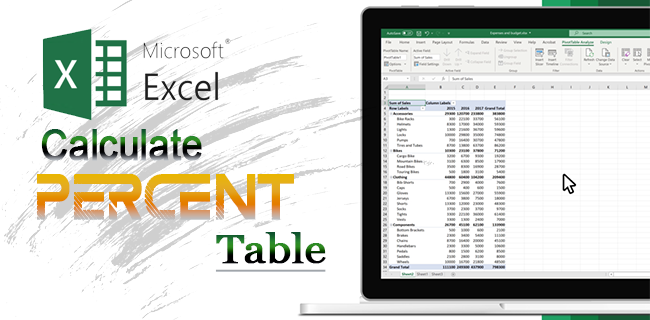Google Meet muudab teie meeskonna või klassiruumiga ühenduse loomise lihtsaks ja lihtsaks. G Suite'i tavapärase osana on rakendusel palju suurepäraseid funktsioone. Näiteks kui kõik õpilased või meeskonnakaaslased ei saa koosolekul osaleda, saate selle salvestada ja salvestada.
kuidas Robloxi filtrist mööda saada

Nii püsivad kõik pidevalt silmuses. Kes jõuab aga koosolekut lindistada ja kuidas see kõik töötab? Selles artiklis selgitame kõike, mida peate teadma Google Meet'i kõnede salvestamise kohta.
Enne salvestamise alustamist
Erinevalt Google Hangoutsist kasutatakse Google Meetit sagedamini ettevõtte keskkonnas. G Suite'i kontol on selle tavapakkumises kolm väljaannet - Basic, Business ja Enterprise. Need kõik sisaldavad teenust Google Meet, kuid mitte kõik neist ei toeta koosoleku salvestamise funktsiooni.
Tegelikult toetavad seda ainult ettevõtlus ja ettevõtlus hariduse jaoks. Kuid Google esitas hiljuti mõned muudatused seoses Google Meetiga. 2020. aasta märtsis teatasid nad, et kõigil G Suite'i klientidel on juurdepääs esmaklassilistele funktsioonidele.
See hõlmab otseülekandeid, kuni 250 osalejat, samuti salvestamise võimalust. Kuid ainult kuni 30. septembrini 2020. Pärast seda kuupäeva läheb tavapäraselt. Kuid kõik selle aja jooksul loodud salvestised jäävad teie Google Drive'i.
Seega, kui teie organisatsioon kasutab Basic või Business G Suite'i kontot, on see võimalus kasutada kõiki hämmastavaid lisafunktsioone.

Alustage ja lõpetage salvestamine
Google Meet'i kõnet saate salvestada ainult rakenduse veebiversiooni kaudu. Osalejad, kes liituvad koosolekuga rakenduse Google Meet kaudu Android või ios seadmed ei saa salvestamist alustada ega peatada. Küll aga teavitatakse neid, kui salvestus algab ja lõpeb.
Koosoleku salvestamiseks teenuses Google Meet peate liituma videokoosolekuga, alustama esitlust ja seejärel salvestama rekordi. Seda peate tegema:
- Minema Google Meet ja alustage koosolekut.

- Klõpsake nuppu Rohkem (kolm vertikaalset punkti) ja seejärel Salvesta koosolek.

- Näete hüpikakent, kus on kiri: Küsi nõusolekut. Kuna kellegi salvestamine ilma tema nõusolekuta on ebaseaduslik, peate paluma kõigil sisemistel ja välistel osalejatel nende nõusolek anda. Klõpsake lihtsalt Nõustu. ja Google Meet saadab nad nõusolekuvormidele.
- Hoidke natuke aega, kuni salvestamine algab.
- Kui olete salvestamise lõpetanud, minge jaotisse Rohkem ja valige Lõpeta salvestamine. Märge : Kui kõik lahkuvad, siis salvestamine peatub automaatselt.
- Kinnitamiseks valige veel kord Lõpeta salvestamine.
Seejärel genereeritakse salvestis failiks. Selleks kulub mõni hetk. Seejärel salvestab Google Meet selle koosoleku korraldaja Google Drive'i kontole.
Faili leiate järgides seda marsruuti ja kausta Minu ketas> Meet Recordings. Nii koosoleku korraldaja kui ka koosoleku alustanud inimene saavad meili faili lingiga.

Salvestise allalaadimine ja jagamine
Olulise koosoleku salvestamine võib olla meeskonna kõigile tohutult kasulik. Mitte ainult neile, kes sellest ilma jäid. Teatud punktide ülevaatamine võib aidata teil leida asju, mida võite algselt tähelepanuta jätta.
Nagu mainitud, saadetakse salvestatud salvestis automaatselt koosoleku korraldaja Google Drive'i salvestusruumi. Korraldaja ja koosoleku algatanud isik saavad omakorda e-kirja koos lingiga. Kuid kas teadsite, et saate salvestuse arvutisse alla laadida?
See on ilmselt parim viis salvestuse haldamiseks. Saate selle Drive'ist ja e-postist salvestada. See toimib järgmiselt.
- Minge oma Google Drive'i kausta Meet Recordings.
- Valige fail, mille soovite alla laadida, ja seejärel Veel (kolm punkti).
- Seejärel valige ikoon Allalaadimine ja salvestage see oma seadmesse.
Või järgige neid samme:
- Valige oma e-posti postkastis link, mis viib Google Meet'i salvestuseni.
- Kui salvestus avaneb, klõpsake ikooni Laadi alla ja salvestage fail oma seadmesse.
Tähtis märkus : Kui salvestamine algab täpselt ajastatud ajast, kuvatakse see automaatselt kalendrisündmuses. Kõigil koosolekul osalenud ja korraldajaga samasse organisatsiooni kuuluvatel isikutel on juurdepääs salvestusele.

Juhul, kui teil on probleeme salvestamisega
Üks levinumaid probleeme, mis on seotud Google Meet salvestusfunktsiooniga, on see, et salvestusnupp puudub. Sellisel juhul tähendab see tavaliselt seda, et teie administraator pole veel andnud teile juurdepääsu teenuse Google Meet salvestusvalikutele.
Kui neil on, kuid nuppu pole veel, peavad nad tagasi minema ja veenduma, et seadetes on õiged seaded Google'i administraatorikonsool . Salvestusnuppu pole ka väljaspool Google Metsi arvutiversiooni.
Kui teil on probleeme salvestise faili leidmisega, võib põhjus olla see, et faili pole veel loodud. Ja kui kaua see võib aega võtta, sõltub mitmest tegurist, nagu faili suurus ja Interneti-ühendus.
Teie salvestised on alati saadaval
Kui te ei kasuta G Suite Enterprise'i, siis septembris pole salvestamise ja allalaadimise funktsioon enam saadaval. Kuid teie failid jäävad ikkagi Google Drive'i.
Seni saate salvestada ja alla laadida kõik Google Meet'i kõned, mida soovite. Kui peate need arvutisse salvestama ja salvestust jagama, saate ka sellele. See on hämmastav funktsioon, mis võimaldab teil igal ajal tagasi vaadata ja midagi üle vaadata.
Kas olete kunagi kasutanud Google Meet salvestamise ja allalaadimise funktsioone? Andke meile sellest teada allpool olevast kommentaaride jaotisest.