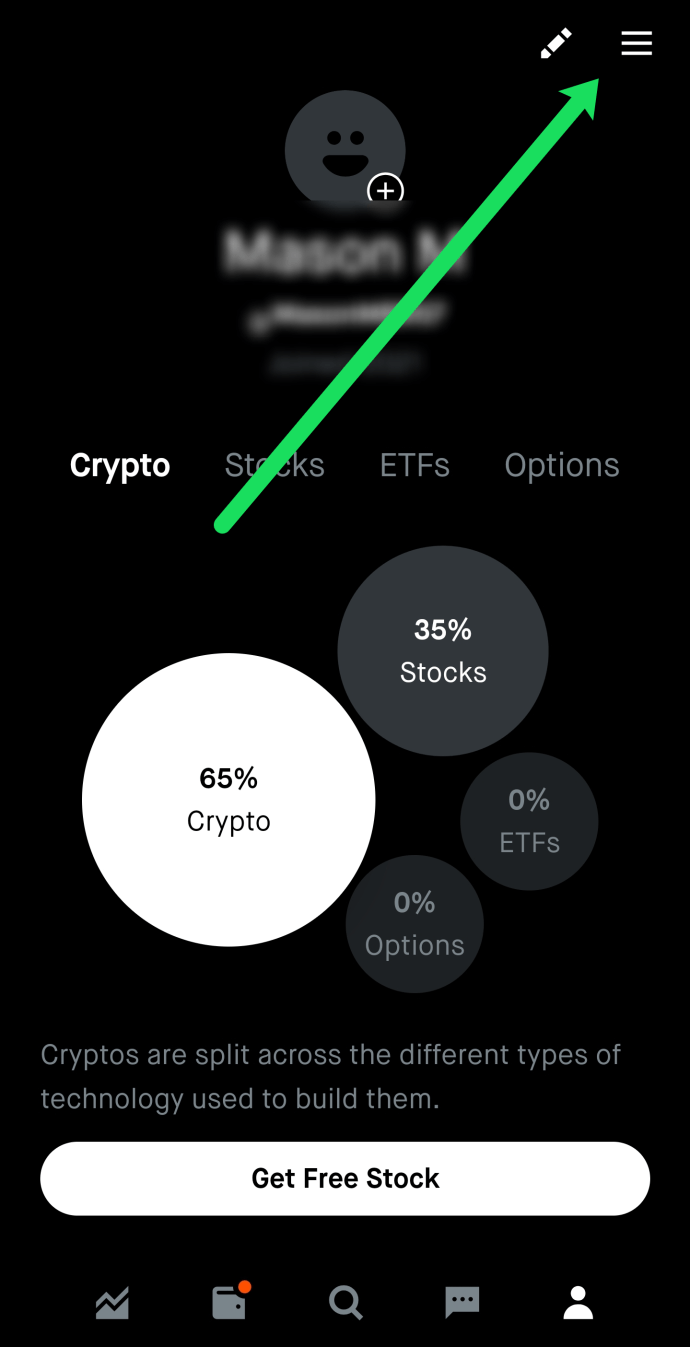Kui soovite oma Maci seadmes midagi jäädvustada ja ekraanipildist ei piisa, on teil hea meel teada saada, et ekraanikuva salvestamiseks on mitu võimalust. Ükskõik, kas soovite jäädvustada kogu ekraani või ainult osa sellest või salvestada oma häält või muid helisid samaaegselt, on Macil kõik vajalikud tööriistad.

Kui soovite rohkem teada saada, kuidas Macis ekraani salvestada, olete jõudnud õigesse kohta. See artikkel sisaldab üksikasjalikku juhendit selle kohta, kuidas seda sisseehitatud macOS-i rakenduste ja tasuta kolmanda osapoole tarkvara abil teha.
Kuidas salvestada ekraani Macis
Maci seadme ekraanikuva salvestamiseks saate kasutada kahte sisseehitatud programmi: Screenshot Toolbar ja QuickTime. Selles jaotises tutvustame teile ekraanipildi tööriistariba abil salvestamise etappe. See rakendus on saadaval, kui kasutate operatsioonisüsteemi macOS Mojave või uuemat versiooni, ja pakub arvukalt salvestusvõimalusi.
Kuidas salvestada kogu ekraani Macis ekraanipildi tööriistariba abil
Ekraanipildi tööriistariba abil saate valida, kas salvestada kogu ekraan, osa sellest või jäädvustada pilt.
kuidas kopeerida tabelit pdf-ist sõnaks
Kogu ekraani jäädvustamiseks järgige alltoodud samme.
- Ekraanipildi tööriistariba käivitamiseks vajutage klahve Shift + Command + 5. Ekraanile ilmuvad salvestamise juhtnupud.

- Salvestamise alustamiseks klõpsake paremal teisel ikoonil.

- Salvestamise alustamiseks klõpsake suvalises kohas ekraanil või vajutage tööriistaribal nuppu Salvesta.

- Kui olete lõpetanud, vajutage menüüribal salvestamise peatamise ikooni (ristkülikukujulist ikooni). Või kasutage salvestamise peatamiseks kiirklahvi Command + Control + Esc.

Kuidas salvestada osa ekraanist Macis, kasutades ekraanipildi tööriistariba
Kui soovite salvestada ainult teatud ekraaniosa, järgige neid juhiseid.
- Ekraanipildi tööriistariba avamiseks vajutage klahve Shift + Command + 5. Juhtnupud ilmuvad ekraani allossa.

- Valige paremalt esimene ikoon. See on punktiirjoonega.

- Valige jooni lohistades ekraaniala, mida soovite salvestada.

- Vajutage Salvesta.

- Kui olete lõpetanud, valige menüüribal salvestamise peatamise ikoon.

Ekraanipildi tööriistariba valikud
Sellel kasulikul tööriistal on palju võimalusi ekraani salvestamise hõlbustamiseks. Kontrollige neid enne salvestamise alustamist, vajutades juhtnuppude nuppu Valikud. Siin on saadaolevad valikud.
- Salvesta asukohta – siin saate kohandada, kuhu soovite oma salvestisi salvestada.
- Taimer – valige, kas soovite salvestamist alustada kohe või teatud aja möödudes.
- Mikrofon – saate ekraani salvestamise ajal oma häält või muid helisid salvestada.
- Kuva ujuv pisipilt – valige, kas soovite, et pisipilt ilmuks teie ekraanile.
- Jäta viimane valik meelde – valige, kui soovite viimast valikut tulevastele salvestustele rakendada.
- Kuva hiireklõpsud – kohandage, kuidas kursor salvestisel kuvatakse.
Kuidas salvestada oma Maci ekraani arvutiheliga
Kaks sisseehitatud macOS-i programmi on suurepärased, kui soovite ekraani salvestada, kuid nad ei suuda arvuti heli salvestada. Kui soovite oma ekraani ja siseheli salvestada, peate installima virtuaalse helidraiveri, kohandama oma helisätteid ja seejärel kasutama ekraanipildi tööriistariba või QuickTime'i.
Soovitame kasutada Black Hole'i, kuna see edastab heli ilma täiendava latentsuseta. Lihtsamaks navigeerimiseks oleme jaganud sammud neljaks osaks.
Black Hole'i seadistamiseks järgige neid juhiseid.
- Avage oma brauser ja külastage seda veebisait Black Hole'i installimiseks.
- Sisestage oma e-posti aadress, ees- ja perekonnanimi ning vajutage Maci tasuta allalaadimiseks nuppu Telli. Mõne minuti pärast saate allalaadimisteabega meili.

- Avage e-kiri ja vajutage allalaadimislinki.

- Selle allalaadimiseks vajutage BlackHole 16ch.

- Sisestage oma parool ja viige installiprotsess lõpule.

Nüüd, kui olete Black Hole'i installinud, reguleerime Audio MIDI häälestuse sätteid:
- Avage Audio MIDI seadistus.

- Vajutage vasakus alanurgas plussmärki ja valige Loo koondseade.

- Nimetage seade ümber. Soovitame kasutada sisendit, et saaksite selle hiljem hõlpsasti üles leida.

- Valige BlackHole 16ch.

- Valige uuesti plussnupp ja vajutage nuppu Loo mitu väljundseadet.

- Nimetage see ümber heliga ekraanisalvestuseks ja valige Sisseehitatud väljund ja BlackHole 16ch. Veenduge, et sisseehitatud väljund oleks suurem kui BlackHole 16 kanal. Kontrollige, kas ülaosas on põhiseadmeks valitud sisseehitatud väljund. Näpunäide: Kui te ei näe valikut Sisseehitatud väljund, valige MacBooki kõlarid.

Kolmas jaotis on teie Maci heliseadete kohandamine.
- Avage Süsteemieelistused.

- Vajutage Heli.

- Avage vahekaart Väljund ja valige Ekraani salvestamine heliga.

Viimane osa on ekraani salvestamiseks heliga. Toimingud erinevad olenevalt kasutatavast tööriistast.
Kui kasutate ekraanipildi tööriistariba, toimige järgmiselt.
- Ekraanipildi tööriistariba käivitamiseks vajutage klahve Shift + Command + 5.

- Vajutage Valikud ja valige Mikrofon alt Sisend.

- Salvestamise alustamiseks valige Salvesta või klõpsake suvalises kohas ekraanil.

Kui kasutate QuickTime'i, järgige neid samme.
- Avage rakenduste kaust ja valige QuickTime.

- Valige Fail ja seejärel Uus ekraanisalvestus.

- Vajutage salvestusikooni kõrval olevat noolt ja valige jaotises Mikrofon Sisend.

- Valige punane salvestusikoon, et alustada ekraani sisemise heliga salvestamist.

Kuidas salvestada ekraani Macis koos helisalvestusega
Kui soovite salvestada õpetusi, õppevideoid, mänge jne, on oluline õppida, kuidas ekraani koos häälega salvestada. Selleks saate kasutada nii ekraanipildi tööriistariba kui ka QuickTime'i. Nagu mainitud, on ekraanipildi tööriistariba saadaval ainult neile, kellel on MacOS Mojave või uuem.
Kuidas salvestada oma Macis ekraani koos hääle salvestamisega ekraanipildi tööriistariba abil
- Ekraanipildi tööriistariba avamiseks vajutage klahve Shift + Command + 5. Salvestamise juhtnupud kuvatakse allosas.

- Vajutage Valikud.

- Valige vahekaardil Mikrofon mikrofon.

- Valige, kas soovite salvestada kogu ekraani või kindla osa, ja vajutage nuppu Salvesta või klõpsake ekraanil.

- Kui olete lõpetanud, vajutage menüüribal salvestamise peatamise ikooni (ristkülikukujulist ikooni). Või kasutage salvestamise peatamiseks kiirklahvi Command + Control + Esc.

Näpunäide: Reguleerige helitugevust, et jälgida, kuidas teie hääl kõlab.
Kuidas salvestada oma Macis ekraani koos häälsalvestusega QuickTime'i abil
Kui teil pole ekraanipildi tööriistariba, saate ekraani ja oma hääle salvestamiseks kasutada QuickTime'i.
- Minge rakenduste kausta ja avage QuickTime.

- Vajutage nuppu Fail ja valige rippmenüüst Uus ekraanisalvestus.

- Seadete kohandamiseks vajutage salvestusikooni kõrval olevat noolt.

- Valige oma mikrofon.

- Salvestamise alustamiseks vajutage salvestusikooni või klõpsake ekraanil. Reguleerige helitugevust pärast salvestamise alustamist, et oma heli paremini tunda.

- Kui olete lõpetanud, vajutage salvestamise peatamise ikooni. QuickTime avab teie salvestise automaatselt, et saaksite seda salvestada või redigeerida.

Kuidas salvestada oma ekraani Macis QuickTime'i abil
QuickTime Player on sisseehitatud rakendus, mis võimaldab kõigil Maci kasutajatel oma ekraane salvestada, olenemata kasutatavast operatsioonisüsteemist.
Ekraanipildi salvestamiseks QuickTime'i kasutamiseks järgige allolevaid juhiseid.
- Avage rakenduste kaust ja käivitage QuickTime.

- Vajutage vasakus ülanurgas nuppu Fail ja seejärel nuppu Uus ekraanisalvestus.

- Ekraani salvestamise alustamiseks vajutage punast salvestusikooni. Valikuline: vajutage salvestusikooni kõrval olevat noolt, et kohandada sätteid, nagu mikrofon, kursori välimus jne.

- Salvestamise peatamiseks vajutage ruudukujulist ikooni menüüribal või kasutage kiirklahvi Command + Control + Esc.

Kui olete salvestamise lõpetanud, avab QuickTime faili automaatselt. Siin saate seda salvestada, jagada või muuta.
Looge ekraanisalvestusi mõne klõpsuga
Olenemata teie MacOS-i versioonist saate ekraani salvestamiseks kasutada sisseehitatud programme. Ekraanipildi tööriistariba ja QuickTime on tasuta ja kasutajasõbralikud tööriistad, mis muudavad ekraani salvestamise imelihtsaks. Kuigi neil on palju kasulikke valikuid, ei toeta need programmid arvutiheli salvestamist. Selleks peate installima virtuaalse helidraiveri.
Loodame, et see artikkel aitas teil õppida, kuidas erinevate meetodite abil Maci ekraani salvestada. Lisaks loodame, et saite rohkem teavet selle kohta, milliseid valikuid kasutada oma salvestistest maksimumi saamiseks.
Kas olete kunagi salvestanud oma ekraani Macis? Kas kasutasite sisseehitatud tööriistu või kolmanda osapoole rakendust? Rääkige meile allpool olevas kommentaaride jaotises.