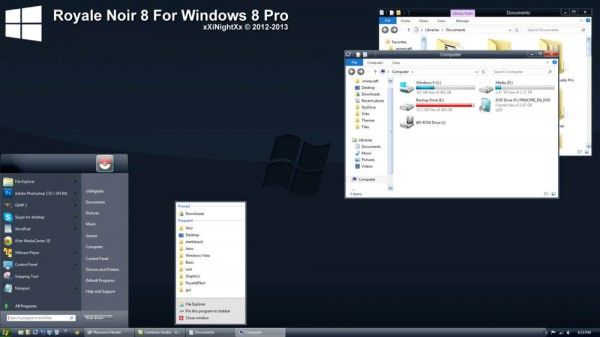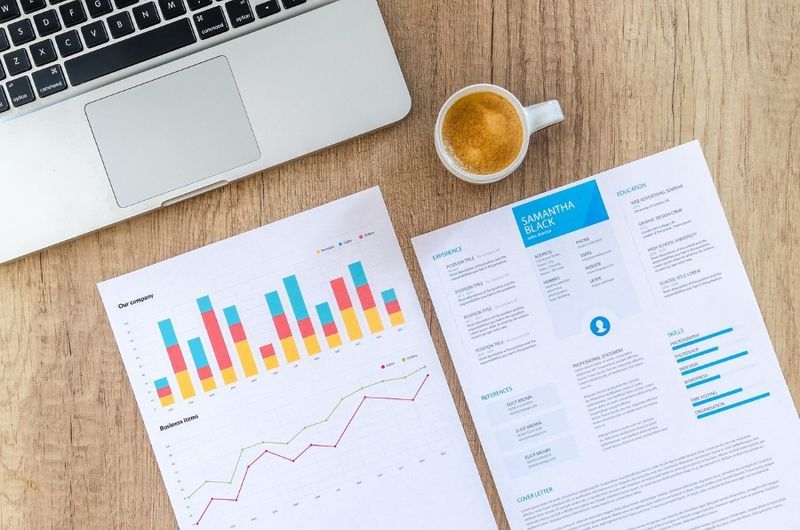Harva on hullem tunne kui avada oma Galerii rakendus ainult selleks, et leida, et väärtuslik foto, millest olete kinni hoidnud, on kadunud. Sõltumata sellest, kas kustutasite selle kogemata või kui telefoniga juhtus midagi ja teie fotod on kadunud, pakub Android meile mitmeid võimalusi fotode salvestamiseks ja taastamiseks.

Selles artiklis näitame, kuidas kustutatud fotosid taastada. Kahjuks on olukordi, kus teie fotod on igaveseks kadunud, kuid need ajad on tegelikult üsna haruldased.
Kontrollige oma prügikasti
Esimene asi, mida soovite teha, on kontrollida oma kausta Prügikast. Kui kustutate foto oma telefoni galeriist, salvestatakse see 30 päeva prügikasti. Seega, eeldades, et olete hiljuti pildi prügikasti visanud, peaks see seal olema.
Prügikasti kausta pääsemiseks toimige järgmiselt.
Avage telefonis rakendus Galerii ja toksake nuppu Pildid, seejärel puudutage paremas ülanurgas kolme vertikaalset punkti.

Valige prügikast

Teie puuduvad fotod peaksid ilmuma selles kaustas.

Kui nad seda teevad, saate need hõlpsasti taastada, puudutades vasakus alanurgas olevat taastamisikooni.

Kui teie fotot selles kaustas pole, ärge muretsege, aitame teil otsimist jätkata.
Kontrollige teenust Google Photos
Google Photos on teie telefoni eelinstallitud fotosalvestusrakendus. Kui logite oma telefonis oma Gmaili kontole sisse, logite sisse ka Google Suite'i (oma telefoni Google'i omakeelsed rakendused). See tähendab, et on väga hea võimalus, et teie fotod salvestati rakendusse Google Photos.
kuidas alla laadida filme Amazon tulepulgale
Enamasti laadib Google Photos pilte kettaseadmesse alles siis, kui teie telefon on ühendatud, wifi-ga ühendatud ja rakendus on avatud. Seega, kui soovite seda kasutada varuvõimalusena, veenduge, et need nõuded oleksid regulaarselt täidetud.
Kuid tõenäoliselt leiame teie rakendusest teie kustutatud fotod. Kontrollige järgmiselt.
Avage oma telefonis rakendus Google Photos. Logige oma Gmaili kontole sisse sama kasutajanime ja parooliga, mis oleks teie fotod salvestatud. See on eriti oluline, kui olete oma seadmes lähtestanud tehase. Uue Gmaili konto loomisel ei kuvata teie vanu fotosid rakenduses.

Eeldades, et olete õigele kontole sisse loginud, kuvatakse rakenduses teie kustutatud fotod. Nagu siin näete, leidsime kustutatud fotod edukalt:

Ehkki peate võib-olla natuke kerima, on Google Photos abil teie otsingu kitsendamine üsna lihtne. Oletame, et kustutasite oma puhkuselt kogemata fotod. Haarake parempoolsel küljel olev tõmbeleht ja kerige kiiresti selle kuupäevani. Eeldades, et olete puuduvad pildid leidnud, soovite need oma telefoni galeriisse taastada.
Google'i foto taastamiseks ja telefoni galeriisse salvestamiseks tehke järgmist.
Avage Google Photos ja puudutage pilti, mille soovite taastada. Seejärel puudutage parempoolses ülanurgas kolme punkti. Kui soovite seda teise rakendusega jagada, puudutage selle asemel alaosas olevat jagamisikooni.

Nüüd puudutage ilmuvas menüüs valikut „Laadi alla”. Kui allalaadimisvalikut ei kuvata, võib see öelda näiteks „Kustuta seadmest”. See tähendab, et Google Photos tuvastab selle foto teie telefoni galeriis endiselt.

Loodetavasti on teie foto nüüd taastatud ja teil on hea minna. Kuid kui te pole veel tabamatut pilti leidnud, on veel mõned asjad, mida proovida. Ärge unustage kontrollida ka Google Drive'i, mõnikord salvestatakse sinna fotosid.
Kontrollige pilve
Enamikul telefonitootjatel on mingisugune eraldi pilvevarundus, kuhu saab salvestada teie fotosid, videoid, tekste, faile jne. LG-l on LG varukoopia, Samsungil on Samsung Cloud. Nii et kontrollime tootja pilves meie puuduvaid pilte.
Esmalt minge oma seadme seadetele (see peaks töötama olenemata otsitavast pilveteenusest) ja tippige otsinguribale ‘Pilv’.

Pange tähele, et võib ilmuda muid pilveteenuseid ja neid tasub ka uurida.
Valige kuvatavate valikute loendist see, mis on kõige tihedamalt seotud salvestusteenusega. Sel juhul Samsungi pilv.
ei saa lähtefailist ega kettalt lugeda
Nüüd peate sisse logima, kui te pole seda veel teinud. Meie puhul erineb sisselogimisteave meie Google'i kontost, kuna Samsung Cloud on Google Suite'ist täiesti eraldi.
Kui kasutate Galaxy seadet, klõpsake lihtsalt valikul Galerii. Kuid see valik varieerub sõltuvalt teie telefoni tootjast, nii et valige „Fotod” või ükskõik milline variant, mille see teile pakub.

Kui teie puuduvad fotod on siin, saate need taastada. Puudutage lihtsalt nuppu „Laadi alla”.

Selle meetodi üks levinumaid probleeme on sisselogimisteabe meeles pidamine. Iga tootja palub teil telefoni esmakordsel seadistamisel konto luua. Sellest võib saada probleem, kui te ei pööranud tähelepanu või kui teil oli telefon pikka aega.
Meie parimad nõuanded; otsige oma e-posti kontodelt „LG”, „Samsung”, „HTC” või mis tahes tootja, mida kasutate. Teenuse kasutajaks registreerumisel saate kinnitusmeili, mis aitab teie kasutajanime kitsendada, ja saate parooli lihtsalt lähtestada.
Siinkohal loodame väga, et olete oma puuduvad fotod leidnud ja taastanud. Kuid me pole seda veel teinud, kui te pole seda teinud. Uurime edasi mõnda meetodit, mida oleme kadunud piltide taastamiseks varem kasutanud.
Kontrollige valikut „Minu failid” ja teie SD-kaart
Üks asi, mida me Androidi juures armastame, on võime kohandada, enamik mudeleid võtab suurema ruumi saamiseks välise mälukaardi. Loodetavasti on teie kustutatud fotod olemas. Aga kuidas sa kontrollid?
kuidas teisendada mkv mp4-ks
Alustage, kui otsite oma rakenduse sahtlist kausta Minu failid, kui te veel ei tea, kus see asub. Kui see on avatud, näete mitut kausta. Sellisel juhul puudutage valikut SD-kaart (meie puhul öeldakse lihtsalt, et ühtegi kaarti pole sisestatud, nii et teame, et välise salvestusruumi valik on pesemine). Kui sisestatud on SD-kaart, puudutage faili ja leidke oma fotod.

Kui teie pildid kuvatakse siin, puudutage fotode taastamiseks telefoni galeriisse lihtsalt ikooni „Jaga” või „Laadi alla”.
Eeldusel, et teil pole SD-kaarti, on siin veel üks kaust, mida kontrollida ja see on kaust „Pildid”. Seda kausta puudutades näete kõiki oma fotoalbumeid. Sarnaselt ülaltoodud juhistele oma fotode prügikastist taastamiseks puudutage paremas ülanurgas kolme vertikaalset punkti ja puudutage valikut „Prügikast”. Kui need ilmuvad siin, siis lihtsalt taastage need nagu ülal.
Kontrollige teenust Google Play
Nii et see võib tunduda veidi kummaline, kuid usaldage meid, see on minevikus toiminud. Kui olete endiselt meiega, tähendab see, et peate oma fotod veel taastama, nii et on veel üks asi, mida proovida.
Otsime mis tahes kolmanda osapoole rakendusi, mis salvestavad fotosid ja mille olete varem alla laadinud. Niisiis, avage oma telefonis Google Play pood ja puudutage paremas ülanurgas kolme horisontaalset joont. Puudutage ilmuvas alammenüüs valikut „Minu rakendused ja mängud”.

Järgmisena puudutage valikut Raamatukogu ja alustage kerimist. Otsides leidsime mitu galeriirakendust, Shutterfly, foto ajatemplirakendused, Dropbox ja isegi Instagrami. Kõigil neil on võimalus fotosid salvestada. Kõik, mida peate tegema, on need alla laadida, sisse logida ja kontrollida oma kadunud pilte.

Kui arvate, et see meetod on tüütu, siis on. Kuid kui see on ainus viis oma lapsepõlvekoera fotode taastamiseks, on see kindlasti proovimist väärt. Muidugi peate pärast fotorakenduse taastamist sisse logima. Tehke oma e-posti kontodelt kinnitusmeilide jaoks kiire otsing, sisestades kasutajanime kitsendamiseks rakenduse nime.
Kolmandate osapoolte taasteteenused
Kui olete kunagi otsinud jaotisest „Kuidas kustutatud fotosid Androidis taastada”, olete kindlasti näinud arvukaid kolmanda osapoole teenuste reklaame, mis lubavad teie fotod taastada. Me ei hakka siin neid teenuseid üle vaatama, sest ostja on tõesti ettevaatlik.
Esiteks pole need teenused tasuta. Teiseks vajavad nad kontrollimatut juurdepääsu teie seadmele ja failidele. Seega on kolmanda osapoole teenuse kasutamisega suur oht. Kui plaanite seda kasutada, uurige seda kindlasti. Enne registreerumist lugege arvustusi (ja mitte ainult arvustusi nende veebisaidil).
Kui pilt on tõepoolest kadunud, pole seda enam võimalik taastada. Pole tähtis, mida teile lubatakse. Niisiis, pidage meeles, et kui see kõlab liiga hästi, et tõsi olla, siis ilmselt nii on.
Lõpumõtted
Loodetavasti olete oma puuduvad pildid praeguseks taastanud. Kuid võtke see ekspertidelt, mõnikord peate kustutatud failide taastamiseks olema tõesti loov.
Kas olete kustutatud fotod mõne muu meetodi abil edukalt taastanud? Andke meile sellest teada allpool toodud kommentaarides!