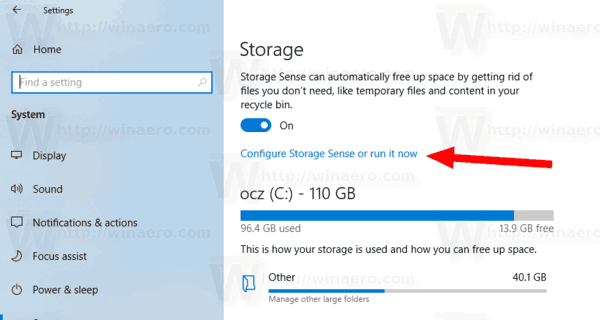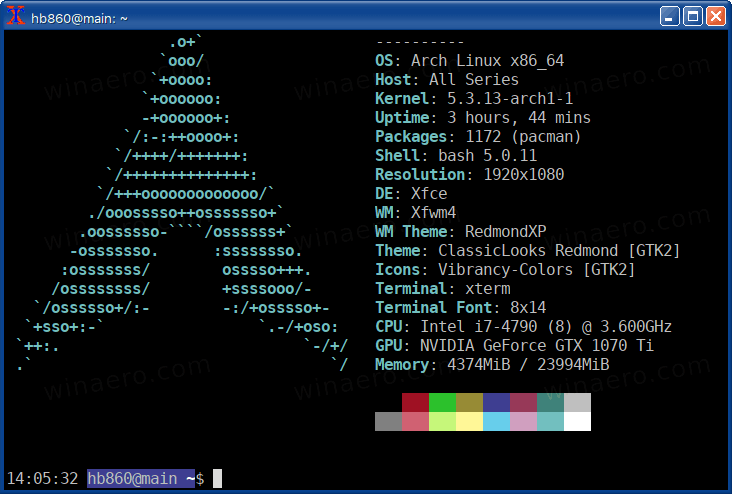Selle põhjuseks on põhjus, miks Windows 10 on viimane versioon, mille Microsoft kunagi avalikkusele avaldab: Windows 10 on kiirem, turvalisem ja võimekam kui ükskõik milline varasem versioon. Selle asemel, et uuendada Windowsi versioonile 11 või 12, läks Microsoft üle uute funktsioonidega suuremate värskenduste väljatõstmisele iga kuue kuni kaheteistkümne kuu tagant, kusjuures veaparandusi tuli mitme tavalise plaastri abil iga paari nädala tagant.

Muidugi ei tähenda see, et Windows 10 on Windowsi mis tahes varasemast versioonist stabiilsem, seda, et te arvuti kasutamisel mõnda lööki ei tabaks. Igas operatsioonisüsteemis on vigade ja probleemide osakaal üsna suur ning Windows 10 kuulub siiani sellesse kategooriasse.
Kui teie Windows 10 arvuti pidevalt külmetab või ei reageeri, olete tõenäoliselt oma mõistuse otsas. Arvuti, mis töötab proovides pidevalt külmub, on vihane ja see võib põhjustada andmete kadumist, aja kaotamist ja tootlikkuse kaotust.
Kui enne arvutisse taaskäivitamist ei tööta teie arvutis midagi, pole te üksi. See on tavaline juhtum, mille soovite lahendada. Selle asemel, et jätta arvuti külmutamise jätkamiseks, lubame kiirendada Windows 10 ja taastada oma arvuti aja jooksul.
Windows 10 arvuti lõpetab reageerimise
Niimoodi lukustuv arvuti on tavaliselt tarkvara probleem. See on harva riistvara, kuna need põhjustavad süsteemi krahhi, mitte külmumist. Ülekuumenemise tõttu lülitatakse arvuti välja, riistvaratõrked põhjustavad tavaliselt sinist ekraani.
RAM-i probleem võib põhjustada külmumise, kuid see on haruldane. See on peamiselt tarkvara. Kas liiga palju ressursse nõudvaid programme, puuduvaid faile, failide rikutust, süsteemi katkestusi või protsessori ülesande järjekorra takerdumine.
Enne pikaajaliste paranduste tegemist vaatame üle, mida saate teha Windowsi reageerimiseks.
Sundige arvuti taaskäivitada
Hoidke toitenuppu mitu sekundit all, kuni see välja lülitub. Enne selle taaskäivitamist oodake umbes 30 sekundit. Enamiku probleemide korral aitab see teil kiiresti uuesti tööle asuda.
Avage tegumihaldur
Klaviatuurikombinatsiooni kasutamine CTRL + ALT + Kustuta avage oma tegumihaldur ja sundige sulgema kõik avatud rakendused, mis on külmunud. Kui ühel rakendusel on tõsine viga, võib see põhjustada kogu teie süsteemi aeglustumise.
Järgmisena peate tegema mõned põhilised tõrkeotsingud, et välja selgitada ja püsivalt lahendada oma probleemide põhjused.
Tõrkeotsing Windows 10-s
Õnneks on Windows 10 abil tõrkeotsingu käivitamine lihtne. Kui olete esialgse probleemi lahendanud ja arvuti reageerib, alustage tõrkeotsingu protsessi. See on eriti oluline, kui teie arvuti on mitu korda lukustunud.
- Esmalt kontrollige avastatud vigade tõrkeotsingu võimaluste olemasolu. Kui seda ei kuvata, minge oma arvuti seadetele ja klõpsake nuppu Veaotsing . Kui üks on saadaval, kuvatakse see siin.

Vealeidja käivitamine võib teie lahendust kiirendada, osutades probleemile õigesti. Võite proovida ka oma Windows 10 seadet käivitada Ohutu režiim probleemi leidmiseks. Turvarežiim käivitab teie seadmes sisuliselt ainult algsed protsessid. See tähendab, et kui arvuti lakkab lakkamast, põhjustab probleemi kolmanda osapoole tarkvara.
- Eeldades, et teie arvuti pole praegu külmunud, kasutage Win + R klaviatuuri otsetee ja sisestagemsconfigJa klõpsake nuppu Okei .

- Järgmisena kontrollige Turvaline saabas ‘Kast all Boot ja taaskäivitage arvuti. Taaskäivitamisel on teie arvuti turvarežiimis ja võite hakata tuvastama tarkvara, mis põhjustab teie külmumisprobleeme.

Kontrollige muudatusi Windows 10-s
Kui Windows 10 arvuti lõpetab põhjuseta reageerimise, on see tavaliselt sellepärast, et midagi on muutunud. Kas olete enne veaotsingutega alustamist muudatusi teinud? Lisasite uue programmi? Kas olete installinud uue viirusetõrje- või turvatarkvara? Kas hiljuti krüpteerisite teie kõvaketta? Tehti muid olulisi muudatusi? Kui jah, siis see on koht, kust alustada.
miks mu Amazonase tulepulk ei saa WiFi-ga ühendust
Kui tegite muudatuse ja teie Windows 10 arvuti hakkas külmuma, võtke see muudatus tagasi või eemaldage programm. Taaskäivitage arvuti ja vaadake, kas see uuesti külmub. Kui see nii on, minge nende muude tõrkeotsingu tehnikate juurde. Kui arvuti enam ei hangu, põhjustas selle just teie tehtud muudatus. Uurige seda edasi.

Kuva jooksvad programmid
Mõnikord võib liiga paljude brauseri vahelehtede avamine või liiga paljude programmide korraga töötamine põhjustada Windows 10 arvuti lukustumise. Windows suudab rakendusi üsna hästi magama saata, kuid pole täiuslik.
- Paremklõpsake tühjal alal Tegumiriba ja valige Task Manager .

- Hoidke see töölaual avatuna ja jälgige töötavaid programme.

Jälgige kindlalt ülesannete haldurit ja protsessori kasutamist. Kui teil on õnne, tabate programmi, mis kasutab teie protsessorit oma arvuti külmumisel või see hangub, kui Task Manager kuvatakse rikkuva programmi punasega. Eemaldage see programm või installige see uuesti.
Allikaid ei pruugi ressursse siduda, nii et kui te seda ei näe, minge järgmise ülesande juurde.
Otsige puuduvaid faile
Kui teie arvuti hangub konkreetse toimingu sooritamisel, näiteks tekstitöötlus, video redigeerimine või midagi muud, võib külmutamise põhjustada just see programm. Kui saate tuvastada ühe programmi, desinstallige ja installige see uuesti. Nõutav fail võib olla rikutud või kogemata üle kirjutatud ja põhjustab lukustusi.
Eemaldage programm ja installige see uuesti, et näha, kas see on nii. Enne nende eemaldamist kontrollige, kas teie andmed programmist säilivad!

Failide korruptsioon, mis põhjustab Windows 10 külmutamise
Windows 10 kipub mõnikord endast segadust tekitama ja selle normaalseks taastamiseks on vaja veidi tööd teha. Operatsioonisüsteemi on sisse ehitatud mõned tööriistad, mis võivad aidata SFC-d ja DISM-i.
System File Checker, SFC, on integreeritud tööriist, mis kontrollib Windowsi vigu ja parandab need automaatselt. DISM, juurutamise piltide teenindamine ja haldamine võivad Windows Store'is ja Windows Update'is tõrkeid kontrollida. Mõlemat saab käivitada käsurealt.
- Paremklõpsake Windowsi nuppu Start ja valige käsuviip (administraator).

- Tüüp ‘sfc / scannow’Ja lüüa Sisenema . Oodake, kuni kontroll on lõpule viidud.

- Tüüp ‘dism / online / cleanup-image / restorehealth’Ja lüüa Sisenema .

Need kaks kontrolli on täiesti eraldi, nii et enne DISM-i käivitamist peate ootama, kuni SFC lõpeb. Ekraanil peaksite nägema edusamme koos tööriistade leitud vigade või failiprobleemide mainimisega. Mõlemad tööriistad asendavad rikutud või puuduvad failid automaatselt, kui need on valmis, see on nende jaoks.
Draiveri probleemid, mis põhjustavad arvuti reageerimise lõpetamise
Teine failide vorm on draiverid. Kui Windows 10 kontrollimine läks korda, võiksite proovida kõik oma draiverid uuesti installida. Kuna draiveri värskendused on alati hea asi, on see igatahes hea tava. Selle saavutamiseks toimige järgmiselt.
- Esmalt navigeerige saidile Seadmehaldus paremklõpsates nuppu Start-menüü ja klõpsates seda.

- Järgmisena leidke draiverid, mida peate värskendama või uuesti installima. Kui olete draiveril klõpsanud, valige Desinstalli seade ‘Valik rippmenüüst.

Taaskäivitage arvuti ja Windows installib draiverid teie jaoks uuesti.
Installige Windows 10 uuesti või taastage see
Kui ükski neist asjadest ei toimi, on teie ainus tõeline võimalus Windows 10 uuesti installida või süsteemi taastada. Valige enne külmumise algust taastepunkt või käivitage oma Windows 10 installikandjalt ja valige failide ja sätete säilitamisel uuesti installimine. Loodetavasti peaks see selle parandama!