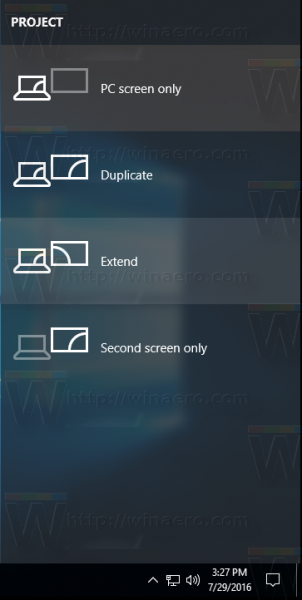Kaugtöölaua tööriistad on muutnud kontorist väljas töötamise palju mugavamaks. Samuti on nad teinud õpilaste elu lihtsamaks, pakkudes lihtsat juurdepääsu laborile. Splashtop on üks selline kaugtöölaua lahendus.

Sellel on ulatuslikud funktsioonid ja seda on lihtne ühendada peaaegu iga platvormiga. Kui kasutate Splashtopi lisatasu pakette, pääsete juurde ka kaugprintimise funktsioonile.
See on mugav valik, eriti kui te ei soovi tundlikke dokumente pilvesalvestusse salvestada. Selles artiklis räägime teile kõigest, mida peate Splashtopiga kaugprintimise kohta teadma.
Kuidas kaugprintida Splashtopis
Kujutage ette, et jõuate töölt koju, kui teie töökaaslane helistab ja ütleb, et tal on kiiresti vaja dokumenti. Fail on turvaliselt salvestatud teie tööarvutisse ja te ei saa nüüd enam kontorisse tagasi minna.
Kui teie tööarvutisse on installitud Splashtop, ei pea see väike probleem muutuma kriisiks. Siiski võib see olla pisut hirmutav, kui te pole varem kaugjuurdepääsu tarkvara kasutanud. Õnneks on Splashtopil uskumatult kasutajasõbralik liides.
Nõuded
Kaugprintimine on kahtlemata praktiline ja sageli elupäästja, kuid see pole kõigi Splashtopi plaanide standardfunktsioon. Praegu on kaugprintimine saadaval:
- Splashtop Enterprise
- Splashtopi ärile juurdepääsu plaanid
- Splashtopi kaugtugi (pluss- ja premium-pakett)
- Splashtop SOS+
Lisaks saate dokumente kaugprintida ainult siis, kui teil on järgmiste operatsioonisüsteemidega laua- või sülearvuti:
- Windows 7 või uuem
- MacOS X 10.7 või uuem
Samuti pidage meeles, et saate kaugprintimise funktsiooni kasutada ainult siis, kui kaugseanss on parasjagu aktiivne. Kui see pole nii, ei kuvata printimisfunktsiooni teie Splashtopi armatuurlaual.
Lõpuks, Splashtopi kasutamiseks peate selle kahest erinevast kohast alla laadima. Esiteks peate installima Splashtop Streamer arvutis, kuhu kaugjuhtimispuldi kasutate. Teiseks peate alla laadima Splashtopi ärirakendus arvutist, millest eemaldute.
Printimine Windowsist Windowsi ja Macist Maci
Allolevad sammud kirjeldavad kaugprintimise protsessi Windowsist Windowsi ja Macist Maci. Splashtopi kasutamine sama operatsioonisüsteemiga seadmete vahel on lihtsam protsess. Siin on, mida peate tegema.
- Avage arvutis Splashtop Streamer.

- Alusta kaugseanssi.

- Avage kaugseadmes rakendus, mida tavaliselt printimiseks kasutate.

- Valige dialoogiboksis Splashtop PDF Remote Printer ja klõpsake nuppu Prindi.

- Mõne sekundi pärast ilmub teie Splashtop Business Appi prindiaken.
- Valige kohalik printer ja vajutage uuesti Prindi.
Kui aga kasutate operatsioonisüsteemi Windows 7, peate installima täiendavad prindidraiverid. Kõik, mida pead tegema, on avada Splashtop Streamer ja valida suvand Install Printer Driver.
Printimine kaug-Windowsist kohalikku Maci arvutisse
Mis juhtub aga siis, kui kasutate kodus Maci arvutit ja arvutit, mida kaugjuhite Windowsiga? See on väike tõrge, mille saab hõlpsasti lahendada õige lugeja installimisega.
Windowsi printimisfunktsiooni lubamiseks peate oma kohalikku Maci installima XPS-lugeja. Peate tegema järgmist.
- Klõpsake oma Maci arvutis suvandil App Store.
- Otsige üles mis tahes XPS-lugeja ja kui leiate selle, klõpsake nuppu Hangi.
- Installige lugeja oma Maci arvutisse.
Kui olete lõpetanud, peate vaid looma Windowsi arvutiga uue kaugühenduse ja printima failid.
Printimine kaug-Maci arvutist kohalikku Windowsi arvutisse
Kui teil on vastupidine olukord ja proovite oma kohalikust Windowsi arvutist Maci seadmele juurde pääseda, vajate teist lugejat. Kui teil seda veel pole, laadige kindlasti alla Adobe Acrobat PDF-lugeja. Tehke järgmist.
- Kui teil on mõni muu lugeja versioon, sulgege need kindlasti. Samuti sulgege kõik brauserid, millel võib olla avatud PDF-faile.
- Minge Adobe Acrobat Readeri ametlikule lehele lehel ja klõpsake nuppu Installi kohe.
- Salvestage installiprogramm oma Windowsi arvutisse ja seejärel klõpsake installimise alustamiseks failil .exe.
- Mõne hetke pärast, kui installimine on lõpetatud, klõpsake nuppu Lõpeta.
Adobe Acrobat Readeri uusim versioon teie kohalikus Windowsi arvutis võimaldab teil kaugprintida Maci seadmesse.
kuidas vaadata kõiki youtube'i kommentaare
Täiendavad KKK-d
Kuidas parandada printeri toetamata vormingu viga?
Üks põhjusi, miks paljudele kasutajatele Splashtop meeldib, on see, et see ei nõua keerulist seadistamist ja sellele on lihtne juurde pääseda. Kahjuks esineb aeg-ajalt isegi parimas kaugtöölauatarkvaras tõrkeid.
Probleem, mis võib Splashtopi kaugprintimise funktsiooniga kokku puutuda, on tõrge Unsupported Printer Format. Põhimõtteliselt kuvatakse see teade alati, kui proovite Maci arvutile kaugjuurdepääsu kohalikust Windowsi arvutist ja vastupidi.
See tähendab, et on vaja lisatarkvara ning peate alla laadima ja installima oma arvutisse XPS-lugeja või Adobe Acrobat Readeri.
Kuidas kaugprintimise funktsiooni keelata?
Kaugprintimist toetava Splashtopi plaani omanik võib soovi korral selle funktsiooni keelata. Näiteks ei pruugi õpetajad soovida, et nende õpilastel oleks kaugprintimisel vaba valitsemisala. Funktsiooni saab keelata järgmiselt.
1. Splashtopi konto omanik peab sisse logima my.splashtop.com oma volikirjaga.
2. Seejärel avage Haldus ja seejärel Seaded.
3. Sellest asukohast saavad nad keelata kaugprintimise, kopeerimise ja kleepimise funktsiooni, failiedastuse ja palju muud.
Lihtne kaugprintimine Splashtopiga
Loobume järk-järgult paberist ettevõtte- ja hariduskeskkonnas, kuid siiski on aegu, mil dokumendi printimine on hädavajalik. Splashtop on lisanud selle suurepärase funktsiooni, mis pakub kasutajatele suuremat mugavust kodus töötamise või õppimise ajal.
Kuid see ei tähenda ainult aja kokkuhoidu, kuna ei pea korraldama lepingu saatmist kullerteenuse kaudu. Võite isegi eelistada kodus kaugprintimist Splashtopiga.
Te ei pea dokumenti ühest arvutist teise e-kirjaga saatma ega pilvesalvestust kasutama. Mõni klõps Splashtopiga ja teie dokument on prinditud ja valmis.
Kas vajate kaugjuurdepääsu töö- või kooliarvutile? Andke meile teada allpool olevas kommentaaride jaotises.