Mida teada
- Paremklõpsake tegumiribal ja valige Tegumiriba seaded . Lülita Vestlus välja, et vestlusikooni eemaldada.
- Teine viis sinna jõudmiseks on läbi Seaded > Isikupärastamine > Tegumiriba .
- Teise võimalusena tippige Windowsi otsinguribale Tegumiriba seaded .
See artikkel õpetab teile kahte erinevat viisi vestlusikooni eemaldamiseks Windows 11 tegumiribalt.
Kuidas eemaldada vestlus tegumiribalt
Windows 11 lisab teile palju uusi funktsioone ja funktsioone, mida saate ära kasutada. Üks kasulik funktsioon on vestlusfunktsiooni lisamine Windows 11 tegumiribale. Vaikimisi võimaldab vestlusfunktsioon hõlpsasti Microsoft Teamsile juurde pääseda. Kui te aga Teamsi ei kasuta või lihtsalt ei soovi ikooni tegumiribal näha, saate selle eemaldada.
Eemaldage vestlusikoon otse tegumiribalt
Lihtsaim viis vestluse eemaldamiseks Windows 11 tegumiribal on paremklõpsata Windowsi tegumiribal ja valida Tegumiriba seaded . Järgmisena lülitage lihtsalt välja Vestlus võimalus see keelata ja tegumiribal ruumi vabastada.
Eemaldage vestluse ikoon Windowsi sätete abil
Rakenduse Seaded abil vestlusikooni eemaldamiseks Windowsi tegumiribalt järgige neid samme.
-
Avatud Seaded (vajutage Võida + i ) ja navigeerige saidile Isikupärastamine .
kuidas asju robloxi visata
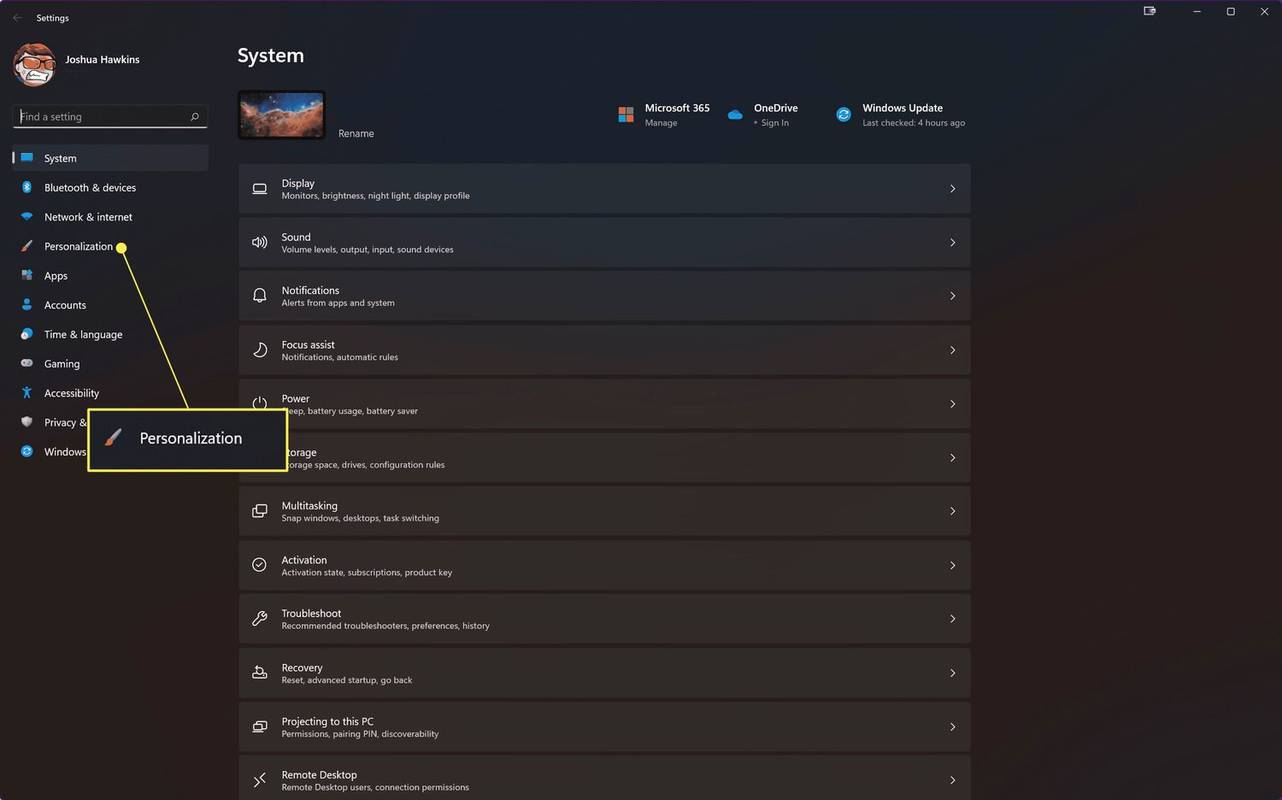
-
Valige Tegumiriba valikute loendist.
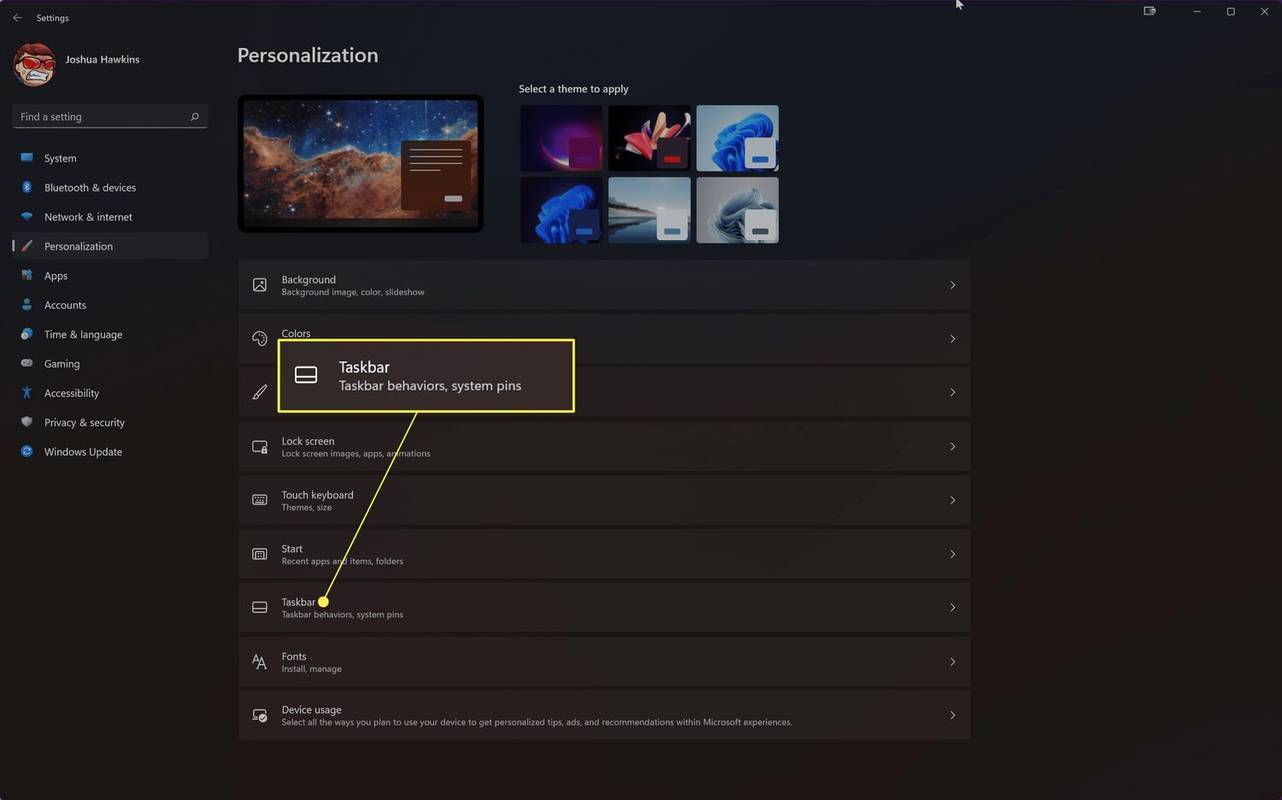
-
Lülitage Vestlus väljalülitamise võimalus.
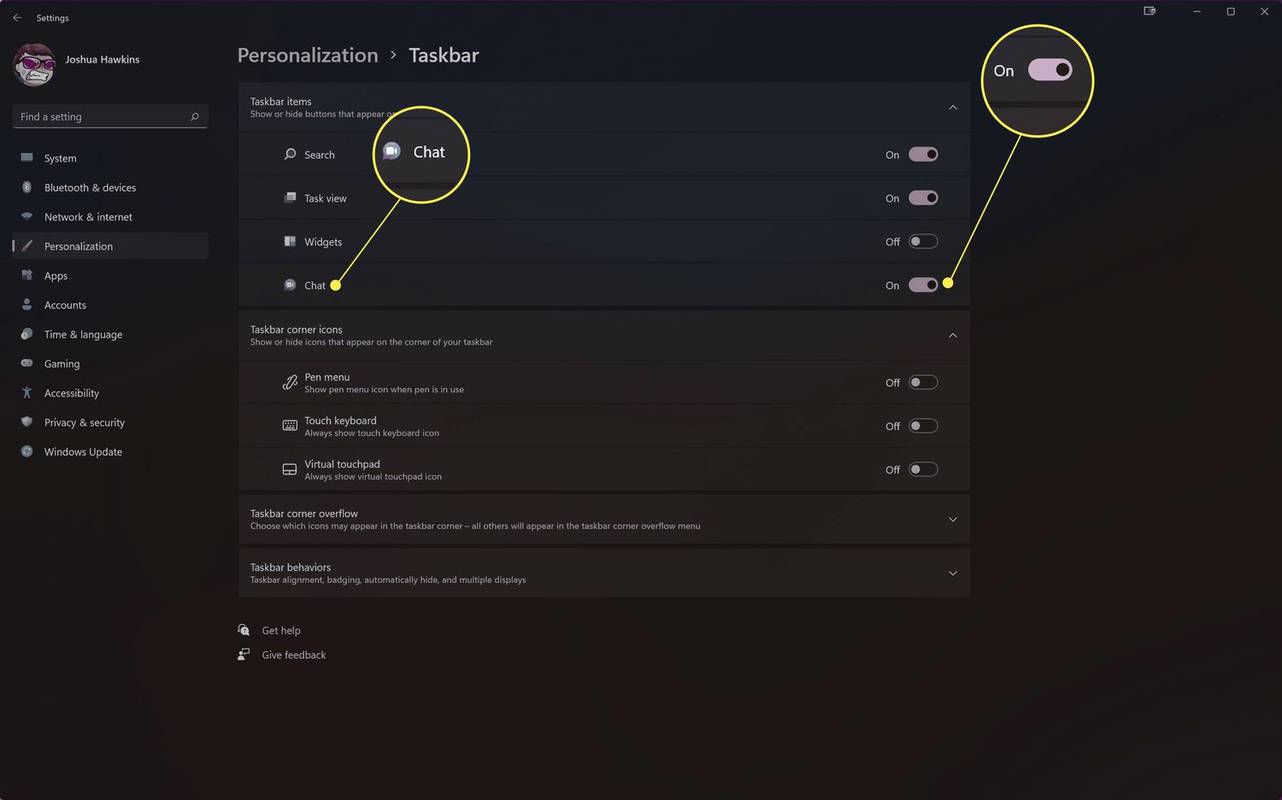
Vestlusikooni taastamiseks korrake neid samme ja lülitage vestlus uuesti sisse.
Windows 10 Windowsi nupp Start ei tööta
Eemaldage vestluse ikoon Windowsi otsinguriba kaudu
Veel üks viis vestlusikooni keelamiseks seadeteni jõudmiseks on otsing. Tippige tegumiriba otsingukasti Tegumiriba seaded , avage see tulemuste hulgast ja seejärel vahetage Vestlus väljalülitatud asendisse.
Miks lisas Microsoft minu tegumiribale vestlusikooni?
Vestluse ikoon lisati Windows 11 tegumiribale, et suunata Microsoft Teamsi rohkemate kasutajateni. Microsoft on püüdnud muuta Teams paremini kohandatavaks nii ettevõtete kui ka üksikkasutajate jaoks. Lisati vestluse ikoon, et kasutajad saaksid Teamsi rakendusele hõlpsamini juurde pääseda. Kui see on aktiveeritud, saate Windows 11 vestlusikooni kaudu Microsoft Teamsi abil hõlpsalt helistada ja tekstsõnumeid saata.
Kuidas eemaldada Bing Chat Windows 11-st KKK- Kuidas eemaldada ilmateade Windows 11 tegumiribalt?
Avatud Seaded ja valige Isikupärastamine > Tegumiriba . Või paremklõpsake tegumiribal ja valige Tegumiriba seaded . Kõrval Vidinad , keerake liugur asendisse Väljas . Ilmaikoon eemaldatakse kohe tegumiribalt.
- Kuidas eemaldada Teamsi Windows 11 tegumiribalt?
Teamsi tegumiribalt eemaldamiseks käivitage Seaded ja valige Rakendused > Käivitamine . Kerige alla kuni Microsoft Teams ja keerake liugur asendisse Väljas . Te ei näe käivitamisel tegumiribal Teamsi.
- Kuidas eemaldada Windows 11 tegumiribalt vidinaid?
Lihtsaim viis vidinate eemaldamiseks tegumiribalt Windows 11 puhul on paremklõpsata tegumiribal ja valida Tegumiriba seaded . Kõrval Vidinad , keerake liugur asendisse Väljas . Võite minna ka aadressile Seaded > Isikupärastamine > Tegumiriba ja lülitage välja Vidinad .

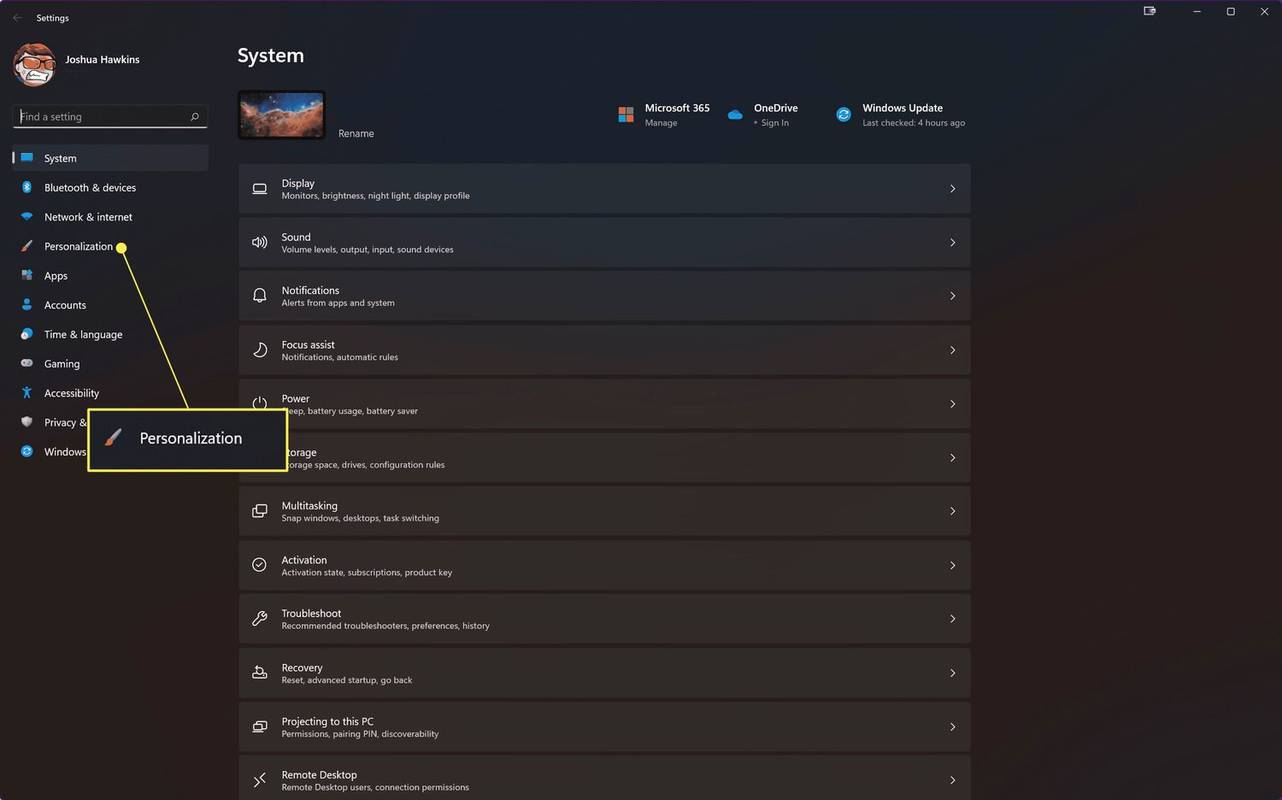
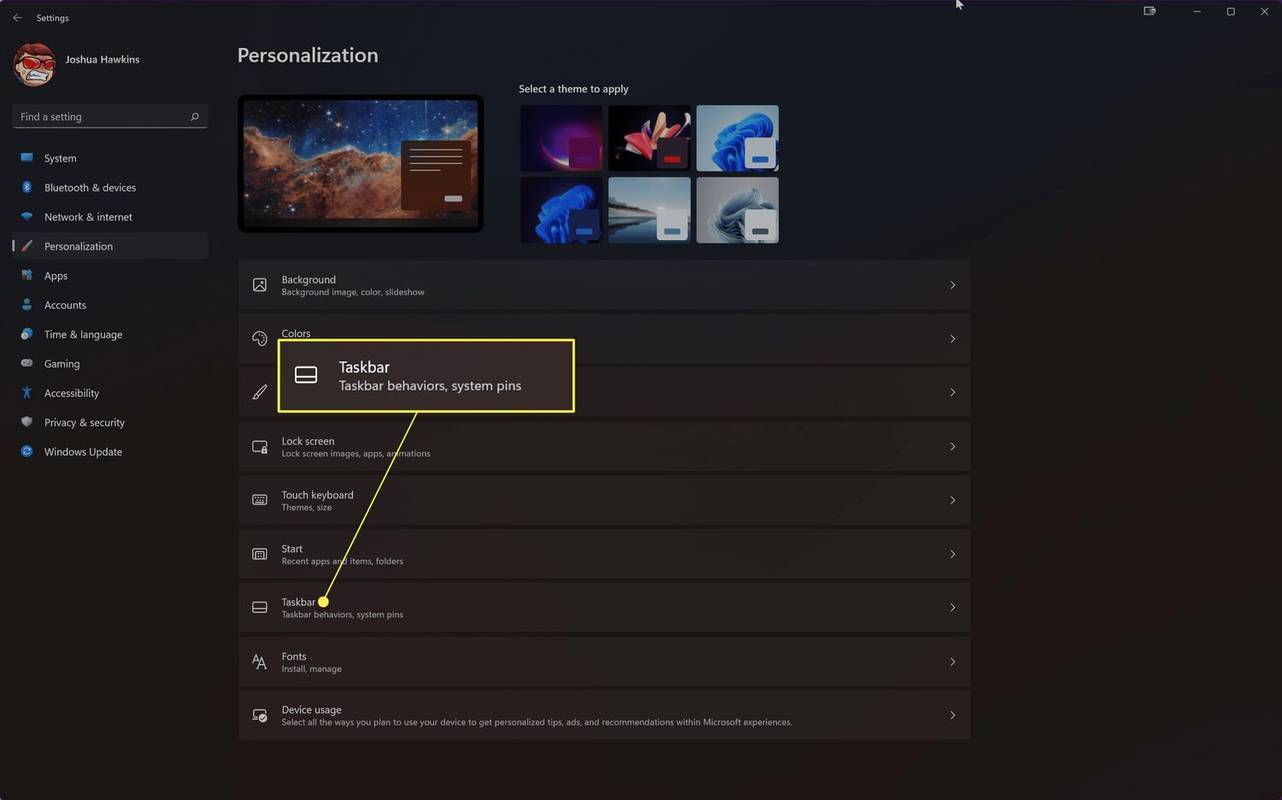
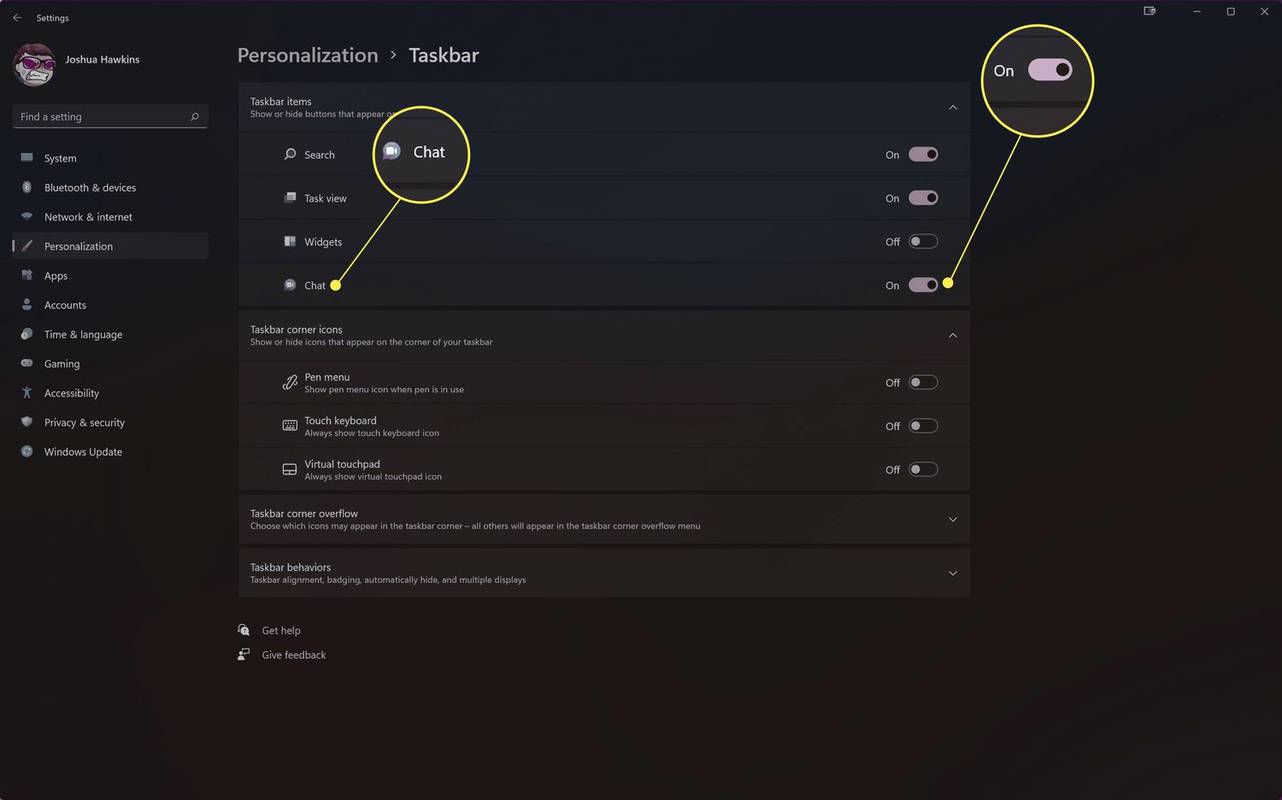





![Kiki konto kustutamine [veebruar 2021]](https://www.macspots.com/img/kik/85/how-delete-your-kik-account.jpg)


