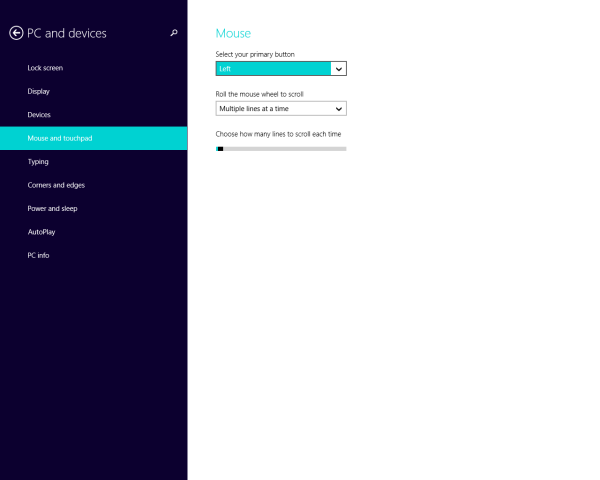Märkide redigeerimine on toimetajatega koostöö tegemisel äärmiselt kasulik tööriist. Wordi redigeerimisfunktsioonid võimaldavad teil näha, milliseid muudatusi teie redaktor algdokumendiga võrreldes tegi. Nii ei pea teie toimetaja või korrektor lugema meelde kõiki probleeme, mille nad algdokumendist leidsid, ega kirjutama üles kogu teksti all olevate kommentaaride loendi. Selle asemel saavad nad töötada teie loodud dokumendis.
Korrektuuri funktsioone saab kasutada ka muudel eesmärkidel.
Korrektuurivahendite kasutamine
Isegi kui te ei tee koostööd toimetaja või korrektoriga, saate redigeerimismärke kasutada loovalt. Võite üles kirjutada alternatiivseid ideid lõigude, lõigete, lausete või sõnade jaoks. Teise võimalusena võite kommentaare kasutada märkuste kohta teatud lõikudes või lausetes, mis sobib suurepäraselt kõnede ja esitluste jaoks. Põhimõtteliselt saate MS Wordi redigeerimisfunktsioone kasutada mitmel loomingulisel viisil.

Redigeerimismärkide eemaldamine
Redigeerimismärke on kahte tüüpi: Muudatuste jälgimine ja Kommentaarid. Need on kasulikud täiendused nii kirjutaja kui ka toimetaja tööriistakastidele. Kui jälgitavaid muudatusi saab aktsepteerida või tagasi lükata, saab kommentaare ainult kustutada (lahendada).
Jälgitud muudatused
Parim viis muudatuste jälgimise tööriista kirjeldamiseks on näide. Oletame, et töötate redaktoriga kirjutamisprojekti kallal. Kui olete kirjutatud projekti redigeerimiseks saatnud, saavad nad hõlpsasti soovitada muudatusi, mille saate kas vastu võtta või tagasi lükata.
Teise võimalusena saate seda käepärast tööriista kasutada siis, kui redaktor on andnud teile korralduse kirjutatud projektis midagi muuta. Seejärel saadate neile originaaldokumendi redigeeritud koopia, et nad saaksid need läbi vaadata ja teie tehtud muudatused kas aktsepteerida või tagasi lükata.
Jälgitavate muudatuste aktiveerimine on lihtne. Lihtsalt navigeerige Ülevaade vahekaart MS Wordis ja klõpsake nuppu Muudatuste jälgimine nuppu. Redigeerimismärke saate eemaldada kahel viisil.
kuidas lisate muusikat oma instagrami loole

Kui olete saanud jälgitud muudatusi sisaldava dokumendi versiooni, leidke see lihtsalt Nõus nuppu Ülevaade vaheleht. Enne sellele klõpsamist valige konkreetne muudatus, millega soovite nõustuda. Nüüd klõpsake nuppu Nõus ja see eemaldab algse versiooni ja asendab selle uuega.

Teise võimalusena võite kasutada läheduses asuvat Keeldu nupp loobub muudatustest ja taastab teksti algversiooni. Loomulikult rakendab Word kõigi aktsepteeritud muudatuste korral tavalist vormindust. Tagasilükatud muudatused lihtsalt kustutatakse dokumendist.

Nii saate hoida asjad korrastatud ja korras, mis on väga oluline, kui töötate ühe projektiga kellegi teisega.
Kommentaarid
Kommentaarid töötavad seevastu hoopis teistmoodi. Kuigi kommentaarides tõstetakse esile ka valitud teksti, ei tehta selles muudatusi. Kui olete lõigu valinud, navigeerige saidile Ülevaade vahekaarti Wordis ja klõpsake nuppu Uus kommentaar . See lisab dokumendi paremale kommentaari. Siia saate kirjutada mida iganes soovite ja see ei mõjuta teie põhiteksti.

Kommentaari kustutamiseks on kaks võimalust. Esimene neist on kasutada Kustuta kommentaar käsk, millele pääseb juurde Ülevaade vahekaardil või paremklõpsuga menüüs. Veenduge, et olete kõigepealt valinud kommenteeritud lõigu. Teine võimalus kommentaari eemaldamiseks on kommenteeritud lõigu täielik kustutamine. Valige see lihtsalt ja vajutage Tagasilükkeklahv või Kustuta klaviatuuril ja lõik koos kommentaariga kaob.

Korrektuurimärkide eemaldamine
Korrektuurimärgid on tööriista Jälituste muudatused sageli segi aetud, kuid nende kahe erinevuse mõistmiseks peate kõigepealt õppima redigeerimise ja korrektuuri erinevuse. Kui korrektuur on lihtsalt teksti lõplik ülevaade, on redigeerimine teksti parandamine. Korrektuur keerleb üldjuhul grammatika ja vormingu ümber, muutmine võib aga hõlmata mitut edasi-tagasi seanssi redaktori ja kirjutaja vahel.
Seetõttu on muudatuste jälgimise ja kommenteerimise valikud toimetajatele hädavajalikud. Teisalt ei tegele korrektorid ettepanekute ja kommentaaridega nii palju; nad annavad tekstile lõpliku lihvi, ülesande, mis hõlmab kirjanikku vähemal määral. On tõsi, et ka toimetajad tegelevad korrektuuriga.
Korrektuurimärgid
Korrektuurimärgid hõlmavad grammatika- ja õigekirjaparandusi ning ettepanekuid ja vormindusmärke. Grammatika ja õigekirjaparanduste suvanditele juurde pääsemiseks navigeerige Fail klõpsake vahekaarti Valikud ja valige Tõestamine ilmuvas aknas. Siit saate isikupärastada oma korrektsiooni valikud või lihtsalt need täielikult keelata.

Võite arvata, et korrektuur puudutab ainult õigekirja ja grammatikat, kuid sellel on vähem ilmne külg. Korektori üks olulisi ülesandeid on tagada teksti ja dokumendi õige vormindamine. Selleks saab korrektor kasutada vormindusmärke. Kui see on lubatud, näitavad need selgelt tühikuid, sidekriipse, lõike ja muid tekstielemente.
Navigeerimisega aadressile Fail , Valikud ja seejärel valige Kuva Hüpikaknas oleval vahekaardil saate välja lülitada või sisse lülitada järgmised valikud: vahelehemärgid, tühikud, lõigumärgid, peidetud tekst, valikulised sidekriipsud ja objektiankrud. Need tööriistad on korrektuuriülesannete jaoks hädavajalikud.

Märkide eemaldamine
Redigeerimis- ja korrektuurimärkide eemaldamine ei tähenda lihtsalt nende kustutamist. Võite muudatuste jälgimise režiimis tehtud muudatused vastu võtta või tagasi lükata ning näiteks korrektuurivahendid välja lülitada.
Milliseid neist tööriistadest kasutate? Kas olete neid kõiki proovinud? Vajutage julgelt allolevat kommentaaride jaotist ja rääkige meile, kuidas kasutate Wordi redigeerimisvahendeid.