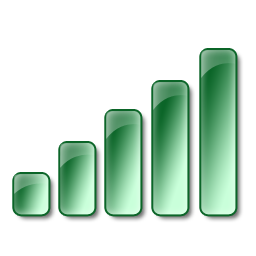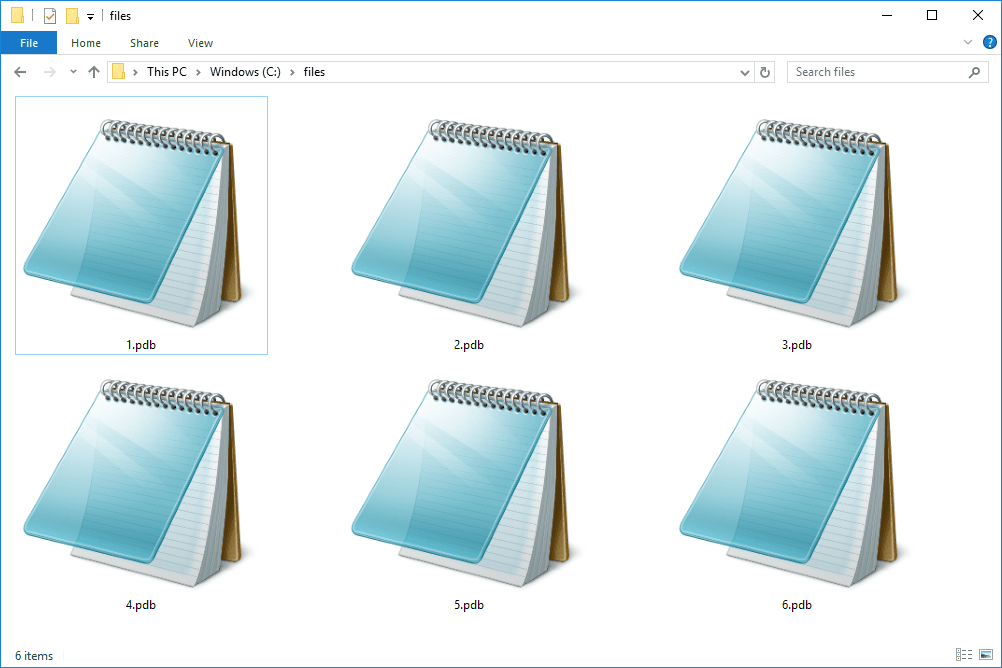Windowsi algusaegadel pidid kasutajad Interneti kaudu teabe otsimiseks avama veebibrauseri. 2014. aastal tutvustas Microsoft Cortanat. Häälassistent ilmus Windows 10 arvutites uue otsinguribaga, mis asub liidese tegumiribal.

Mõne jaoks oli see tervitatav kergendus, mis lihtsustas otsida kõike, mida kunagi vaja võiksite. Teiste jaoks võttis see liiga palju ruumi ja oli tõesti mõttetu.
Pidades meeles, et see funktsioon võeti Windows 8.1-s algselt kasutusele juba siis, kui Windows üritas saada nutitelefonide võtmemängijaks, võib see funktsioon teile kasulikuks osutuda. Kui soovite Cortana oma Windows 10 tegumiribalt eemaldada, näitame teile, kuidas seda teha.
Otsingukasti eemaldamine Windows 10-st saab toimuda mõne klikiga.
Otsinguriba eemaldamine Windows 10 tegumiribalt
Windowsi tegumiribal on palju kohandamisvõimalusi. Alustame kohe Cortana eemaldamisega, siis käsitleme veel mõnda funktsiooni teie tegumiriba puhastamiseks ja isikupärastamiseks.
kuidas simsides tunnuseid muuta 4
Paremklõpsake tegumiriba tühjal alal.
Vaikimisi asub tegumiriba ekraani allosas.

Valige ‘Otsi’.

Klõpsake nuppu Peidetud.

Kui soovite hoida tegumiribal kiirotsingu võimalust, saate valida nupu Kuva Cortana.

Kui Cortana ja otsinguriba on kadunud, võite mõelda, kuidas oma kiirotsingut lõpule viia. Vajutage lihtsalt klaviatuuri Windowsi klahvi või klõpsake menüüd Start. Muidugi saate alati valida suvandi „Kuva otsinguikoon”, et hoida oma tegumiriba korras ja vähendada ka segadust.
Muud kohandused
Nüüd, kui Cortana on kadunud (või minimeeritud), vaatame üle mõned võimalused oma tegumiriba puhastamiseks ja selle kasutajasõbralikumaks muutmiseks.
Kinnitamine
Üks kasulikumaid tööriistu on võimalus rakendusi oma tegumiribalt kinnitada ja eemaldada. Saate täita oma tegumiriba kõigi rakendustega, mida peate iga päev kasutama, eemaldades samal ajal need, mida te ei soovi.
Alustamiseks eemaldage tegumiribalt kõik, mida te ei soovi, paremklõpsates rakendusel. Valige käsk „Vabasta tegumiribalt.” Nüüd kaob soovimatu rakendus teie tegumiribalt. Kui teile meeldib puhta tegumiriba välimus, saate eemaldada kõik, välja arvatud menüü Start, kust saate endiselt oma rakendustele juurde pääseda.

Ka rakenduse kinnitamine tegumiribale on ülilihtne. Lihtsalt avage rakendus ja paremklõpsake seda. Klõpsake hüpikmenüüs nuppu Kinnita tegumiribale. Nüüd saate selle klõpsata ja lohistada sinna, kuhu soovite.

Võite isegi kõik oma rakendused kausta panna ja seejärel selle kausta tegumiribale kinnitada. Protsess on lihtne. Alustage lohistades oma ikoonid kausta ja tehke järgmist.
Paremklõpsake töölaual suvalisel tühjal alal ja valige Uus. Seejärel valige käsk Otsetee. Sirvige ja valige kaust, mille soovite kinnitada.

Enne kui klõpsate järgmisel, tippige faili nime ette ilma jutumärkideta ‘explorer’.

Nüüd ilmub teie uus otsetee töölauale, lohistage see lihtsalt tegumiribale ja laske sellel end sinna kinnitada.
Isikupärastage oma tegumiriba
Teie tegumiribal on palju isikupärastamise võimalusi. Klaviatuuri otsetee Win + I kasutamine avab Windows 10 tegumiriba sätted.

Tegumiriba suurust saate muuta, kui lülitate lukustamisvaliku välja ja lohistate riba ülespoole kursori abil. See on suurepärane, kui teil töötab korraga palju programme, kõik kuvatakse selle asemel, et peaksite lehti sirvima.

Samuti saate tegumiriba asukohta ekraani vasakule, paremale või ülaossa teisaldada. See on kasulik, kui teie tegumiriba takistab teie programme, kuid te ei soovi seda varjata.
Samuti saate kohandada oma ikoone siltidega või ilma. Vaikimisi kuvab Windows 10 ainult teie avatud rakenduste ikoone. Soovi korral saate ka sildid sisse lülitada.

Sõltumata sellest, kas soovite tegumiriba segadust minimeerida, kontakte lisada või märguandeid piirata, saate seda teha oma arvuti tegumiriba seadetes.
akna 10 tehniline eelvaade iso
Nautige.