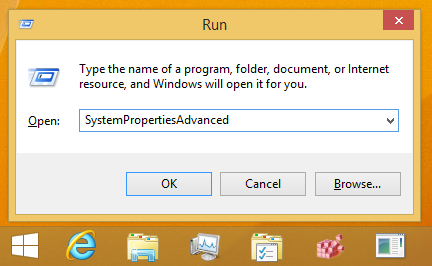Printerite seadistamine võib olla piin, kuna see pole kunagi nii lõika ja kuiv. Tõenäoliselt vajate teavet, mida te isegi ei teadnud, et vajate. See kehtib printeri võrku seadistamise kohta rohkem kui kodus, kuid mõlemas olukorras ei tähenda kumbki protsess printerile hõlpsasti meeldejäävat nime.

Enamikust kodudest leiate tõenäoliselt ainult ühe printeri, mis muudab selle lihtsamaks, kuna see on ainus teie süsteemiga ühendatud. Töökoha printerid on täiesti erinevad ussikarbid. Eriti kontorikeskkonnas on tõenäoline, et võrgu kaudu on ühendatud rohkem kui üks printer.
Selline asi võib tekitada segadust, kui mäletate täpselt, millist printerit teie jaotises teile määratud on. Printerite nimed määratakse tavaliselt printeri tootja ja mudeli numbrina.
See kõlab küll segaselt. Kuidas muudaksite nime, et muuta see kontorisõbralikumaks?
Kui teil on raske iga ühendatud printeri üle järge pidada, siis kui teil on administraatori õigused, saate selle hõlpsaks tuvastamiseks ümber nimetada mõneks lihtsamaks.
Printeri ümbernimetamine Windows 10-s
Kui printer lisatakse Windowsi operatsioonisüsteemi, antakse sellele automaatselt vaikenimi. Tavaliselt pole see probleem, kui lisate kunagi ainult ühe printeri. Probleemid hakkavad võimendama rohkem printereid, mis on lisatud. Ärikeskkonnas on see koht, kus see mured tulevad. Enda ja teiste võimalike segaduste vältimiseks oleks kõige parem printerid ümber nimetada.
Windows 10 printerite ümbernimetamiseks on mõned erinevad viisid.
Rakenduse Seaded kasutamine
Praegu Windows 10 süsteemis installitud printerite ümbernimetamiseks Windowsi seadete kaudu toimige järgmiselt.
- Paremklõpsake Windowsi menüüs Start.
- Klõpsake menüüs nuppu Seaded ikoon (hammasratas).
- Võite ka paremklõpsata Windowsi Start-ikooni ja valida Seaded menüüst sama tulemuse saavutamiseks.
- Win + I on avatavaks kiirklahviks ka toimiv variant Seaded otse.
- Valige aknas Seaded Seadmed .
- Aknast Devices suunduge Printerid ja skannerid .
- Paremal küljel peaksite nägema juba installitud printerite ja skannerite loendit.
- Sirvige printerite loendit ja klõpsake sellel, mille nime soovite muuta.
- Klõpsake nuppu Halda nuppu.
- Selles aknas kuvatakse kõik suvandid, mis teil selle konkreetse printeri jaoks on.
- Valige vasakpoolsest menüüst Printeri atribuudid .
- Valitud printeri jaoks ilmub uus aken.
- Püsige vahekaardil Üldine (või liikuge sellele).
- Tekib tekstikast, mis kuvab printeri praeguse nime. Klõpsake selle kasti sees, kustutage praegune nimi ja sisestage printeri jaoks eelistatud nimi.
- Siin olles saate printerile lisada ka kirjelduse ja asukoha, et teil (või kolleegidel) oleks lihtsam oma vajadustele vastavat printerit valida.
- Kui nimi on valitud ja sisestatud, võite klõpsata nupul Okei nupp akna alaosa suunas.
- Kui muudate printeri nime võrgus, palutakse teil enne protsessi lõpuleviimist kinnitada.
- Teised seda printerit kasutavad kasutajad peavad pärast nime muutmist printeri uuesti oma arvutisse lisama.
- Enne uue printeri nime loendisse lisamist peate võib-olla kõik töötavad rakendused sulgema ja uuesti avama.
- Pärast seadmete loendi andmete värskendamist peaks uus printeri nimi olema kuvatud kõikjal, kus seda tavaliselt kuvatakse.
Rakendus Seaded on ühendatud ka kõige põhilisema Windows 10 versiooniga. See on universaalne rakendus, mis on loodud asendama klassikalist juhtpaneeli valikut nii puutetundliku ekraani kui ka tavalise klaviatuuri ja hiire kasutajatele.
Juhtpaneeli valimine
Iga uue Windows 10 versiooni (värskenduse) abil muudetakse seadete rakenduses üha rohkem klassikalisi valikuid moodsamaks ja tsentraliseeritud leheks. See võib viia juhtpaneeli lõpliku asendamiseni.
Kui olete siiski juhtpaneeli kasutamisel kõva pooldaja, saate seda kasutada oma printeri nime muutmiseks sama.
Praegu Windows 10 süsteemis installitud printerite ümbernimetamiseks juhtpaneeli kaudu toimige järgmiselt.
- Avage juhtpaneeli rakendus, tippides Kontrollpaneel tegumiribal asuvasse otsingukasti ja valides loendist suvandi.
- Funktsiooni Run saate kasutada ka vajutades Win + R ja tippimine kontroll dialoogiboksi.
- Kui Kuva: suurus on seatud väärtusele Kategooria jaotises Riistvara ja heli klõpsake linki Vaadake seadmeid ja printereid .
- Kui suvand View by: on määratud mõnele muule suvandile (väikesed / suured ikoonid), valige Seadmed ja printerid kuvatavate saadaolevate valikute hulgast.
- Selles aknas näete oma printerite ja muude seadmete visuaalsemat kuva. Leidke printer, mis vajab nimemuutmist, ja paremklõpsake sellel.
- Klõpsake menüüs nuppu Printeri atribuudid .
- Siinkohal saate viidata juhistele Seaded rakendus algab 8. samm .
Printeri nime muutmine Powershelli abil
Peamiselt reserveeritud stsenaristidele, kellele meeldib .NET-i raamistikus ja C # -is ringi käia, on Windows Powershell teie tüüpilise käsuviiba keerukam ja täpsem versioon.
Praegu Windows 10 süsteemis installitud printerite ümbernimetamiseks Powershelli kaudu toimige järgmiselt.
kuidas aken peal püsida
- Powershelli saate käivitada esmalt tippides võimukest tegumiriba otsingukasti.
- Selle avamiseks sel juhul administraatorina paremklõpsake seda ja valige Käivita administraatorina menüüvalikutest.
- Funktsiooni Run saate kasutada ka vajutades Win + R ja tippimine võimukest dialoogiboksi.
- Powershelli aknas olles sisestage käsk või kopeerige ja kleepige käsk Get-Printer | Vormingu-tabeli nimi, ShareName, jagatud ja vajutage Sisenema .
- See avab teie praegu ühendatud printerite tabeli ja annab teile nende jagamise oleku.
- Järgmisena tippige käsk Rename-Printer -Name Teie praegune printeri nimi -NewName Uus printeri nimi kuhu peate sulgudesse sisestama nende printerite täpsed nimed.
- Varem üles tõmmatud tabelist näete muudetava printeri algset nime.
- Vajutage Sisenema käsu käivitamiseks ja teie printer nimetatakse ümber.
Nüüd peaks teil olema printerite jaoks kena kirjeldavad kuvanimed vaikimisi segaste tootja mudelinumbrite asemel. Pidage meeles, et see ei muuda kulisside taga olevat mudeli numbrit ja Windows tunneb printeri tõelist nime jätkuvalt ära. Selle nime muutmine on puhtalt kosmeetiline, seega ei tohiks muretseda draiveri värskenduste pärast, mis põhjustavad mingeid probleeme.
Kuidas oma printerit Windows 7 või 8.1 ümber nimetada
Lisaboonusena avaldan printeri nime muutmise toimingud operatsioonisüsteemi Windows 7 ja 8.1 versioonides. Kuna need Windowsi vanemad versioonid ei ole rakendusega Seaded kaasas, jääte selle asemel juhtpaneeli kasutama.
Printeri nime muutmine Windows 7 või 8.1 korral:
- Juhtpaneeli leidmiseks kasutage menüü Start menüüd, sisestades selle tekstialale ja klõpsates tulemusel.
- Sarnaselt sellele, kuidas see töötab Windows 10-s, saate muuta vaate: väikeste või suurte ikoonide jaoks ja valida Seadmed ja printerid VÕI klõpsake nuppu Vaadake seadmeid ja printereid kategooria jaotise Riistvara ja heli all olev link.
- Jaotises Printerid leidke nime muutmiseks valitud printer ja paremklõpsake seda.
- Valige menüüst Printeri atribuudid.
- Jätke vahekaardil Üldine ja tippige printeri nimi kõige ülemisse tekstikasti.
- Samuti võite sisestada asukoha ja kirjelduse (kommentaarid) nende vastavatesse lahtritesse.