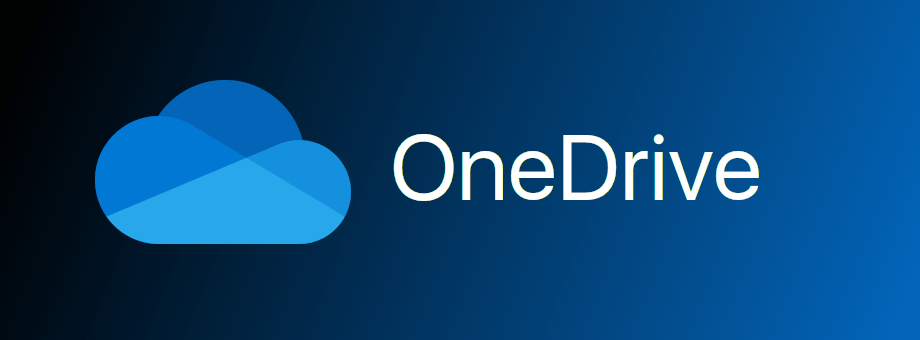Mida Teada
- Tehaseseadete taastamine: vajutage nuppu Kodu > Hammasratta ikoon > Kõik seaded > Süsteem > Konsooli teave > Lähtestage konsool > Lähtesta ja säilita...
- Tehase lähtestamiseks vajutage nuppu Kodu > Hammasratta ikoon > Kõik seaded > Süsteem > Konsooli teave > Lähtestage konsool > Lähtesta...kõik .
- Saate lähtestada ka USB-draivi abil.
Selles artiklis selgitatakse, kuidas Xbox One'i tehaseseadetele lähtestada. Saate kas lähtestada konsooli vaikeolekusse, nagu uus, või lihtsalt lähtestada kõik seaded, säilitades oma mängud ja andmed. Samuti on teil võimalus lähtestada USB-draivi abil.
Kuidas taastada Xbox One'i tehaseseaded
-
Xbox One'i lähtestamise esimene samm on peamenüü avamine. Seda saab teha kahel viisil:
- Vajutage nuppu Kodu Xbox One'i kontrolleris. See on stiliseeritud nupuga valgustatud nupp X mis asub keskel kontrolleri esiküljel ülaosas.
- Teise võimalusena võite vajutada nuppu vasak kaitseraud kuni jõuate vahekaardile Kodu, ja seejärel vajutage vasakule peal d-padi .
-
Vajutage alla peal d-padi kuni jõuate hammasratta ikoon .
-
Vajutage nuppu Nupp et valida hammasratta ikoon .
-
Koos kõik seaded esile tõstetud, vajutage nuppu Nupp uuesti avamiseks seadete menüü .
-
Vajutage alla peal d-padi kuni jõuad Süsteem .
-
Vajutage nuppu Nupp et avada Süsteem alammenüü.
-
Koos konsooli teave esile tõstetud, vajutage nuppu Nupp uuesti.
-
Vajutage alla peal d-padi valima lähtesta konsool .
kuidas lahkhelide keelust mööda hiilida
-
Vajutage nuppu Nupp selle valiku valimiseks ja viimase sammu juurde liikumiseks.
-
Vajutage vasakule peal d-padi et valida soovitud lähtestamissuvand.
-
Kui soovite mängu ja rakenduse andmed paika jätta, tõstke esile Lähtestage ja säilitage minu mängud ja rakendused . Seejärel vajutage nuppu Nupp . See on kahest valikust vähem põhjalik, kuna see lähtestab ainult Xbox One'i püsivara ja seaded ilma teie mänge ja rakendusi puudutamata. Proovige seda kõigepealt, kuna see võimaldab teil vältida kõike uuesti allalaadimist.
Puudub kinnitusekraan ega viip. Kui vajutate nuppu Nupp kui lähtestamise valik on esile tõstetud, lähtestatakse süsteem kohe.
-
Süsteemi tehaseseadetele lähtestamiseks ja kõigi andmete eemaldamiseks tõstke esile lähtestage ja eemaldage kõik . Seejärel vajutage nuppu Nupp .Valige see valik, kui müüte konsooli.
Erinevus lähtestamise, kõvasti lähtestamise ja tehaseseadetele lähtestamise vahel
Enne Xbox One'i tehaseseadetele lähtestamist veenduge, et oleksite teadlik erinevatest lähtestamise tüübid mida teie konsool võib läbida:
- Kui lülitate Xbox One'i tavapäraselt välja, läheb see vähese energiatarbega režiimi, nii et kui lülitate selle uuesti sisse, on see tavaline lähtestamine või pehme lähtestamine. Konsool ei lülitu tegelikult kunagi täielikult välja.
- Kui teie Xbox One lülitub täielikult välja ja lülitub uuesti sisse, nimetatakse seda kõva lähtestamiseks. See sarnaneb sellega, mis juhtub siis, kui arvuti välja lülitate ja andmed ei lähe kaotsi.
- Kui Xbox One'is pärast tehasest lahkumist tehtud muudatused tühistatakse ja konsool naaseb olekusse, mis on sarnane selle esmatarnimisel, nimetatakse seda tehaseseadetele lähtestamiseks. See protsess taastab tehaseseaded ja kustutab jäädavalt kõik teie mängud, salvestatud andmed ja muud seaded.
Kas peate tehaseseadetele lähtestama?
Enne Xbox One'i täielikku lähtestamist proovige esmalt vähem tõsiseid parandusi. Kui süsteem ei reageeri, vajutage ja hoidke all nuppu toitenupp vähemalt 10 sekundit. See teostab kõva lähtestamise, mis lahendab palju probleeme ilma kõiki teie süsteemi andmeid tegelikult kustutamata.
Kui teie Xbox One rike on nii tõsine, et te ei pääse seadete menüüsse või see ei väljasta teie telerisse videot, kerige selle artikli lõpuni, et saada juhiseid, kuidas tehaseseadetele lähtestada. USB-mälupulk.
Teine põhjus Xbox One'i tehaseseadetele lähtestamiseks on enne vana konsooliga kauplemist või müümist eemaldada kogu oma isiklik teave, mängumärgis ning allalaaditud rakendused ja mängud. See takistab kellelgi teisel teie asjadele juurdepääsu saamast.
Te ei saa Xbox One'i eemalt kustutada, kui olete selle maha müünud või varastatud; aga saate takistada kellelgi juurdepääsu teie asjadele, muutes teie mängumärgiga seotud Microsofti konto parooli.
Kuidas lähtestada Xbox One'i tehaseseadetele
-
Vajutage nuppu Kodu või vajutage vasakule peal d-padi kuni avatakse põhimenüü.
-
Valige hammasratta ikoon avada seadete menüü .
-
Minema Süsteem > Konsooli teave .
-
Minema Lähtesta konsool > Lähtestage ja eemaldage kõik täielikuks tehaseseadetele lähtestamiseks.
Süsteem lähtestatakse kohe pärast lähtestamismeetodi valimist. Kinnitussõnumit pole, seega jätkake ettevaatlikult.
-
Xbox One lähtestatakse kõvasti ja pärast seda protsessi automatiseeritakse. Jätke süsteem rahule ja Xbox One lähtestab ennast ja teeb kõva taaskäivituse.
Xbox One'i lähtestamine USB-draivi abil

Jeremy Laukkonen
See meetod lähtestab Xboxi automaatselt ja kustutab kõik andmed. Pole võimalust midagi säilitada.
Laua- või sülearvuti kasutamine
-
Ühendage USB-mälupulk arvutiga.
-
Lae alla see fail Microsoftilt .
-
Paremklõpsake faili ja valige ekstraktida kõik .
-
Kopeerige fail nimega $SystemUpdate ZIP-failist mälupulgale.
-
Eemaldage mälupulk.
Teie Xbox One'is
-
Ühendage Etherneti kaabel lahti, kui see on ühendatud.
-
Lülitage Xbox One välja ja eemaldage see vooluvõrgust.
-
Jätke süsteem vähemalt 30 sekundiks välja lülitatud.
-
Ühendage süsteem uuesti vooluvõrku.
-
Ühendage USB-mälupulk Xbox One'i USB-porti.
-
Vajutage ja hoidke all nuppu Seo nuppu ja Väljuta nuppu, seejärel vajutage nuppu Toitenupp . Seo asub algse Xbox One'i konsooli vasakul küljel ja Xbox One S toitenupu all. Väljuta nupp asub kettaseadme kõrval konsooli esiküljel.
-
Hoidke kinni Seo ja Väljuta nuppe 10 kuni 15 sekundit või kuni kuulete kaks korda järjest süsteemi sisselülitamise heli. Protsess nurjus, kui te ei kuule sisselülitamise heli või kui kuulete väljalülitusheli.
-
Vabastage Seo ja Väljuta nuppu, kui kuulete teist sisselülitusheli.
-
Oodake, kuni konsool taaskäivitub. Eemaldage USB-draiv.
-
Konsool peaks läbima kõva lähtestamise, mis võib võtta mitu minutit. Kui see on lõppenud, tuleks see tehaseseadetele taastada.
- Kuidas Xbox One'i kontrollerit lähtestada?
Xbox One'i kontrolleri lähtestamiseks vajutage ja hoidke Xboxi nuppu 5–10 sekundit all, kuni see välja lülitub. Oodake 10 sekundit, seejärel vajutage ja hoidke uuesti Xboxi nuppu, et see uuesti sisse lülitada.
- Kuidas uut Xbox One'i kontrollerit siduda?
Xboxi kontrolleri sünkroonimiseks Xbox One'iga lülitage Xbox One sisse, lülitage sisse kontroller, vajutage Xboxi ühendamisnuppu, seejärel vajutage ja hoidke all Xbox One'i kontrolleri ühendamisnuppu. Vabastage kontrolleri ühendamisnupp, kui kontrolleri Xboxi nupp lõpetab vilkumise.
kuidas mängida oma Xbox One mänge arvutis