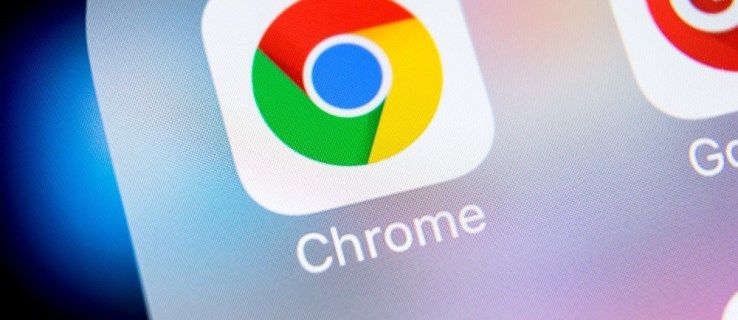Vähesed igapäevase Interneti-sirvimise ajal tekkivad olukorrad on tüütumad kui video, kus heli ei mängi. Tõenäoliselt olete seda ühel või teisel hetkel kogenud ja te pole üksi - see on väga levinud probleem. Õnneks pole see enamasti midagi tõsist ja selle probleemi lahendamiseks on vaja vaid teha paar lihtsat sammu.

Selles artiklis esitame üksikasjalikud juhised selle kohta, kuidas teha Chrome Chromebooki, Maci, Windowsi ja Ubuntu kasutajatele heli, mis ei tööta.
Kuidas Chrome'is töötavat heli parandada?
Nagu me juba mainisime, on heli, mis Chrome'is videot vaadates ei tööta, suhteliselt tavaline probleem, mis võib juhtuda erinevatel põhjustel. Probleem võib olla nii lihtne kui kõlarite kogemata summutamine või tõsisem, näiteks riistvarakahjustused.
Sõltumata sellest, millist operatsioonisüsteemi teie arvuti töötab, alustame otseselt brauseriga seotud toimingutest. Kui need ei aita, jätkake iga operatsioonisüsteemi jaoks allpool toodud toimingutega.
- Käivitage Chrome.

- Klõpsake brauseri paremas ülanurgas kolme punkti (või kolme horisontaalset joont).

- Minge seadete lehele.

- Täpsemate valikute kuvamiseks kerige alla ja klõpsake nuppu Täpsem.

- Klõpsake vahekaardil Privaatsus ja turvalisus valikut Saidi sätted.

- Kerige alla jaotiseni Heli. Klõpsake seda.

- Sellel lehel olev lülitusnupp peaks olema sisse lülitatud. See peaks olema järgmine: Luba saitidel heli esitada (soovitatav.) Kui näete vaigista saite, mis esitavad helirida, lülitage selle kõrval olev nupp.

Kuidas parandada heli, mis ei tööta Chromebookis?
Kui heli mittetoimiva probleemi lahendamise üldised juhised ei aidanud, on siin mõned kõige tavalisemad parandused Chromebooki kasutajatele.
- Veenduge, et kõrvaklapid on õigesti ühendatud. Paljudes seadmetes peaks neid seadme sisemusse lükates olema kuuldav klõps.
- Veenduge, et Chrome'i heliseadetes oleks lubatud suvand Luba saitidel heli esitada ( kroom: // seaded / sisu / heli .)

- Veenduge, et leht pole summutatud, paremklõpsates selle vahekaardil. Kui see on vaigistatud, näete valikut Tühista saidi vaigistamine.

- Kui teil on heliprobleemidega vahekaardi aadressiribal kõlariikooni kaudu ristmärk, klõpsake sellel. Seejärel klõpsake valikul Luba heli alati [veebisaidil] ja klõpsake nuppu Valmis.

- Avage teine brauser ja proovige heli. See näitab, kas probleem on Chrome'is või mujal.
- Kontrollige, kas mõni pahavara blokeerib heli. Avage Chrome'i sätted, seejärel Täpsem, seejärel Puhastage arvuti ja seejärel Leia. Kui seal on soovimatut tarkvara, valige Eemalda.

- Kasutage uusimat Chrome'i versiooni.

- Kontrollige Chromebooki heliseadeid. Chromebooki teabeakna avamiseks klõpsake ekraani paremas alanurgas oma profiilipildil. Siit saate kontrollida, kas heli on vaigistatud. Vaadake ka seda, kas sihtkoha väljund vastab teie kasutatavale väljundile.

- Tühjendage Chrome'i ja Chromebooki vahemälu.

- Lähtestage või keelake kõik Chrome'i laiendused.
- Taaskäivitage Chrome.
- Taaskäivitage arvuti.
Kuidas parandada heli, mis ei tööta Maci Chrome'is?
Siin on levinud parandus heli jaoks, mis Macis ei tööta:
- Avage süsteemieelistused.

- Avage heli.

- Valige vahekaart Väljund ja navigeerige jaotisse Sisseehitatud kõlarid.

- Kontrollige, kas helitugevuse liugur on madalaks seatud. Kui jah, siis liigutage seda paremale.

- Tühjendage kindlasti märkeruut Mute.

Kui see lahendus ei töötanud, rakendage järgmisi lahendusi.
- Taaskäivitage Chrome'i vahekaart, mis ei mängi heli.
- Kui selle vahekaardi aadressiribal on kõlariikoonil ristmärk, klõpsake sellel. Seejärel klõpsake valikul Luba heli alati [veebisaidil] ja klõpsake nuppu Valmis.

- Proovige heli teises brauseris esitada. See aitab kindlaks teha, kas probleem on Chrome'is või milleski muus.
- Veenduge, et leht pole summutatud, paremklõpsates selle vahekaardil. Vaigistuse korral on olemas valik Saiti vaigistamine.

- Käivitage Chrome'i uusim versioon. Avage Seaded, seejärel Teave Chrome'i kohta ja Chrome värskendatakse automaatselt uusimale saadaolevale versioonile (kui see pole veel installitud).

- Keelake kõik Chrome'i laiendused, alustades Pepper Flashist, kui seda kasutate.
- Eemaldage kõik pahavara, mis võib heli blokeerida. Avage Chrome'is sätted, minge jaotisse Täpsem, Puhastage arvuti ja seejärel Leia. Kui leitakse pahavara, valige Eemalda.

- Kustutage Chrome'i küpsised ja vahemälu.

- Chrome'i seadete lähtestamiseks avage Chrome'is menüü Seaded, Täpsem ja seejärel Lähtesta.

- Installige Chrome uuesti.
Kuidas parandada heli, mis ei tööta Windows 10 Chrome'is?
Kui heli ei tööta Chrome'is, on arvutis, kus töötab Windows 10, proovige järgmist.
- Käivitage juhtpaneel ja navigeerige jaotisse Heli, seejärel Kõlarid.

- Minge jaotisse Täpsemad kõlarivalikud ja tühjendage ruut (või märkige) ruut Luba rakendustel selle seadme ainuõiguslikuks juhtimiseks.

- Esitage heli Chrome'is ja käivitage helimikser. Volume Mixeri käivitamiseks paremklõpsake ekraani paremas alanurgas asuvat kõlariikooni.

- Tühjendage Chrome.

Kui see ei aita, jätkake järgmiste võimalustega.
- Esitage heli teises brauseris. See aitab kindlaks teha probleemi päritolu.
- Värskendage praegust Chrome'i vahekaarti, mis ei mängi heli.
- Taaskäivitage Chrome.
- Veenduge, et leht pole summutatud, paremklõpsates selle vahekaardil. Vaigistuse korral näete valikut Tühista saidi vaigistamine.
- Veenduge, et töötab Chrome'i uusim versioon. Kui värskendus on saadaval, kuvatakse teade Värskenda Chrome'i, kui klõpsate ekraani paremas ülanurgas kolmel vertikaalsel punktil.
- Kustutage Chrome'is küpsised ja vahemälu. Klõpsake paremas ülanurgas kolmel punktil, seejärel valikul Rohkem tööriistu, siis Kustuta sirvimisandmed, seejärel Kogu aeg, seejärel Kustuta andmed.

- Kontrollige võimaliku pahavara olemasolu. Avage Chrome'is sätted, minge jaotisse Täpsem, Puhastage arvuti ja seejärel Leia. Kui leitakse pahavara, valige Eemalda.

- Veenduge, et Chrome pole summutatud või pole selle helitugevus mikseris liiga madalaks muudetud.

- Minge saidile chrome: // extensions ja keelake laiendus Pepper Flash, kui see seal on.
- Installige kõik muud laiendused uuesti ja kontrollige heli pärast nende üle minemist.
- Chrome'is avage menüü Seaded, Täpsem ja seejärel Lähtesta. See lähtestab Chrome'i seaded.

- Installige Chrome uuesti, eemaldades selle täielikult arvutist (juhtpaneeli kaudu ja seejärel Desinstallige programm) ja paigaldamine see uuesti.

Kuidas parandada heli, mis ei tööta Ubuntu Chrome'is?
Kui te ei kuule Ubuntu Chrome'is heli, veenduge kõigepealt, et heli pole teie arvutist täielikult summutatud. Kontrollige seda süsteemimenüüs. Kui üldine heli pole summutatud, kontrollige, kas konkreetne rakendus (Chrome) on summutatud.
- Käivitage tegevuste ülevaade, tippige heli ja klõpsake sellel.
- See avab helipaneeli. Liikuge helitugevuse tasemetele ja vaadake, kas Chrome on vaigistatud.
Kui see ei aita, jätkake järgmiste lahendustega.
- Esitage heli teises brauseris ja veenduge, et probleem oleks Chrome'is.
- Avage uuesti vaheleht, mis heli ei mängi.
- Taaskäivitage Chrome arvutis.
- Veenduge, et klaviatuuri vaigistuslüliti pole sisse lülitatud. Kui jah, vajutage seda heli vaigistuse tühistamiseks.
- Kustutage Chrome'is küpsised ja vahemälu. Klõpsake paremas ülanurgas oleval kolmel punktil, seejärel valikul Rohkem tööriistu, siis Kustuta sirvimisandmed, seejärel Kogu aeg, seejärel Kustuta andmed.
- Kontrollige võimaliku pahavara olemasolu. Avage Chrome'is sätted, minge jaotisse Täpsem, Puhastage arvuti ja seejärel Leia. Kui leitakse pahavara, valige Eemalda.
- Minge saidile chrome: // extensions ja keelake laiendus Pepper Flash, kui see seal on. Keela ükshaaval ka teised laiendused.
- Chrome'i seadete lähtestamiseks avage Chrome'i jaotis Seaded, Täpsem ja seejärel Lähtesta.
- Installige Chrome uuesti.
- Minge arvutis jaotisse Tegevused, Heli, Väljund ja seejärel muutke oma heliseadme profiili sätteid.
Kuidas parandada Chromecasti esitamata heli?
Kui brauserist Chromecasti ülekandmisel heli ei mängi, proovige neid lahendusi.
Kuidas saada kustutatud sõnumeid iPhone
- Valige Chrome'i brauseris ülekandmise ikoon ja veenduge, et heli oleks lubatud.
- Eemaldage Chromecasti seade mõneks sekundiks HDMI-porti, hoides USB-kaablit ühendatud.
- Lülitage teler välja ja siis uuesti sisse.
- Installige Chrome arvutisse uuesti.
- Keelake teleris CEC (valik, mis võimaldab telerit juhtida ühe puldiga) ja taaskäivitage see seejärel.
Täiendavad KKK-d
Siin on veel küsimusi, mis aitavad mõista ja lahendada heli probleeme, mis Chrome'is ei tööta.
Miks heli Chrome'is ei tule?
On mitu põhjust, miks heli ei pruugi Chrome'is tulla. Probleem võib olla nii lihtne kui arvuti heli summutamine või keerulisem, näiteks tõsised riistvaraprobleemid. Kui heli tuleb teistest brauseritest (Edge, Safari jne), tuleneb probleem Chrome'ist.
Kuidas Google Chrome'i sisse lülitada?
Kui konkreetselt Chrome'i vahekaardilt ei kostu heli, on tõenäoline, et probleem on üsna lihtne - see vahekaart võib olla vaigistatud. Õnneks on Chrome'i vahelehe vaigistuse tühistamine imelihtne. Tehke need kaks lihtsat sammu:
1. Paremklõpsake vahekaardil, mille soovite vaigistuse tühistada.
2. Klõpsake rippmenüü valikul Tühista saidi vaigistus.
Kroomitud vahekaart tuleks nüüd vaigistada.
Kuidas parandada Chrome'i mittevastamist?
Erinevad probleemid võivad Google Chrome'i reageerimise lõpetada. Sõltuvalt põhjusest võivad lahendused olla erinevad. Selle probleemi lahendamiseks peate kontrollima või tegema järgmist.
1. Kasutage uusimat Chrome'i versiooni. Avage Google Chrome'i seaded, spikker ja seejärel Teave Chrome'i kohta. Kui on uuem versioon, otsib Chrome seda ja värskendab seda automaatselt.
2. Taaskäivitage Chrome.
3. Taaskäivitage arvuti.
4. Tühjendage Chrome'i vahemälu või ajalugu.
5. Keelake laiendused. Kui on hiljuti lisatud laiend, keelake see kõigepealt.
6. Lähtestage Chrome'i seaded vaikeseadetele või installige rakendus uuesti.
Miks minu otseülekandes heli puudub?
Kui teie otseülekandes pole heli, proovige järgida neid samme:
1. Veenduge, et teie operatsioonisüsteemi helimikser ei summutaks otseülekandes kasutatavat brauserit ega platvormi.
2. Minge ringhäälinguorganisatsiooni seadetesse ja valige seal õiged seadmed. Teise võimalusena lisage allikaks korralik seade.
miks inimesed panevad oma jutule puuvilju
3. Kontrollige ringhäälinguorganisatsiooni täiendavaid heliseadeid. Lubage voogesitatava kanali jaoks õige heliseade.
4. Proovige voogesitust teise teenusesse.
Chrome'i heli probleemide lahendamine
See pole kunagi meeldiv kogemus, kui teil pole Chrome'is või mõnes muus rakenduses helile juurdepääsu. Õnneks on seda küsimust suhteliselt lihtne lahendada. Seetõttu oleme pakkunud üksikasjalikke juhiseid, kuidas erinevate operatsioonisüsteemide heliprobleeme lahendada või lahendada.
Viimane märkus: minge esmalt alati kõige sirgjoonelisema lahendusega ja liikuge järk-järgult teiste juurde. Kui kõiki saadaolevaid lahendusi on proovitud ja probleem püsib, kaaluge pöördumist arvuti tehnilise teenistuse poole, kuna teil võib olla riistvaraprobleeme.
Milline lahendus toimis Chrome'is kõige paremini töötava heli osas kõige paremini? Kas on mingeid muid viise, mis võivad selles küsimuses aidata? Jagage oma kogemusi allpool olevas kommentaaride jaotises.