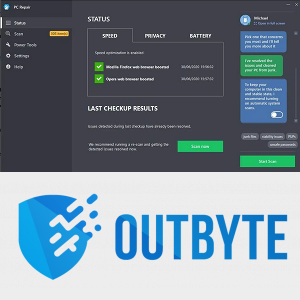Seadme lingid
Avastades, et Exceli faili, millega olete töötanud, ei ole tehnilise vea tõttu salvestatud, on pehmelt öeldes masendav. Samuti pole meeldiv mõista, et failis tehtud muudatused on kõik valed. Õnneks saate enamikul juhtudel taastada eelmise failiversiooni, olenemata sellest, kas see oli salvestatud või mitte.
kuidas minecrafti jaoks sepikut alla laadida

Selles juhendis näitame teile, kuidas taastada eelmised Exceli failiversioonid Macis, Windows 10-s SharePointi, Teamsi ja OneDrive'i kaudu. Lugege edasi, et teada saada, kuidas vältida kogu faili uuesti kirjutamist.
Kuidas taastada Exceli faili eelmine versioon Windows 10-s
Kui teil on vaja Windows 10-s Exceli faili varem salvestatud versiooni taastada, toimige järgmiselt.
- Avage Exceli faili uusim salvestatud versioon, mida soovite taastada
.
- Klõpsake nuppu Fail, seejärel valige rippmenüüst Teave.

- Otsige üles jaotis Töövihiku haldamine ja leidke faili versioon, mida soovite taastada.

- Praeguse versiooni ülekirjutamiseks klõpsake nuppu Taasta. Teise võimalusena klõpsake nuppu Võrdle, et võrrelda versioone ilma praegust versiooni üle kirjutamata.

Kui teil on vaja taastada versioon, mida pole salvestatud, peate tegema järgmist.
- Avage uusim salvestatud failiversioon ja klõpsake ülaosas nuppu Fail.

- Valige rippmenüüst Teave ja seejärel Töövihiku haldamine.

- Valige Taasta salvestamata töövihikud.

- Näete hiljutiste salvestamata failide loendit. Valige fail, mida soovite taastada, ja klõpsake nuppu Ava.

- Valige, kuidas soovite faili salvestada.
Kuidas taastada Macis Exceli faili eelmine versioon
Kui teil on vaja taastada kogu aeg avatud faili eelmine versioon, saate muudatused tagasi võtta kiirklahviga Command + Z. Kui olete aga teinud palju muudatusi, peate otseteed mitu korda kasutama. Kui tegelete failiga, mis on salvestatud ja suletud, saate eelmise versiooni taastada, järgides neid juhiseid.
- Avage Exceli faili viimati salvestatud versioon, mida soovite taastada.
- Hõljutage kursorit vahekaardi Fail kohal ja seejärel rippmenüüs valikul Taasta.
- Valige Taasta viimati salvestatud taastamiseks.
- Näete kõigi Exceli failiversioonide loendit. Leidke versioon, mida soovite taastada.
- Kui soovite asendada praeguse failiversiooni eelmise versiooniga, valige Taasta. Kui soovite salvestada eelmise versiooni ilma praegust faili üle kirjutamata, vajutage nuppu Suvand ja seejärel valige Taasta koopia.
Kui kasutate SharePointi serverit, on teil vedanud. Saate hõlpsasti taastada nii salvestatud kui ka salvestamata Exceli failiversioonid. Exceli faili taastamiseks toimige järgmiselt.
- Käivitage SharePointi ja liikuge kiirkäivitusribal loendisse või teeki, mis sisaldab faili, mida soovite taastada. Kui te teeki või loendi nime ei näe, klõpsake nuppu Saidi sisu, seejärel nuppu Kuva kogu saidi sisu ja kerige loendis.

- Paremklõpsake dokumendi nimel või kuupäeva ja valige menüüst Versiooniajalugu. Võimalik, et peate esmalt klõpsama kolme punktiga ikooni ja seejärel valima Versiooniajalugu.

- Sirvige failiversioonide loendit, kuni leiate soovitud faili. Klõpsake muutmisaja kõrval olevat nooleikooni.

- Versiooni avamiseks klõpsake nuppu Vaade või selle avamiseks ja salvestamiseks nuppu Taasta.

Kuidas taastada Teamsi Exceli faili eelmine versioon
Te ei pääse Exceli faili eelmistele versioonidele otse Microsoft Teamsi kaudu juurde. Kuid saate faili avada mõne teise rakenduse kaudu ja seal taastada. Seda saab teha järgmiselt.
- Navigeerige Teamsi vahekaardile Failid.

- Otsige üles fail, mida soovite taastada, ja klõpsake selle nimest paremal asuvat kolme punktiga ikooni, et näha suvandeid.

- Klõpsake käsul Ava SharePointis, kui kasutate SharePointi, või Ava Excelis, kui te seda ei kasuta.

Kui olete faili SharePointis avanud, on järgmised toimingud järgmised.
kuidas saada mängus tõmblusi ülekatet
- Paremklõpsake failil ja valige menüüst Versiooniajalugu. Võimalik, et peate esmalt klõpsama kolme punktiga ikooni ja seejärel valima Versiooniajalugu.

- Sirvige failiversioonide loendit, kuni leiate soovitud versiooni. Klõpsake muutmisaja kõrval olevat nooleikooni.

- Versiooni avamiseks klõpsake nuppu Vaade või selle avamiseks ja salvestamiseks nuppu Taasta.
Kui avasite faili Macis Excelis:
- Hõljutage kursorit vahekaardi Fail kohal ja seejärel rippmenüüs valikul Taasta.
- Valige Taasta viimati salvestatud taastamiseks.
- Näete kõigi Exceli failiversioonide loendit. Leidke versioon, mida soovite taastada.
- Kui soovite asendada praeguse failiversiooni eelmise versiooniga, valige Taasta. Kui soovite salvestada eelmise versiooni ilma praegust faili üle kirjutamata, vajutage nuppu Suvand ja seejärel valige Taasta koopia.
Windows 10 puhul on sammud veidi erinevad.
- Klõpsake nuppu Fail, seejärel valige rippmenüüst Teave.
- Otsige üles jaotis Töövihiku haldamine ja leidke faili versioon, mida soovite taastada.
- Praeguse versiooni ülekirjutamiseks klõpsake nuppu Taasta. Teise võimalusena klõpsake nuppu Võrdle, et võrrelda versioone ilma praegust versiooni üle kirjutamata.
Kuidas taastada Exceli faili eelmine versioon OneDrive'ist
- Käivitage OneDrive ja logige sisse oma Microsofti kontoga.
- Otsige üles Exceli faili viimane salvestatud versioon, mida soovite taastada, ja paremklõpsake seda. Teise võimalusena avage fail ja valige ülaosas olevast menüüst Rohkem.

- Klõpsake valikul Versiooniajalugu.

- Näete failiversioonide loendit. Leidke see, mida soovite taastada, klõpsake selle kõrval olevat kolme punktiga ikooni ja valige Taasta. Vanemas OneDrive’i versioonis klõpsake versiooni nime kõrval olevat nooleikooni ja valige Taasta.

Kuidas taastada Office 365-st Exceli faili eelmine versioon
Failide taastamise funktsioon Excelis pole pärast Office 365 väljalaskmist pisut muutunud. Eelmise failiversiooni taastamise juhised ei erine sõltuvalt Exceli versioonist, vaid pigem teie seadmest. Macis toimige järgmiselt.
- Avage Exceli faili viimati salvestatud versioon, mida soovite taastada.
- Hõljutage kursorit vahekaardi Fail kohal ja seejärel rippmenüüs valikul Taasta.
- Valige Taasta viimati salvestatud taastamiseks.
- Näete kõigi Exceli failiversioonide loendit. Leidke versioon, mida soovite taastada.
- Kui soovite asendada praeguse failiversiooni eelmise versiooniga, valige Taasta. Kui soovite salvestada eelmise versiooni ilma praegust faili üle kirjutamata, vajutage nuppu Suvand ja seejärel valige Taasta koopia.
Windows 10 arvutis järgige allolevaid juhiseid.
- Avage Exceli faili uusim salvestatud versioon, mida soovite taastada.
- Klõpsake nuppu Fail, seejärel valige rippmenüüst Teave.

- Otsige üles jaotis Töövihiku haldamine ja leidke faili versioon, mida soovite taastada.

- Praeguse versiooni ülekirjutamiseks klõpsake nuppu Taasta. Teise võimalusena klõpsake nuppu Võrdle, et võrrelda versioone ilma praegust versiooni üle kirjutamata.
Vältige oluliste andmete kaotamist
Loodetavasti on meie juhend aidanud teil taastada vajaliku Exceli faili versiooni. Selliste probleemide edaspidiseks vältimiseks lubage kindlasti failide automaatne salvestamine. Pilvevarundamine aitab ka kõiki teie faile korrastada, kuid ei võta teie seadmes ruumi.
pokemon mine, kuidas saada rohkem tähetolmu
Mis on teie parim näpunäide oluliste failide varundamiseks ja eelmistele versioonidele hõlpsasti juurde pääsemiseks? Jagage oma kogemusi allolevas kommentaaride jaotises.