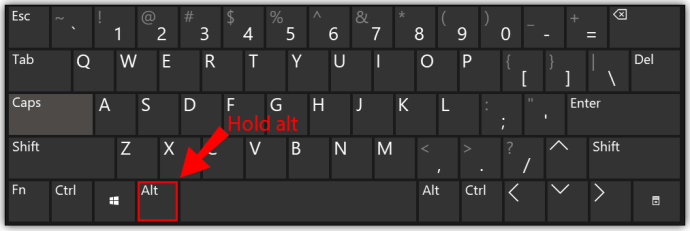Objektide pööramine on Sims 4 ehitamisrežiimi oluline osa. Kuid mõned mängijad võivad seda natuke keeruliseks pidada. Kui näete vaeva, kuidas seda teha, lugege meie allolevat juhendit.

Selles artiklis selgitame, kuidas objekte Sims 4-s pöörata - nii arvutis kui ka konsoolides. Lisaks vastame mõnele kõige sagedamini esitatud küsimusele, mis on seotud objektide muutmisega hoone režiimis.
kas saate kasutada maci monitorina
Kuidas Sims 4-s objekte pöörata arvutis
Sukeldume otse sisse - Sims 4-s juba asetatud objektide pööramiseks arvutis toimige järgmiselt.
- Sisestage ehitamisrežiim.

- Vasakklõpsake ja hoidke all objekti, mida soovite pöörata.

- Liigutage kursor pööratavale objektile samas suunas.
- Vabastage hiir, kui leiate ideaalse asendi.

Sageli on esemete pööramine enne nende asetamist käepärasem. Arvutis toimimiseks toimige järgmiselt.
- Sisestage ehitamisrežiim.

- Paremklõpsake objektil, mille soovite paigutada.
- Objekti pööramiseks kasutage klaviatuuri koma- ja punktinuppe. Mõnes arvutis peate võib-olla selle asemel kasutama.

- Asetage objekt.
Samuti saate objekte pöörata enne klaviatuurita paigutamist.
- Sisestage ehitamisrežiim.

- Paremklõpsake objektil, mille soovite paigutada.

- Paremklõpsake, et seda 45 kraadi päripäeva pöörata.
Kuidas Sims 4-s objekte pöörata Xboxis
Kui mängite Xboxis Sims 4, saate objekti enne nende asetamist pöörata, järgides alltoodud juhiseid:
- Sisestage ehitamisrežiim.
- Valige objekt, mille soovite paigutada.
- Objekti päripäeva pööramiseks vajutage RB. Selle vastupäeva pööramiseks vajutage LB.
- Asetage objekt.
Kuidas Sims 4-s objekte pöörata PS4-l
PS4-l Sims 4-s esemete pööramise juhised ei erine Xboxist palju. Selleks toimige järgmiselt.
- Sisestage ehitamisrežiim.
- Valige objekt, mille soovite paigutada.
- Objekti päripäeva pööramiseks vajutage R1. Selle vastupäeva pööramiseks vajutage L1.
- Asetage objekt.
Objektide pööramine Sims 4 kaamera režiimis
Sims 4 kaamerarežiimis saate objekte pöörata samamoodi kui koostamisrežiimi. Selleks tehke arvutis järgmist.
- Sisestage kaamera režiim. Vajutage klaviatuuril Ctrl + Tõst + Tab või navigeerige peamenüüst.

- Vajutage ja hoidke all klahvi Alt.
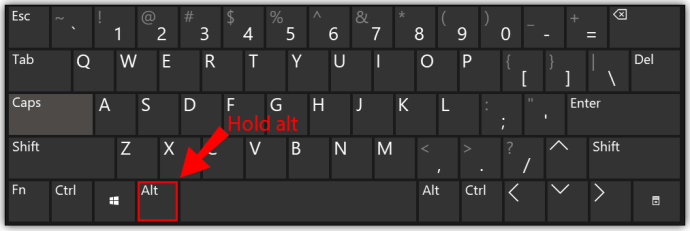
- Klõpsake objektil, mida soovite pöörata, ja lohistage kursor mis tahes suunas.

- Vabastage kursor, kui olete asukohaga rahul.
Korduma kippuvad küsimused
Nüüd, kui teate, kuidas objekte Sims 4-s pöörata, võiksite hoonerežiimi kohta rohkem teada saada. Siim maja muutmise kohta lisateabe saamiseks lugege seda jaotist.
Kuidas tõsta objekte Simsis 4
Võimalik, et soovite objektid paigutada kõrgemale, kui vaikimisi pakutakse. See funktsioon pole ilma petuta saadaval. Sims 4-s objekti tõstmiseks toimige järgmiselt.
Arvutis:
• Mängus veenduge, et petud on lubatud. Pettuse sisestuskasti avamiseks vajutage klahvikombinatsiooni Ctrl + Tõstuklahv + C ja sisestage testimispetked sisse.

• Tooge petukood uuesti sisse ja sisestage bb.moveobjects on, seejärel vajutage sisestusklahvi.

• Sulgege petta sisendkast ja sisenege koostamisrežiimi.

• Valige objekt ja leidke sellele koht.
• Vajutage klaviatuuril 9, kuni objekt saavutab soovitud kõrguse. Objekti langetamiseks vajutage 0.

• Objekti paigutamiseks vajutage klahvi Alt.
Nõuanne: mõned esemed ei muuda kõrgust hästi. Näiteks kui tõstate akna, jääb akna auk seina.
Xboxis ja PS4-s:
• Tooge petukood uuesti sisse ja tippige bb.moveobjects sisse.
• Sulgege petta sisendkast ja sisenege koostamisrežiimi.
• Valige objekt ja leidke sellele koht.
• Vajutage d-padi klahvi üles, kuni objekt saavutab soovitud kõrguse. Objekti langetamiseks vajutage d-padi alla klahvi.
Pettuste abil saab iga objekti üles või alla liigutada. Siiski on üks piirang - funktsiooni täitvad objektid, näiteks uksed või peeglid, võivad tõrkuda või lihtsalt ei tundu suurepärased. Seetõttu töötab funktsioon kõige paremini dekoratiivesemete, näiteks taimepottide või pildiraamide jaoks.
Mis on Sims 4 juhtnupud?
Arvutis on Sims 4 koostamisrežiimi peamised juhtnupud M (teisalda pesasse), Alt (paigutus), Del / Backspace (objekti eemaldamine), [ja] (suuruse muutmine) ning null- ja üheksa klahvi ( objekti üles või alla).
PS4 puhul kasutage objekti L2 lülitamiseks ruudustikust välja või asetage see, L1 ja R1 objekti pööramiseks, L2 / R2 ning d-pad vasakule ja paremale nuppu selle suuruse muutmiseks ning d-pad üles ja alla nuppe muuta objekti kõrgust.
Xboxi jaoks kasutage objekti objekti ruudustikust välja lülitamiseks või paigutamiseks LT, pööramiseks LB ja RB, suuruse muutmiseks nii päästikuid kui ka d-padi vasakut ja paremat nuppu ning mõlema päästiku ja d-padi üles ja alla nuppe objekti kõrguse muutmiseks.
matšide ennetähtaegse lahkumise eest üle vaadata
Kuidas Simsis objekte suurendada 4
Arvutis:
• Mängus veenduge, et petud on lubatud. Pettuse sisestuskasti avamiseks vajutage klahvikombinatsiooni Ctrl + Tõstuklahv + C ja sisestage testimispetked sisse.

• Tooge petukood uuesti sisse ja sisestage bb.moveobjects on, seejärel vajutage sisestusklahvi.

• Sulgege petta sisendkast ja sisenege koostamisrežiimi.
• Valige objekt ja kasutage selle suurendamiseks klahve]. Selle väiksemaks muutmiseks vajutage [.

PS4-l:
• Mängus veenduge, et petud on lubatud. Pettuse sisestuskasti avamiseks ja sisestage testimispetked sisse. Vajutage oma kontrolleril korraga R1, L1, R2, L2.
• Tooge petukood uuesti sisse ja tippige bb.moveobjects sisse.
• Sulgege petta sisendkast ja sisenege koostamisrežiimi.
• Valige objekt, vajutage L2 ja R2 ning kasutage selle suuruse muutmiseks oma kontrolleri d-padi vasakut ja paremat nuppu.
Xboxis:
• Mängus veenduge, et petud on lubatud. Pettuse sisestuskasti avamiseks ja sisestage testimispetked sisse.
• Tooge petukood uuesti sisse ja tippige bb.moveobjects sisse.
• Sulgege petta sisendkast ja sisenege koostamisrežiimi.
• Valige objekt, vajutage LT ja RT ning kasutage selle suuruse muutmiseks oma kontrolleri d-padi vasakut ja paremat nuppu.
Pettuste kasutamisel pole Sims 4-s objektide suurusele teadaolevat piirangut. Objekti saate muuta nii, et see kataks kogu maja või parkla.
Mõne elemendi suurus ei muutu siiski hästi - näiteks kui suurendate akent, jääb selle seina auk sama suureks. Seega sobib see funktsioon dekoratiivobjektide jaoks kõige paremini.
Kuidas saab objekti Sims 4 paigutada arvuti võrguühenduseta?
Mõnikord võiksite asetada objekti lukustatud alale. Seda saate teha petta abil - sisestage koodi lubamiseks kood bb.moveobjects. Seejärel valige üksus ja hoidke all Alt klahvi. Liigutage objekti aeglaselt, kuhu soovite, ja vabastage Alt, kui olete tulemusega rahul.
Ehitage loovalt
Loodetavasti saate selle artikli abil ehitada oma ideaalse maja Sims 4-sse. Võite olla loominguline ja teha seintel või aias stiilseid dekoratiivseid seadeid või lihtsalt meelt lahutada, suurendades voodit kaubanduskeskus. Kasutage oma kujutlusvõimet ja unustage piirid meie juhendi petude abil.
Mis on kõige toredamad asjad, mida olete petetega Sims 4 ehitamise režiimis teinud? Jagage oma kogemusi allpool olevas kommentaaride jaotises.