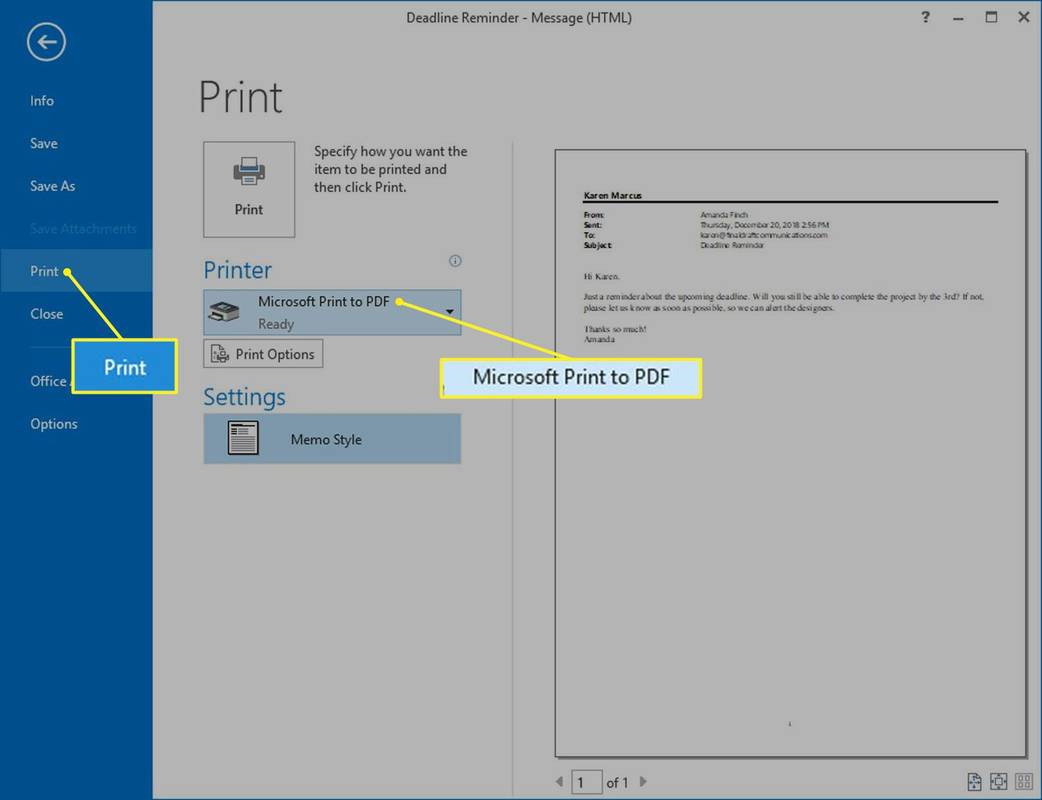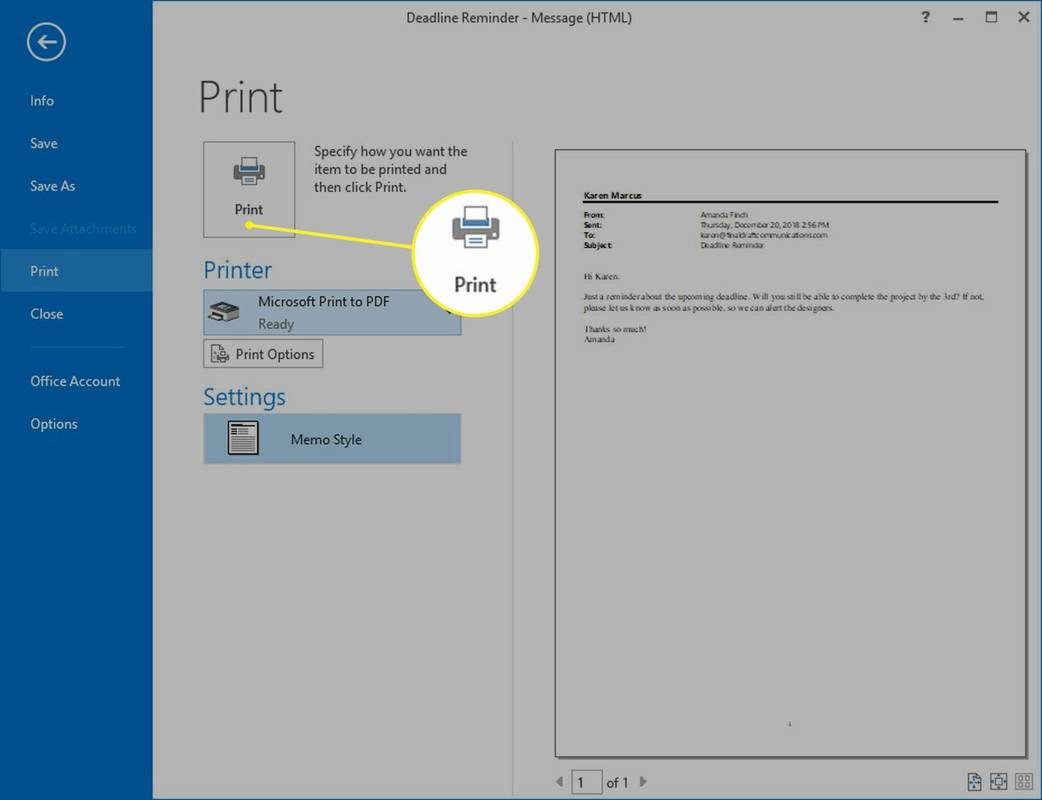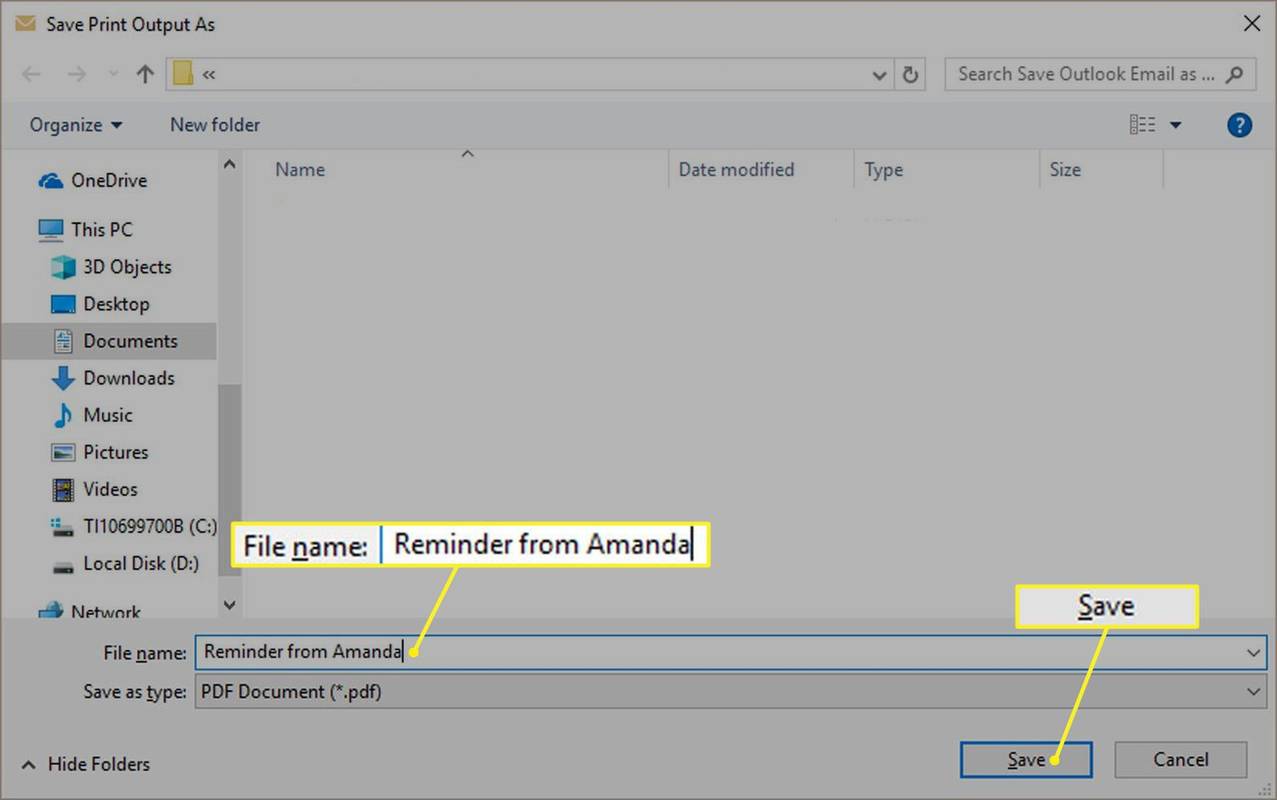Mida teada
- Ava meil > Fail > Prindi > Printer > Microsoft Print PDF-i > Prindi . sisse Salvesta prindiväljund nimega , sisestage failinimi ja asukoht > Salvesta .
- Macis avage meil > Fail > Prindi > PDF > Salvesta PDF-ina > sisestage failinimi ja asukoht > Salvesta .
- Vanemate versioonide puhul peate esmalt salvestama HTML-vormingus, seejärel teisendama PDF-vormingusse.
Selles artiklis selgitatakse, kuidas Outlooki meilisõnumit PDF-failina salvestada. Juhised kehtivad Outlook 2019, 2016, 2010 ja 2007 kohta.
Teisendage meilid PDF-vormingus Outlook 2010 või uuema versiooniga
Kui teil on Outlook 2010 installitud, järgige neid juhiseid.
-
Avage Outlookis sõnum, mille soovite PDF-iks teisendada.
-
Klõpsake nuppu Fail vahekaarti ja valige Prindi .
-
Under Printer , klõpsake rippmenüül ja valige Microsoft Print PDF-i .
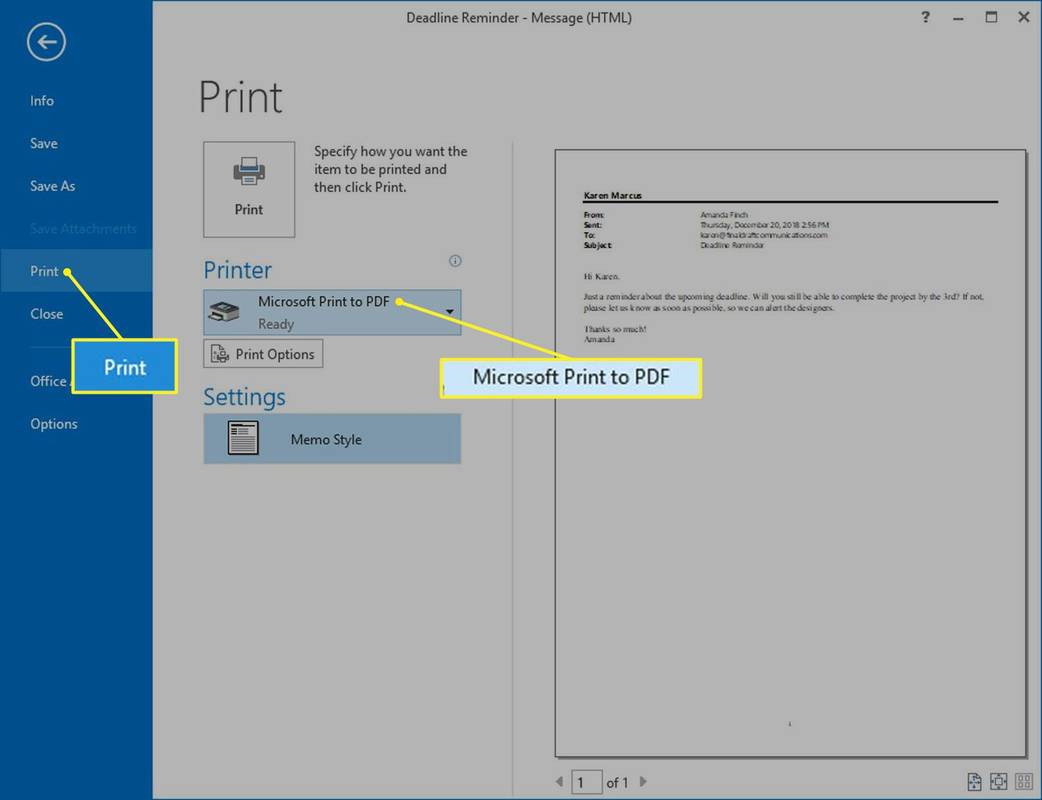
-
Klõpsake Prindi .
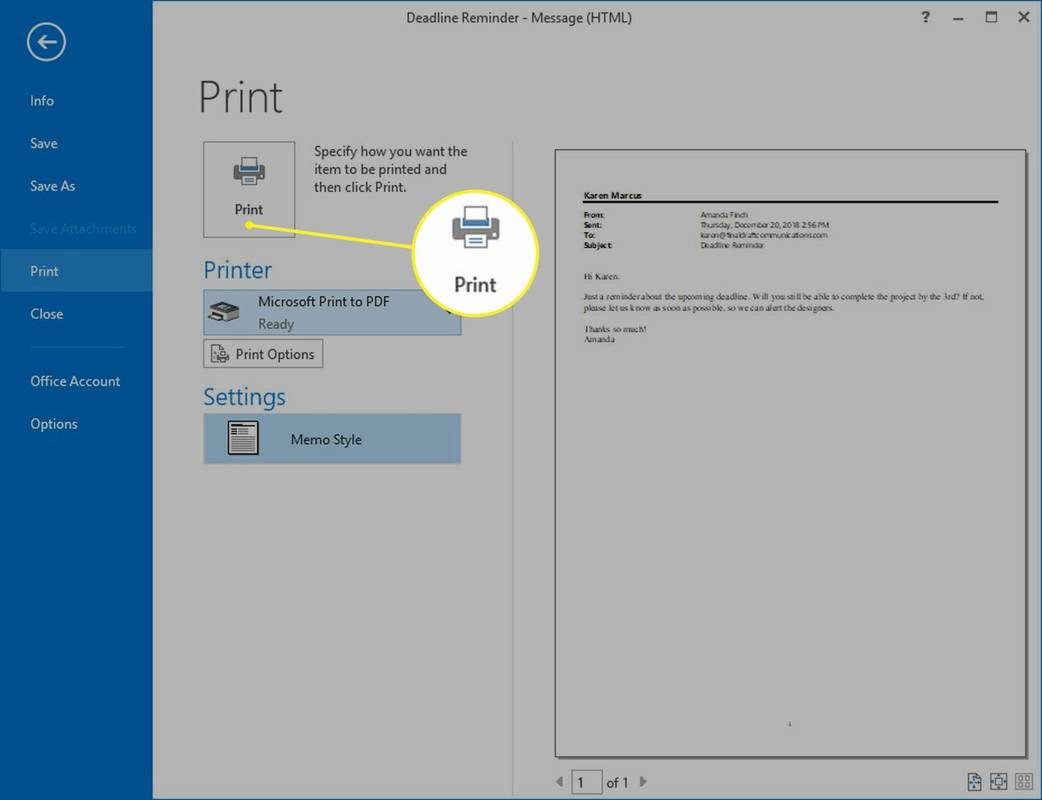
-
Aastal Salvesta prindiväljund nimega dialoogiboksis navigeerige kausta, kuhu soovite PDF-faili salvestada.
-
Kui soovite faili nime muuta, tehke seda jaotises Faili nimi välja ja seejärel klõpsake Salvesta .
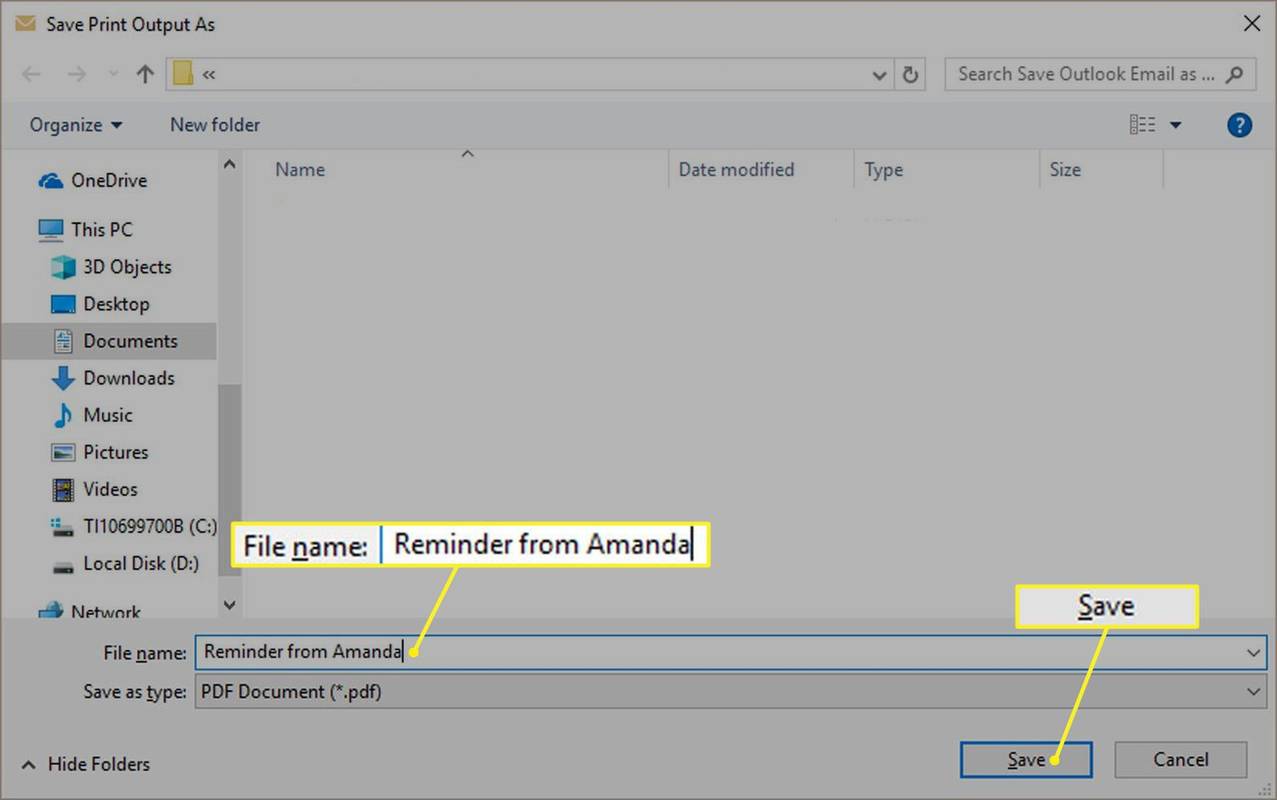
-
Fail salvestatakse teie valitud kausta.
kuidas ma saan teada, kas keegi blokeeris mind facebookis
Outlooki eelmised versioonid
Outlooki varasemate kui 2010. aasta versioonide puhul peate meilisõnumi salvestama kui HTML-faili ja teisendage seejärel PDF-iks. Tehke järgmist.
-
Avage Outlookis sõnum, mille soovite teisendada.
-
Klõpsake nuppu Fail vahekaarti ja valige Salvesta kui .
-
Aastal Salvesta kui dialoogiboksis navigeerige kausta, kuhu soovite faili salvestada.
-
Kui soovite faili nime muuta, tehke seda jaotises Faili nimi valdkonnas.
-
Klõpsake nuppu Salvesta tüübina rippmenüüst ja valige HTML . Klõpsake Salvesta .
-
Nüüd avatud Sõna . Klõpsake nuppu Fail vahekaarti ja valige Avatud . Valige salvestatud HTML-fail.
-
Klõpsake nuppu Fail vahekaarti ja valige Salvesta kui .
-
Sirvige asukohta, kuhu soovite faili salvestada. Aastal Salvesta kui dialoogiboksis klõpsake nuppu Salvesta tüübina rippmenüüst ja valige PDF .
-
Klõpsake Salvesta .
-
PDF-fail salvestatakse teie valitud kausta.
Teisendage meilid PDF-iks Office 2007 abil
Kui kasutate Outlook 2007, pole meilisõnumi otse PDF-failiks teisendamiseks lihtsat viisi. Kuid saate teabe PDF-vormingusse hankida mõne lisatoiminguga.
-
Avage Outlookis sõnum, mida soovite salvestada.
-
Asetage kursor sõnumisse ja vajutage Ctrl + A klaviatuuril, et valida kogu sõnumi sisu.
-
Vajutage Ctrl + C teksti kopeerimiseks.
-
Avage tühi Wordi dokument.
kuidas muusikat kuulata ebakõlas
-
Vajutage Ctrl + IN teksti kleepimiseks dokumenti.
-
Valige Fail menüü ekraani ülaosas ja seejärel klõpsake nuppu Salvesta .
See protsess ei sisalda sõnumi päist. Kui soovite selle teabe lisada, võite selle käsitsi Wordi dokumenti sisestada või klõpsata Vastake > Edasi , kopeerige sisu ja kleepige see dokumenti.
-
Avage Wordi dokumendis Fail menüüst, hõljutage kursorit üle Salvesta kui ja valige PDF või XPS .
-
Aastal Faili nimi väljale, tippige dokumendi nimi.
-
Aastal Salvesta tüübina loend, valige PDF .
-
Under Optimeeri , valige eelistatud prindikvaliteet.
-
Klõpsake Valikud lisaseadete valimiseks ja seejärel klõpsake nuppu Okei .
-
Klõpsake Avalda .
-
PDF-fail salvestatakse teie valitud kausta.
Teisendage meil Macis PDF-iks
Kui kasutate Outlooki Macis, järgige neid samme.
kuidas kõike ühest google drive'ist teise liigutada
-
Avage Outlookis sõnum, mille soovite PDF-iks teisendada.
-
Klõpsake Fail menüüribal ja valige Prindi rippmenüüst.
-
Klõpsake nuppu PDF rippmenüüst ja valige Salvesta PDF-ina .
-
Sisestage PDF-faili nimi.
-
Klõpsake kõrval olevat noolt Salvesta kui väljale ja navigeerige kausta, kuhu soovite faili salvestada.
-
Klõpsake Salvesta .
-
PDF-fail salvestatakse teie valitud kausta.
- Miks näitab Outlook minu salvestatud PDF-e Chrome'i failidena?
Selle põhjuseks on tõenäoliselt vaikebrauseriks määratud Chrome ja Chrome'i enda integreeritud PDF-vaatur. Paremklõpsake Windows Exploreris failil ja valige Ava rakendusega > vali a PDF-lugeja millega seda avada. Järgmisena lülitage sisse Kasutage seda rakendust alati vaikimisi . Võimalik, et peate muudatuste jõustumiseks Outlooki taaskäivitama.
- Kuidas salvestada mitu meili PDF-vormingus?
Avage Adobe Acrobat Reader ja valige Valige ülesanne > Ühendage failid PDF-iks . Järgmisena avage Outlook ja valige kõik meilid, mida soovite salvestada, seejärel lohistage need Acrobati kombineeritud failide aknasse ja valige Kombineeri failid PDF-iks teisendamise alustamiseks.
- Kuidas Outlooki kalendrit PDF-vormingus salvestada?
Avage kalender, mille soovite salvestada, ja valige Fail > Prindi > Printige PDF-i .