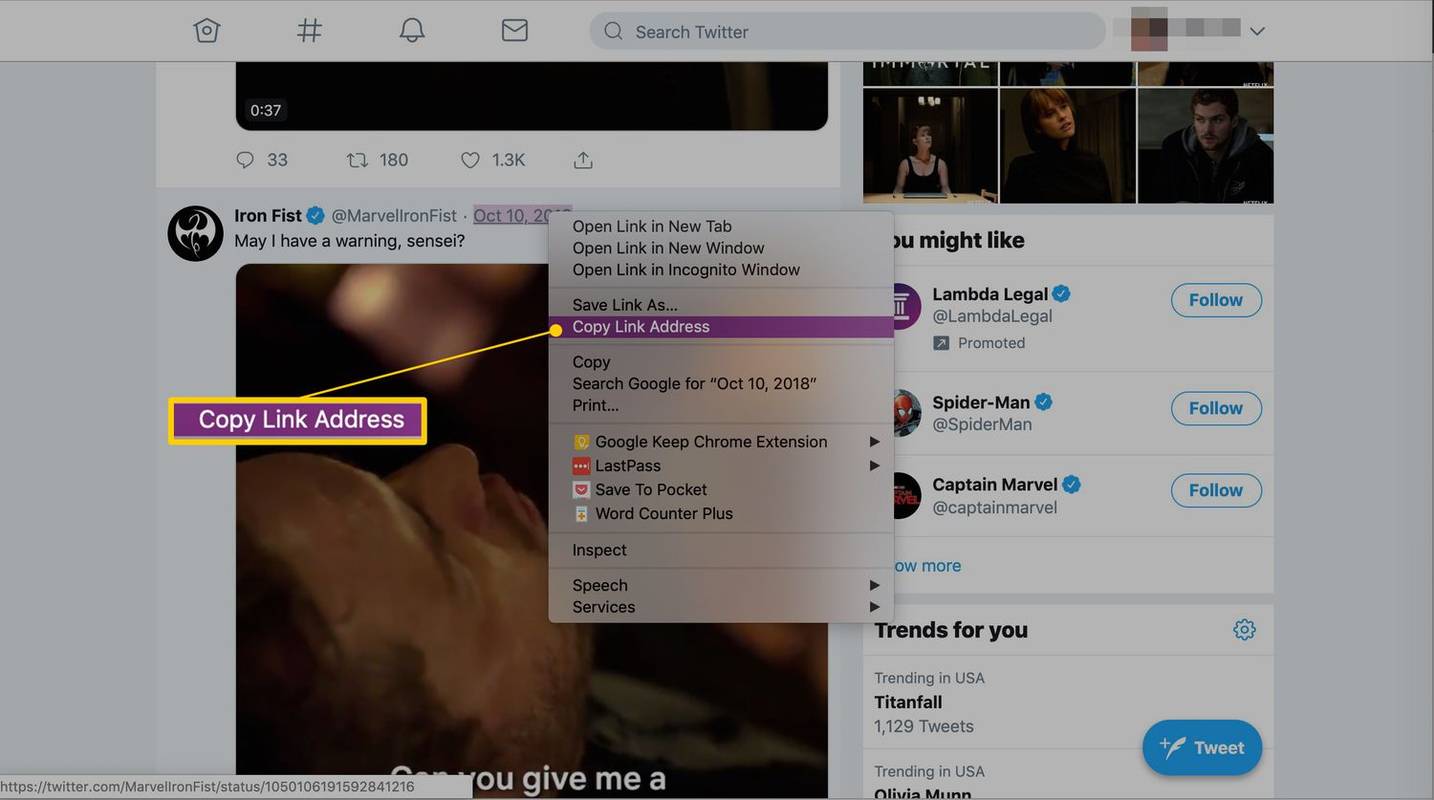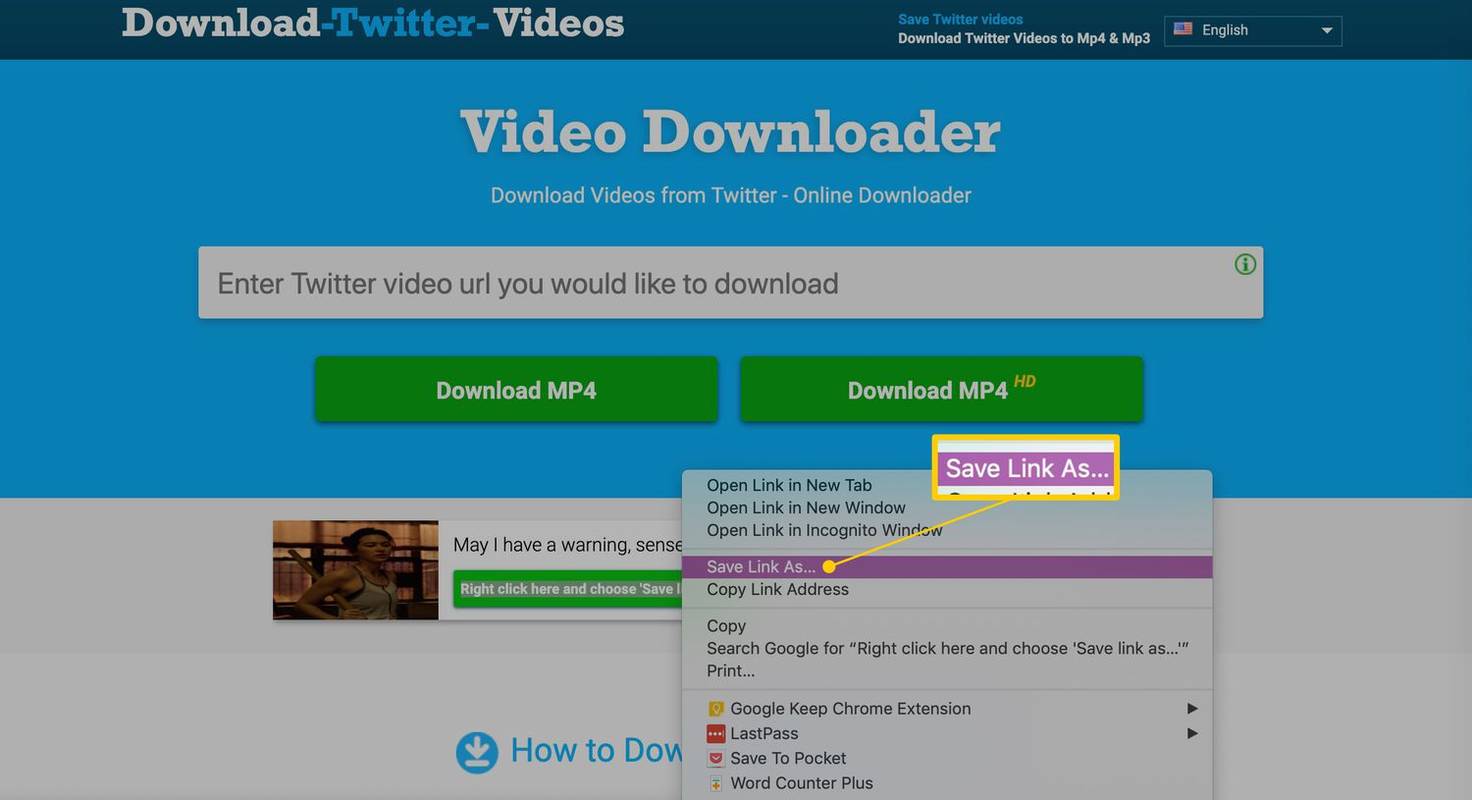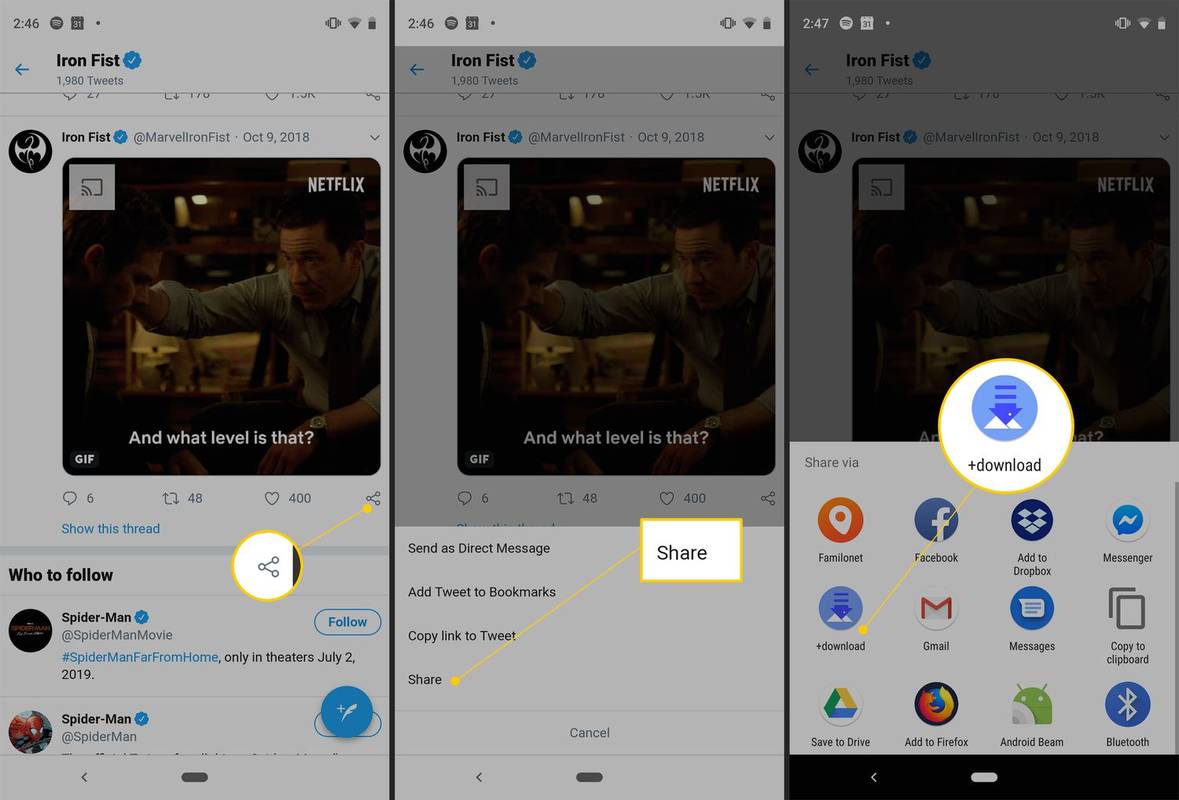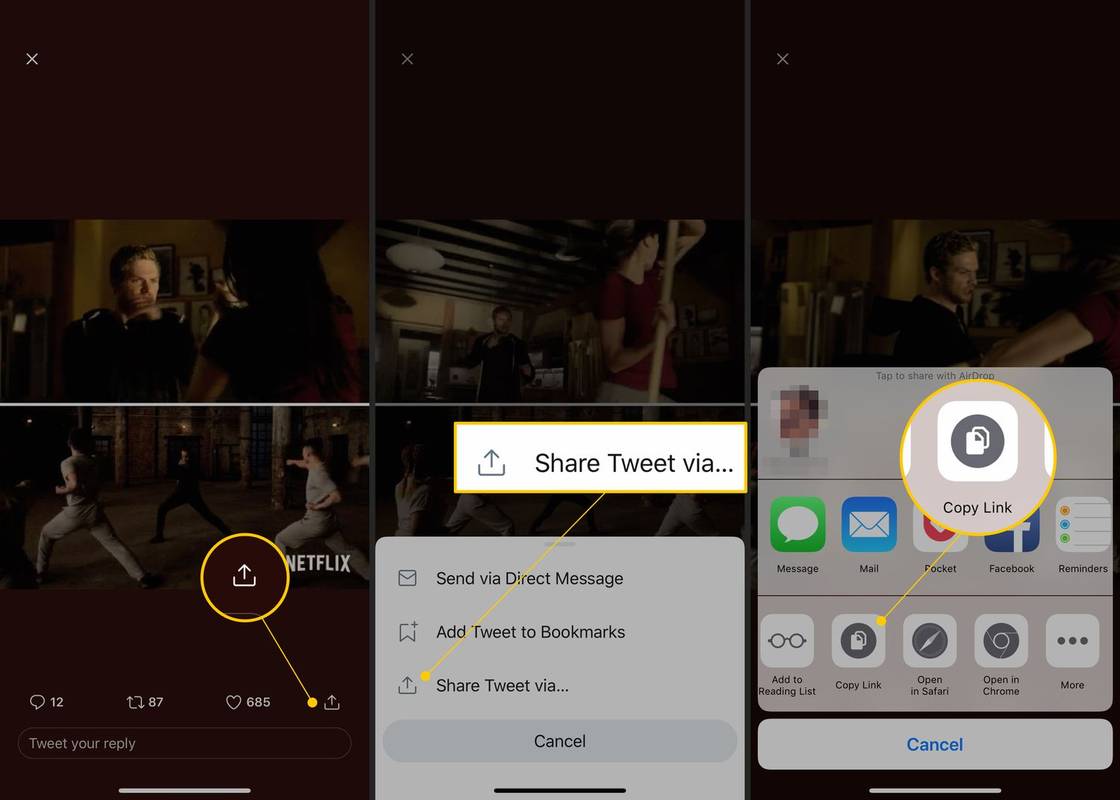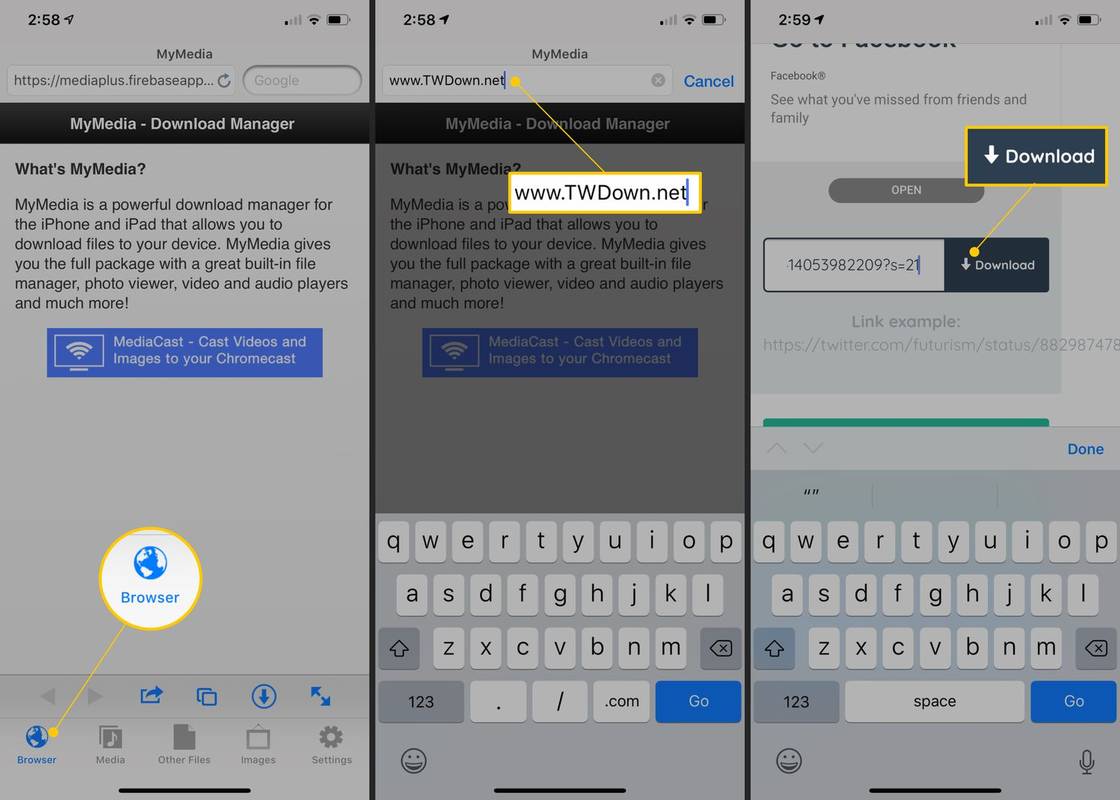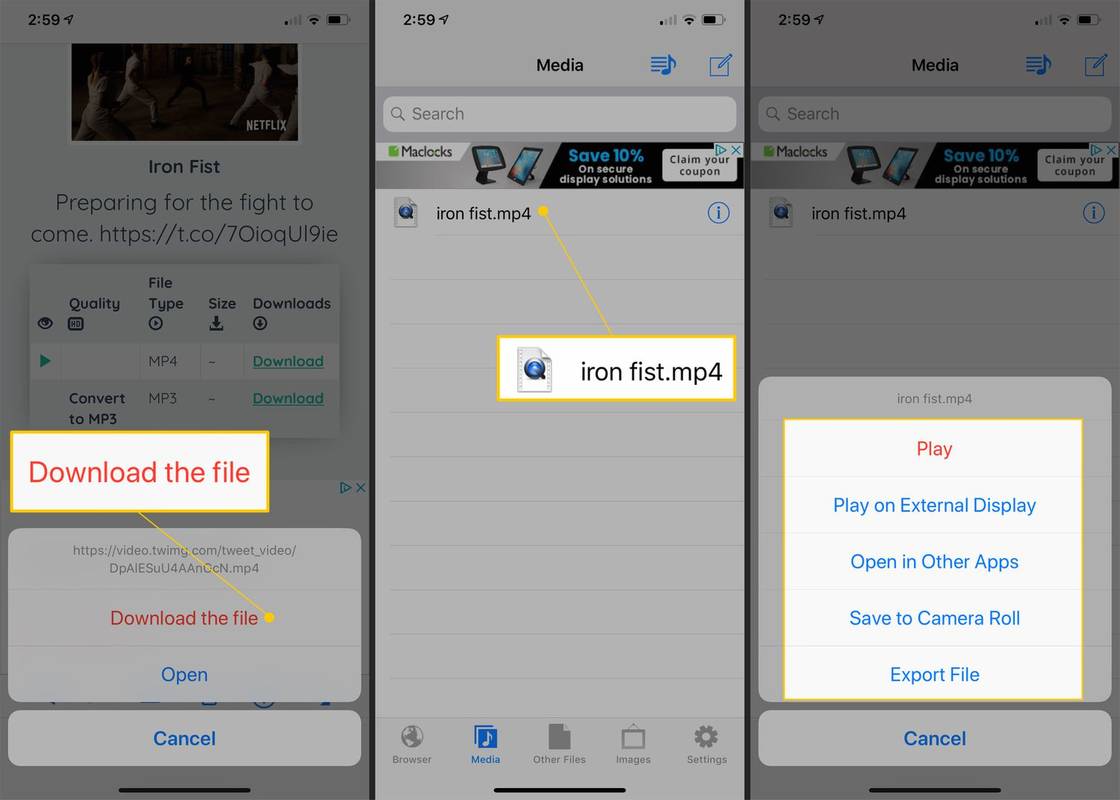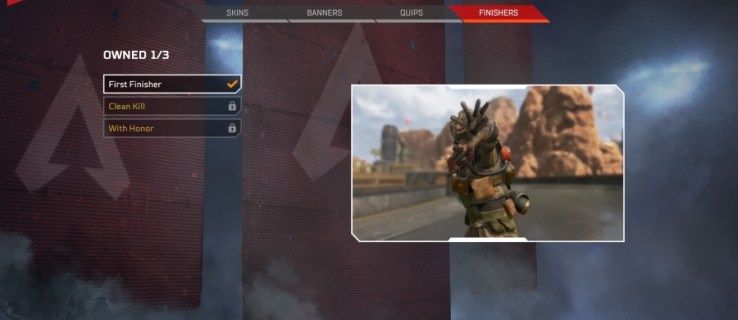Mida teada
- Videote allalaadimine PC- või Mac-arvutisse on lihtsaim viis. Kopeerige video URL ja minge saidile DownloadTwitterVideo.com.
- Videote allalaadimine iOS-is või Androidis on keerulisem ja selleks on vaja kolmanda osapoole rakendust, nagu rakendus MyMedia (iOS) või +Laadi alla (Android).
Selles artiklis selgitatakse, kuidas alla laadida X (endine Twitter) videot võrguühenduseta taasesitamiseks iOS-is, Androidis ja arvutis. Need sammud kehtivad kõikide platvormide ja seadmete kohta.
Kuidas videoid arvutisse alla laadida
Videote vaatamine ja jagamine X-is on üsna lihtne, kuid nende salvestamine arvutisse, nutitelefoni või tahvelarvutisse on platvormil võimatu, nii et kasutajad on sunnitud leidma oma lemmikklippide allalaadimiseks alternatiivseid meetodeid. Arvutisse allalaadimine on kõige lihtsam viis ja see ei nõua täiendava tarkvara installimist. Tehke järgmist.
-
Otsige üles videoga postitus, mille soovite salvestada.
-
Paremklõpsake kuupäeva; see on püsilink.
-
Ilmub menüü. Valige Kopeeri lingi aadress . Postituse veebiaadress salvestatakse nüüd teie arvuti lõikelauale .
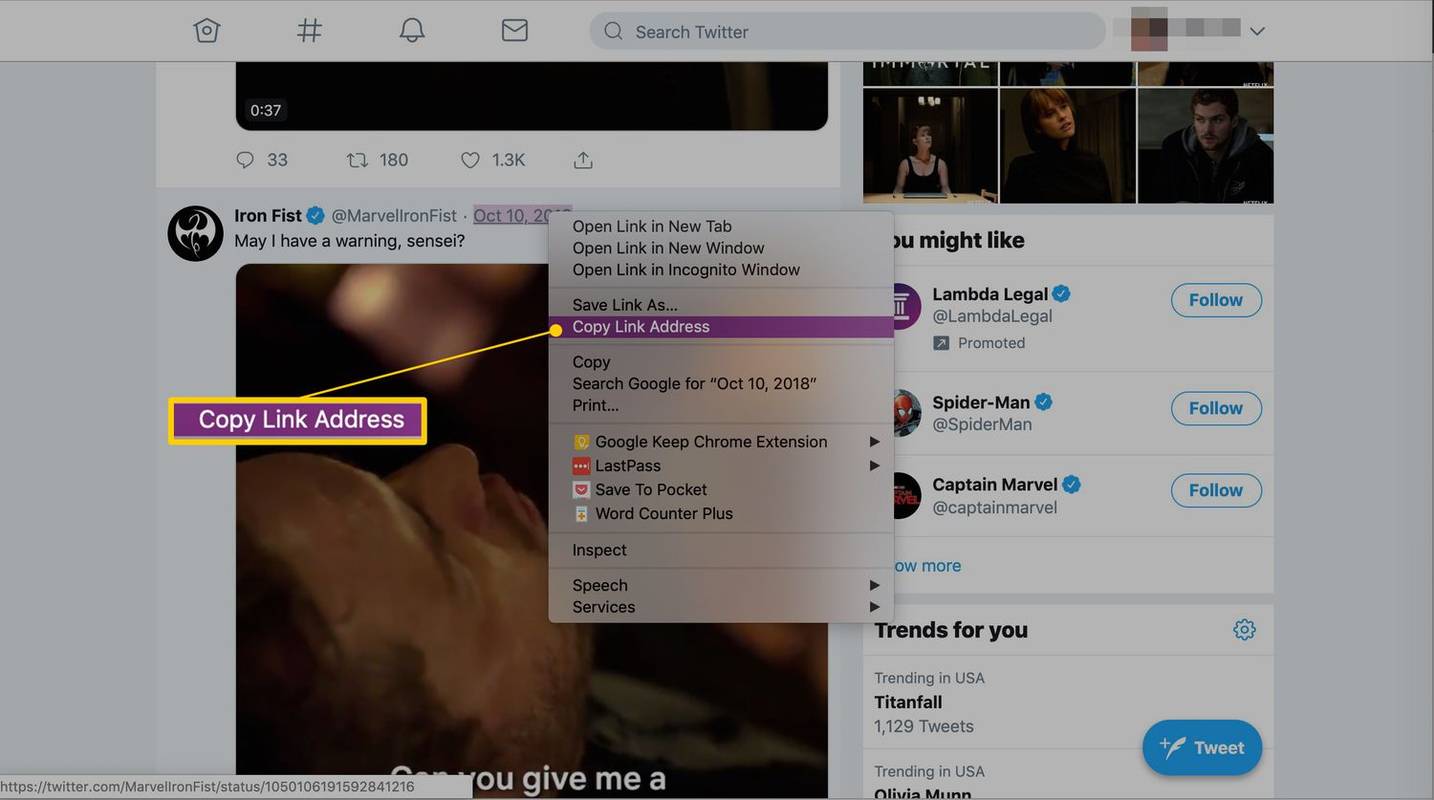
-
Minge saidile DownloadTwitterVideo.com.
-
Kleepige veebisaidi väljale postituse veebiaadress, paremklõpsates seda hiirega ja valides Kleebi või vajutage Ctrl + IN Windowsis, Käsk + IN Macis.
kuidas varjata instagrami otseülekandeid
-
Vajutage Sisenema .
-
Kuvatakse kaks nuppu video allalaadimise valikutega. Vali MP4 video madala eraldusvõimega versiooni jaoks; MP4 HD kõrge eraldusvõimega versiooni jaoks.
-
Paremklõpsake uut nuppu, mis ilmus pärast allalaadimise tüübi valimist. See ütleb Paremklõpsake siin ja valige 'Salvesta link kui...'
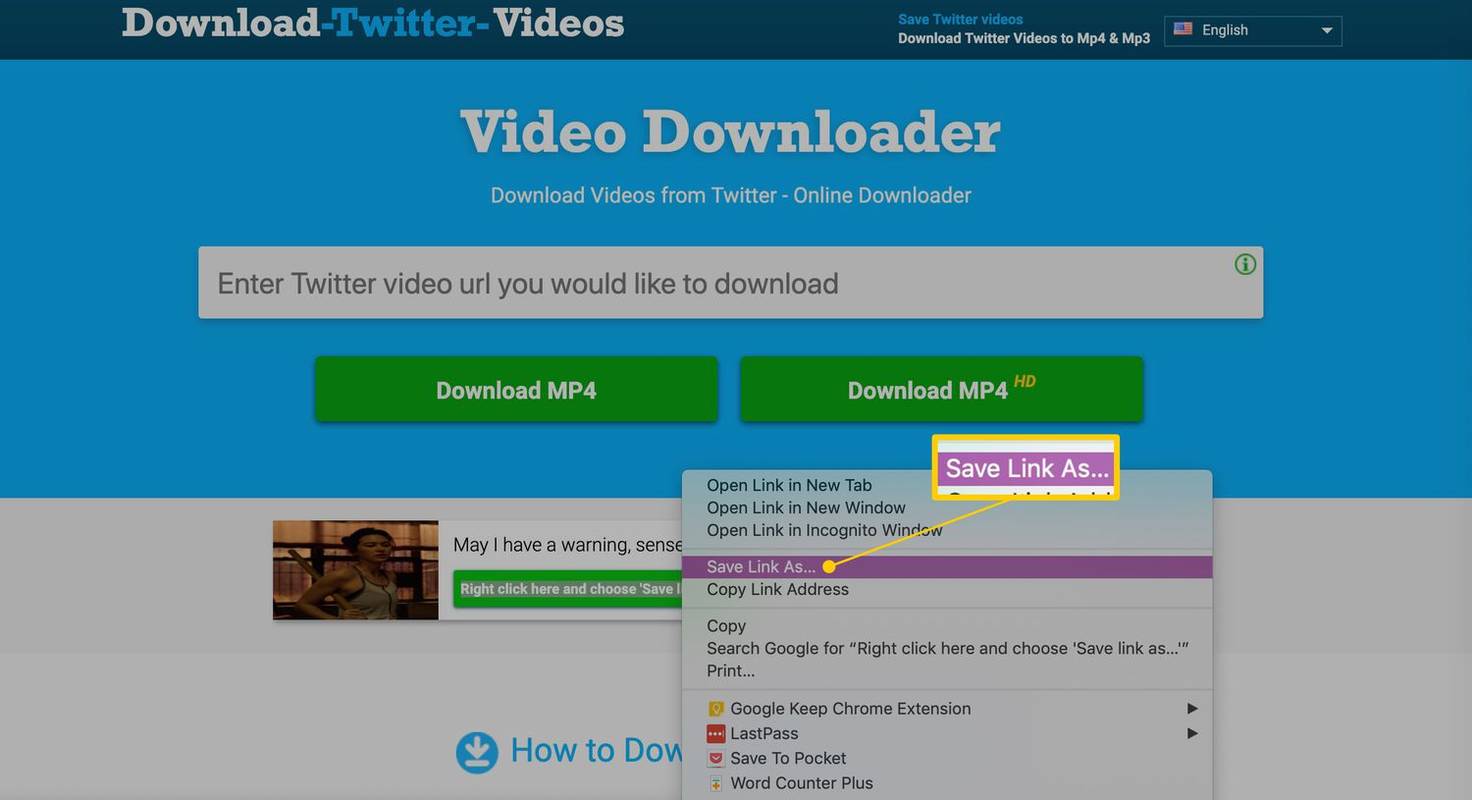
Need juhised kasutavad Chrome'i brauserit, mis töötab Windowsis, Macis ja Linuxis sarnaselt. Teistel brauseritel võivad sama toimingu jaoks olla erinevad sildid.
Kuidas Androidis videoid alla laadida
Erinevalt ülaltoodud arvutimeetodist nõuab videote salvestamine Android-seadmesse lisarakendust, kuid seda saab siiski kiiresti teha.
-
Laadige oma Android-seadmesse alla tasuta rakendus +Laadi alla. See rakendus on vajalik videote seadmesse salvestamiseks võrguühenduseta esitamiseks.
-
Avage oma Android-seadmes ametlik rakendus ja otsige postitust, mis sisaldab videot, mida soovite jagada.
Saate video lingi kopeerida ka brauserist; ametlikku rakendust pole vaja.
-
Kui olete selle leidnud, puudutage video all olevat jagamisnuppu ja seejärel valige Jaga kaudu .
-
Rakendus +Allalaadimine kuvatakse rakenduste loendis, millega saate videot jagada. Puudutage +laadi alla rakenduste loendist, millele saate linki jagada. Video laaditakse automaatselt alla.
Kui video allalaadimine ei alga automaatselt, puudutage allalaadimisnuppu. Samuti peate võib-olla andma sellele loa videote oma seadmesse salvestamiseks; vali Lubama kui teilt küsitakse.
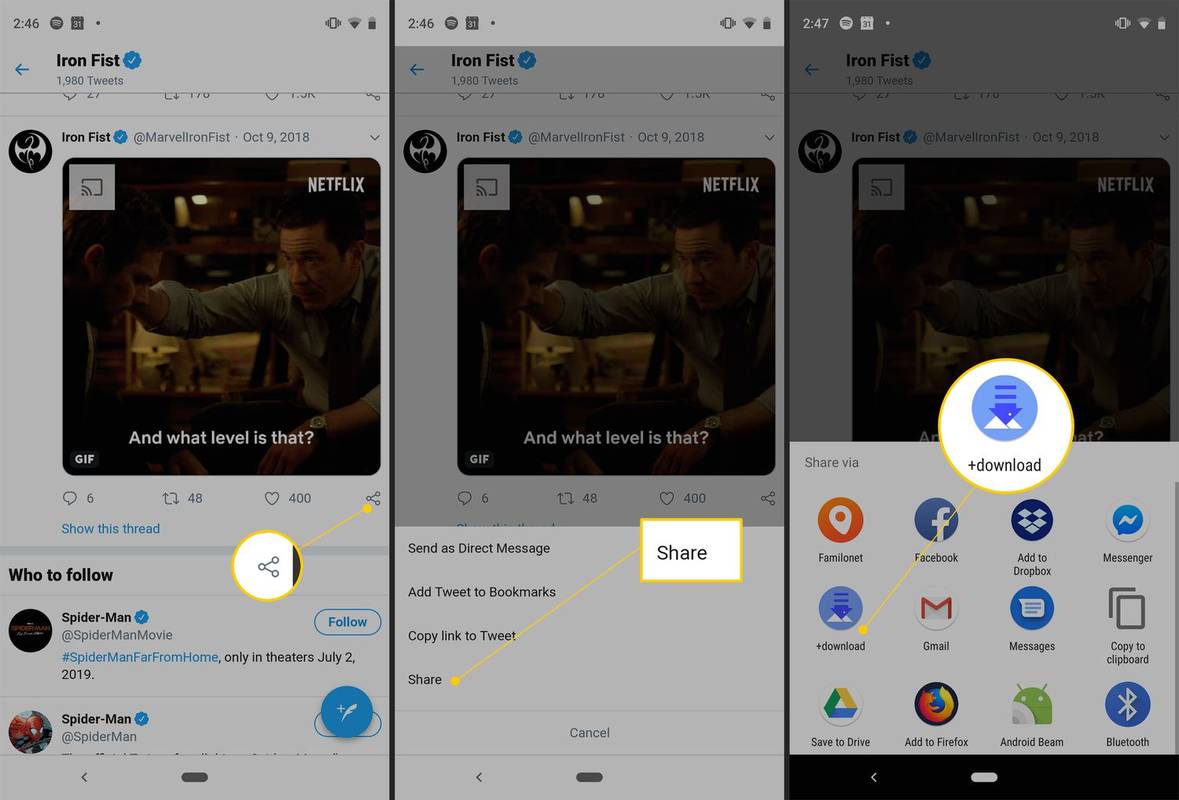
Kuidas iPhone'i ja iPadi videoid alla laadida
iPhone'i ja iPadi omanikud peavad sotsiaalmeediast videote salvestamiseks natuke rohkem tööd tegema kui Androidi omanikud ning see võib olla ka keerulisem ja aeganõudvam.
-
Laadige oma iPhone'i või iPadi alla tasuta rakendus MyMedia.
-
Avage ametlik rakendus ja otsige postitust, mis sisaldab salvestatavat videot.
Saate video lingi kopeerida ka brauserist; ametlikku rakendust pole vaja.
-
Puudutage postitust, et selle tekst ja video täidaksid kogu ekraani. Olge ettevaatlik ja ärge puudutage linke ega hashtage .
-
Südameikooni kõrval on teine ikoon, mis näeb välja nagu karbist välja paiskuv nool. Puudutage seda.
-
Puudutage Jaga kaudu .
-
Valige Kopeeri link . Postituse URL salvestatakse nüüd teie seadme lõikelauale.
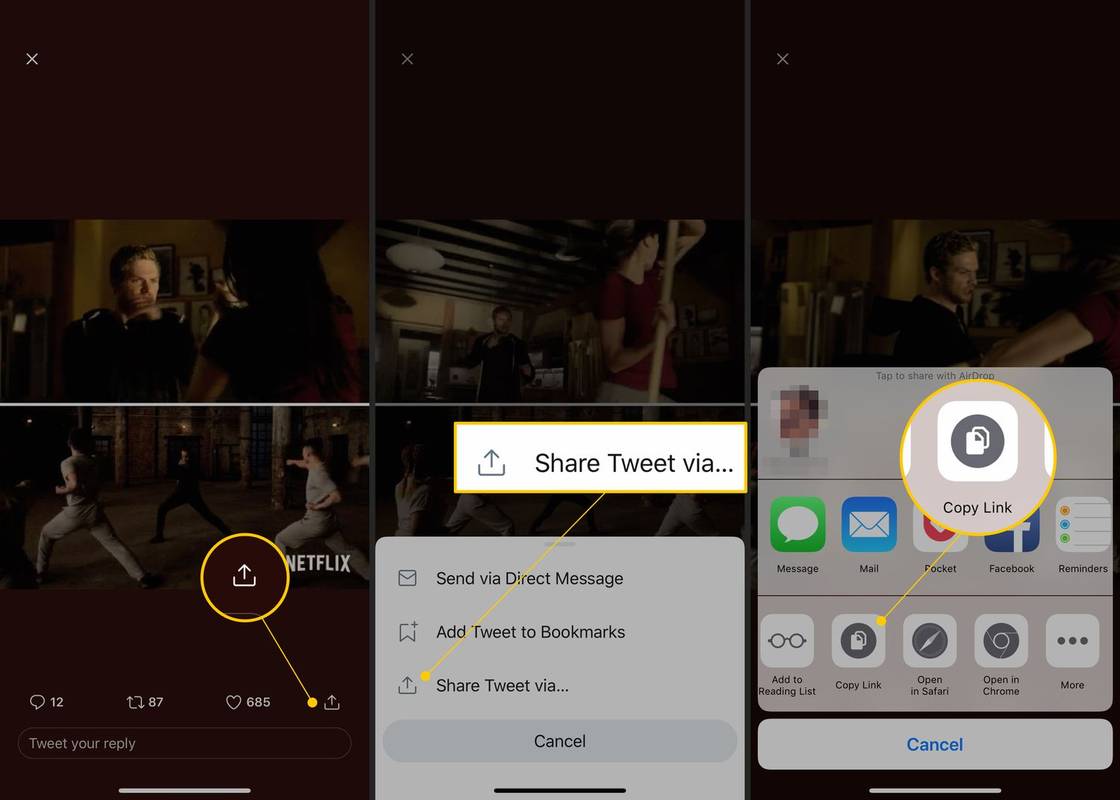
-
Toksake MyMedia rakenduses Brauser alumisest menüüst.
-
Sisestage rakenduse ülaosas olevale väljale www.TWDown.net ja puudutage Mine . See sisuliselt laadib veebisaidi MyMedia rakenduses.
-
Kerige veebilehte allapoole, kuni näete välja, millel on kiri Sisestage video . Puudutage seda välja, et kuvada kursor, seejärel puudutage ja hoidke sõrme sellel korraks ning vabastage, et kuvada Kleebi valik.
-
Puudutage Kleebi veebiaadressi kleepimiseks väljale.
-
Puudutage valikut Lae alla nuppu välja kõrval.
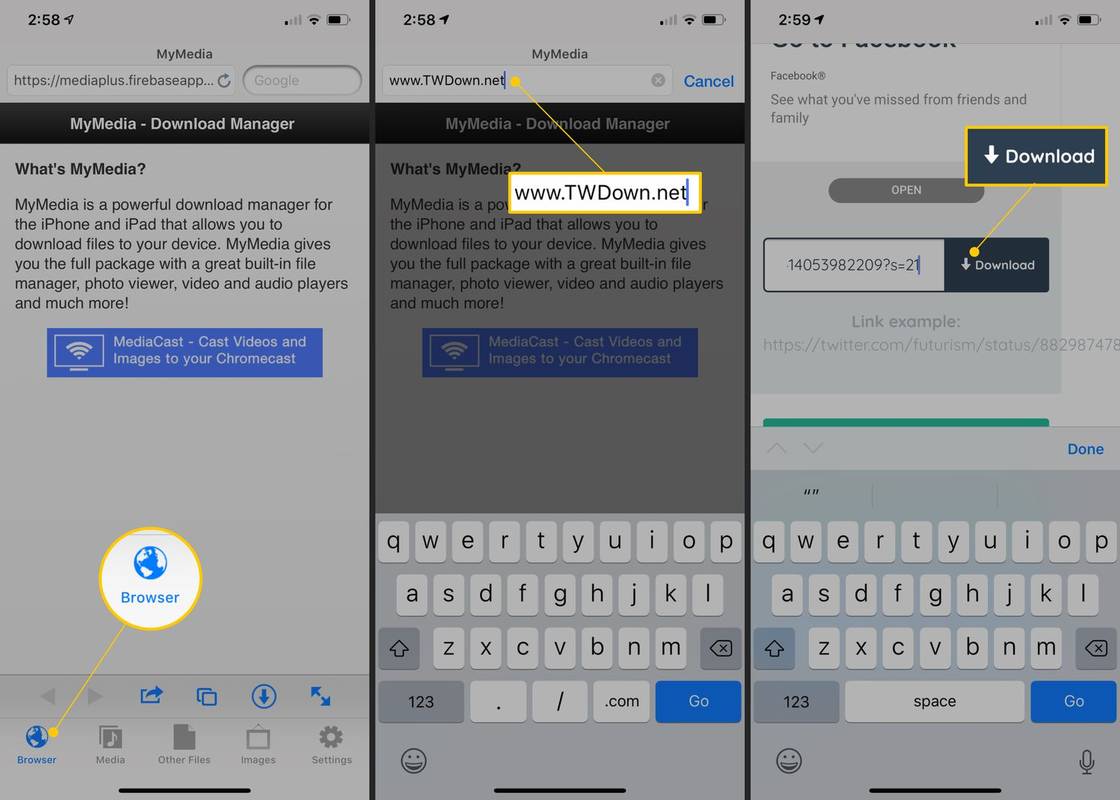
-
Veebileht laaditakse nüüd uuesti ja see pakub teile video allalaadimise linke erinevates suurustes ja eraldusvõimetes. Puudutage seda, mille soovite alla laadida.
-
Niipea kui puudutate allalaadimislinki, avaneb menüü. Puudutage Laadige fail alla , seejärel sisestage salvestatud video nimi.
-
Puudutage alumises menüüs Meedia . Sellel ekraanil peaksite nägema oma salvestatud videot.
-
Puudutage oma video failinime.
-
Ilmub uus menüü valikute loendiga. Puudutage Salvesta kaamerarulli video koopia salvestamiseks iOS-i seadme Camera Roll kausta. Nüüd saate selle avada teistes rakendustes täpselt nii, nagu teeksite video ise.
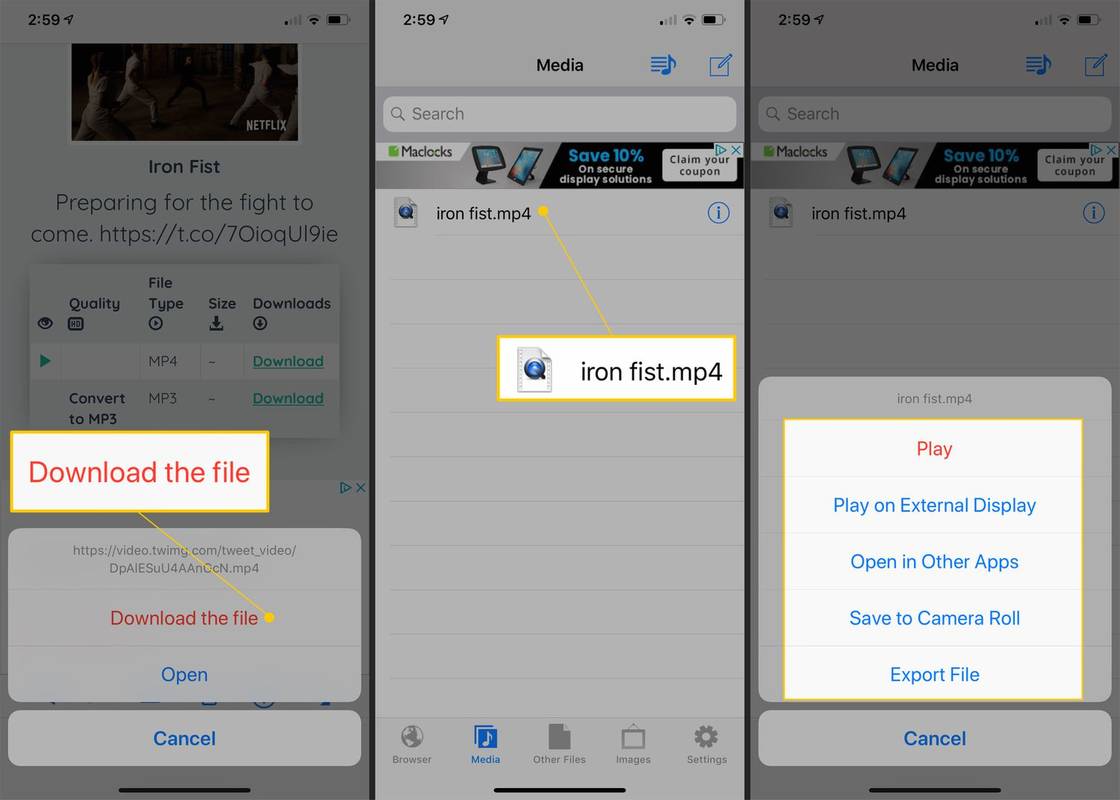
- Kuidas saada kinnitust X-is?
Saate X-le sinise tšeki, kui tellite selle tasulise liikmelisuse (varem tuntud kui Twitter Blue). Kui olete makse seadistanud ja oma identiteedi telefoninumbri abil kinnitanud, saadetakse teie kontole kinnitustšekk.
- Kuidas kustutada oma X konto?
To oma konto jäädavalt kustutada , peate selle esmalt desaktiveerima. Minema Rohkem > Seaded ja privaatsus > Sinu konto > Inaktiveerige oma konto > Deaktiveeri . Teie konto kaob 30 päeva pärast.
- Kuidas sa oma X-käepidet muudad?
Rakenduses oma kasutajanime muutmiseks puudutage profiil ikoon > Seaded ja privaatsus > Konto > Kasutajanimi . Sisestage oma uus kasutajanimi > Valmis .