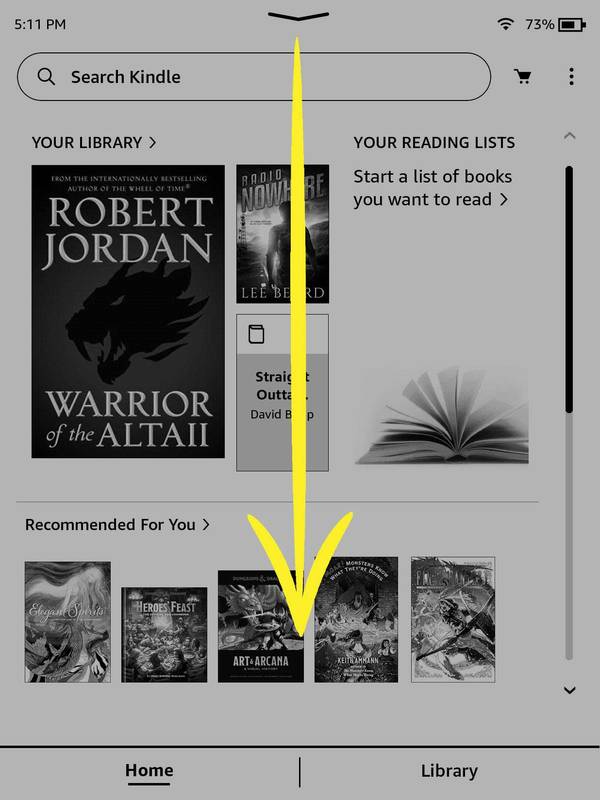CHKDSK (hääldatakse Check Disk) on väga kasulik ja oluline tööriist kettaseadme tervise jälgimiseks. See tööriist kasutab draivi mitmekäigulist skannimist, et kontrollida, kas selle töökindlus ja funktsionaalsus on terved. CHKDSK kasutamine draivide korrektse töötamise tagamiseks on suurepärane viis kiirendada Windows 10 , ja soovitame kasutada tööriista iga paari kuu tagant, et hoida oma sõite ohutu ja terve.

Selles artiklis käsitleme, mis on CHKDSK, kuidas see töötab ja kuidas saate seda kasutada Windows 10 kõvaketta parandamiseks.
Kuidas CHKDSK töötab
CHKDSK alustab kettaseadme failisüsteemi skannimisega ja draivi failide, failisüsteemi ja failide metaandmete terviklikkuse analüüsimisega.
Kui CHKDSK leiab loogilisi failisüsteemi vigu, parandab see need paika, salvestades kettal olevad andmed, et midagi ei läheks kaotsi. Loogilised failisüsteemi vead on näiteks rikutud kirjed draivi põhifailitabelis (MFT), tabelis, mis annab draivile teada, kuidas failid draivi riistvara hägustes labürintides ühendatakse.
CHKDSK parandab ka draivi failide valesti joondatud ajatemplid, failisuuruse andmed ja turvalipud. CHKDSK saab seejärel läbi viia draivi täieliku skannimise, pääsedes juurde ja testides kõiki riistvara sektoreid. Kõvakettad on jagatud loogilisteks sektoriteks, draivi määratletud piirkondadeks, kuhu salvestatakse teatud kogus andmeid.
Sektorites võivad tekkida pehmed vead, mille puhul andmed on magnetkandjale valesti kirjutatud, või kõvad vead, mis on juhud, kui draivil endal on sektoriks määratud piirkonnas tegelik füüsiline defekt. CHKDSK parandab pehmed vead, kirjutades vigased andmed ümber, ja lahendab rasked vead, märgistades selle ketta osa kahjustatud ja edaspidiseks kasutamiseks 'piiramatuks'.
Kuna CHKDSK-d on iga uue põlvkonna salvestusriistvaraga korduvalt värskendatud ja täiendatud, jätkab programm mis tahes tüüpi kõvaketaste analüüsimiseks ja parandamiseks korrektset tööd. Sama protsessi, mida kasutati 160 KB mahutava disketi analüüsimiseks, saab tänapäeval teostada ka 15 terabaiti mahutava SSD analüüsimiseks.
CHKDSK käitamine opsüsteemis Windows 10
Kuigi on mitmeid erinevaid viise, kuidas saate Windows 10 masinas CHKDSK-d käivitada, on utiliidi kõige levinum ja tavalisem koht Windows PowerShell, mis on Windowsi käsuviiba asendaja.
Kuid kuna CHKDSK suhtleb otse draivi riistvaraga, nõuab see operatsioonisüsteemi eriõigusi, mida nimetatakse administraatoriõigusteks. See tähendab lihtsalt seda, et CHKDSK-l on lubatud töötada nii, nagu oleks see konto, mis vastutab arvuti eest.
kuidas teha ebakõlas läbikriipsutus
- Paremklõpsake Start menüü ja vali, Windows PowerShell (administraator) .

- Järgmisena ilmub kasutajakonto kontrolli (UAC) aken, mis küsib luba Windowsi käsuprotsessori käivitamiseks ja laseb sellel arvutis muudatusi teha. Valige Jah .
- Nüüd tippigechkdsk c: /x /r, ilma jutumärkideta draivi eemaldamiseks, vigade otsimiseks ja parandamiseks. Võite ka trükkidachkdsk /scanketta võrgus skannimiseks ja selle parandamiseks.

- Kui teil on ülaltoodud käsu käivitamisega probleeme, kuna draivi kasutab mõni muu protsess, siis proovite skannida oma peamist draivi (boot drive), kui OS seda kasutab. Skannimiseks taaskäivitage taasterežiimi või looge protsessi läbiviimiseks Windowsi taastetööriist.
CHKDSK põhikutse, lihtsalt chkdsk [draiv], skannib ketta ja kuvab olekuteavet, kuid see ei paranda tekkinud vigu.
Seetõttu peate CHKDSK-i käivitamiseks režiimis, kus see tegelikult tuvastab probleeme, lisama mitu parameetrit. Windows PowerShelli programmis on parameetrid täiendavad käsud, mis lisatakse programmi nime lõppu ja iga parameetri ees on / märgid. Sel juhul sisestasime selleks, et CHKDSK teeks täieliku skannimise ja parandamise passichkdsk c: /x /r.
Parameeter /r täidab samu ülesandeid nagu /f, mis parandab ketta vead ja käsib CHKDSK-l leida üles kõik vigased sektorid ja taastada sealt leitud loetava teabe. Parameeter /x käsib CHKDSK-l enne protsessi algust draivi lahti ühendada (operatsioonisüsteemist välja lülitada).
Täiendavad CHKDSK parameetrid
CHKDSK-l on suur valikuliste parameetrite kogu, mida saate programmi käitumise muutmiseks kasutada.
- – Parameeter Volume võimaldab määrata draivitähe (koos kooloniga) või helitugevuse nime. Tegelasi pole tegelikult vaja.
- [] – parameetreid Path ja FileName saab kasutada ainult FAT- või FAT32-organisatsioonimudelit kasutavas draivis. Tee ja failinimi abil saate määrata faili või failide komplekti asukoha ja nime, mida CHKDSK killustatust kontrollib. Kas saate kasutada ? ja * metamärke mitme faili määramiseks.
- /f – parameeter /f annab CHKDSK-le korralduse ketta vead tegelikult parandada. Ketas peab olema lukustatud. Kui CHKSDK ei saa draivi lukustada, kuvatakse teade, mis küsib, kas soovite draivi järgmisel arvuti taaskäivitamisel kontrollida.
- /v – parameeter /v kuvab ketta kontrollimisel iga faili nime igas kataloogis.
- /r – parameeter /r tuvastab vigased sektorid ja taastab loetava teabe. Ketas peab olema lukustatud. /r sisaldab /f funktsioone koos füüsiliste kettavigade täiendava analüüsiga.
- /x – parameeter /x sunnib vajadusel helitugevuse esmalt lahti võtma. Kõik draivi avatud käepidemed on kehtetud. /x sisaldab ka /f funktsioone.
- /i – parameetrit /i saab kasutada ainult NTFS-mudeliga vormindatud draiviga. See kiirendab CHKDSK-i, kontrollides indeksikirjeid vähem jõuliselt, mis vähendab CHKDSK käivitamiseks kuluvat aega.
- /c – parameeter /c on samuti kasutatav ainult NTFS-kettal. See käsib CHKDSK-l mitte kontrollida kaustastruktuuri tsükleid, mis vähendab CHKDSK käivitamiseks kuluvat aega.
- /l[:] – parameetrit /i saab kasutada ainult NTFS-iga. See muudab saadud logifaili suuruse teie sisestatud suuruseks. Kui jätate suuruse parameetri välja, kuvab /l praeguse suuruse.
- /b – parameeter /b on kasutatav ainult NTFS-iga. See tühjendab helitugevuse halbade klastrite loendi ja skannib uuesti kõik eraldatud ja vabad klastrid vigade tuvastamiseks. /b sisaldab /r funktsioone. Kasutage seda parameetrit pärast helitugevuse pildistamist uuele kõvakettale.
- /? – /? parameeter kuvab abifaili, mis sisaldab seda parameetrite loendit ja muid juhiseid CHKDSK kasutamiseks.
Kokkuvõtteks võib öelda, et täielik käsk, mis tuleks käsureale sisestada, on järgmine:
kuidas lisada kontakte gmaili|_+_|
Meie näites on see:
|_+_|CHKDSK kasutamine alglaadimisdraivis
Alglaadimisdraiv on teie kõvaketta partitsioon, millelt arvuti käivitub. Alglaadimispartitsioonid on mitmel viisil erilised ja üks neist on see, et CHKDSK jaoks on nendega toimetulemiseks vaja spetsiaalset käsitsemist.
CHKDSK peab suutma lukustada kõik skannitavad alglaadimiskettad, mis tähendab, et ta ei saa süsteemi alglaadimisdraivi uurida, kui arvuti on kasutusel. Kui teie sihtketas on väline või mittekäivitav sisemine ketas, algab CHKDSK protsess kohe, kui sisestame ülaltoodud käsu.
Kui aga sihtdraiv on alglaadimisketas, küsib süsteem teilt, kas soovite käsu enne järgmist alglaadimist käivitada. Tippige jah (või y), taaskäivitage arvuti ja käsk käivitub enne operatsioonisüsteemi laadimist, võimaldades sellel kettale täielikku juurdepääsu.

CHKDSK-käsu täitmine võib võtta kaua aega, eriti kui seda tehakse suurematel draividel. Kui see on tehtud, esitab see aga tulemuste kokkuvõtte, sealhulgas kogu kettaruumi, baitide jaotuse ja, mis kõige tähtsam, kõik leitud ja parandatud vead.
CHKDSK Windowsi eelmistes väljaannetes
CHKDSK-käsk on saadaval kõigis Windowsi versioonides, nii et Windows 7, 8 või XP-ga töötavad kasutajad saavad oma kõvaketta skannimise alustamiseks teha ka ülaltoodud samme.
- Windowsi vanemate versioonide puhul pääsevad kasutajad juurde Käsurida minnesStart > Käivitaja trükkiminecmd.
- Kui käsuviiba tulemus on kuvatud, paremklõpsake sellel ja valige Käivitage administraatorina et anda programmile CHKDSK edukaks käivitamiseks vajalikud õigused.
Üks hoiatusmärkus: kui kasutate CHKDSK-d vanemal kõvakettal, võite avastada, et pärast käsu käivitamist vähenes kõvakettaruum oluliselt. See tulemus on tingitud a rikkis kõvaketas , kuna üks olulisemaid funktsioone, mida CHKDSK täidab, on draivi vigaste sektorite tuvastamine ja blokeerimine.
Mõned vana draivi vigased sektorid jäävad kasutajale tavaliselt märkamatuks, kuid kui draiv ebaõnnestub või sellel on tõsiseid probleeme, võib teil olla tohutul hulgal vigaseid sektoreid, mis CHKDSK poolt kaardistamisel ja blokeerimisel näivad varastavat märkimisväärse osa teie kõvaketta maht.
Muud võimalused CHKDSK käivitamiseks
Kui teile ei meeldi käsuviiba kasutamine, on CHKDSK-i käivitamiseks teie süsteemis ka teisi viise. Võib-olla on kõige lihtsam otse Windows Exploreri kaudu.
- Avama File Explorer , paremklõpsake draivil, mida soovite kontrollida, ja valige see Omadused .

- Järgmisena valige Tööriistad vahekaarti ja klõpsake nuppu Kontrollima CHKDSK käivitamiseks standardsete parameetritega.

Korduma kippuvad küsimused
Kas chkdsk töötab välisel draivil?
Jah, saate kasutada välisel draivil käsku chkdsk. Kõik, mida pead tegema, on selle draivi käivitamisel käsus märkima.
Siin on näide:
1. Avage Windows Power Shell või Käsurida administraatorina, nagu ülal näidatud.
2. Seejärel tippige sissechkdsk d: /f, ja vajuta Sisenema .
Selle näite puhul on väline draiv loetletud kui D sõita, /f käsk skannib kettaid ja proovib seda parandada.
Kuidas vaadata chkdsk-kontrolli väljundloge?
1. Tüüp Windowsi klahv + R samal ajal avada Jookse programm, sisestageeventvwr, ja vajuta Sisenema .
2. Nüüd klõpsake nuppu Windowsi logid .
3. Järgmisena klõpsake nuppu Rakendus .
4. Nüüd kerige logisid ja otsige Wininit aastal Vahekaart Allikas , soovite seda, mis sisaldab chkdsk-teavet üldine sakk.
Kuidas skannida draivi kasutatava CHKDSK-ga?
Mõnikord võib draivi skannimine chkdsk-ga põhjustada hüpikakna teate, mis ütleb, et draiv on endiselt kasutusel. Kui see teiega juhtub, peate draivi lahti ühendama või käivitama Windowsi taastetööriistadega välkmälu.
elada koos sõpradega surnud päevavalguses
Viimased Mõtted
CHKDSK on väga võimas tööriist kõvaketaste skannimiseks ja parandamiseks Windows 10 arvutites. Järgides ülaltoodud samme, saate seda kasulikku funktsiooni kasutada arvuti jõudluse optimeerimiseks ja draiviga seotud probleemide lahendamiseks.
Kuidas skannite ja parandate Windows 10 draivide vigu? Jagage oma mõtteid allolevates kommentaarides.