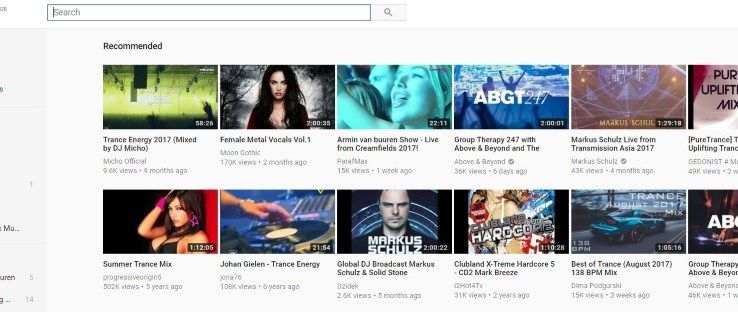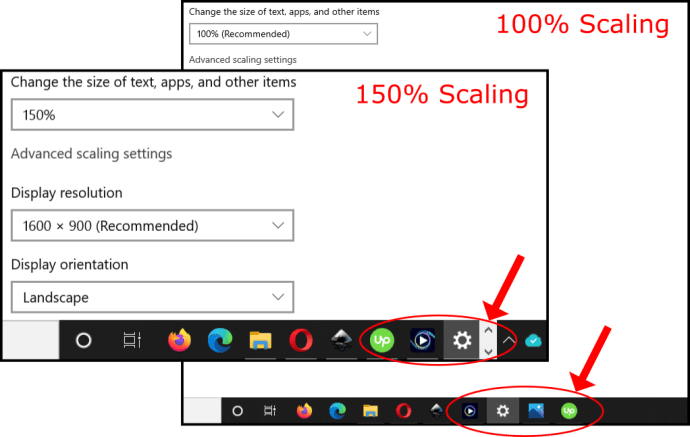Seadme lingid
Kui peate hiljem saatma mõne olulise meili, kuid soovite seda kindlasti unustada, on teil hea meel teada saada, et Microsoft Outlookil on ajastamise valik. See annab teile meelerahu, kui teate, et adressaat saab meili, ja te ei pea muretsema selle pärast, et mäletate selle saatmist.

Vaid mõne klõpsuga saate kõik seadistada ja meil saadetakse teie valitud ajal kohale. Selles artiklis käsitletakse, kuidas ajastada Outlookis meilisõnumeid erinevatel platvormidel. Lisaks käsitleme muid huvitavaid funktsioone, millest võib abi olla.
Kuidas ajastada meilisõnumit Outlooki veebiversioonis
Kui kasutate Outlooki veebiversiooni, saate hõlpsalt oma meili koostada ja ajastada selle kohaletoimetamise teile sobival ajal. Seda saab teha järgmiselt.
- Avage brauser ja minge Outlooki.

- Koostage oma e-kiri.

- Puudutage nupu Saada kõrval olevat noolt.

- Puudutage valikut Saada hiljem.

- Määrake kuupäev ja kellaaeg, millal soovite meili saata.

- Puudutage valikut Saada.

Teie e-kiri kuvatakse kaustas Mustandid. Kui muudate meelt ja soovite meili kohe saata, minge tagasi kausta Mustandid ja puudutage Tühista saatmine ja seejärel saatke see tavapäraselt.
Kuidas ajastada meilisõnumit Outlookis Windowsi arvutis
Kui kasutate Windowsi arvutit, on meili ajastamine Outlookis lihtne ja seda saab teha mõne klõpsuga. Järgige lihtsalt neid samme.
- Avage Outlook.

- Koostage oma e-kiri.

- Avage vahekaart Valikud.

- Puudutage valikut Viivita kohaletoimetamine.

- Märkige ruut Ära tarni enne.

- Määrake kuupäev ja kellaaeg, millal soovite e-kirja saata.

- Puudutage nuppu Sule ja seejärel nuppu Saada.

E-kiri saadetakse teie määratud ajal. Kuni selle ajani jääb see Outlooki väljundkasti.
Meili ajastamine iPhone'i rakenduse Outlookis
Kahjuks pole iPhone'i rakenduse abil Outlookis meili ajastamine võimalik. Kuid see valik on saadaval ka muudel kolmandate osapoolte rakendustel, nagu Spark või Gmail. Kui olete sageli liikvel ja soovite oma iPhone'i kasutades e-kirju ajastada, peaksite kaaluma mõne nendest rakendustest installimist.
Kui valite Sparki, järgige järgmisi samme.
- Lae alla Säde App Store'ist.

- Sisestage oma Outlooki ID ja parool.

- Seadistage oma konto, järgides juhiseid.
- Koostage uus meil.

- Puudutage lennukiikooni kellaga otse klaviatuuri kohal.

- Saate valida mõne vaikevaliku vahel: Saada hiljem täna, täna õhtul, homme või homme õhtul.

- Kui soovite kuupäeva ja kellaaega kohandada, puudutage valikut Vali kuupäev.

- Kui olete lõpetanud, puudutage valikut Määra.

Kui soovite Gmaili kasutada, järgige alltoodud samme.
- Lae alla Gmail App Store'ist.

- Logige sisse oma e-posti kasutades ja seadistage parool.

- Kui teil seda veel pole, järgige oma konto seadistamiseks ekraanil kuvatavaid juhiseid.
- Koostage uus meil.

- Puudutage paremas ülanurgas kolme punkti.

- Puudutage valikut Ajasta saatmine.

- Saate valida kolme vaikevaliku vahel: homme hommikul, homme pärastlõunal või järgmisel saadaoleval esmaspäeva hommikul. Kui soovite seadistada teistsuguse kuupäeva ja kellaaja, puudutage valikut Valige kuupäev ja kellaaeg.

- Kui olete lõpetanud, puudutage Salvesta.

Meili ajastamine Androidi rakenduse Outlookis
Kui kasutate Outlook Androidi rakendust, ei saa te oma meili ajastada, kuna see valik pole saadaval. Saate kasutada muid kolmanda osapoole rakendusi, nagu Spark või Gmail. Mõlemad võimaldavad teil kohandada teie e-kirjade kohaletoimetamise aega.
Kui soovite Sparki kasutada, järgige alltoodud samme.
kuidas blokeerida rakendus iPhone'is
- Lae alla Säde Play poest.

- Registreeruge oma Outlooki ID ja parooliga.
- Järgige oma konto seadistamise juhiseid.

- Koostage uus meil.

- Puudutage alumises valikus lennukiikooni koos kellaga.

- Valige oma meili ajastamiseks mitme vaikevaliku hulgast: Saada hiljem täna, täna õhtul, homme või homme õhtul.

- Saate kohandada kuupäeva ja kellaaega, puudutades valikut Vali kuupäev.

- Kui olete lõpetanud, puudutage OK.

Kui valite Gmaili kasutamise, järgige meili ajastamiseks järgmisi samme.
- Avage oma telefonis Gmail.

- Koostage uus meil.

- Puudutage paremas ülanurgas kolme punkti.

- Puudutage valikut Ajasta saatmine.

- Valige kolme vaikevaliku hulgast: homme hommikul, homme pärastlõunal või järgmise esmaspäeva hommikul.

- Kui soovite seadistada teistsuguse kuupäeva ja kellaaja, puudutage valikut Valige kuupäev ja kellaaeg.

- Kui olete lõpetanud, puudutage käsku Ajasta saatmine.

Meili ajastamine Maci rakenduse Outlookis
Saate kasutada Outlooki oma Maci seadmes ja ajastada e-kirju. Pange tähele, et see valik pole saadaval, kui kasutate Gmaili, iCloudi või Yahoo kontot. Outlooki meili saatmise ajastamiseks Macis järgige allolevaid juhiseid.
- Avage Outlook ja kirjutage oma meilisõnum.

- Puudutage vasakus ülanurgas saatmisikooni kõrval olevat noolt.

- Puudutage valikut Saada hiljem.

- Sisestage kellaaeg ja kuupäev, millal soovite e-kirja saata.

- Puudutage valikut Saada.

Teie meilisõnumid salvestatakse kavandatud ajani kausta Mustandid. Meil saadetakse isegi siis, kui Outlook ei ole teie Maci seadmes määratud ajal avatud. Peate lihtsalt olema Internetiga ühendatud.
Kui muudate meelt ja soovite meili tühistada, minge kausta Mustandid ja puudutage nuppu Tühista saatmine. Meil jääb avatuks, nii et saate selle kustutada või ajastada.
Täiendavad KKK-d
Kuidas saan Outlookis kõigile meilidele viivitust lisada?
Kui teete e-kirjade saatmisel sageli vigu või unustate manuseid saata, peaksite kaaluma nende viivitamist. See annab teile piisavalt aega unustatu ülevaatamiseks ja potentsiaalselt lisamiseks. Outlook võimaldab teil luua reegli ja lükata kõigi oma meilide saatmine kuni kaks tundi edasi.
Reegli loomine on lihtne ja saate seda teha mõne klõpsuga.
1. Avage Outlook ja puudutage valikut Fail.
2. Puudutage valikut Halda reegleid ja hoiatusi.
3. Puudutage valikut Uus reegel.
4. Kastis Select a template toksake Rakenda reegel minu saadetud sõnumitele ja toksake Next.
5. Märkige loendis Vali tingimus(ed) soovitud valikute kõrval olevad ruudud ja puudutage Next.
6. Märkige loendis Vali toiming(id) märkeruut valiku Edasilükkamine mõne minuti võrra kõrval.
7. Kastis Redigeeri reegli kirjeldust (klõpsake allajoonitud väärtust) puudutage arvu.
kuidas testida kõvaketta kiirust
8. Valige soovitud minutite arv. Maksimaalne on 120.
9. Puudutage nuppu OK ja seejärel nuppu Edasi.
10. Soovi korral kohandage võimalikke erandeid.
11. Andke reeglile nimi.
12. Märkige ruut valiku Lülita see reegel sisse.
13. Puudutage nuppu Lõpeta.
Kui olete selle reegli loonud, hoitakse kõiki teie saadetud e-kirju teie määratud minutite jooksul teie väljuvate kaustas.
Koostage oma meilid kohe ja saatke need hiljem
Outlook võimaldab teil kirjutada oma e-kirju kohe ja ajastada nende saatmise millal soovite. See kasulik funktsioon võimaldab teil naasta oma e-kirjade juurde, kui mõistate, et peate midagi lisama või lihtsalt selleks, et anda endale meelerahu ja lõpetada oma päev varakult. Ainus negatiivne külg on see, et te ei saa seda funktsiooni kasutada, kui teil on Outlooki mobiilirakendus. Sel juhul peaksite valima kolmanda osapoole rakendused.
Kas ajastate oma e-kirju sageli? Millises olukorras sa seda teed? Rääkige meile allpool olevas kommentaaride jaotises.