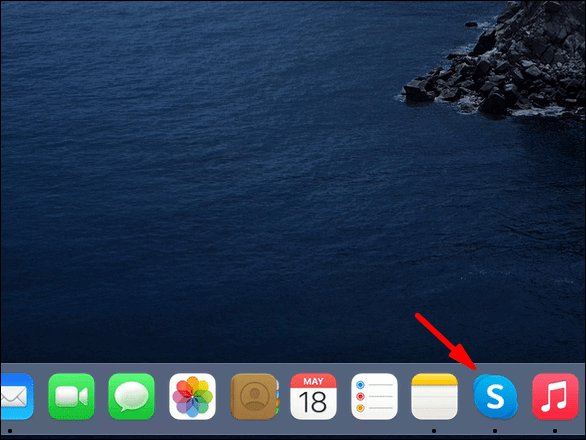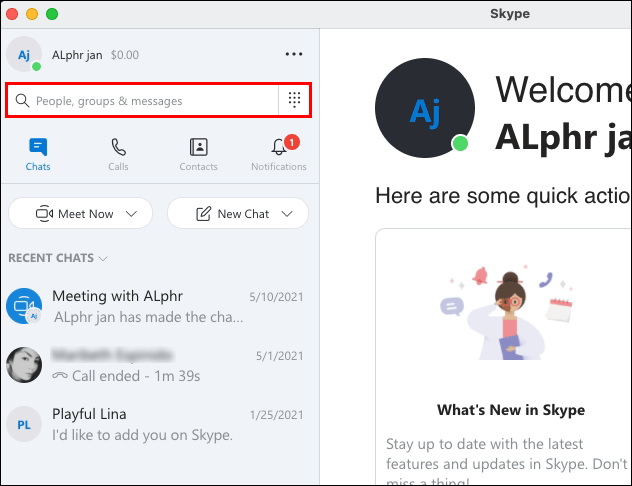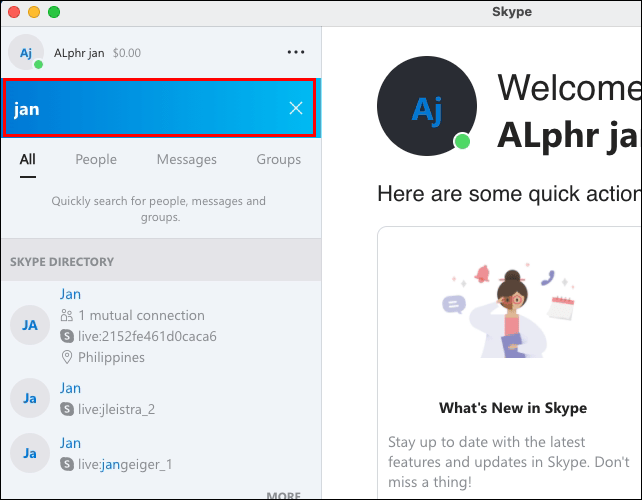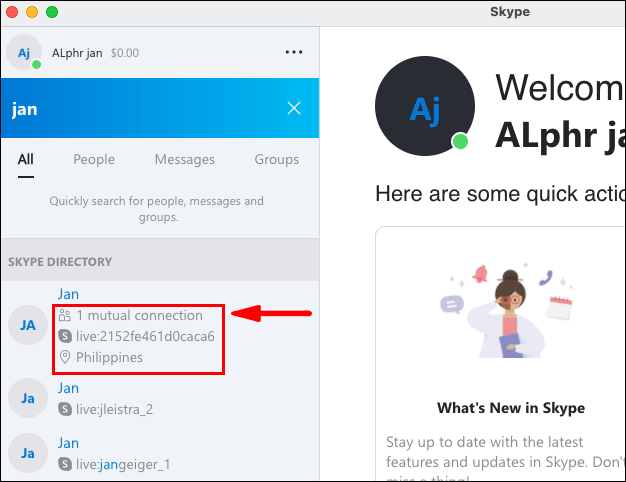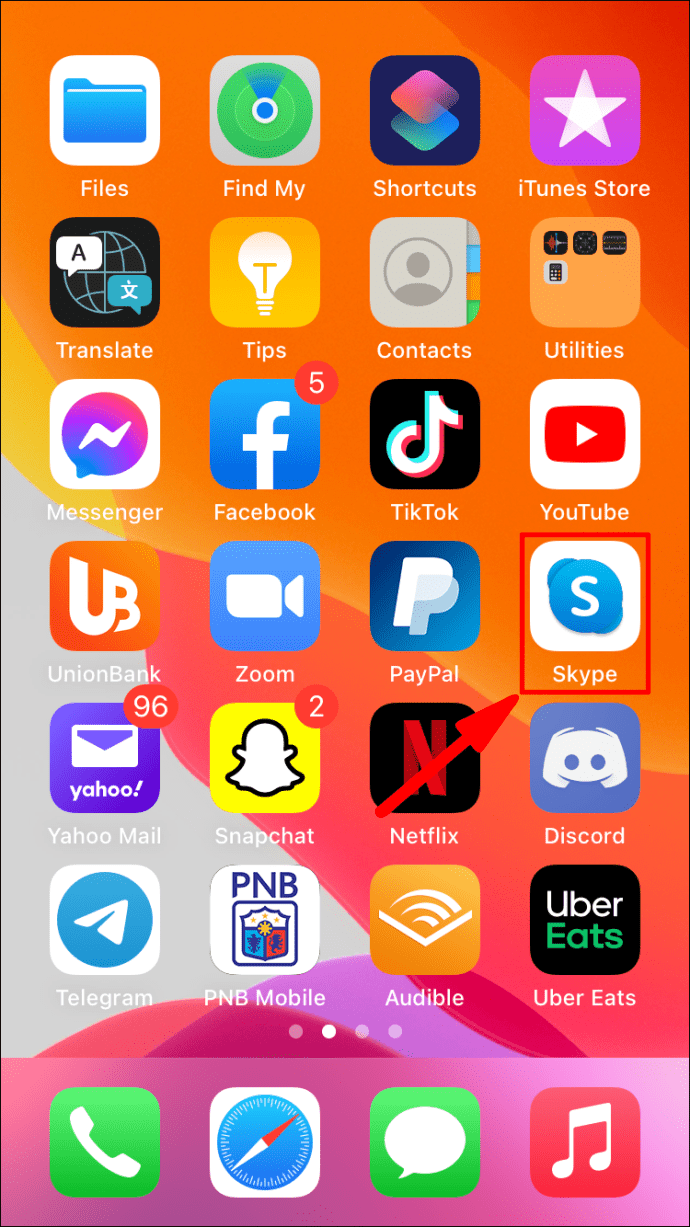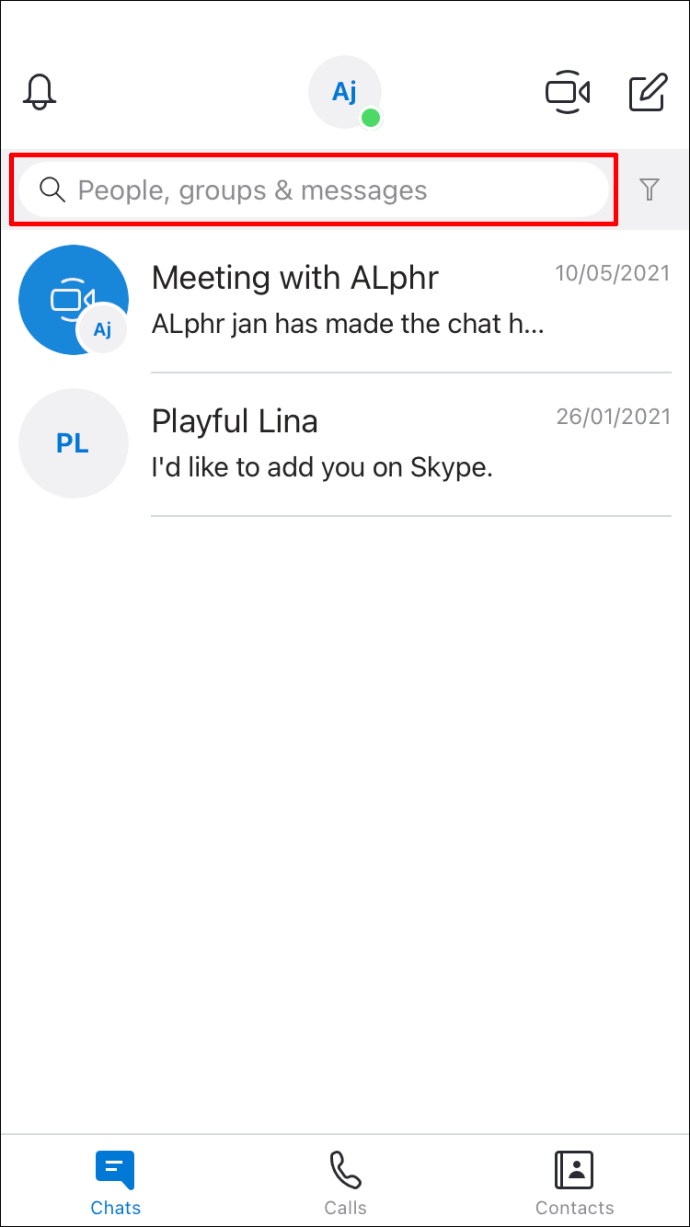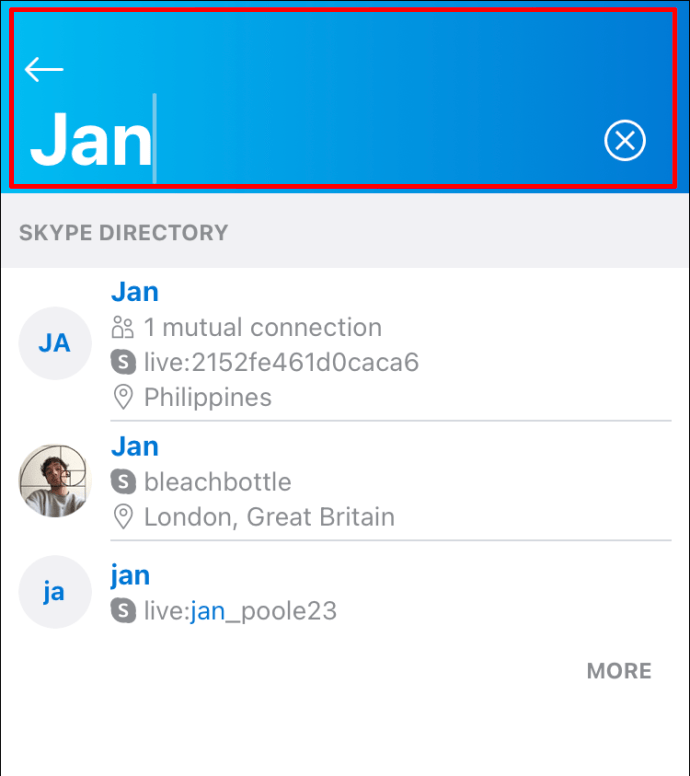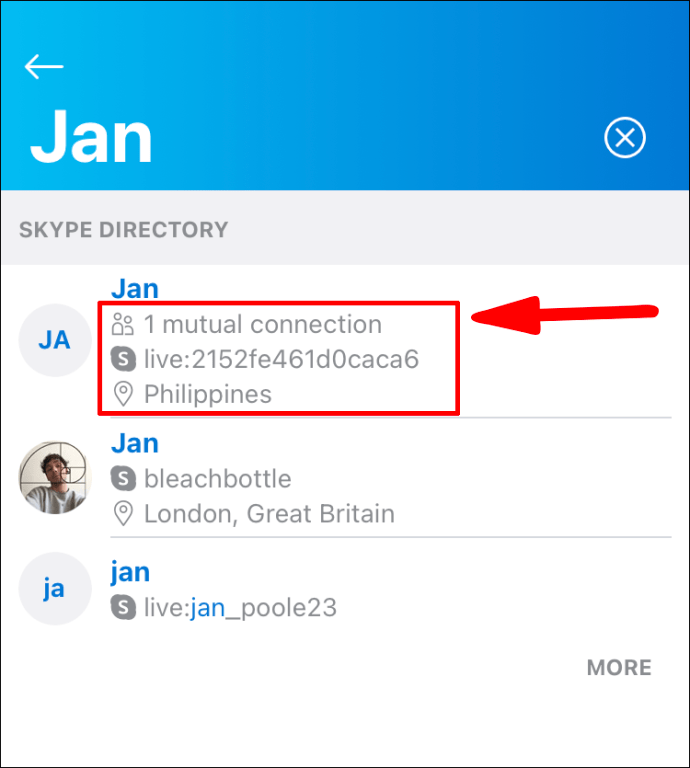Skype, kiirsõnumite, video- ja häälkõne rakendus on olnud üks võrgusuhtluse jaoks mõeldud rakendusi alates 2003. aastast; tundub, et peaaegu kõigil on Skype'i konto. Privaatsuse huvides ei luba Skype kellelgi näha vastastikuste kontaktide üksikasju. Aadressiraamatusse salvestamata kontakti otsimisel kuvatakse vastastikuste kontaktide arv.

Selles artiklis me näitame teile, kuidas vaadata laua- ja mobiilseadmete kaudu jagatud vastastikuste kontaktide arvu ja kuidas teha Skype'is paljusid muid kontaktidega seotud ülesandeid.
Miks Skype ei luba teil vastastikuseid kontakte näha?
Skype hoiab kasutajate privaatsuse huvides vastastikuste kontaktide identiteedid ja profiili üksikasjad varjatud. Konkreetse inimese otsimisel, keda pole veel teie kontaktina salvestatud, kuvab Skype siiski iga otsingutulemiga vastastikuste kontaktide arvu.
Kuidas vaadata Skype'i vastastikuste sõprade arvu?
Windows 10 kaudu teiste Skype'i kontodega ühiste sõprade arvu nägemiseks toimige järgmiselt.
- Käivitage Skype'i rakendus arvuti kaudu.
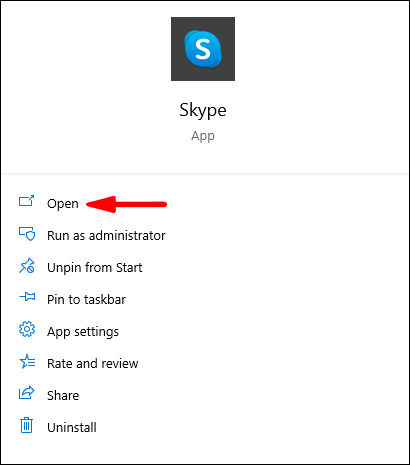
- Klõpsake ekraani vasakus ülanurgas otsingu tekstivälja peal Inimesed, rühmad ja sõnumid.
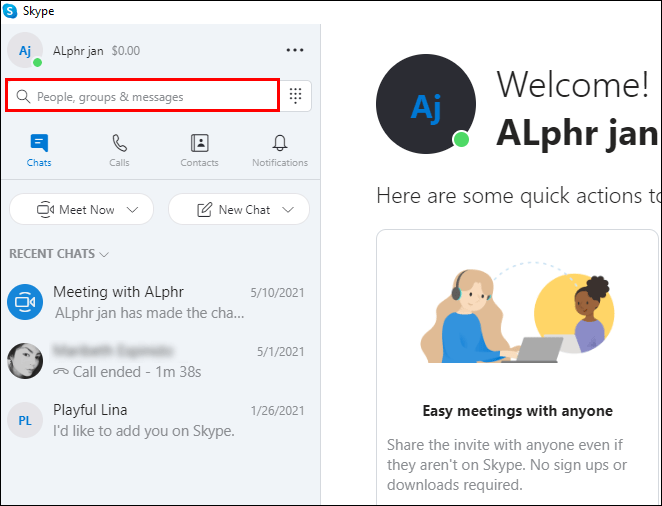
- Sisestage selle inimese nimi, kelle soovite leida.
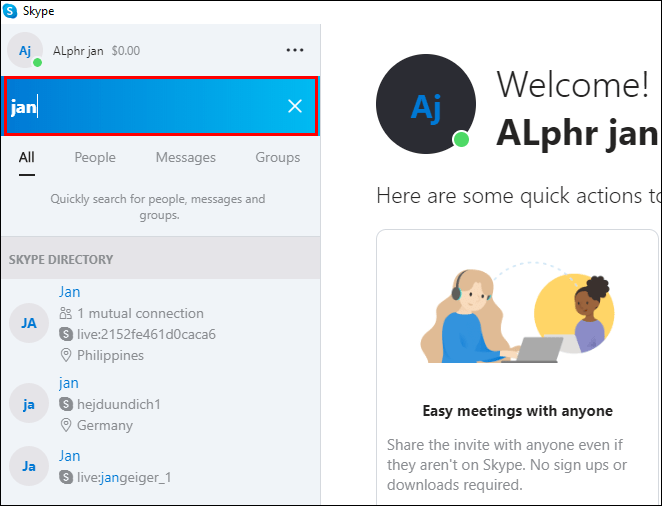
- Iga sobiva tulemuse paremas servas kuvatakse teie ühiste sõprade arv. Ja vastupidi, kui numbrit ei kuvata, pole ka ühiseid sõpru.
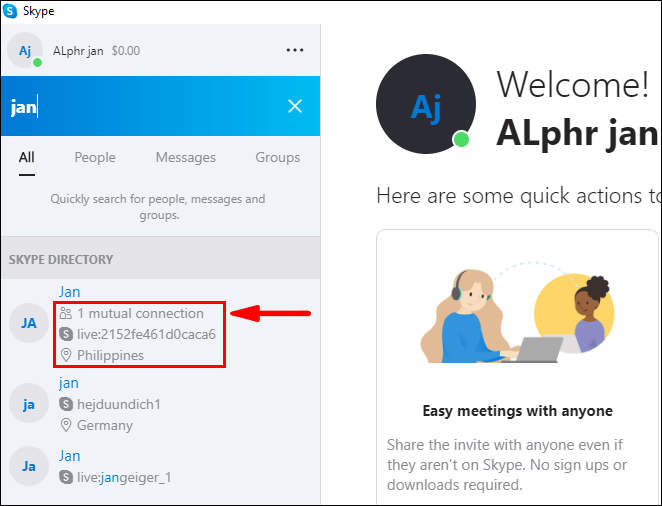
Maci kaudu teiste Skype'i kontodega ühiste sõprade arvu nägemiseks tehke järgmist.
- Käivitage Skype'i rakendus Maci kaudu.
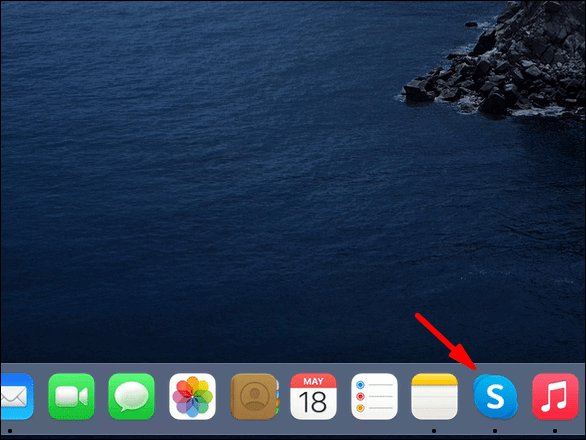
- Klõpsake ekraani vasakus ülanurgas otsingu tekstivälja peal Inimesed, rühmad ja sõnumid.
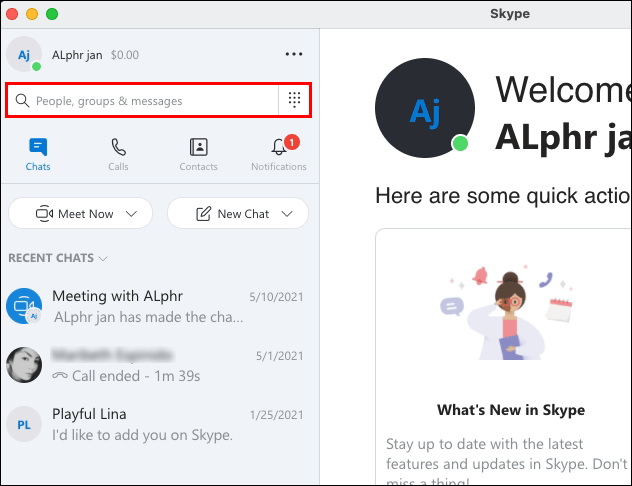
- Sisestage selle inimese nimi, kelle soovite leida.
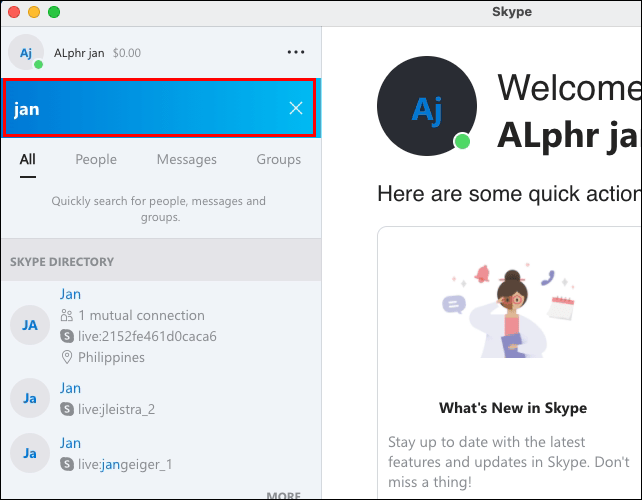
- Iga sobiva tulemuse paremas servas kuvatakse teie ühiste sõprade arv. Ja vastupidi, kui numbrit ei kuvata, pole ka ühiseid sõpru.
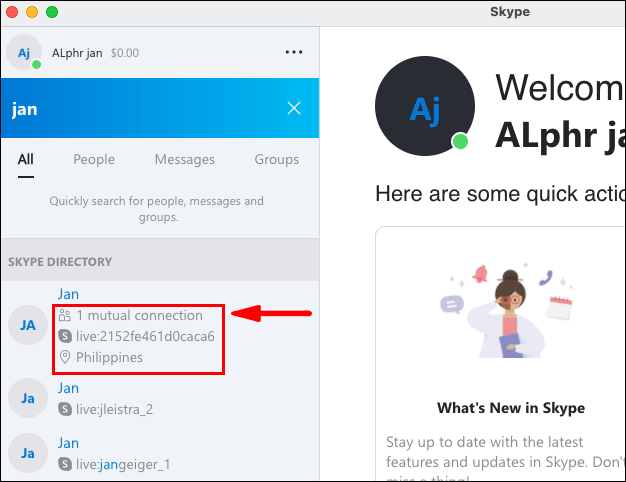
Android-seadme kaudu teiste Skype'i kontodega ühiste sõprade arvu nägemiseks tehke järgmist.
- Käivitage Skype'i rakendus oma Android-seadme kaudu.
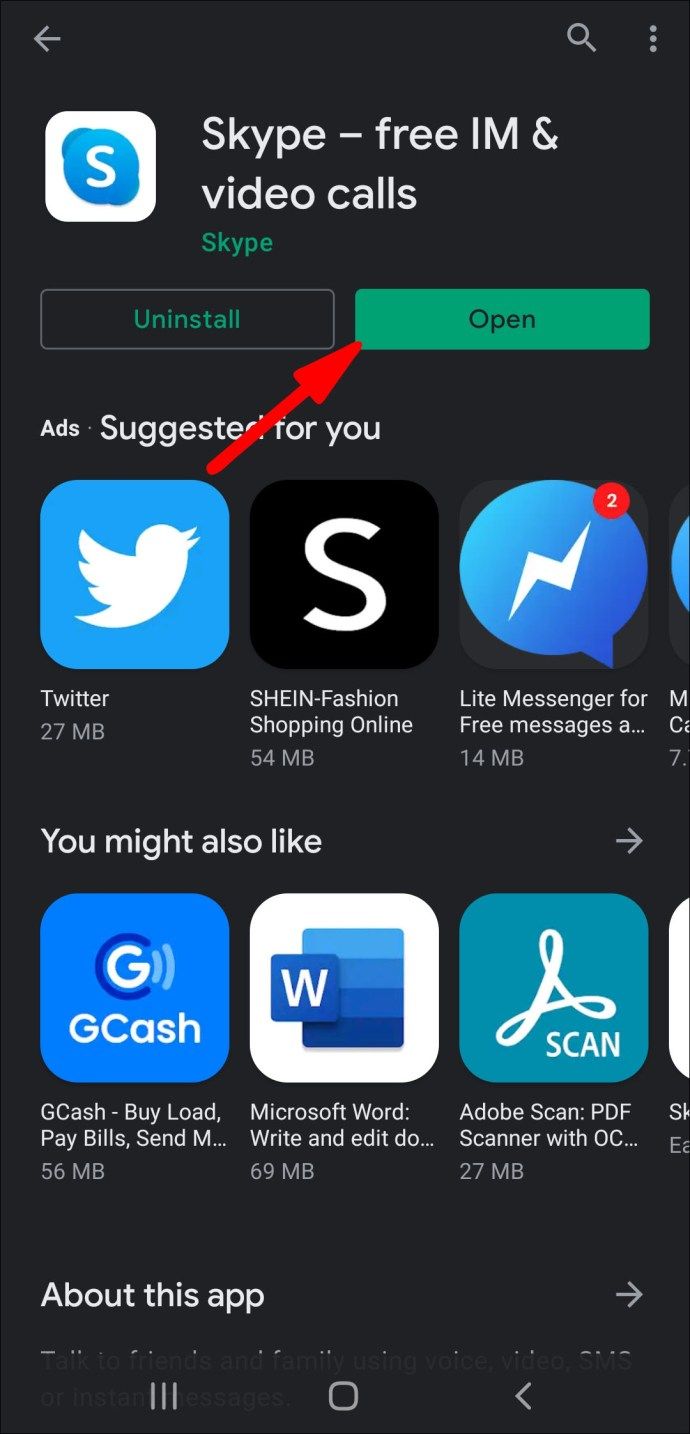
- Puudutage suurendusklaasi otsinguikooni.
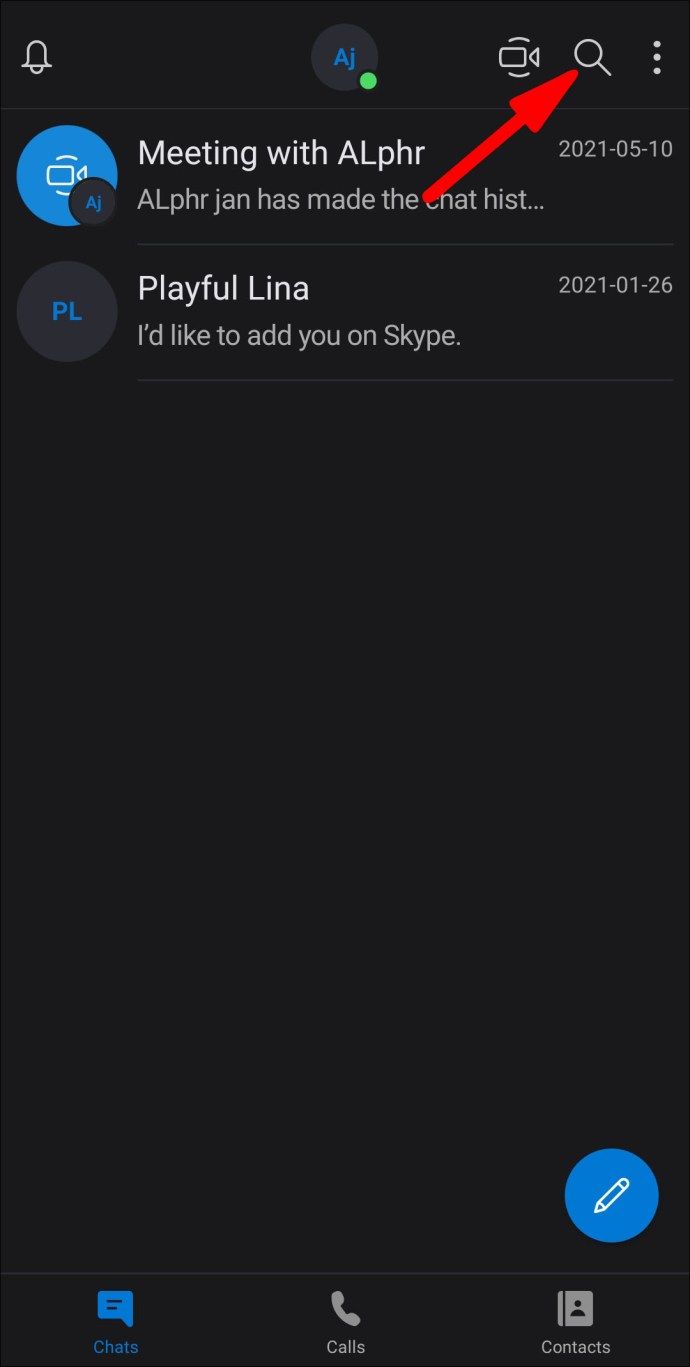
- Sisestage kontakti nimi, kelle soovite leida.
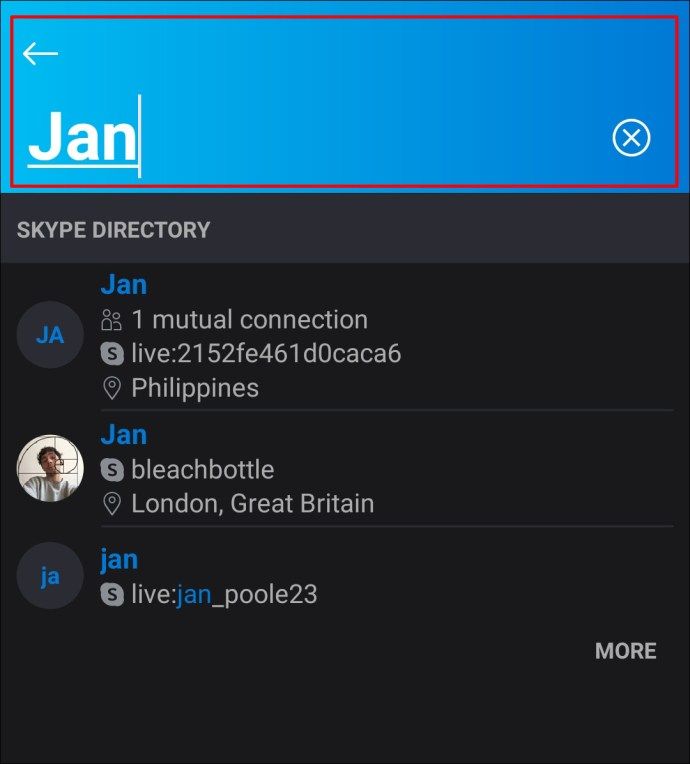
- Iga sobiva tulemuse paremas servas kuvatakse teie ühiste sõprade arv. Ja vastupidi, kui numbrit ei kuvata, pole ka ühiseid sõpru.
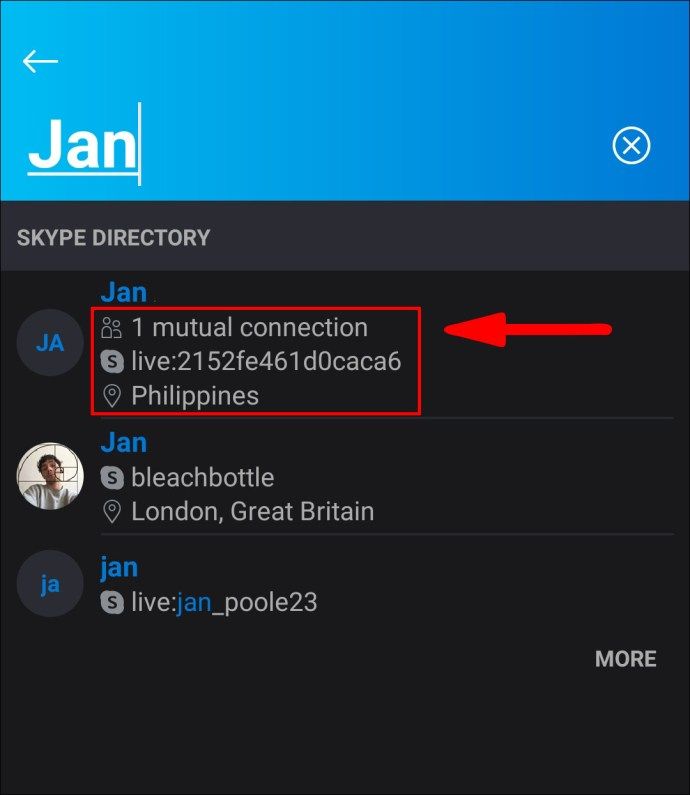
IOS-i seadme kaudu teiste Skype'i kontodega ühiste sõprade arvu nägemiseks toimige järgmiselt.
- Käivitage Skype'i rakendus oma iOS-seadme kaudu.
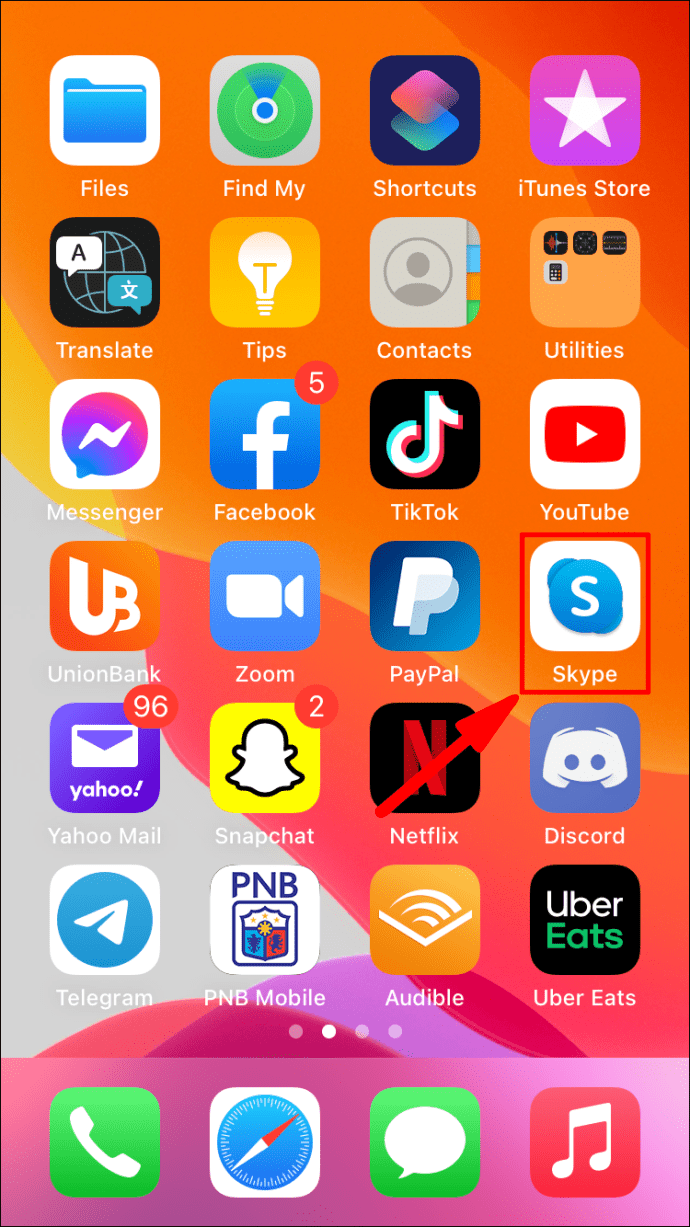
- Puudutage suurendusklaasi otsinguikooni.
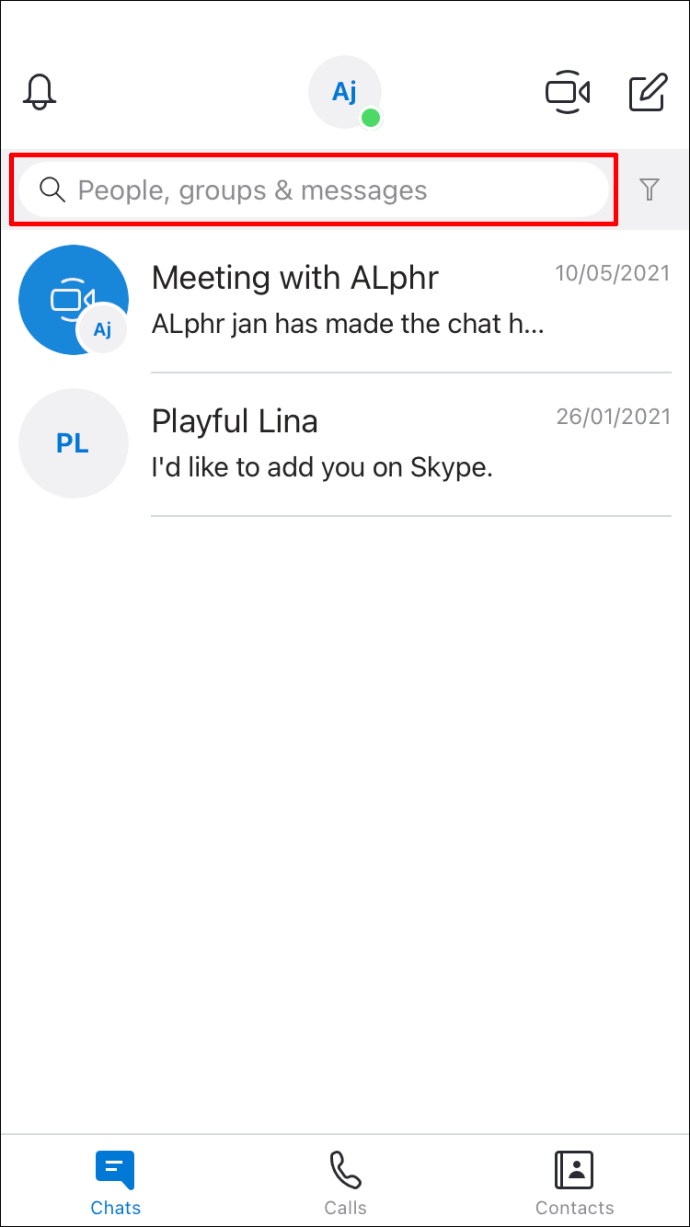
- Sisestage kontakti nimi, kelle soovite leida.
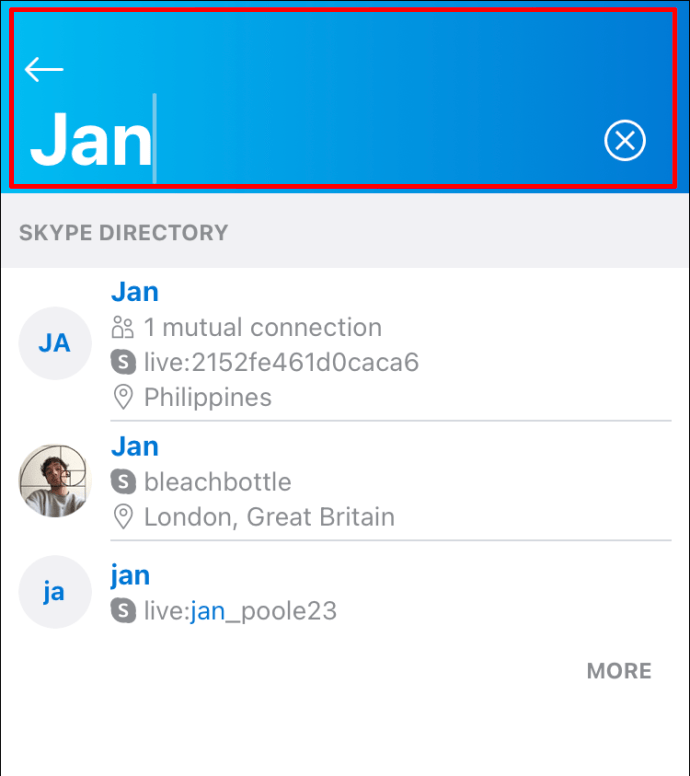
- Iga sobiva tulemuse paremas servas kuvatakse teie ühiste sõprade arv. Ja vastupidi, kui numbrit ei kuvata, pole ka ühiseid sõpru.
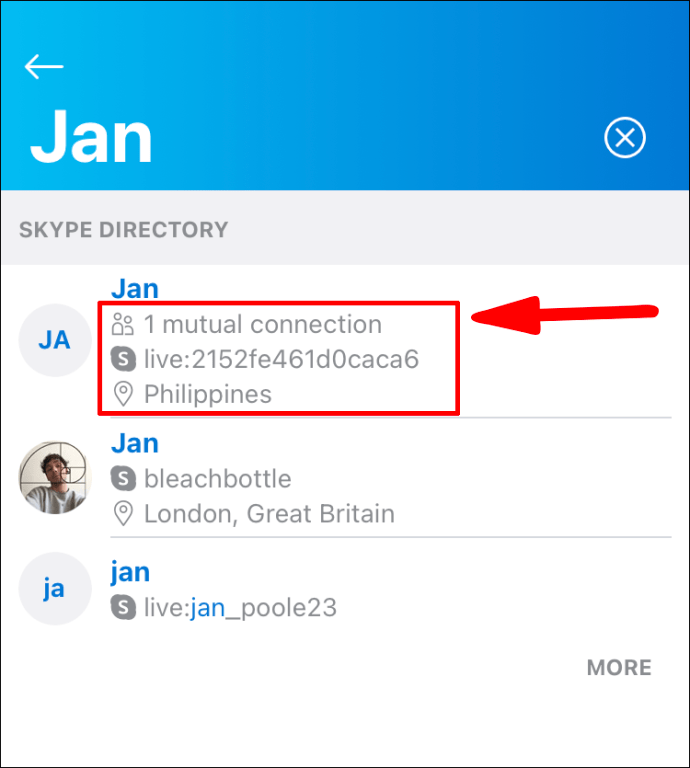
Täiendavad KKK-d
Kuidas varjata Skype'i vastastikuste kontaktide arvu?
Kuvatavate vastastikuste kontaktide arv näitab otsingu funktsionaalsust, seega pole kahjuks võimalust seda varjata. Selle eesmärk on aidata inimestel otsitavaid tulemusi kitsendada.
Sõprade leidmine asukoha järgi
Te ei leia sõpru asukoha järgi. Siiski näete oma sõprade asukoha üksikasju, kui nad on need oma profiiliteabesse lisanud.
Kui soovite vaadata kontakti asukohateavet, kui see on mobiilseadme abil saadaval, toimige järgmiselt.
1. Käivitage Skype'i rakendus oma mobiilseadme kaudu.
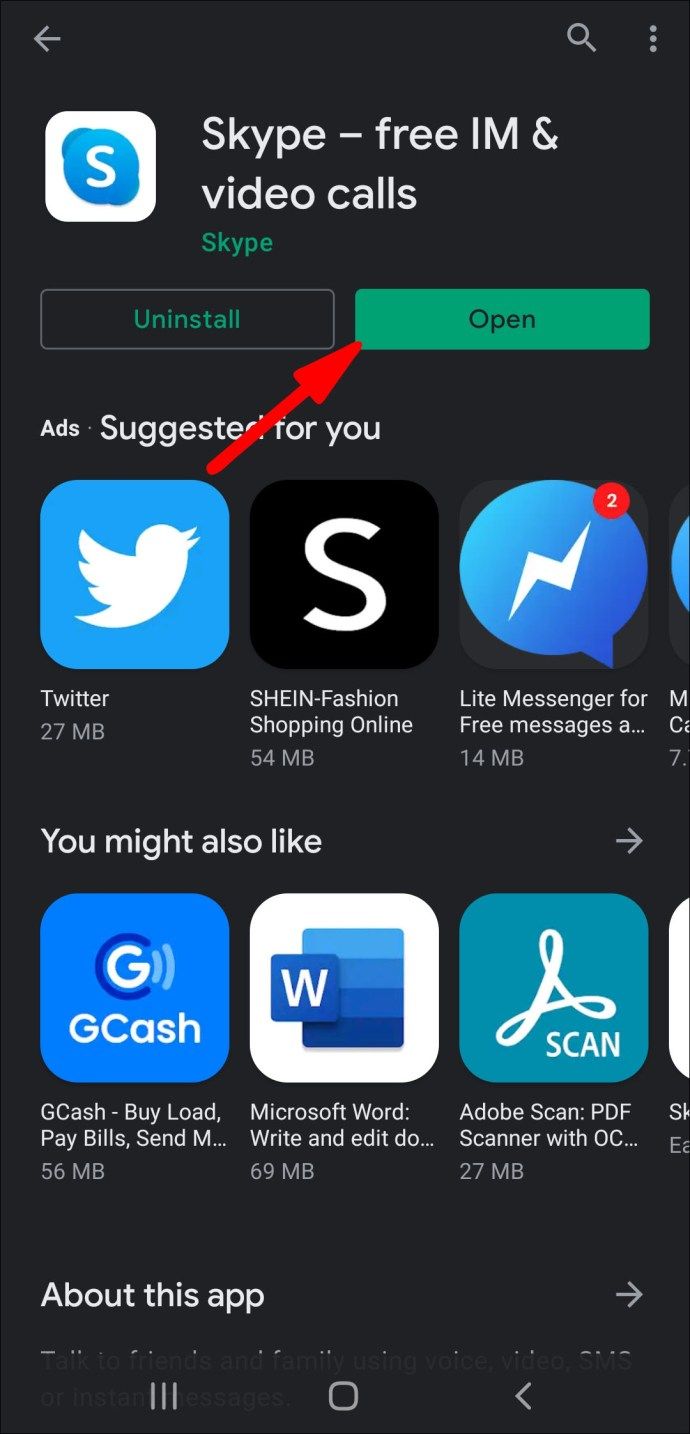
2. Puudutage suurendusklaasi otsinguikooni.
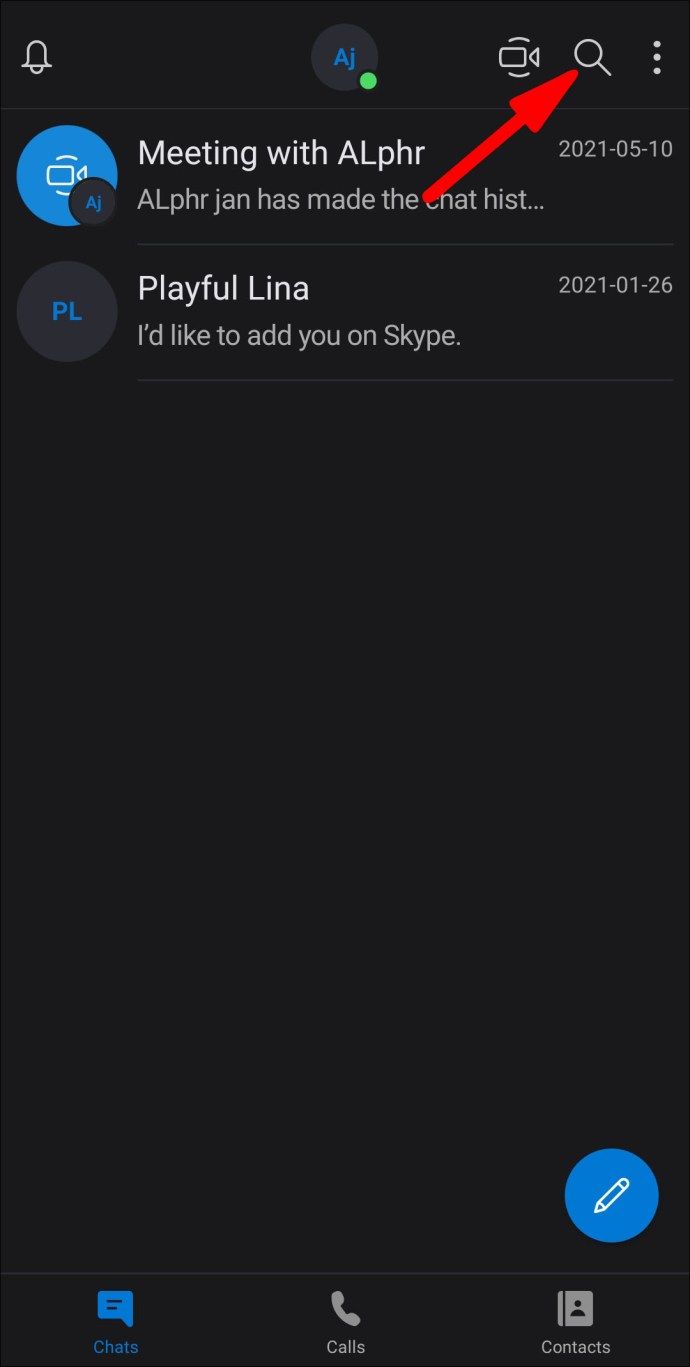
3. Sisestage kontakti nimi, kelle soovite leida.
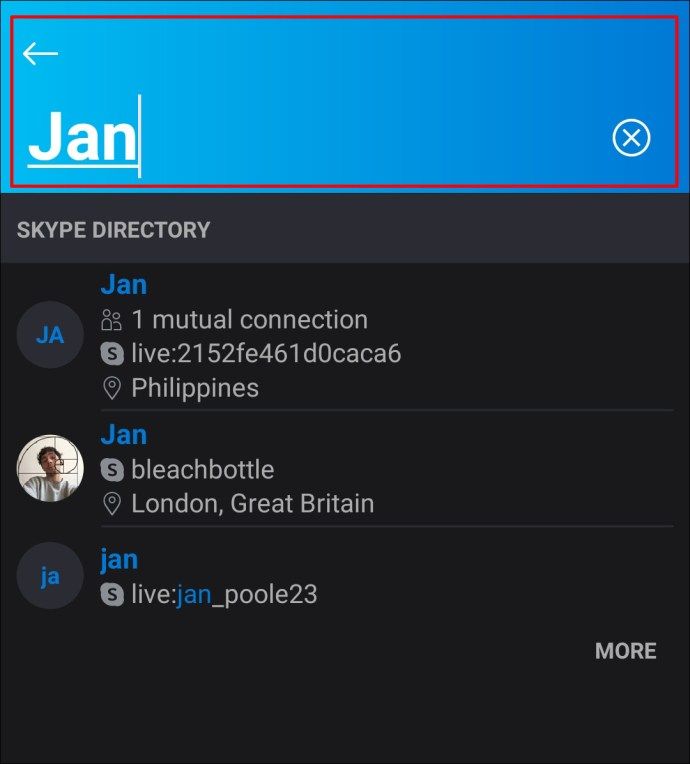
4. Iga sobivates tulemustes tagastatud nime all kuvatakse asukoht ikooni kõrval.
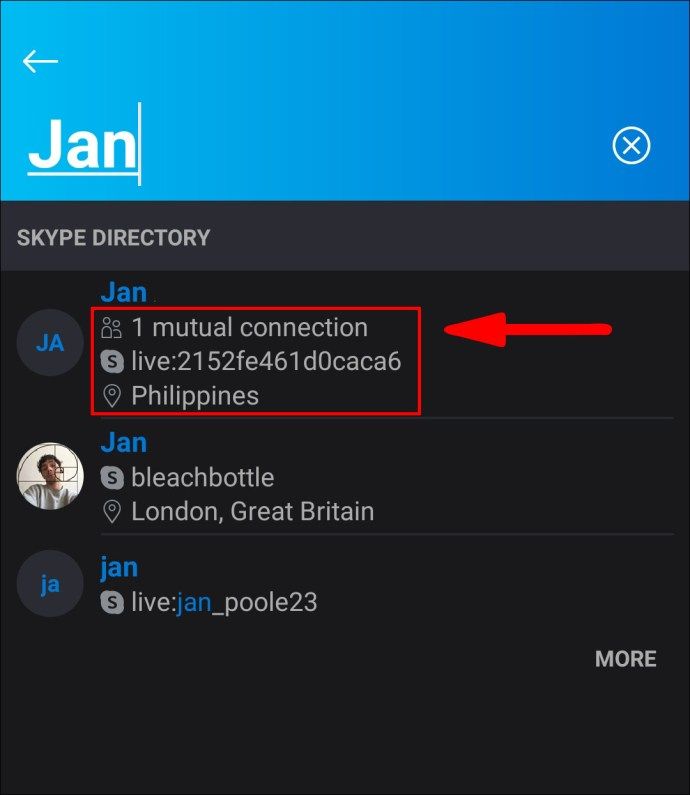
Kontakti asukohateabe kuvamiseks, kui see on töölaual saadaval, toimige järgmiselt.
1. Käivitage Skype'i rakendus arvuti kaudu.
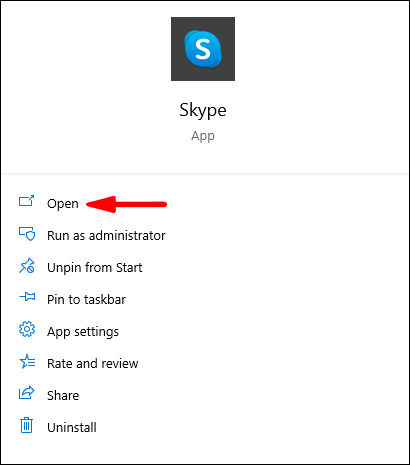
2. Klõpsake ekraani vasakus ülanurgas otsingu tekstivälja peal Inimesed, rühmad ja sõnumid.
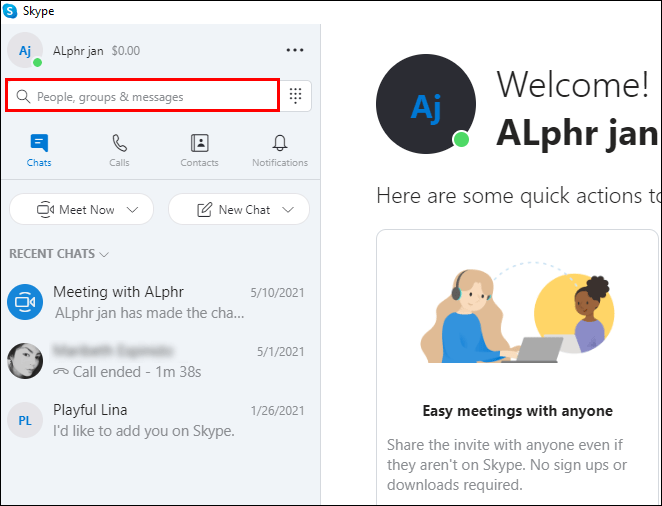
3. Sisestage selle inimese nimi, kelle soovite leida.
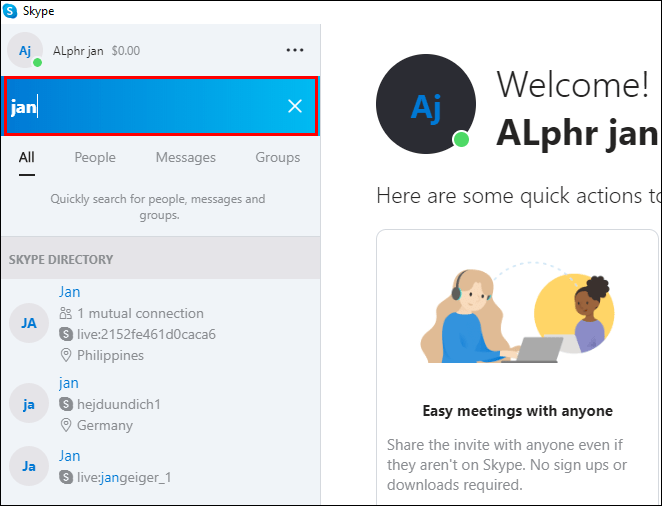
4. Iga sobivates tulemustes tagastatud nime all kuvatakse asukoht ikooni kõrval.
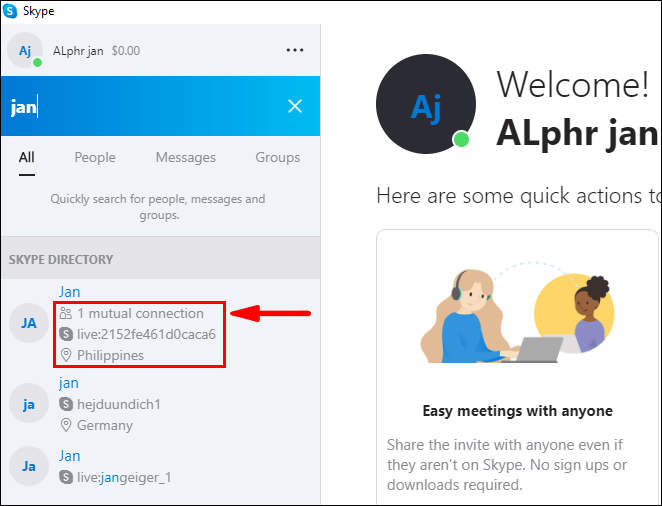
Kuidas teisaldada kontakte ühelt Skype'i kontolt teisele?
Skype'i kontaktid saate saata ühelt kontolt teisele. Selleks tehke seda mobiilseadme või töölaua abil.
1. Logige sisse Skype'i kontole, kust soovite oma kontaktid saata.
2. Sisestage Skype'i konto otsinguväljale nimi või e-posti aadress, kuhu soovite kontaktid teisaldada.
3. Valige tulemustest oma teine konto ja alustage vestlust.
4. Klõpsake nuppu Kontaktikaart.

5. Kontrollige raadionuppu kontaktide kõrval, mille soovite teisele kontole saata.
kuidas salvestada tekstsõnumeid

6. Seejärel vajutage Saada.

7. Logige nüüd sisse Skype'i kontole, kuhu olete just oma kontaktid saatnud.
8. Näete oma vestluses saadetud kontaktikaarte.
9. Vestluse alustamiseks klõpsake kontaktikaardil nuppu Vestlus.
10. See kontakt lisatakse automaatselt selle konto kontaktidele.
Märge : Võib-olla soovite oma kontaktidele öelda, et kasutate nendega ühenduse võtmiseks teist kontot, et nad saaksid teiega nõustuda.
Kas ma saan oma aadressiraamatut sünkroonida oma Skype'i kontaktidega?
Aadressiraamatu ja skype'i kontaktide sünkroonimiseks laua- ja mobiilseadmete kaudu toimige järgmiselt.
1. Logige sisse oma Skype'i kontole.

2. Klõpsake nuppu Vestlused ja seejärel oma profiilipilti.

3. Klõpsake valikuid Seaded> Kontaktid.

4. Lülitage valik Sünkrooni oma kontaktid sisse.

Kontaktide sünkroonimise väljalülitamiseks töölaua kaudu toimige järgmiselt.
Märge : Teie kontaktid, kes pole veel Skype'is, eemaldatakse, kui lõpetate seadme kontaktide jagamise.
1. Logige sisse Skype'i, seejärel klõpsake vestlusel oma profiilipildil.
2. Klõpsake ikooni Seaded.
3. Klõpsake nuppu Kontaktid.
4. Lülitage valik Sünkrooni oma kontaktid välja.
Oma mobiilseadmetest:
1. Käivitage Skype'i rakendus.
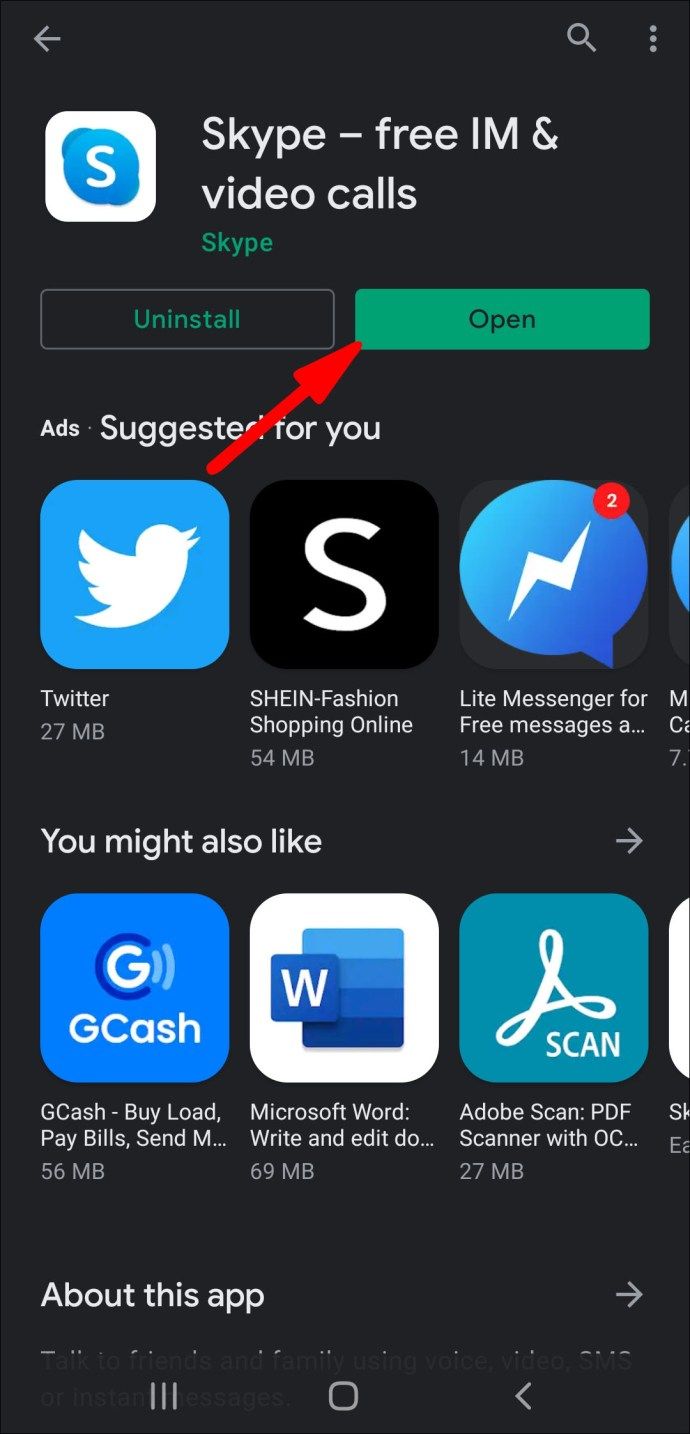
2. Klõpsake ekraanil Vestlused hamburgeri menüüd.
3. Klõpsake ikooni Seaded.

4. Leidke ekraani allserva kontaktid, seejärel lülitage suvand Sünkrooni telefoni kontaktid välja.

Kas ma saan oma Skype'i kontakte filtreerida?
Skype'i kontaktide filtreerimine laua- ja mobiilseadmete abil:
1. Logige sisse Skype'i ja valige Kontaktid.
2. Klõpsake vahekaardil Kontaktid nuppu Filtri ikoon.
3. Teil on võimalus filtreerida:
· Minu kontaktid. Kontaktide kuvamiseks olete Skype'i käsitsi salvestanud või vestelnud.
· Kõik. Sünkroonitud aadressiraamatu ja Skype'i kontaktide kuvamiseks.
Kuidas ma näen kellegi Skype'i profiili?
Kontakti profiili vaatamiseks mobiilseadmete abil tehke järgmist.
1. Käivitage Skype'i rakendus oma mobiilseadme kaudu.
2. Vestlustest leidke kontakt, kelle profiili soovite näha.
3. Klõpsake inimese profiili vestluse ülaosas, et näha tema profiili.
Kontakti profiili vaatamiseks töölaua abil toimige järgmiselt.
1. Käivitage Skype'i rakendus arvuti kaudu.
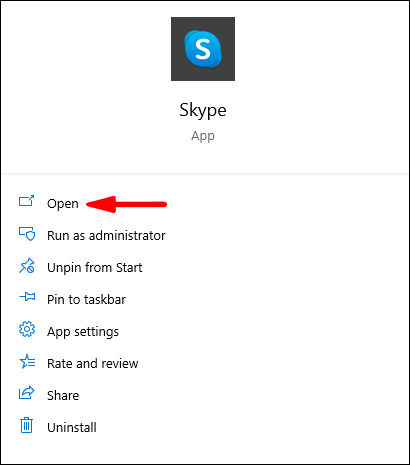
2. Navigeerige oma vestluste või kontaktide juurde, et leida inimene, kelle profiili soovite näha.

3. Vajutage ja hoidke nime või paremklõpsake nime.
4. Klõpsake menüüs valikut Kuva profiil.

Kuidas vaadata gruppide profiili?
Grupiprofiili üksikasjade vaatamiseks mobiilseadme või töölaua abil toimige järgmiselt.
1. Käivitage Skype ja logige sisse.
2. Klõpsake vestluses rühma, mille profiili üksikasju soovite vaadata.
3. Klõpsake ekraani ülaosas asuvas vestluse päises rühma nimel.
4. Selle üksikasjade vaatamiseks sirvige profiili.
kuidas muuta tegumiriba värvi
5. Grupivestlusse naasmiseks kasutage noolt või X.
Kuidas kedagi blokeerida, deblokeerida või sellest teatada?
Skype'i kontakti töölaua kaudu blokeerimine ja konto kuritarvitamine:
1. Logige sisse oma Skype'i kontole.
2. Vahekaardil Kontaktid või Vestlused paremklõpsake või hoidke all kontakti, mille soovite blokeerida.

3. Klõpsake nuppu Kuva profiil.

· Teise võimalusena võite klõpsata nupul Muuda pliiatsi ja seejärel Blokeerida kontakt.
4. Klõpsake nende profiili alaosas valikul Blokeeri kontakt.

5. Kas blokeerida see kontakt? aken, et:
· Konto kuritarvitamine ja kontakti blokeerimine, lülitage sisse valik Teata selle isiku väärkasutusest, valige põhjus ja seejärel Blokeeri.
· Blokeerige kontakt ilma konto kuritarvitamiseta, valige Blokeeri.
· Blokeerituna kaob kontakt teie kontaktiloendist ja vestlustest.
Märkus. Kui soovite blokeerida soovimatu kontakti tundmatult numbrilt, valige vestlusest link Blokeeri + number.
Mobiilseadmest Skype'i kontakti konto väärkasutusest blokeerimine ja sellest teatamine:
1. Hoidke kontaktides ja hoidke all kontakti, mille soovite blokeerida.
2. Klõpsake nuppu Blokeeri kontakt.
3. Kas blokeerida see inimene? aken, et:
· Selle kontakti konto kuritarvitamine, lülitage sisse valik Teata selle isiku väärkasutusest, valige põhjus ja seejärel Blokeeri.
· Blokeerige kontakt ilma konto kuritarvitamiseta, klõpsake nuppu Blokeeri.
· Blokeerituna kaob kontakt teie kontaktiloendist ja vestlustest.
Kontakti deblokeerimiseks töölaua abil tehke järgmist.
1. Logige sisse oma Skype'i kontole ja klõpsake oma profiilipildil.
2. Klõpsake ikooni Seaded.
3. Klõpsake valikut Kontaktid> Blokeeritud kontaktid.
4. Klõpsake deblokeeritava kontakti kõrval käsul Tühista blokeerimine.
Kontakti deblokeerimiseks mobiilseadme abil toimige järgmiselt.
1. Klõpsake vahekaardil Vestlused hamburgeri menüüd.
2. Valige Settings. Ikoonimenüü.
3. Valige ekraani allservas Blokeeritud kasutajate haldamine, et näha varem blokeeritud Skype'i kontaktide loendit.
4. Klõpsake deblokeeritava kontakti kõrval käsul Tühista blokeerimine.
Sõprade ja tuttavate avastamine vastastikuste kontaktide abil
Skype'i kindel otsingu- ja vastastikuste kontaktide funktsioon aitab meil kinnitada otsitavaid inimesi, eriti kui neil on populaarne nimi või kui täisnime pole teada. See aitab meil avastada ka varasemaid tuttavaid, kelle võime olla unustanud. Privaatsuse tagamiseks hoiab Skype vastastikused kontaktandmed varjatud.
Kas nüüd leidsite kontaktid, mida otsisite, kui näete teiste Skype'i kasutajate vastastikuseid kontakte? Kas olete leidnud teisi inimesi, keda kunagi tundsite? Tahaksime hea meelega teada saada, kuidas vastastikuste kontaktide funktsioon on teid oma kontaktide kasvatamisel aidanud! Andke meile teada allpool olevast kommentaaride jaotisest.