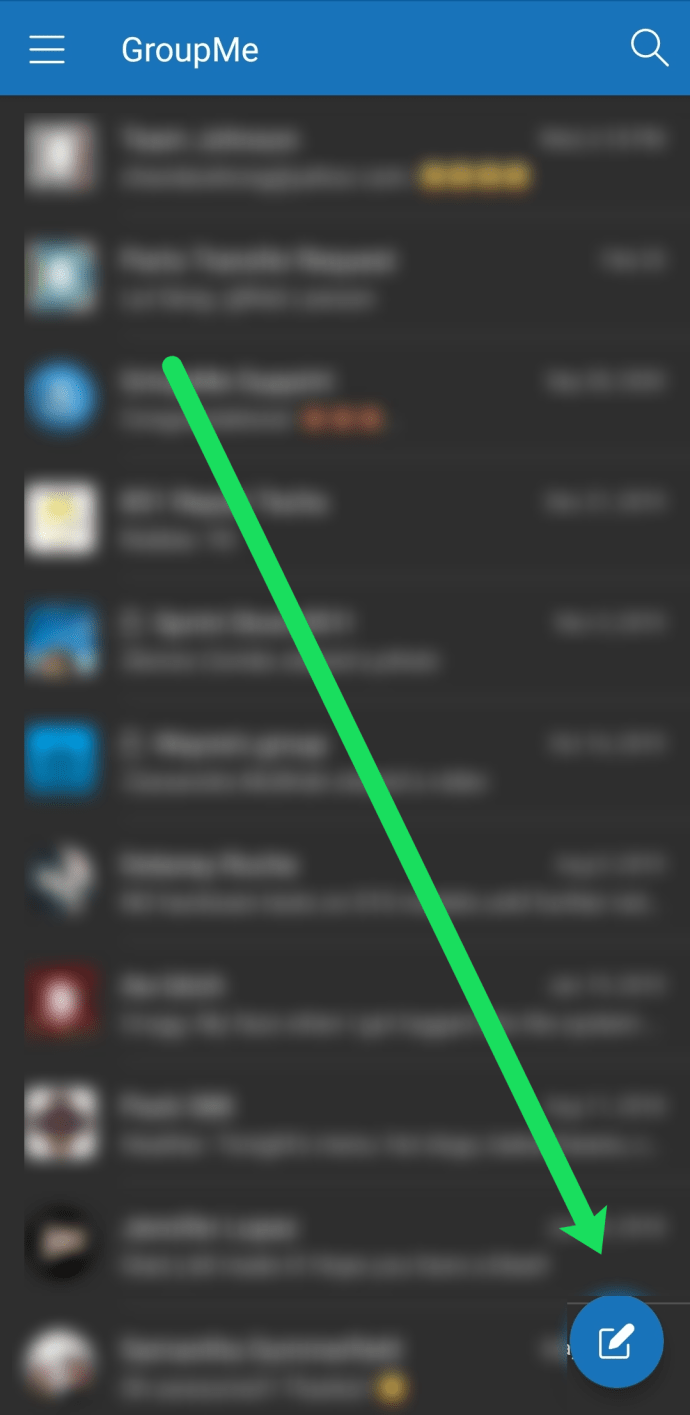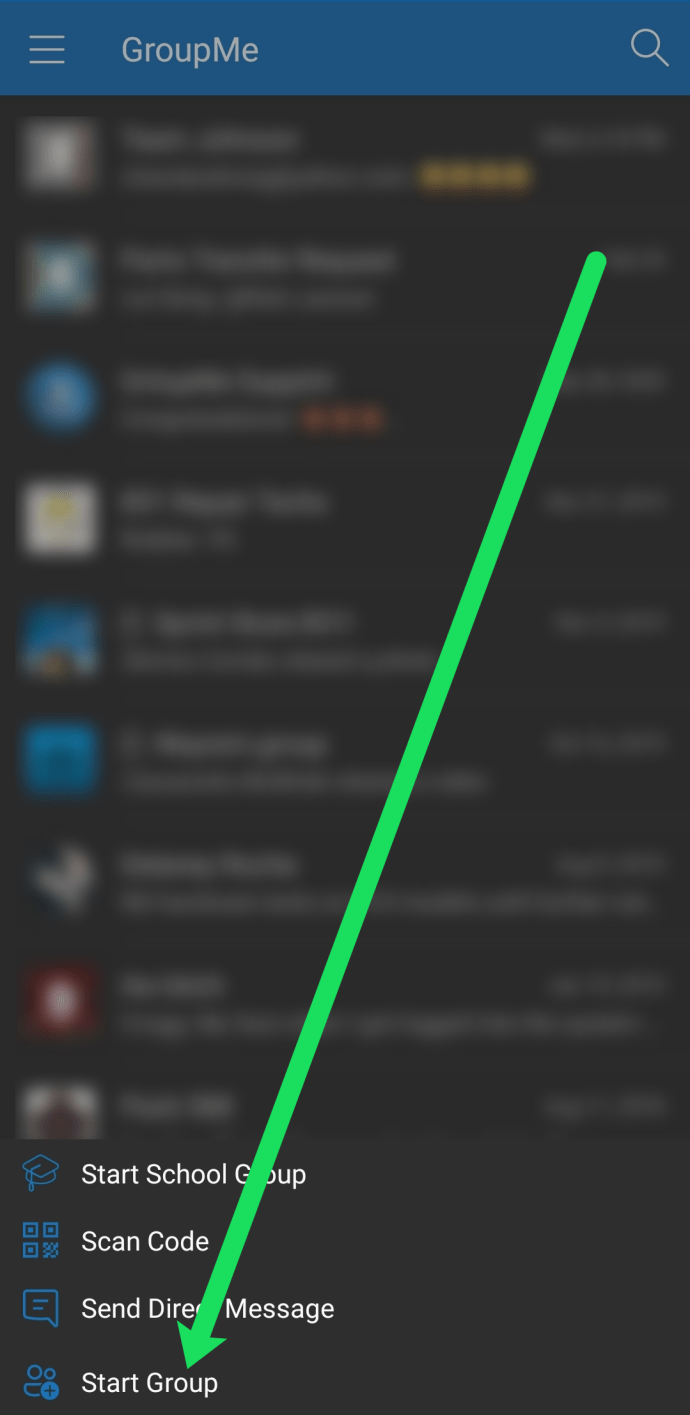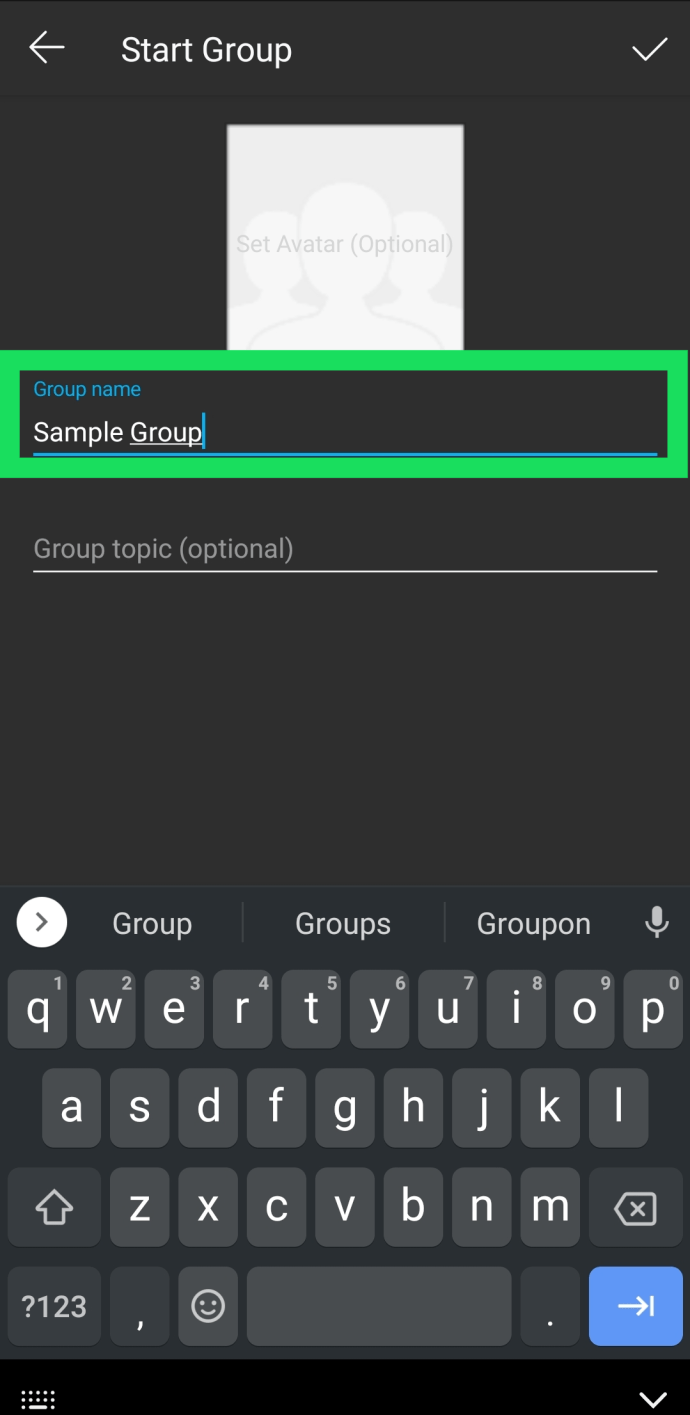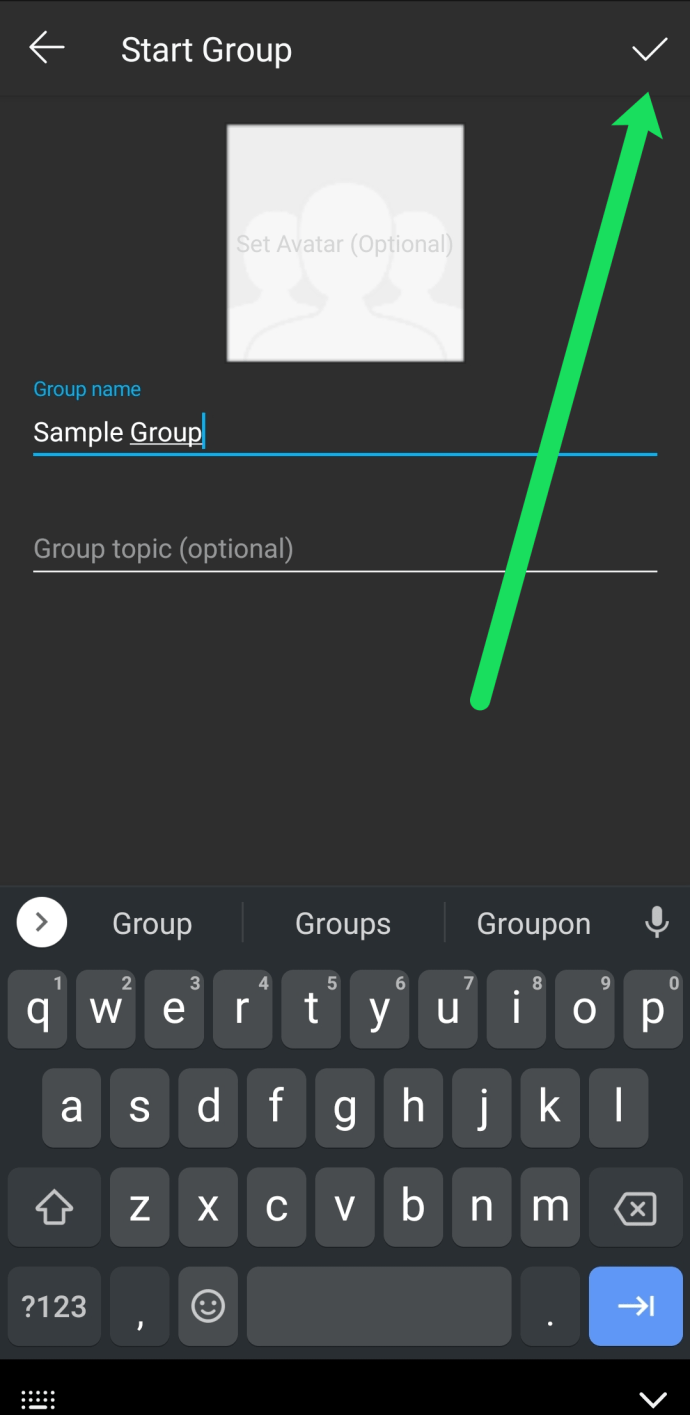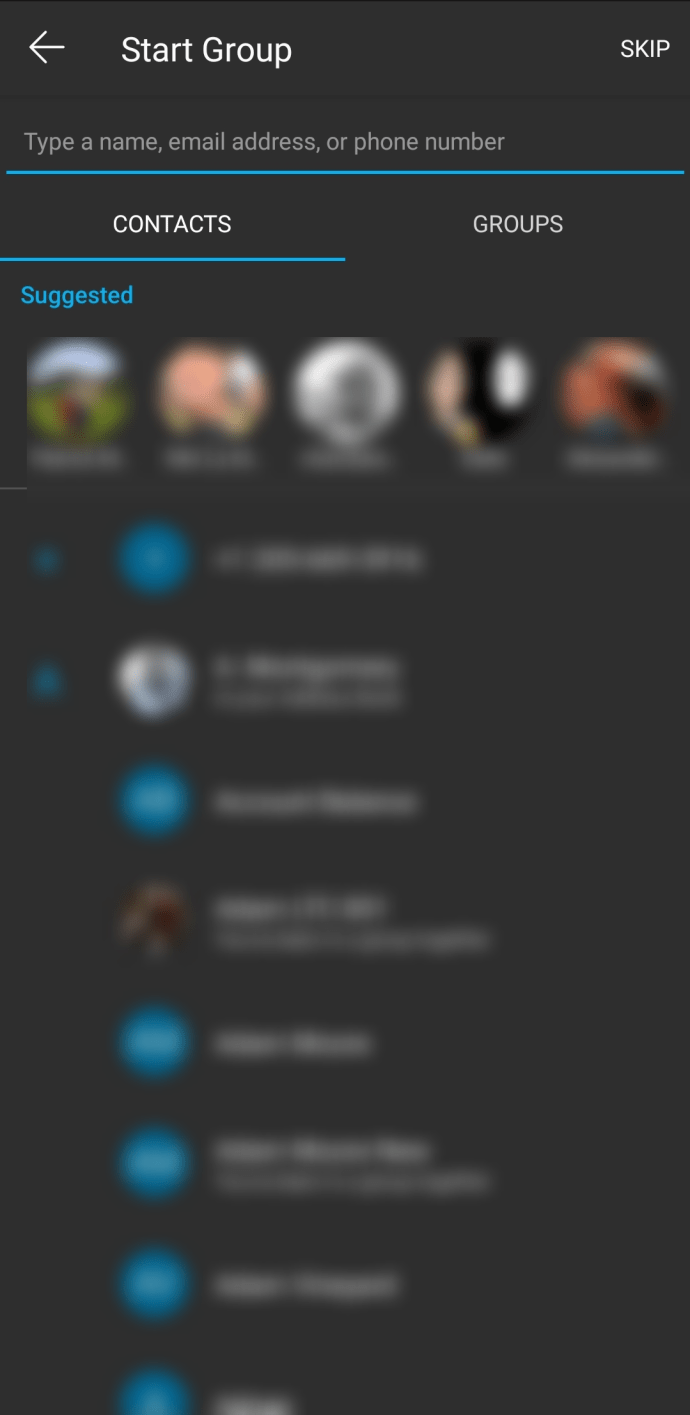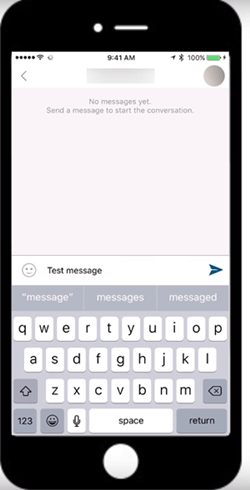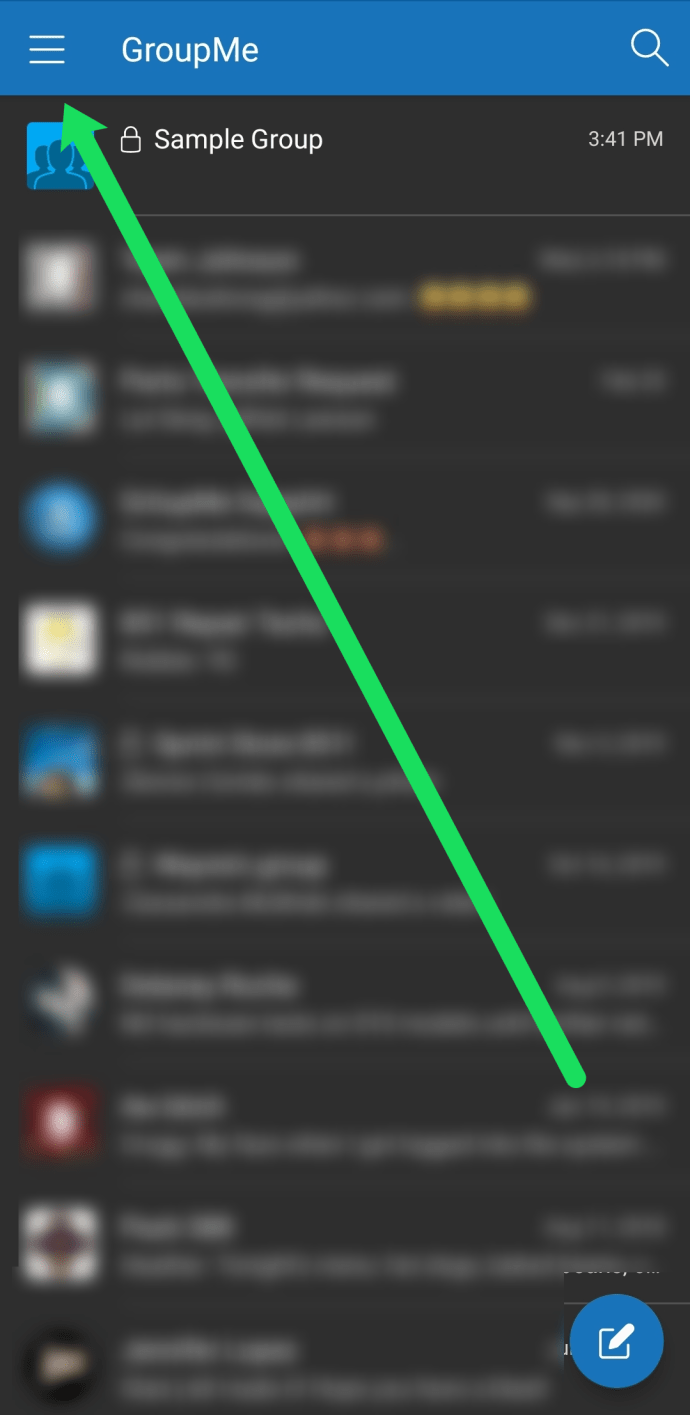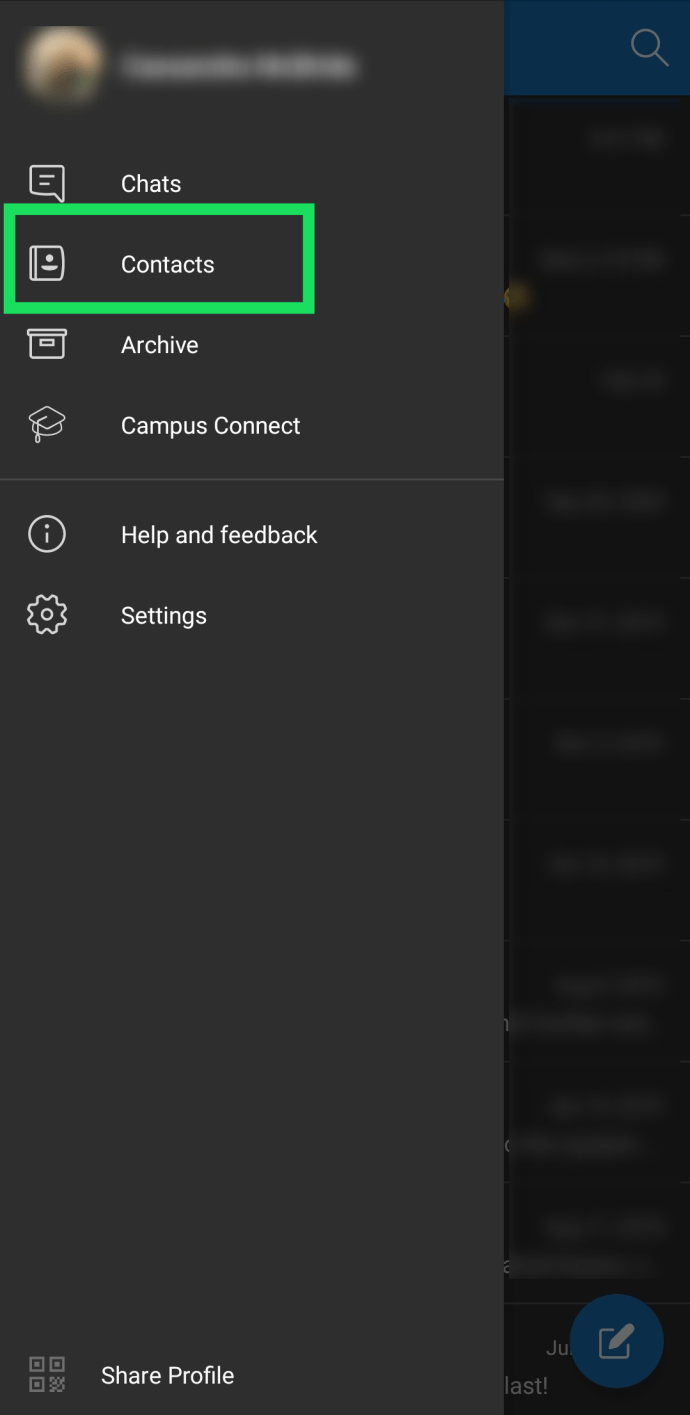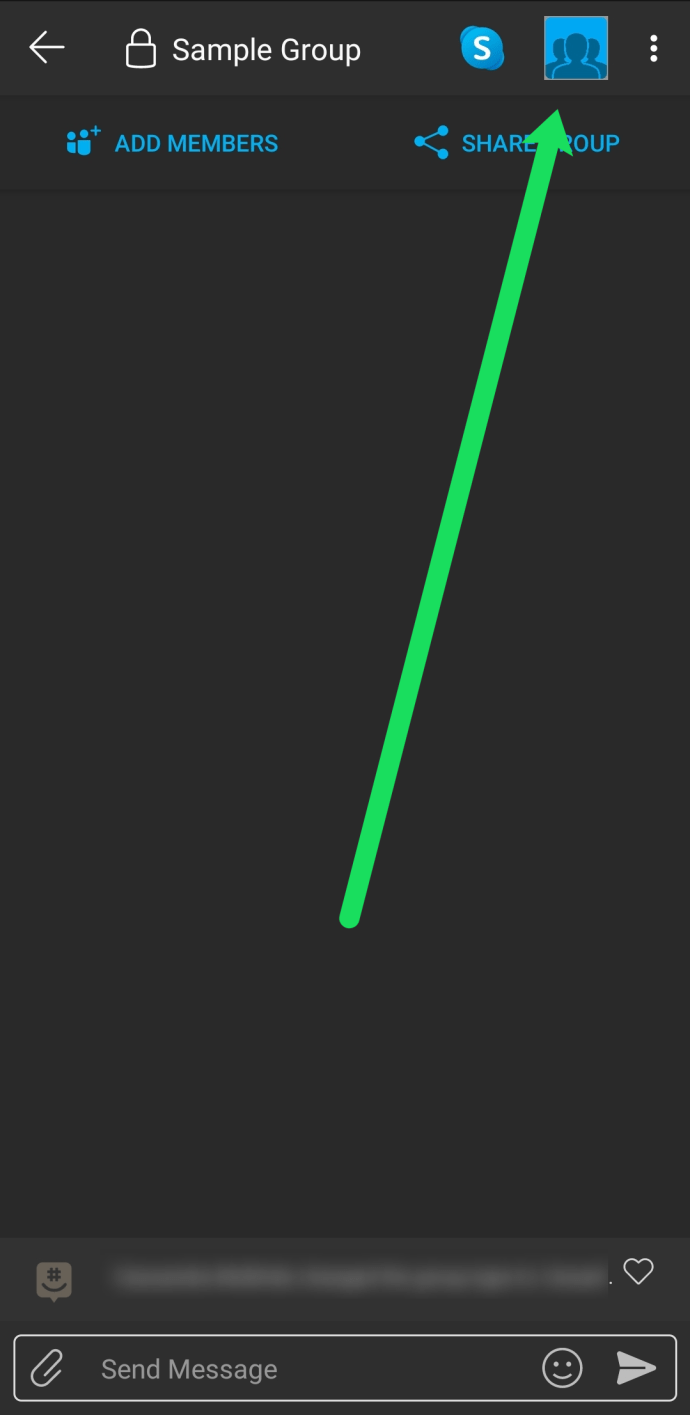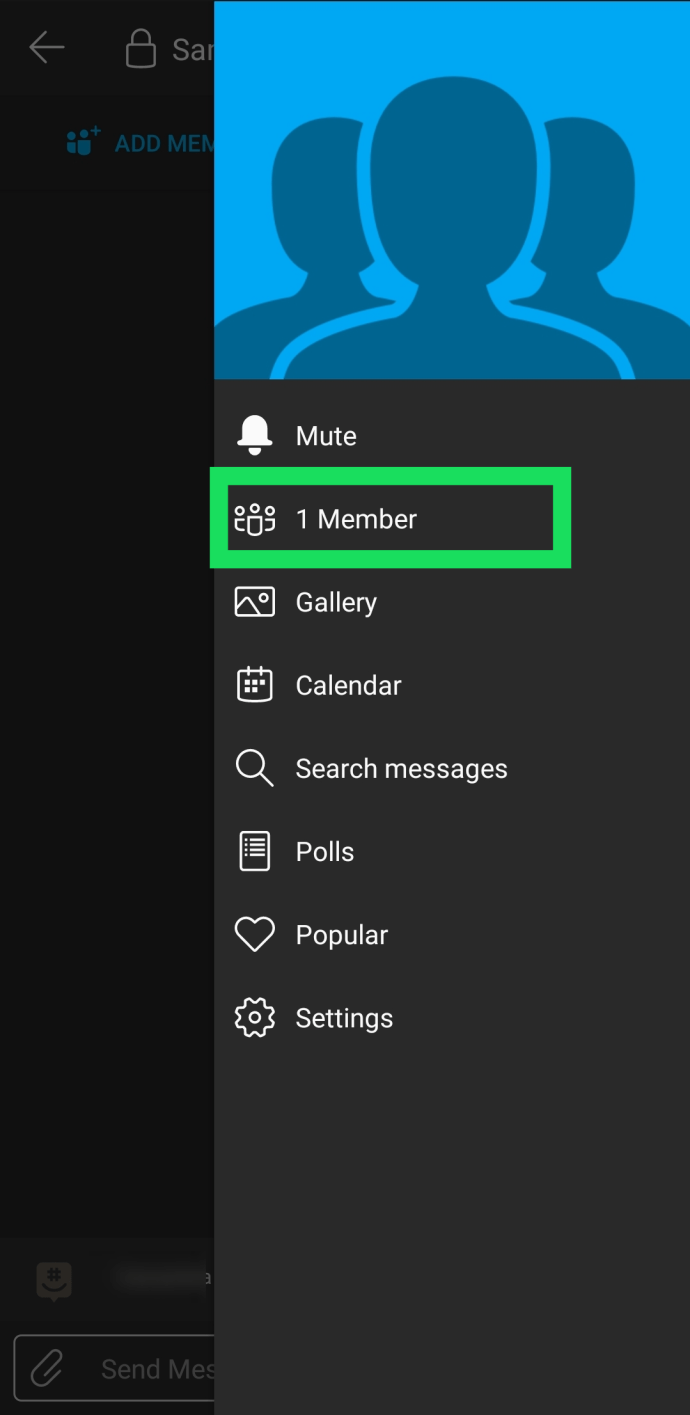GroupMe on sõnumside rakendus, mis võimaldab teil luua gruppe ja suhelda kiiresti paljude inimestega korraga. Kuigi GroupMe on selle varju jäänud, tasub seda vaadata. Seda on täiesti tasuta kasutada ja alati. Veel üks tore asi on see, et saate selle hankida erinevatesse seadmetesse, mis töötavad Windowsis, Androidis või iOS-is.

Selles rakenduses on lisaks grupisõnumitele palju erinevaid funktsioone. Lisateavet nende kohta leiate järgmisest tekstist.
Kuidas installida GroupMe
Kui kasutate telefoni või tahvelarvutit, saate ametliku rakenduse tasuta alla laadida mõlemast Google Play pood või Apple App Store .
See rakendus töötab ka kõigis Windowsi seadmetes, sealhulgas Windows Phone'is, Xbox One'is või mis tahes arvutis, millel on operatsioonisüsteem Windows 10. Nende seadmete jaoks laadige rakendus alla Windowsi pood tasuta.
Kui soovite sõnumirakendustele (näiteks GroupMe) juurde pääsemiseks kasutada brauserit, saate konto registreerida nende ametnikus sait . Kasutage oma e-posti aadressi, Microsofti või Facebooki kontot. USA kasutajate jaoks saate lisada oma mobiiltelefoninumbri SMS-ide saatmiseks ja vastuvõtmiseks GroupMe kaudu.
Peate oma telefoninumbri kinnitama telefonile saadetud PIN-koodiga. See on registreerumisprotsessi viimane etapp. Nüüd saate liikuda sõnumside juurde.
Sõnumite saatmine GroupMe grupile
Sõnumi saatmiseks rakenduses GroupMe on mitu võimalust, kuid levinuim viis on grupis. Sõltumata sellest, kas teil on juba rühm või peate selle looma, näitame kõigepealt, kuidas oma gruppi luua.
Grupi GroupMe loomiseks tehke järgmist.
- Logige sisse oma kontole või avage mobiilirakendus.
- Puudutage sinist sõnumiikooni, mille sees on plussmärk (ekraani allosas).
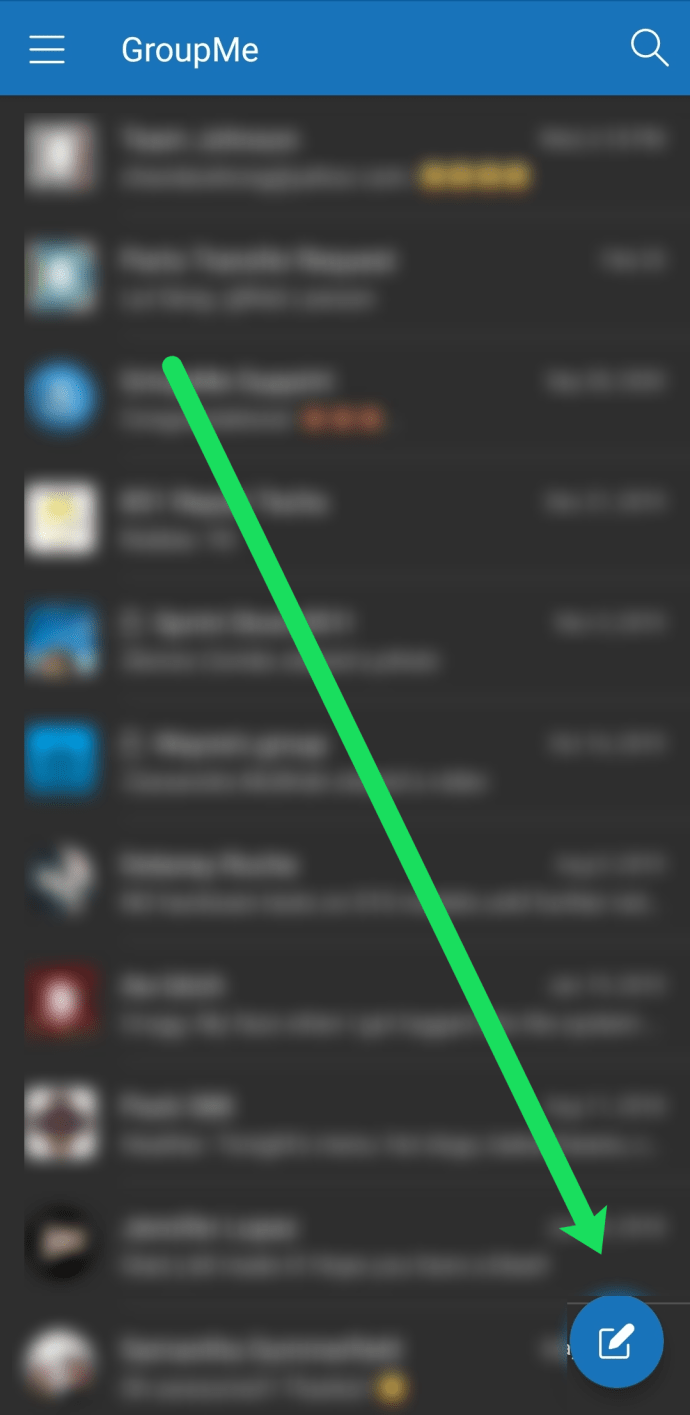
- Valige Alusta gruppi.
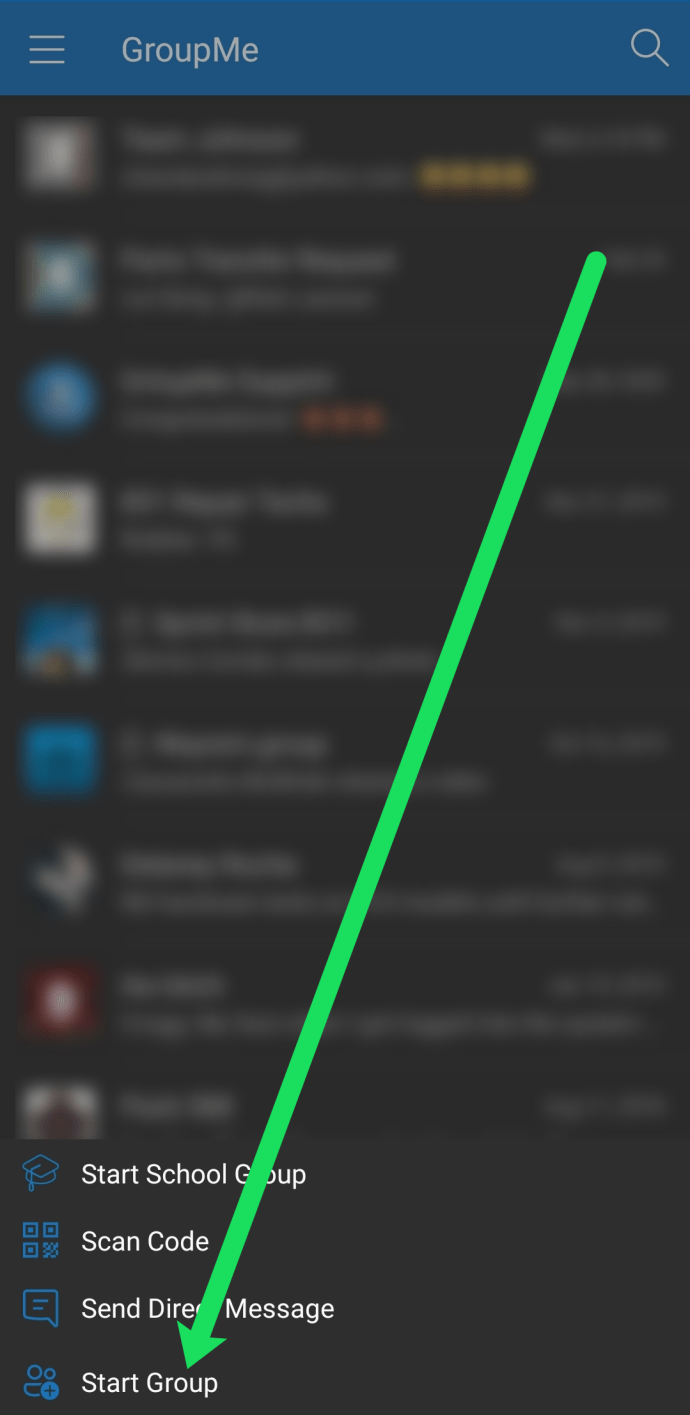
- Sisestage rühma nimi.
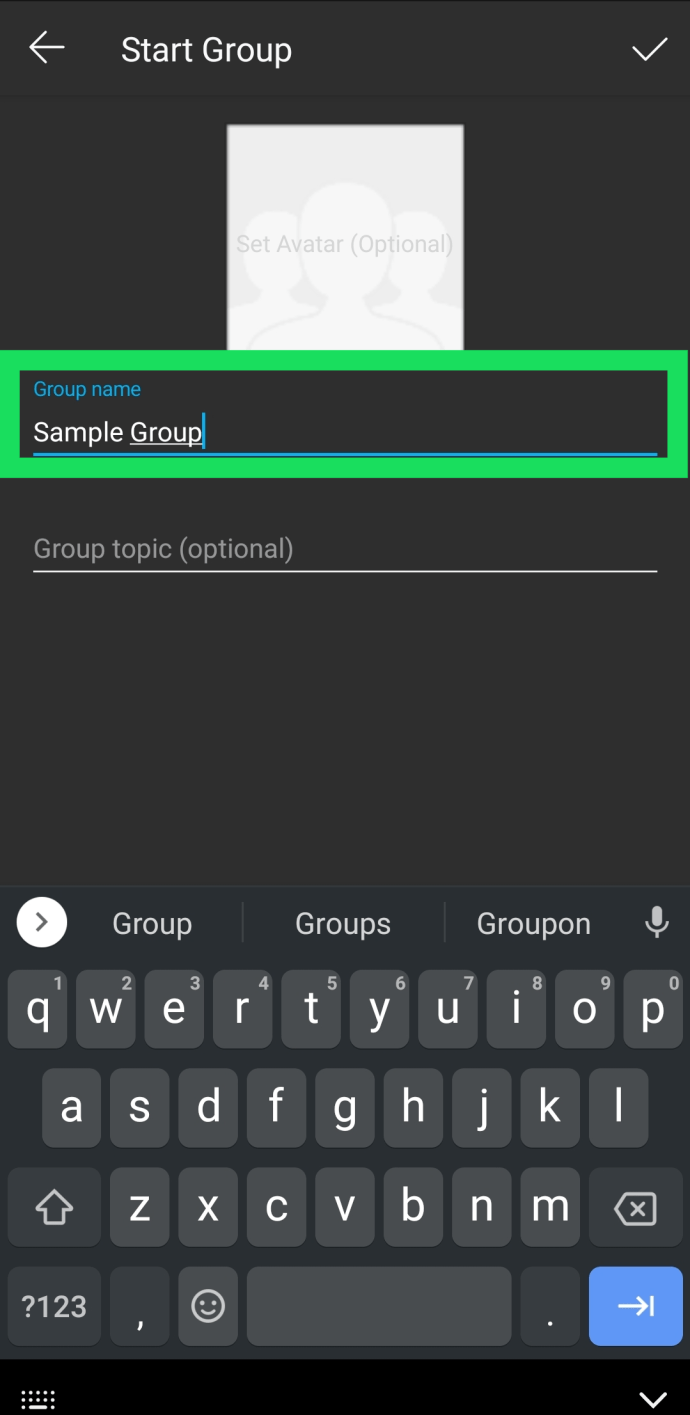
- Puudutage paremas ülanurgas olevat linnukest.
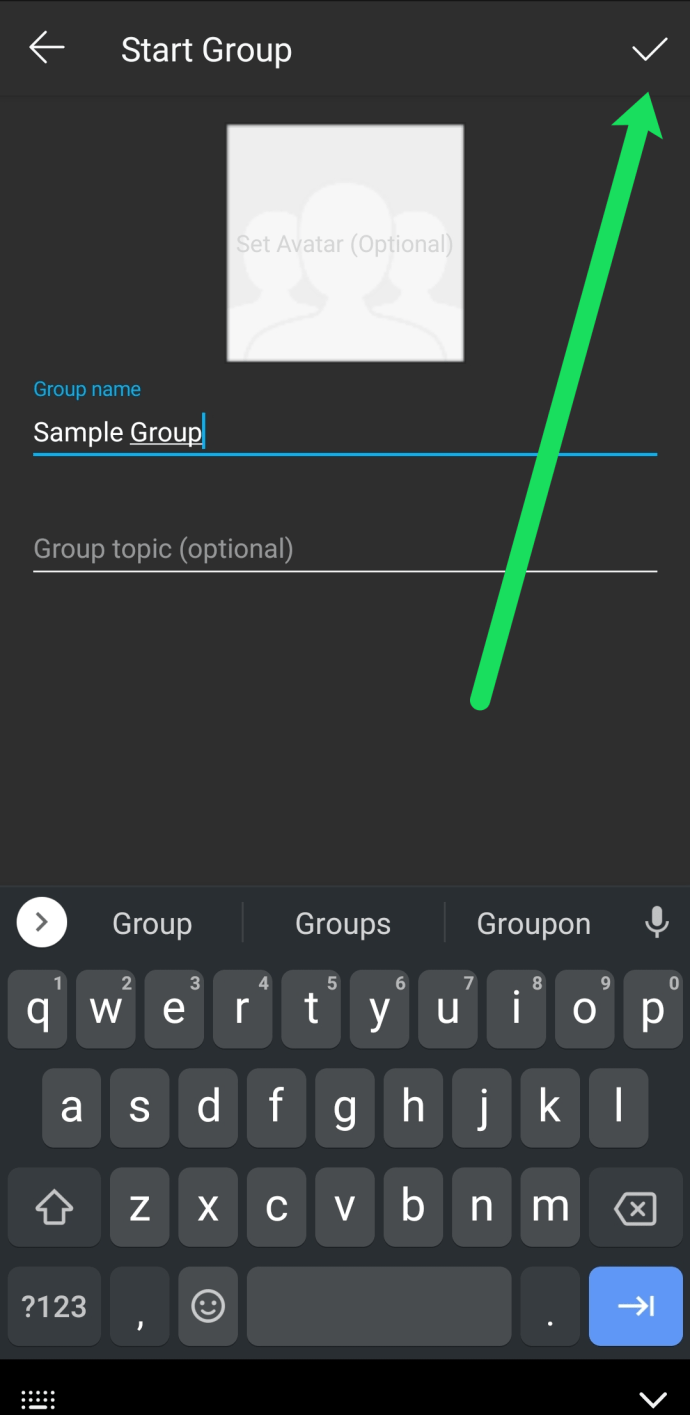
- Teile kuvatakse hüpikaken, mis käsib teil grupi liikmeid lisada. Kellegi leidmiseks sisestage allolevale väljale konto nimi (sisestage tema e-posti aadress või telefoninumber juhul, kui nad pole veel GroupMe-is). Saate lisada mitu inimest korraga, klõpsake lihtsalt ekraani allservas nupul Lisa ’x liikmeid.
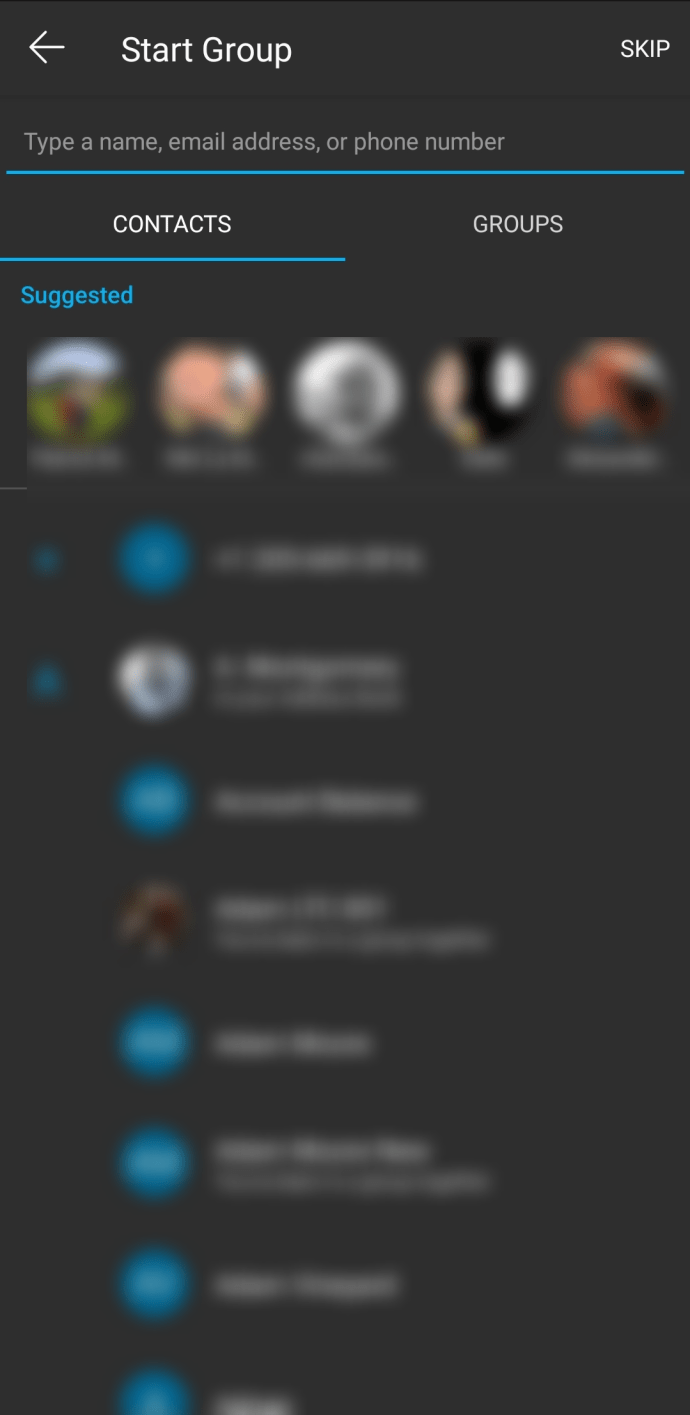
- Kui olete grupiliikmed lisanud, saate lõpuks hakata sõnumeid saatma. Puudutage lihtsalt alaosas asuvat välja Saada sõnum ja sisestage oma sõnum välja.
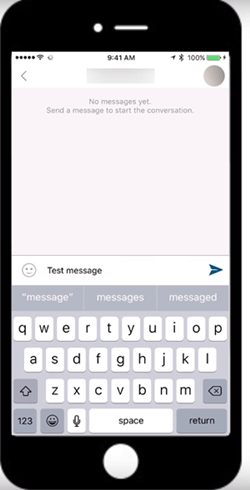
- Grupi loomiseks klõpsake ekraani allservas plussmärgil. Nüüd saate suhelda teiste grupiliikmetega reaalajas.
Kuidas saata grupisõnumeid GroupMe abil
Kahjuks on grupi SMS-funktsioon piirkondlikult lukustatud ainult Ameerikasse. See on suurepärane funktsioon kõigile, kellel pole nutitelefoni ega rakendusele juurdepääsu. Pidage meeles, et andmete ja sõnumite määr võib kehtida.
kui minu gmaili konto loodi?
Ülemaailmsed SMS-käsud
Järgmisi käske saab saata grupile GROUP (+1 9734196864):
#help - iga käsu loendiga teksti vastuvõtmiseks
# uus - konkreetse telefoninumbriga lingitud uue rühma loomiseks
Grupi käsud
Siin on loetelu käskudest, mida saate oma grupi telefoninumbrile saata:
- #topic - grupi nime muutmiseks
- #add [nimi] [number] - uue grupiliikme lisamiseks
- #mute või #unmute - grupiteatiste blokeerimine või deblokeerimine
- #remove [nimi või number] - grupiliikme eemaldamiseks
- #nimi [nimi] - hüüdnime muutmiseks
- # list - iga grupi liikme loendi saamiseks
- #exit - grupist lahkumiseks
Kuidas DM-i saata GroupMe-is
Mõnikord ei taha te, et kõik grupi liikmed teie sõnumit loeksid. Kui soovite saata privaatsõnumi teenusesse GroupMe, toimige järgmiselt.
- Avage oma brauseris või rakenduses GroupMe.
- Klõpsake paremas ülanurgas oleval kolmel real.
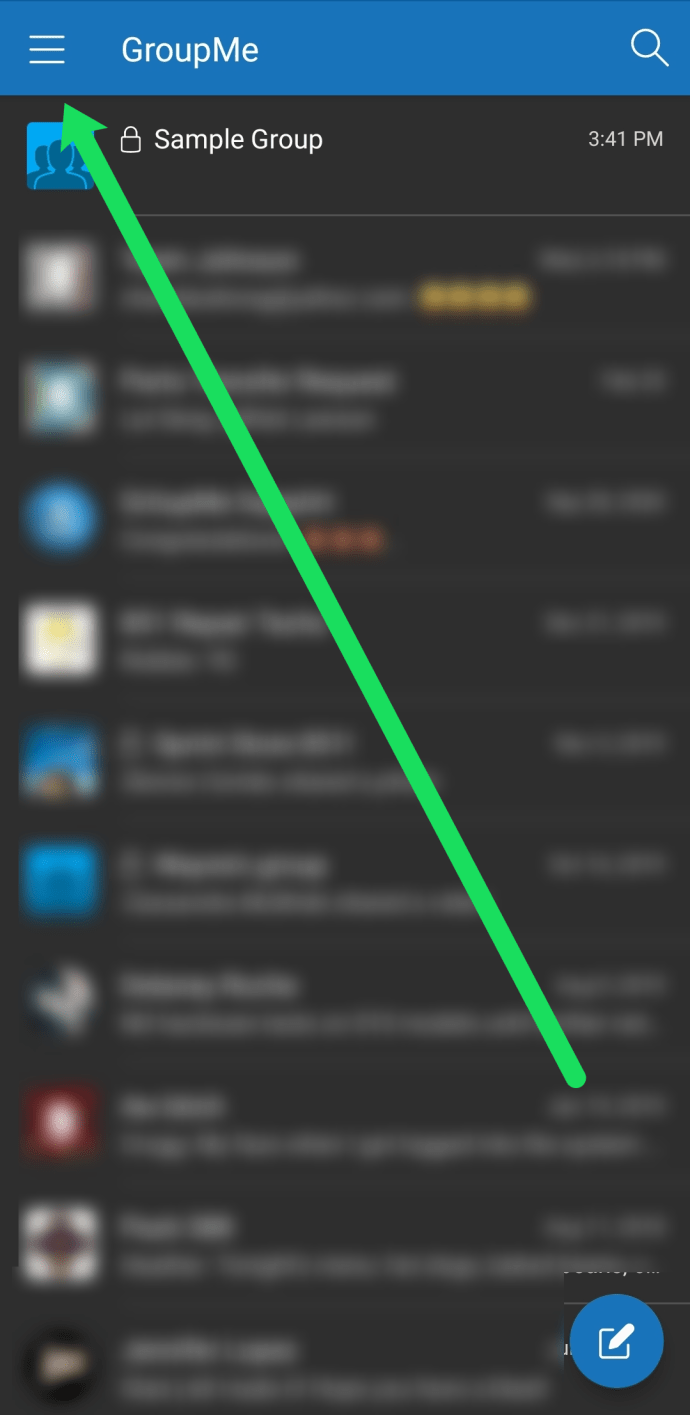
- Valige põhiekraanilt Kontaktid.
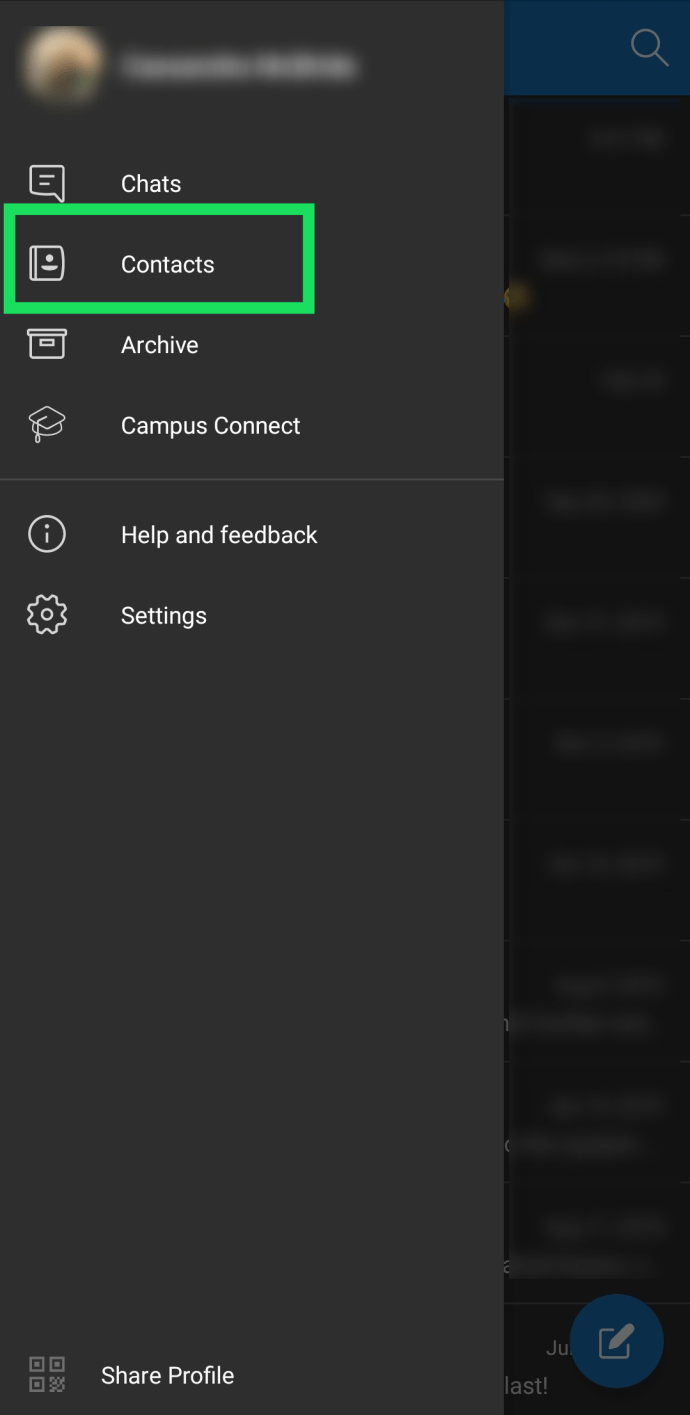
- Valige inimene, kellele soovite sõnumi suunata.
- Sisestage sõnum ja vajutage saatmise nuppu.
Privaatsõnumi saate saata ka grupis olevale grupiliikmele:
- Avage rakenduses või brauseris GroupMe.
- Valige soovitud rühma avatar.
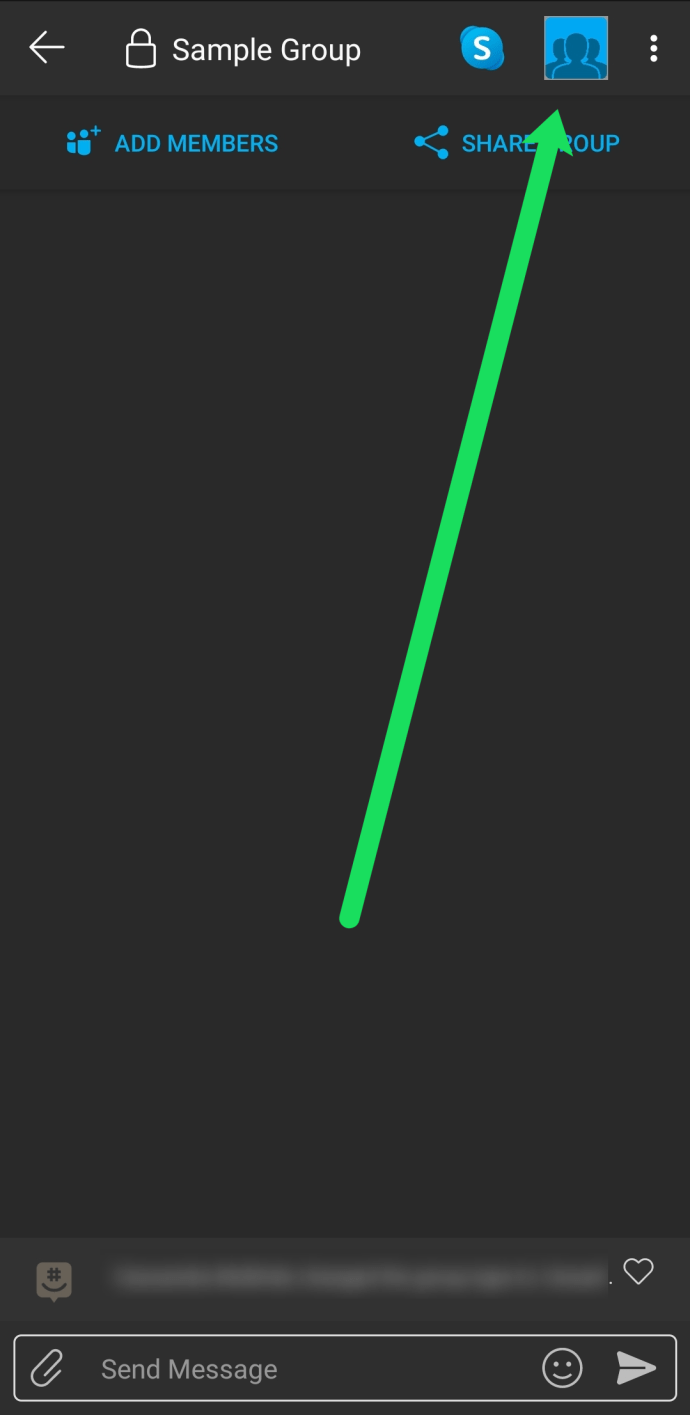
- Klõpsake valikul Liikmed.
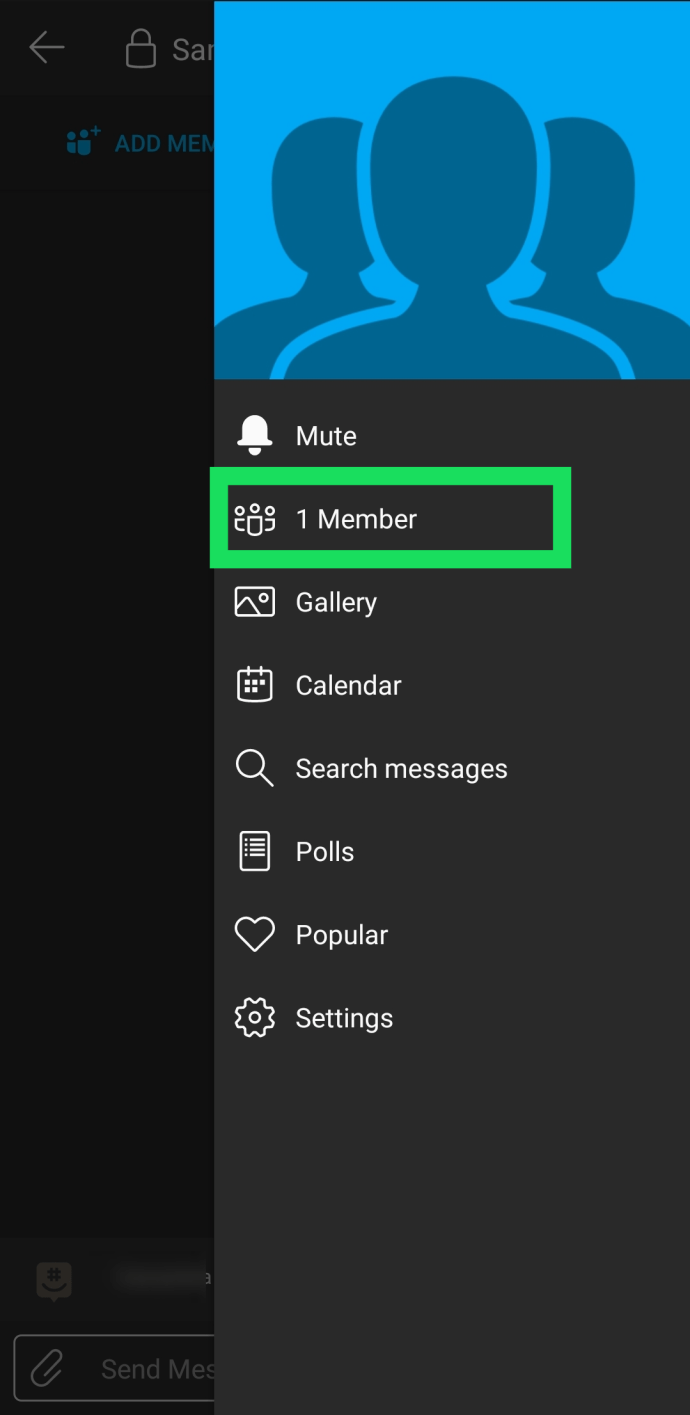
- Valige selle inimese avatar, kellele soovite sõnumit saata.
- Klõpsake valikul Otsesõnum ja see avab nendega eraldi üks-ühele vestluse.
SMS-sõnumite kasutajatel pole õnne, sest nad ei saa GroupMe-is privaatsõnumeid saata.
Korduma kippuvad küsimused
Kui teil on GroupMe kohta veel küsimusi, lisasime vastused siia!
Kas ma saan GroupMe-i kasutada ilma telefoninumbrita?
Meil on tegelikult artikkel sellel teemal , aga lühidalt, ei. Teil peab olema mingi telefoninumber, mis võimaldab tekstisõnumite kinnituskoode vastu võtta.
Kui palju inimesi saan GroupMe gruppi lisada?
GroupMe võimaldab teil lisada oma gruppidesse nii palju inimesi kui soovite, tasumata. See on ainult üks põhjus, miks GroupMe on ideaalne lahendus töörühmadele, kooligruppidele, spordile ja muule!
Mida rohkem seda uhkem
Kõik on parem, kui teete seda koos oma sõpradega. GroupMe'i saab kasutada kas sõprade lõbusa ruumina või töökaaslaste ja klubide suhtluskohana või ürituste korraldamise kohana. Selle rakenduse abil saate planeerida sünnipäeva, õhtuõhtu või mõnda muud üritust.
Lisaks sõnumite saatmisele saate jagada ka videoid ja fotosid ning oma asukohta. Võite isegi saata kohandatud emotikone ja meeldida oma sõbra sõnumitele. Viimasena, kuid mitte vähem tähtsana, võite isegi märguanded summutada, kui need on liiga häirivad.
Proovib seda rakendust proovida, te ei kahetse. Andke meile teada, mida te sellest arvate allpool toodud kommentaarides.