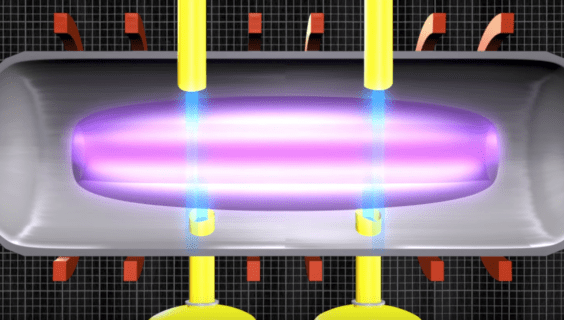Alexa on virtuaalne assistent, mis juhib häälkäsklustega Amazon Echo nutikõlareid ja muid nutiseadmeid. Alexa ja Echo töötavad tavaliselt sujuvalt koos, kuid kui nad seda ei tee, tehke järgmist, kuidas kiiresti tõrkeotsingut teha kaheksast Alexa ja teie Echo seadmetega kõige levinumast probleemist.
Need tõrkeotsingu sammud kehtivad Alexa rakenduse ja Alexa toega seadmete kohta, sealhulgas Echo Dot, Echo, Echo Plus, Echo Studio ja Echo Show.
Levinud Alexa ja Echo probleemide põhjused
Põhjused, miks Alexa ja teie Echo seade ei pruugi korralikult koos töötada:
- Elektri- või internetikatkestus
- Seadmete vale rühmitamine
- Kohalikud WiFi-probleemid
- Hääletuvastuse tõrked
- Amazoni konto vale konfiguratsioon
Ükskõik, mis on teie Alexa ja Echo valesti suhtlemise põhjus, viivad mõned lihtsad tõrkeotsingu sammud need kiiresti sünkroonis.
Paljud neist tõrkeotsingu sammudest kattuvad ühest probleemist teise, kuna Alexa ja Alexa toega seadmetega seotud põhiprobleem võib põhjustada mitmeid probleeme.
Siin on ülevaade kaheksast kõige levinumast Alexa ja Echo probleemist, millega kasutajad Alexa ja nende Echo seadmetega kokku puutuvad, ning mõned lihtsad parandused.
Kuidas parandada, kui Alexa ei reageeri häälkäsklustele
Mõnikord annate häälkäskluse, kuid Alexa ja teie Echo ei reageeri või vastavad sõnadega 'Vabandust, ma ei tea seda' või 'Vabandust, mul on praegu raskusi teie mõistmisega. Palun proovi veidi hiljem.' Kui Alexa ei reageeri õigesti, on mõned lihtsad parandused, mida proovida.
-
Veenduge, et teie Echol oleks internet ja juurdepääs voolule. See on lihtne ja põhiline tõrkeotsingu samm, kuid see on seda väärt, et veenduda. Väljalülitatud Echo või Interneti-katkestus võib olla põhjus, miks Alexa teid ignoreerib.
-
Veenduge, et Echo mikrofon oleks sisse lülitatud . Mikrofon on välja lülitatud, kui sinise asemel põleb punane rõngas või riba. Seadme uuesti sisselülitamiseks vajutage seadme ülaosas olevat mikrofoni nuppu. Vaadake, kas Alexa suudab teie käskudele vastata.
Tead, võib-olla Alexa ei kuule sind. Liigutage Echo kõnekohale lähemale.
-
Veenduge, et teie nutitelefon ja Echo oleksid samas WiFi-võrgus . Kui teie nutitelefon ja Alexa rakendus on erinevas Wi-Fi-võrgus kui teie Echo, ei saa teie Echo vastata. Veenduge, et nii rakendus kui ka seade oleksid samas WiFi-võrgus, ja seejärel vaadake, kas Alexa kuuleb teid.
-
Veenduge, et Alexa toega seade oleks Wi-Fi levialas. Alexa võib tunduda mittereageeriv, kuna teie Echo on ruuterist liiga kaugel. Liigutage see ruuterile lähemale, et näha, kas see lahendab probleemi.
-
Taaskäivitage Alexa toega seade . Lihtne taaskäivitamine lahendab sageli hulga salapäraseid tehnilisi probleeme. Vaadake, kas Echo taaskäivitamine lahendab probleemi, et Alexa ei reageeri.
-
Kontrollige Wi-Fi ühendust . Kui teie Wi-Fi ei tööta, lähtestage see ja vaadake, kas Alexa reageerib uuesti.
-
Kontrollige, mida Alexa kuulis . Kui te ei räägi selgelt, võib Alexa tunduda teie häälkäskluste pärast segaduses. Alexa ajaloo ülevaatamine võib paljastada, et Alexa arvas, et ütlesite 'Mängi muusikat' asemel 'Mängi seeni'.
Kuidas kustutada Alexa ajalugu -
Muutke äratussõna. Kui Alexa ja teie Echo ei reageeri, proovige äratussõna muuta ja vaadake, kas see paneb teie nutikõlari ja digitaalse assistendi uuesti tööle.
-
Lähtestage Alexa toega seadme tehaseseadetele . Kui kõik muu ebaõnnestub, proovige probleemi lahendamiseks lähtestada Alexa toega seade tehase vaikeseadetele.
Kui valite selle valiku, peate registreerima seadme oma Amazoni kontole ja sisestama seadme sätted uuesti Alexa rakendusse.
Kuidas parandada Alexa muusika esitamist vales seadmes
Mitme ruumi heli võimaldab teil juhtida muusika taasesitust Echo kõlaritest. Kui palute Alexal mängida muusikat Echo seadmes ühes toas, kuid teine Alexa toega seade hakkab kusagil mujal muusikat esitama, on mõned lahendused, mida proovida.
-
Veenduge, et oleksite seadistanud nutikodu seadmete rühma . Kui lisate kõik oma Alexa toega nutikodu seadmed rühma, saab Alexa teie päringutele arukamalt vastata. Näiteks kui olete köögis ja taotlete muusikat, vastab köögikaja.
Kui rühm on juba loodud, proovige see kustutada ja luua uus.
-
Veenduge, et teie eelistatud kõlariks oleks seatud õige Echo . Kui soovite määrata ühe oma kajadest vaikekõlariks, määrake see Alexa seadetes. Nii vastab alati, kui taotlete muusikat, ainult määratud Echo.
-
Nimetage oma Echo seadmeid täpselt . Echo kõlarite jälgimine on lihtsam, kui need on loogiliselt nimetatud. Näiteks kui teie köögis olev Echo on saanud nime selle asukoha järgi, võite öelda: 'Alexa, mängi köögis Coldplayt.'
Kuidas parandada Alexa muusikat, mis ei voogesitab
Kui tundub, et Alexa ei saa Spotifyst või mõnest muust voogedastusteenusest muusikat voogesitada, on see sageli ribalaiuse või WiFi-ühenduse probleem. Siin on, mida peaksite tegema.
-
Kontrollige Wi-Fi ühendust . Kui teie Wi-Fi ei tööta, lähtestage see ja vaadake, kas see paneb teie muusika mängima.
-
Vähendage Wi-Fi ülekoormust . Lülitage välja kõik WiFi-ühendusega seadmed, mida te ei kasuta, ja vaadake, kas see lahendab teie voogesituse probleemid.
-
Veenduge, et teie Echo oleks Wi-Fi levialas . Teie Alexa toega seade ei pruugi selle asukoha tõttu korralikult voogesitada. Liigutage see ruuterile lähemale ja eemale seintest, metallesemetest või muudest võimalikest häireallikatest.
-
Taaskäivitage Echo . Alexa toega seadme taaskäivitamine on alati proovimist väärt. Vaadake, kas see lahendab teie voogesituse probleemid.
-
Taaskäivitage modem ja ruuter . Lihtne taaskäivitamine võib parandada teie modemis ja ruuteris esinevad tõrked. Taaskäivitage modem ja ruuter ning vaadake, kas see paneb teie muusika uuesti voogesitama.
-
Ühendage ruuteri 5 GHz kanaliga . See võib aidata minimeerida Wi-Fi häireid sagedusalas 2,4 GHz. Pärast kanali vahetamist proovige muusikat uuesti voogesitada.
Kuidas parandada, kui Alexa ei loo Wi-Fi-ga ühendust
Kui teie seadmel on ekraan, kontrollige seadme valgust. Kui see on oranž, siis WiFi-ühendus ei tööta korralikult. Siin on mõned viisid Alexa Wi-Fi-ühenduse tõrkeotsinguks.
-
Kontrollige Interneti-ühendust . Kui Alexa ei saa Wi-Fi-ga ühendust luua, võib põhjuseks olla teie Interneti-ühendus. Vaadake, kas teie internet on valmis ja töötab. Kui ei, siis astuge samme taastage oma Interneti-ühendus .
-
Taaskäivitage modem ja ruuter . Modemi ja ruuteri taaskäivitamine lahendab sageli Alexa WiFi-ühenduse probleemid.
-
Taaskäivitage oma Echo seade . Lihtne taaskäivitamine võib lahendada Alexa ja Echo Wi-Fi-ühenduse probleemid.
-
Veenduge, et teie Wi-Fi parool oleks õige. Kui loote ühenduse Alexaga vale Wi-Fi parooliga, võib see põhjustada probleeme. Testige Wi-Fi parooli mõnes teises seadmes, vajadusel muutke seda ja proovige Alexa uuesti ühendada.
-
Veenduge, et teie Alexa toega seade oleks Wi-Fi levialas . Teie Alexa toega seade ei pruugi olla Wi-Fi levialas. Liigutage see ruuterile lähemale ja eemale seintest, metallesemetest või muudest võimalikest häireallikatest.
-
Vähendage Wi-Fi ülekoormust . Lülitage välja kõik WiFi-ühendusega seadmed, mida te ei kasuta, ja vaadake, kas see lahendab teie Wi-Fi-ühenduse probleemid.
-
Lähtestage Echo tehaseseaded . Kui kõik muu ebaõnnestub ja teie Alexa rakendus ei loo ikka veel Wi-Fi-ga ühendust, lähtestage Echo algseaded ja vaadake, kas see loob ühenduse uuesti.
Kui valite selle valiku, registreerige seade oma Amazoni kontole ja sisestage seadme sätted uuesti Alexa rakendusse.
Kuidas parandada, et Alexa helistamine ei tööta
Amazon Echo seadmed võivad asendada kodutelefoni. Kui Alexale helistamine ei tööta, proovige proovida mõnda tõrkeotsingu sammu.
-
Veenduge, et teie kontaktandmed on õiged . Alexa saab helistada ainult siis, kui olete oma kontaktid õigesti seadistanud. Veenduge, et helistate eelseadistatud kontaktile, kes saab oma Alexa seadme kaudu kõnesid vastu võtta.
-
Kontrollige oma Echo Interneti-ühendust . Alexa ei saa helistada, kui Echo pole Internetiga korralikult ühendatud. Vajadusel taastage Interneti-ühendus ja proovige seejärel uuesti helistada.
-
Taaskäivitage oma telefonis Alexa rakendus. Probleemiks võib olla lihtne tarkvara tõrge. Sulgege Alexa rakendus ja käivitage see uuesti, et näha, kas see lahendab teie helistamisprobleemid.
-
Värskendage oma iPhone'is või Androidis Alexa rakendust. Alexa rakenduse värskendamise protsess sõltub teie platvormist: Android [ värskendage Androidi rakendusi ], iPhone ja iPad [ värskendage iOS-i ja iPadOS-i rakendusi ]. Kui olete oma rakenduse värskendanud, vaadake, kas see lahendab helistamisprobleemid.
-
Kontrollige, mida Alexa kuulis . Kui te ei räägi selgelt, ei pruugi Alexa aru saada kontakti nimest, kellele proovite helistada. Kontrollige oma Alexa häälajalugu. Alexa võis kuulda sõna 'Helista Gretchenile' asemel 'helista lõuale'.
Kuidas parandada, et Alexa ei leia seadet
Võimalik, et proovite lisada uut nutikodu seadet, kuid Alexa ei suuda seda tuvastada. Tehke järgmist.
-
Veenduge, et teie nutikodu seade ühilduks Alexaga. Alexa suudab tuvastada ainult Alexa toega nutiseadmeid.
-
Viige seadme seadistamine lõpule võrgus . Minge Amazoni Alexa lehele ja proovige seal seadistamine lõpule viia. Vaadake, kas Alexa tunneb ära teie nutikodu seadme.
-
Taaskäivitage oma telefonis Alexa rakendus. Taaskäivitage Alexa rakendus selle seadete menüü kaudu ja seejärel taaskäivitage rakendus. Vaadake, kas Alexa suudab nüüd teie nutikodu seadme tuvastada.
-
Taaskäivitage oma Echo seade . Pärast Alexa rakenduse taaskäivitamist taaskäivitage oma Echo, et näha, kas Alexa suudab selle tuvastada.
-
Veenduge, et teie nutitelefon ja Echo oleksid samas WiFi-võrgus . Kui teie nutitelefon ja Alexa rakendus on erinevates Wi-Fi-võrkudes, ei suuda teie Alexa tuvastada Echot ega muud Alexa-toega seadet.
-
Värskendage ruuteri sätteid. Pärast ruuteri seadete värskendamist proovige paluge Alexal teie nutikodu seade uuesti üles leida, öeldes: „Avasta minu seadmed”.
Kuidas lahendada Alexa Bluetoothi probleeme
Kui Alexil on probleeme Bluetoothiga ühenduse loomisel, peaksite tegema järgmist.
-
Veenduge, et Alexa ja Bluetooth-seade on ühendatud. Kui teie Echo seade ei saa Bluetoothiga siduda või Bluetooth-ühendus katkeb, kontrollige veel kord, kas olete ühenduse õigesti seadistanud.
-
Värskendage oma Echo tarkvaraversiooni . Kuigi teie Echo peaks värskendusi automaatselt saama, võib vananenud tarkvaraversioon põhjustada Bluetooth-ühenduse probleeme. Kontrolli Echo seadme tarkvara versioon ja vajadusel värskendage seda.
-
Veenduge, et teie Bluetooth-seade kasutaks toetatud Bluetoothi profiili . Alexa toetab Advanced Audio Distribution Profile (A2DP SNK) ja Audio/Video Remote Control Profile.
-
Alexa seadme ja Bluetoothi seadme sidumise tühistamine ja uuesti sidumine . Mõnikord lahendab probleemi seotud Bluetooth-seadme eemaldamine Alexast ja seejärel uuesti sidumine.
Veenduge, et teie Bluetooth-seade oleks täielikult laetud ja oleks nende kahe sidumise ajal Echo seadme lähedal.
Kuidas parandada Alexa, kes ei kasuta konkreetset oskust
Alexa oskused on nagu hääljuhitavad rakendused digiassistendis. Kui leiate, et mõni oskus, nagu Spotify või Pandora, ei tööta, tehke järgmist.
-
Kontrollige oma seadme WiFi-ühendust . Alexa ei saa oskust teostada, kui Wi-Fi on maas või pole õigesti ühendatud.
-
Veenduge, et oskus oleks lubatud . Kui teie või mõni teine kasutaja selle oskuse kogemata keelas, siis see ei tööta. Vajadusel lubage oskus uuesti ja vaadake, kas see lahendab probleemi. Või keelake ja lubage oskus uuesti (eelmine link hõlmab ka seda). See lihtne veaotsingu samm paneb mõnikord oskuse uuesti tööle.
-
Veenduge, et nimetaksite seda oskust õige nimega . Oskuste alustamisel tuleb viidata õigele nimele. Näiteks ei saa te Jeopardy oskust käivitada, nimetades seda sõnamänguks. Otsige üles oskuse täpne nimi ja proovige uuesti.
Kui kõik muu ebaõnnestub, proovige oma Amazon Echo seadme lähtestamine viimase abinõuna algsätteid. Kui lähtestate seadme, peate selle oma Amazoni kontole registreerima ja selle kasutamiseks uuesti seadme andmed sisestama.
KKK- Kuidas parandada Alexa kaugjuhtimispulti, mis ei tööta?
Kui teil on Fire TV Alexa Voice Remote või Alexa Voice Remote Lite, lähtestage see, eemaldades Fire TV vooluvõrgust ja oodates 60 sekundit. Seejärel vajutage ja hoidke all nuppu Vasakule nupp, Menüü nupp ja tagasi nuppu samaaegselt 12 sekundit. Eemaldage kaugjuhtimispuldist patareid, ühendage Fire TV tagasi, vahetage patareid ja vajutage nuppu Kodu nuppu kaugjuhtimispuldil.
- Miks minu Alexa rutiinid ei tööta?
Kui teie äsja loodud Alexa rutiin ei tööta, kontrollige ja veenduge, et see ei sisaldaks kirjavigu. Kui teie kodus on mitu Alexa seadet, veenduge, et rutiin oleks ühendatud õige seadmega. Samuti saate rutiini 'lähtestada', kustutades selle ja installides selle uuesti.
- Kuidas ühendada Alexa Wi-Fi-ga?
Avage Alexa rakendus ja valige Seadmed > Kaja ja Alexa > [teie seade] . Seejärel valige Seaded > Wi-Fi võrk . Alexa seadme Wi-Fi võrguga ühendamiseks järgige ekraanil kuvatavaid juhiseid.
- Mis on Super Alexa režiim?
Super Alexa režiim on lihavõttemuna, mille Alexa arendajad on naljaks kujundanud. See põhineb kuulsatel petukoodi mängijatel, mida kasutati paljudes varasemates Konami mängudes. Selle aktiveerimiseks öelge: Alexa, üles, üles, alla, alla, vasakule, paremale, vasakule, paremale, B, A, alusta .'
kuidas minecraftile rohkem rammi eraldada
- Kuidas sa Alexa häält muudad?
Avage Alexa rakendus ja valige Seadmed > Kaja ja Alexa > [teie seade] . Seejärel valige Seaded (hammasratas) > Alexa hääl . Valige nende vahel Originaal (naiselik) hääl või Uus (mehelik) hääl.
- Miks Alexa vilgub kollaselt?
Tavaliselt tähendab vilkuv kollane tuli, et teil on uus sõnum või teatis. Kui palute Alexal 'lugeda minu teatisi' või 'esitada minu sõnumeid', kaob kollane tuli.