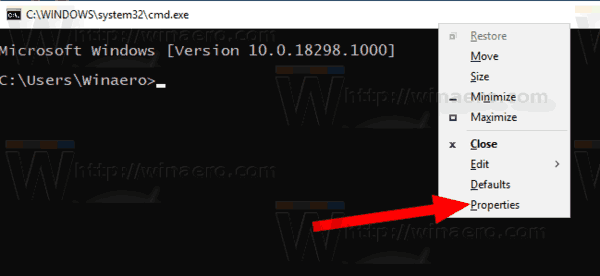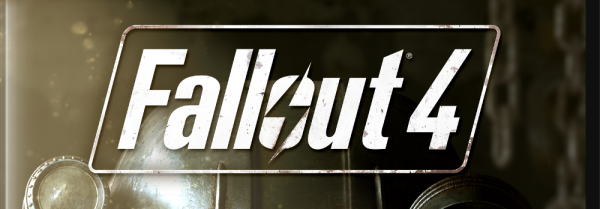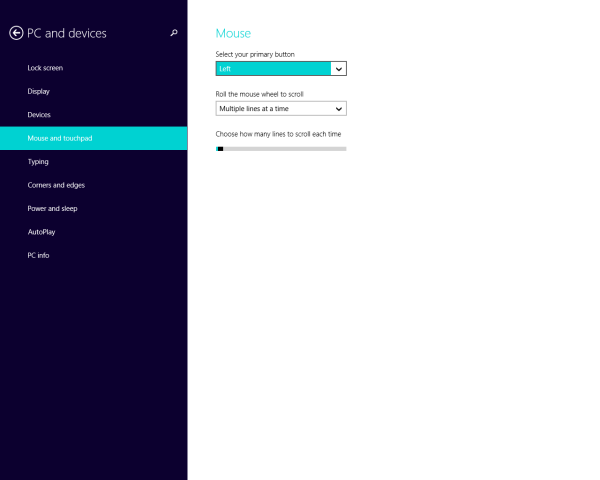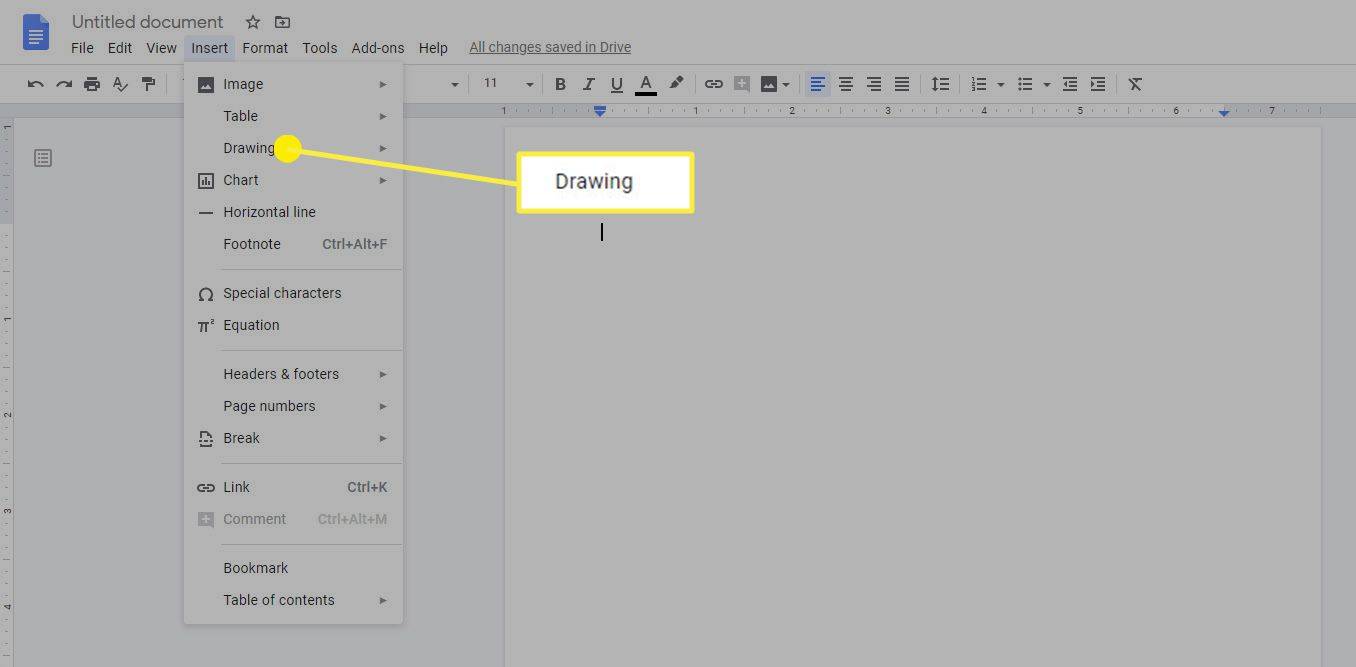Seadme lingid
Teil on Snapchatiga huvitav konversioon, kuid te ei taha kirjutada tohutut lõiku, et öelda kõike, mida vajate. Õnneks, nagu paljud teised vestlust sisaldavad rakendused, võimaldab Snapchat teil saata häälsõnumeid.

Kuidas aga Snapchatis häälsõnumit salvestada? Sellest artiklist leiate juhised häälsõnumi salvestamiseks erinevates seadmetes Snapchatis.
Kuidas saata iPhone'is Snapchati häälsõnumit
Snapchat on sotsiaalmeedia kaamerarakendus nii iOS-i kui ka Androidi jaoks, millel on palju meelelahutuslikke ja uuenduslikke funktsioone. Snap on enim tunnustatud oma pildi- ja videotööriistade, näiteks otsevideo voogesituse, Bitmoji avataride, fotofiltrite ja efektide poolest, kuid ka selle sõnumsidetööriist on kasutajate seas populaarne.
Vestlusfunktsioonid pole mitte ainult populaarsed, vaid ka Snapchatile väga spetsiifilised. Sõnumid kaovad pärast avamist ja kasutajaid teavitatakse, kui teete ekraanipildi või salvestate hetke. Kõigi nende funktsioonide hulgas võimaldab Snapchat ka oma kontaktidele häälsõnumeid saata.
Kuigi häälsõnumite funktsioon pole nii ilmne kui teistes suhtlusrakendustes, ei tähenda see, et selle saatmine oleks keeruline. IPhone'i abil Snapchatis häälsõnumi saatmise sammud on järgmised:
- Pärast Snapchati rakenduse avamist libistage sõrmega ekraani vasakult paremale küljele.

- Valige inimene, kellele soovite oma häälsõnumi saata.

- Toksake ja hoidke vestlusribal mikrofoniikooni all.

- Alustage häälsõnumi saatmist, hoides samal ajal sõrme ekraanil. Rääkimise ajal ilmuvad ekraanile kollased jooned.

- Kui olete salvestamise lõpetanud, eemaldage sõrm mikrofoni sümbolilt. Häälsõnum saadetakse kohe ja kollased jooned muutuvad roheliseks.

Kui otsustate häälsõnumit selle salvestamise ajal mitte saata, pühkige selle kustutamiseks sõrmega vasakule.
Snapchati häälsõnumi saatmine Android-seadmes
Arvestades, et suurem osa maailma elanikkonnast valib Android-seadmeid iOS-i seadmete asemel, võib eeldada, et enamik inimesi pääseb Snapchatile Android-seadme kaudu. Androidi ja iOS-i rakendustel on samad funktsioonid, sealhulgas häälsõnumid.
kuidas näha, millised pildid meeldivad kellelegi teisele instagramis
Toimingud selle tegemiseks on üsna sarnased häälsõnumi salvestamisega iPhone'i kaudu. Pidage siiski meeles, et need võivad teie kasutatavast Android-seadmest olenevalt veidi erineda, kuid põhiidee jääb samaks.
- Pärast Snapchati rakenduse käivitamist nipsake sõrmega ekraani vasakult paremale poole.

- Valige, kellele soovite oma häälsõnumi saata.

- Toksake pikalt mikrofoni ikooni kastis Saada vestlus.

- Alustage rääkimist, hoides sõrme ekraanil. Rääkimise ajal kuvatakse ekraanil kollased jooned.

- Kui olete salvestamise lõpetanud, eemaldage sõrm mikrofoniikoonilt. Helisõnum edastatakse kohe ja kollased jooned muudavad värvi roheliseks.

Kui otsustate seda salvestamise ajal mitte saata, võite helisõnumi eemaldamiseks pühkida ka sõrmega vasakule.
Kuidas saata Snapchati häälsõnumit arvutis
Kuigi Snapchat on mõeldud mobiilseadmetele, on paljud kasutajad avastanud, kuidas sellele arvutis juurde pääseda. Siiski näib, et Snapchat muudab kasutajate jaoks raskemaks juurdepääsu oma kontodele seadmetest, mis rakendusega ei ühildu.
Üks ja ainus viis Snapchati kasutamiseks arvutis on Androidi emulaatori allalaadimine. Androidi emulaator on tarkvara, mis simuleerib Androidi platvormi, võimaldades teil Google Play poest mobiilirakendusi alla laadida ja kasutada.
Bluestacks on tuntud ja võib-olla kõige paremini optimeeritud Androidi emulaator, mis töötab tegeliku Android-telefonina. Nii et Bluestacksi emulaatori abil saate alla laadida ja installida Windowsi jaoks mõeldud ametliku Snapchati rakenduse.
- Installige Bluestacksi emulaator oma arvutisse, laadides alla .exe-faili.

- Logige Bluestacksi sisse oma Google'i kontoga, kui see on installitud.

- Järgmisena minge Play poodi ja tippige Snapchat.

- Installige rakendus ja alustage Snapchati kasutamist.

Peate Snapchati sisse logima ja kasutama häälsõnumite funktsiooni sarnaselt telefoniga. Peate aga lubama rakendusel mikrofoni kasutada ja loomulikult peab teil olema arvutiga ühendatud mikrofon. Seejärel toimige järgmiselt.
- Käivitage rakendus ja avage vestlusaken.

- Otsustage, kellele soovite oma häälsõnumi saada.

- Klõpsake väljal Vestluse saatmine mikrofoni ikooni ja hoidke seda all.

- Alustage rääkimist, hoides endiselt mikrofoni ikooni all. Rääkimise ajal ilmuvad ekraanile kollased jooned.

- Kui olete salvestamise lõpetanud, tõstke sõrm vasakklõpsult. Helisõnum saadetakse kohe ja kollased jooned muutuvad roheliseks.
(Snap)Vestle ära
Kuigi häälsõnumi salvestamine Snapchatis võib teistest sõnumsidetoimingutest pisut erineda, on see siiski üsna lihtne. Kui seda teha arvutis, peate tegema lisapingutusi, kuid see on siiski saavutatav. Pidage meeles, et kui klõpsu saav isik avab häälsõnumiga vestluse ja sellest väljub, ei pääse ta enam häälsõnumile juurde. Seda saab muuta, reguleerides vestluse seadetes aega, mis kulub sõnumi kadumiseks.
Kui sageli kasutate Snapchati sõnumite saatmiseks? Mida arvate Snapchati pakutavatest sõnumsidefunktsioonidest? Andke meile teada allpool olevas kommentaaride jaotises!