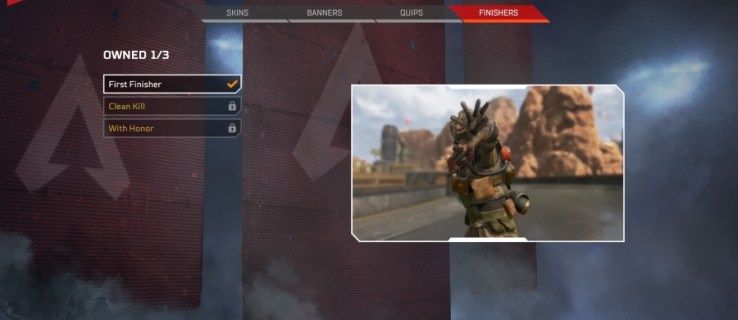Pildifailidest slaidiseansside loomine on suurepärane võimalus oma fotode näitamiseks, esitluse täiustamiseks või lihtsalt laheda ja ainulaadse taustakuva loomiseks. Windows 10-l on slaidiseansside loomiseks mõned standardsed sisseehitatud tööriistad ja laiemate slaidiseansivõimaluste pakkumiseks on saadaval igasuguseid kolmandate osapoolte tarkvarapakette.
Töölaua slaidiseansi seadistamine Windows 10-s
Üks lihtne viis slaidiseansi loomiseks on kasutada slaidiseansi taustpildi töölaua suvandeid, mida arutasime lühidalt Kuidas kohandada Windows 10 töölauda juhendaja artikkel. Nende valikute abil saate lisada oma foto slaidiseansi Windowsi töölauale.
Samm 1
Võite paremklõpsata töölaual ja validaIsikupärastamine>Taustotse slaidiseansi suvandite avamiseks.

2. samm
ValigeSlaidiseanssrippmenüüst Taust. Seejärel vajutageSirvigenupp ja valige kaust, mis sisaldab slaidiseansi pilte. Slaidiseansil kuvatakse kõik kaustas olevad pildid. See on nii lihtne! Looge lihtsalt kaust piltidega, mida soovite kuvada, ja kopeerige oma pildid sellesse kausta; Windows teeb ülejäänu.

3. samm
Klõpsake nuppuMuutke pilti iga kordrippmenüüst saate konfigureerida, kui kaua iga pilti töölaual kuvatakse. Üleminekuefektide valimiseks pole lisavõimalusi, kuid saate konfigureerida, kuidas pildid töölauale sobivad. Klõpsake nuppuValige sobivusrippmenüüst nende seadete kohandamiseks. Kui teie slaidiseanss sisaldab väiksemaid pilte, peate võib-olla valima sellised valikud naguKeskusvõiTäitke.
vaata akende 10 psd pisipilte

Seadistage ekraanisäästja slaidiseanss
Teise võimalusena võite ekraanisäästjana seadistada foto slaidiseansi.
Samm 1
Ekraanisäästja slaidiseansi saate seadistada paremklõpsates töölaual ja validesIsikupärastamine>TeemadjaTeema seaded. Seejärel valigeEkraanisäästjaotse akna avamiseks.

2. samm
Klõpsake rippmenüüd Pimenduspilt ja valigeFotodsealt. VajutageSeadedakna avamiseks allolevas hetkepildis. Klõpsake nuppuSirvigenupp ekraanisäästja jaoks pildikausta valimiseks. Seejärel saate sellest aknast valida ka kolm alternatiivset slaidiseansi kiiruse seadet.

3. samm
VajutageSalvestaselle akna sulgemiseks. Seejärel saate sisestada kellaaega kellaajaOotatekstikast. Näiteks kui sisestate 10, mängib ekraanisäästja 10 minuti pärast, kui te hiirt ei liiguta. Seejärel vajutageRakendavalitud ekraanisäästja sätete kinnitamiseks.

Seadistage slaidiseanss rakendusega Photos
Windows 10 rakenduses Photos on ka slaidiseansi valikud. Selle saate avada menüüst Start. See korraldab teie fotod kuupäeva järgi albumiteks.
Klõpsake nuppuAlbumidalbumi loendi avamiseks rakenduse akna vasakul küljel. Alloleva albumi avamiseks klõpsake seal pisipilti. Seejärel saate klõpsata nupul+ Lisage või eemaldage fotodsellele veel mõne seotud pildi lisamiseks. Valige albumis pilt, klõpsake nuppuPliiatsikooni ülaosas ja seejärel vajutageSlaidiseanssnupp albumipiltide esitamiseks slaidiseansina.

LibreOffice Impressiga slaidiseansi seadistamine
Windows 10 slaidiseansi valikud on mõnevõrra piiratud. See ei sisalda üleminekuefektide ega subtiitrite valikuid. Sellisena võite otsustada slaidiseansi seadistada kolmanda osapoole tarkvaraga. Seal on palju programme, millega saate slaidiseansi seadistada, ja üks neist on Imrefi esitlusrakendus, mis on varustatud LibreOffice'i vabavara komplektiga.
LibreOffice'i paketi saate lisada Windows 10-le ja muudele platvormidele, sellelt lehelt .
Samm 1
VajutageLae alla nüüdKlõpsake nuppu Windows operatsioonisüsteemina ja vajutage nuppuLaadige alla versioon 6.3.6nuppu selle häälestusviisardi salvestamiseks. Kontoripaketi ja Impress (installi installimiseks) käivitage häälestusviisard sellel lehel lisateabe saamiseks). Kui olete komplekti lisanud, klõpsake alloleva akna avamiseks LibreOffice Impress.

2. samm
Klõpsake nuppuAtribuudidparempoolsel tööriistaribal olev nupp slaidipaigutuste valiku avamiseks. Seejärel paremklõpsake vasakul asuvat slaidiriba ja klõpsake nuppuUued slaididuute slaidide lisamiseks. Valige aTühi külgkülgriba Properties küljendus kõigi slaidiesitlusele lisatud slaidide jaoks, nagu allpool.

3. samm
Paremklõpsake ühel tühjal slaidil ja valigeMäära taustapiltSlide'i jaoks. Valige slaidile lisatav pilt, nagu allpool pildil. VajutageMittehüpikaknas Page Setting. Lisage igale slaidile üks slaidiseansi pilt.

4. samm
Nüüd vajutageSlaidi üleminekparemal tööriistaribal olev nupp. See avab valiku slaidiseansi üleminekuefekte, nagu allpool näidatud. Igale slaidile saate valida alternatiivsed üleminekuefektid. Teise võimalusena valige efekt ja vajutageRakenda kõigile slaididelelisada kogu slaidiseansi jooksul sama üleminek. Klõpsake nuppuEsitaEfektide eelvaate kuvamiseks külgriba Slide Transition allosas olev nupp.

Slaidiseansi kohandamine
See külgriba sisaldab ka paar Advance Slide'i valikut. Iga slaidi kuvamise kestuse saate valida klõpsates nuppuAutomaatselt pärastraadionupp. Seejärel sisestage tekstikasti ajaväärtus ja vajutageRakenda kõigile slaididelenuppu uuesti, et rakendada slaidiseansi igale pildile.
kuidas pääseda juurde failidele vanal kõvakettal Windows 10
Parim viis slaidiseansile subtiitrite lisamiseks onTekstikasttööriistariba joonistamise suvand. Seejärel lohistage ja laiendage pildi tekstikasti ning sisestage sinna tekst. Kui tekstikast on valitud, klõpsake allpool näidatud vormindamisvalikute avamiseks ribal Atribuudid.

Teksti saate vormindada sealsete suvanditega. Rippmenüüst saate kasti jaoks valida uued fondid. VajutageJulge,Kursiiv,Allakriipsutamine,VarjujaLäbikriipsutatudnupud selle vormingu lisamiseks alapealkirjale. Klõpsake nuppuFondi värvsobiva tekstivärvi valimiseks.
Parim viis slaidiseansi jaoks tausta heliriba lisamiseks on valida esimene slaid, klõpsake nuppuHelirippmenüü ja seejärel valige‘Muu' heli. Seejärel valige slaidiseansile lisatav laul. Ärge klõpsake nuppuRakenda kõigile slaididelesiis, kui heliriba taaskäivitub, kui iga slaid vahetub.
Valides saate oma foto slaidiseanssi mängidaSlaidiseanssmenüüribal ja klõpsates nuppuAlusta esimesest Slaidist. See mängib teie slaidiseanssi algusest peale. Enne esitluse lõpetamist võite esitlusest väljumiseks vajutada Esc.
Klõpsake nuppuFail>Salvesta asfoto slaidiseansi salvestamiseks. Teise võimalusena vajutage akna Salvesta nimega avamiseks kiirklahvi Ctrl + Tõst + S. Saate selle PowerPointi failivorminguga salvestada, klõpsates rippmenüüd Salvesta tüübina ja valides aMicrosoft PowerPointformaat sealt.
Foto slaidiseansse saate seadistada Windows 10 valikute ja rakenduste, Impressi või muu lisatarkvaraga. Kolmanda osapoole tarkvaral on kindlasti ulatuslikumad võimalused ja üleminekuefektid, seega on parem tutvustada fotograafiat täiendavate vabavara programmidega.