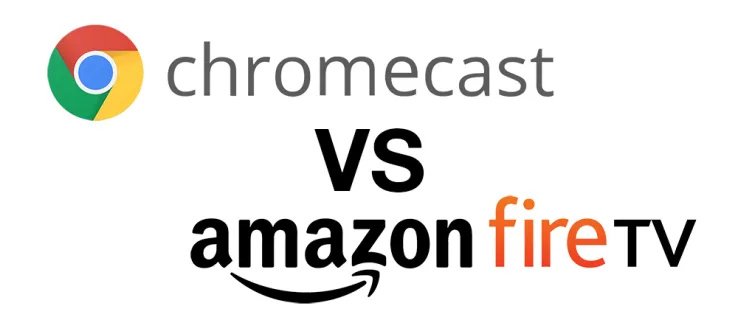Kodust mugavalt töötades on palju eeliseid. Eriti kui hakkate kasutama selliseid hämmastavaid konverentsirakendusi nagu Google Meet. Ekraani jagades märkate siiski, et helifunktsioon võib puududa.

Praegu pole Google Meet ideaalset lahendust välja pakkunud, kuid proovimiseks on paar lahendust. Selles artiklis saate teada saadaolevate võimaluste kohta. Järgmisel korral, kui alustate koosolekut YouTube'i klipiga, saavad kõik seda kuulda.
kuidas muuta netflix hispaania keelest inglise keelde
Google Presentations PC Soundiga
Veebikohtumise ettevalmistamine erineb veidi kontoris toimuvast, peamiselt seetõttu, et peate tagama, et kõik tehnilised eeldused on korras. Kui olete Windowsi kasutaja, saate tagada, et teie ettevalmistatud õppevideol on kaasasolev heli või jagage koosolekutel muid videoid, animatsioone, GIF-e, muusikat ja muud .
Praegu on teil kaks võimalust. Sa saad muuta Windows 10 ja Google Meets mikrofoni seadeid või kasutage Chrome'is Google Meetsis valikut Present. Vahekaardi Chrome'i esitamine funktsioon vabastati täielikult 2021. aasta mais . Siin on teie võimalused.
1. võimalus: kohandage mikrofoni seadeid heli jagamiseks teenuses Google Meet
- Avage oma Windows 10 Alusta Menüü.

- Avatud Seaded.

- Minema Süsteem ja siis Heli.

- Klõpsake nüüd Heliseadmete haldamine.

- Under Sisendseadmed, veenduge, et lubate Stereomiks valik.

- Samuti veenduge, et lubaksite mikrofoni funktsiooni, mis asub allpool Stereo miksimise võimalus.

- Kui olete esitanud kõigile, kes kasutavad teenust Google Meets, klõpsake nuppu Seaded (paremas alanurgas kolm vertikaalset punkti).

- Vastavalt Heli vahekaardil muutke vaikemikrofoniks Stereomiks.

- Minge klipi juurde, mida soovite esitada ja tabate Esita.

Pärast ülaltoodud toimingute tegemist koosolekul osalejad ei kuule teie häält kuna seadisite stuudio arvutihelide jaoks. Seetõttu andke enne muudatuste tegemist kõigile teada, et see juhtub. Vastasel juhul võib stsenaarium tekitada segadust.

Pärast soovitud heli esitamist võite minna tagasi ja lülitada seade vaikemikrofonile. Ühelt mikrofoni seadelt teisele liikumine ei pruugi olla ideaalne lahendus, kuid see on praegu ainus saadaval.
2. valik: heli jagamiseks teenuses Google Meet kasutage vahekaarti Esita Chrome
The Google Workspace'i tiimi ametlik voog näitab, et valik Present ... on saadaval G Suite'i kasutajatele, kuid kinnitasime, et see töötab ka Google'i üldiste kontode puhul. Funktsioon kuvab ainult teie praegu valitud vahelehe. Uuele vahelehele lülitumisel kuvatakse teade, milles küsitakse, kas soovite praegusele vahekaardile üle minna. Ta teab, kuidas kasutada vahekaardi Chrome'i esitamine funktsiooni.
- Klõpsake nuppu Inimesed paremas ülanurgas olev ikoon, et avada rohkem võimalusi.

- Valige Kohe kohal, siis vali Vahekaart loetletud valikute hulgast.

- Klõpsake ekraanil kuvatavast loendist vahekaarti, mida soovite esitada, seejärel klõpsake nuppu Jaga.

- Kuvatakse teade, mis annab teile teada, et jagate vahelehte.

- Vajadusel lülituge uuele vahelehele. Ülaservas kuvatakse viip, milles küsitakse, kas soovite seda vahekaarti hoopis jagada või peatada. Valige Lõpeta esitluse lõpetamiseks või valimiseks Jagage selle vahelehe asemel lüliti tegemiseks. Samuti võite klõpsata parajasti esitatud vahekaardil (näitab sinist ristkülikut), et viivitust ignoreerida, kui soovite sama vahekaarti jätkata.

- Esitluse sulgemiseks klõpsake nuppu Lõpeta esitamine peaaknas, Windowsi esitlusteatis või Esitate -> Lõpeta esitamine peaakna paremas alanurgas.

3. võimalus: kasutage Google Meetis heli jagamiseks teist seadet
Lisaks mikrofoni seadete muutmisele Windows 10 ja Google Meets'is on see ka võimalik kasutage oma nutitelefoni samaaegselt kasutades Kasutage heli jaoks telefoni tunnusjoon. Seetõttu saate rääkida samal ajal kui esitate videot või pilte arvutist. Kuid, telefoni kasutamine heliseks rakenduses Meets on praegu piiratud ainult Google Workspace'i hostidega . Samuti summutab see kõne ajal arvuti heli.
Kuidas summutada osalejaid teenuses Google Meet
Kui plaanite Google Meet'i esitluse ajal heli jagada, olete tõenäoliselt mures liiga suure müra või lobisemise pärast. Oleks tore, kui oleks olemas nupp Vaigista kõik, millel saaksite klõpsata, kui heli jagamine on aktiivne.
Õnneks on Google Meet äsja hakanud kasutama võimalust kõigi vaigistamiseks alates 2021. aasta maist, pakkudes seda Google Meet'i hostidele teenustes Google Workspace for Education Fundamentals ja Education Plus. Kõigil teistel kasutajatel tuleb oodata lisateavet. Ettevõtete ja tavakasutajate jaoks ei tähenda see, et kõik oleks kaotsi läinud. Sa saad proovige kasutada kolmanda osapoole brauseri lisandmoodulit või saate Google Meetis osalejad vaigistada vaid mõne klikiga.
miks mu snapchat mind pidevalt välja logib
Google Meet: summutage kõik, kes kasutavad individuaalset valikut
The kõige tagatud viis kõigi vaigistamiseks Google Meet'i esitluse ajal summutage iga osaleja ükshaaval kui teil pole võimalust seda kasutada Vaigista kõik. Siit saate teada, kuidas kõiki individuaalselt vaigistada.
- Esitluse ajal minge Inimesed ikoon Google Meet akna paremas ülanurgas.
- Valige osalejate loendist nimi, mille soovite summutada.
- Teil kuvatakse kolm ikooni. Klõpsake keskmist( mikrofoni ikoon ).
- Teil palutakse kinnitada, kui soovite selle osaleja vaigistada. Vajutage Vaigista.
Nüüd lülitatakse selle inimese mikrofon välja. Sa saad korrake protsessi nii palju kordi kui vaja, kui soovite kõiki vaigistada .

Google Meet: summutage kõik funktsioonide vaigistamine
Kui kasutate teenust Google Meet hariduslikel eesmärkidel ja kus osalevad paljud õpilased, on kasulik teada, kuidas tarbetut müra summutada, kuna õpetajad kasutavad tundides sageli heli- ja videoklippe. Neile, kes kasutavad Meet for Haridus Pluss domeenid või Google'i tööruum hariduse põhialused (nagu varem mainitud), teil on õnne. Summutage julgelt kõik ühe hoobiga. Ärge unustage, et vaigistust ei saa tagasi võtta . Niisiis, lisage midagi oma esitlusse, et osalejad saaksid teada, et nad saavad oma mikrofone vaigistada vastavalt vajadusele! Siit saate teada, kuidas kõiki Google Meetis summutada.
hrome: // seaded / sisu
- Google Meet'i seansi ajal klõpsake paremas ülanurgas asuvas seansimenüüs valikut Inimesed.

- Valige Vaigista kõik.

- Vaigistuse ikoon lülitub aktiivsest olekust mustast värviliseks ja tekst muutub Kõik on vaigistatud.

Google Meet: esmalt tuleb kuulamine, siis tuleb juttu
Mõnikord on raske mitte soovida kommentaaridega sisse hüpata, isegi kui see pole õige hetk. Kui jagate heli, soovite, et kõik kuuleksid seda kõigepealt. Võib-olla peate isegi kasutama osalejate summutamist, eriti kui tegemist on õpilastega.
Teiseks, kuni Google Meet leiab parema viisi heli jagamiseks, saate alati üle minna ühelt mikrofoni seadistuselt teisele, nagu ülalpool arutati, või kasutada heli edastamiseks nutitelefoni. See pole täiuslik, kuid täidab seda tööd.
Artiklit värskendati 2. mail 2021, et kajastada kõigi vaigistamise võimaluse piiratud vabastamist , pluss täiendavad täiustused arvutiheli jagamisel koosoleku ajal.