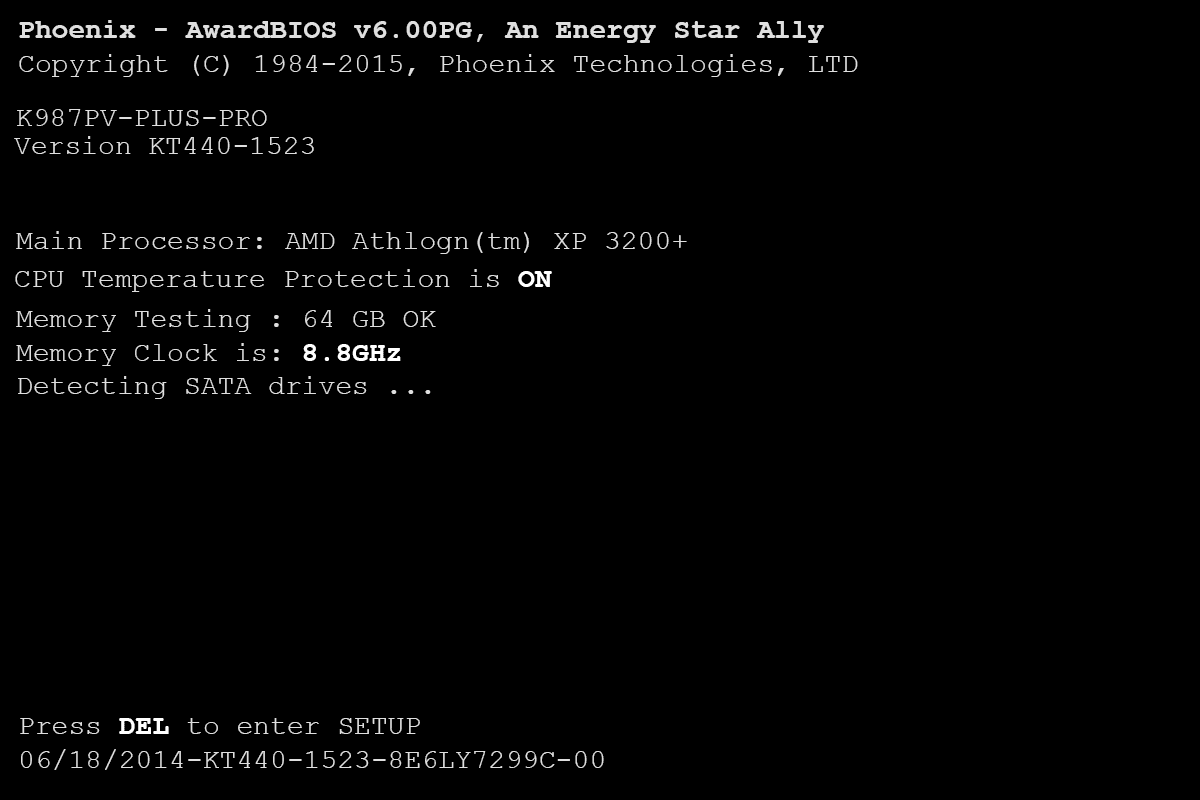Seadme lingid
Failide jagamine Dropboxis on tehtud väga lihtsaks. Saate kasutada linki, et jagada oma faili teistega, võimaldades neil faili redigeerida, kommenteerida või lihtsalt vaadata. Failile juurdepääsuks või kellegi e-posti aadressi lisamiseks pole vaja erisoove. Aga kuidas jagada faili Dropboxis lingi kaudu? See artikkel juhendab teid Dropboxi faili edukaks jagamiseks lingi kaudu.

Dropboxi veebisait ja töölauatarkvara lihtsustavad faili või kausta lingi saatmist. Pidage meeles, et kui jagate linki ainult vaatamise loaga, ei saa dokumendile juurdepääsetavad inimesed seda muuta.
Jagatud linke saab kohandada professionaalsete kontodega Dropbox Professional ja Business klientidele.
Kui soovite linki jagada, kasutades Dropboxi veebisait ainult vaates on sammud järgmised:
- Logige oma kontole sisse.

- Viige hiirekursor faili või kausta kohale, mida soovite jagada, ja valige ikoon Jaga. See näeb välja nagu üles noolega ristkülik.

- Kui linki pole loodud, klõpsake nuppu Loo. Kui olete lingi juba loonud, klõpsake linki Kopeeri.

- Teie link on nüüd teie lõikelaual. Seejärel saate seda jagada, kopeerides ja kleepides selle meili või sõnumisse.

Kui soovite seda teha Dropboxi töölauakliendi kaudu, toimige järgmiselt.
kuidas akendele aeroklaasi saada 10
- Käivitage File Explorer (Windows) või Finder ja minge Dropboxi kausta.

- Faili või kausta jagamiseks paremklõpsake seda või klõpsake seda käsuklahviga.

- Valige Jaga….

- Kui see pole veel linki loonud, klõpsake linki Loo. Kui see on lingi loonud, valige valiku Saab vaadata kõrval käsk Kopeeri link.

- Saate lingi kopeerida ja kleepida, et seda kellegagi jagada.

Need sammud on aga faili jagamiseks ainult vaatamisrežiimis. See on lingi loomisel vaikeseade. Kui soovite lubada teistel muuta, peate seda seadetes kohandama. Selleks järgige lihtsalt neid samme.
- Logige sisse Dropboxi veebisait .

- Liigutage kursor faili nime kohale ja valige nupp Jaga.

- Liikuge jaotisse Seaded.

- Olenevalt oma eelistusest klõpsake linki muutmiseks või Link vaatamiseks.

- Klõpsake nuppu Salvesta.

Mobiilirakendus annab teile mugavuse juurdepääsu oma failidele liikvel olles. See pakub kõiki samu funktsioone nagu töölauaversioon, sealhulgas linkide jagamine. Dropboxi lingi jagamiseks iPhone'ist toimige järgmiselt.
- Käivitage Dropboxi mobiilirakendus.

- Faili või kausta jagamiseks vajutage … selle kõrval.

- Valige Jaga.

- Valige Kopeeri link.

- Kopeerige link ja kleepige see kohta, kus soovite seda jagada.
Android-seadmetele mõeldud Dropboxi mobiilirakendus sarnaneb iPhone'i rakendusega. Seetõttu on ka sammud sarnased. Pidage meeles, et toimingud võivad Android-seadmest olenevalt veidi erineda, kuid põhiidee jääb samaks. Tehke järgmist.
- Avage oma Android-seadmes Dropboxi mobiilirakendus.

- Faili või kausta jagamiseks vajutage kolme vertikaalset punkti.

- Klõpsake nuppu Jaga.

- Lõikelauale kopeerimiseks valige Kopeeri link.

- Selle jagamiseks kopeerige ja kleepige link meili või sõnumisse.

Kuidas jagada Dropboxi linki iPadist
iPadid ja iPhone'id kasutavad sama operatsioonisüsteemi, mis tähendab, et mobiilirakendused on samad. Järelikult on toimingud Dropboxi lingi jagamiseks iPadis sarnased selle jagamisega iPhone'is.
kuidas Google'i lehtedes lahtrid korrutada
- Käivitage oma iPadis rakendus Dropbox.

- Faili või kausta jagamiseks puudutage …, mis asub selle kõrval.

- Klõpsake nuppu Jaga.

- Valige Kopeeri link.

- Selle jagamiseks kopeerige ja kleepige link.

Kuidas jagada Dropboxi linki e-posti teel?
Samuti saate jagada Dropboxi faili linki otse meili teel. Jagamist saab teha nii lauaarvutis kui ka mobiiliversioonis.
Selleks toimige töölaual järgmiselt.
- Logige sisse Dropboxi veebisait või avage töölaua klient.
- Viige hiirekursor faili või kausta kohale, mida soovite jagada, ja klõpsake ikooni Jaga.

- Sisestage e-posti aadress ja selle inimese nimi, kellega soovite faili või kausta jagada, ja seejärel valige tulemuste hulgast keegi. Saate lisada piiramatu arvu inimesi.

- Valige Saab muuta ja Saab vaadata vahel.

- Vajadusel lisage sõnum, seejärel märkige ruut, et seda sõnumit kommentaarina jagada.

- Jagage faili või kausta, klõpsates nuppu Jaga.

Mobiilirakenduses saate seda teha järgmiselt.
- Käivitage Dropboxi mobiilirakendus.

- Faili või kausta jagamiseks puudutage kolme vertikaalset punkti Androidis või … faili või kausta kõrval.

- Valige Jaga.

- Valige Kutsu.

- Klõpsake nuppu Saada ja sisestage selle inimese e-posti aadress või nimi, kellega soovite faili või kausta jagada.

- Valige saajate loendi alt Saab vaadata või Saab muuta.

- Valige Jaga.

Kuidas jagada Dropboxi linki mitteliikmetega
Saate lingi saates faile jagada kõigiga, sealhulgas nendega, kellel pole Dropboxi kontot. Lingid on jagatavad e-posti, sotsiaalmeediavõrkude, SMS-i või kiirsõnumite, sõnumsideplatvormide kaudu kõikjal, kus see on teile mugav.
Avalikud lingid on ainult vaatamiseks ja vaikimisi võivad kõik, kellel on link, faile näha ja alla laadida. Dropbox Professionali ja Dropbox Businessi kasutajad saavad aga määrata jagatud linkidele aegumiskuupäevad ja paroolid.
kuidas häkkida playstation klassikat
Kui teil on ettevõttekonto ja soovite lingile parooli lisada, tehke seda järgmiselt.
- Logige sisse Dropboxi töölaua- või mobiiliversiooni.
- Valige ikoon Jaga.
- Kui linki pole loodud, klõpsake nuppu Loo ja seejärel kopeerige link.
- Seadete avamiseks valige ülanurgas hammasratta nupp.
- Vaatamiseks klõpsake linki.
- Valige jaotise Kellel juurdepääs kõrval Parooliga inimesed.
- Loo parool.
- Klõpsake nuppu Salvesta.
Meeskonnatöö teeb unistuse teoks
Nüüd saate jagada Dropboxi linke, et võimaldada teistel juurdepääsu teie failidele ja kaustadele, et neid vaadata või redigeerida. See funktsioon annab suurema võimaluse koostööks, võimaldades paljudel inimestel korraga üht dokumenti redigeerida. Linkide kasutamine muudab asjade lisamise, paranduste tegemise või meeskonnaprojekti jälgimise lihtsamaks.
Lisaks, kui te ei soovi, et teie lingid oleksid pikema aja jooksul juurdepääsetavad, saate lisada aegumiskuupäeva. See muudab teie failid ja kaustad turvalisemaks, kuna failidele juurdepääsuks on vaid väike ajavahemik. Koos paroolifunktsiooniga saate tagada, et kõik teie failid on turvalised ja kaitstud.
Kas olete kunagi Dropboxi faili jaganud? Mida arvate tervete failide ja kaustade jagamisest teistega? Andke meile teada allpool olevas kommentaaride jaotises!