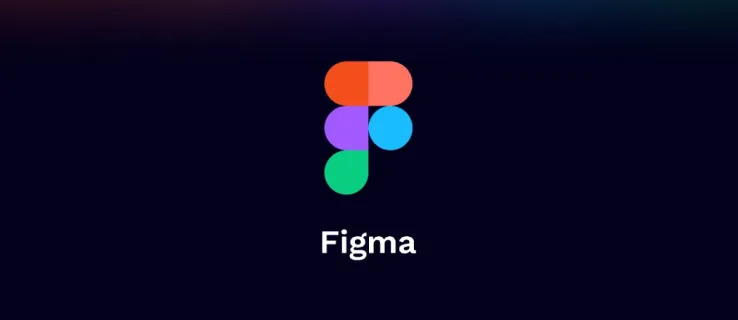Google Hangouts on üks populaarsemaid ja kõige sagedamini kasutatavaid videokõnede platvorme. Google Hangouts võimaldab teil luua heliühenduse heli, video, tekstivestluse ja ekraani jagamiseks. Saate video välja lülitada, et säästa ribalaiust ekraani jagamiseks või kui soovite lihtsalt ainult heli.

Ekraani jagamine on kasulik, kui soovite teisele isikule või rühmale näidata dokumente, videoid, esitlusi või muud sisu. Ekraani jagamist kasutatakse eriti selleks, et aidata kellelgi tehniline probleem lahendada, kuna saate teiega ekraani jagamisel kõik probleemi lahendamiseks vajalikud toimingud läbi viia. Tehnilise toe esindajad ja vabakutselised konsultandid kasutavad ekraani jagamist tavapäraselt, et aidata klientidel probleeme lahendada või probleemi lahendust demonstreerida.
kuhu google chrome järjehoidjad salvestab
Seetõttu oleme koostanud selle lühikese ülevaate. Järgige lihtsalt neid samme ja jagate oma ekraane Google Hangoutsis hetkega!
Samm-sammuline juhend ekraani jagamiseks Google Hangoutsis
Ekraani jagamise valikud erinevad sõltuvalt sellest, kas kasutate rakendust või veebibrauserit.
Samm 1:
Esimene asi, mida peate tegema, on avada Google Hangoutsi rakendus või veebileht. Saadaval iOS-is, Androidis või veebibrauseris, kui olete lehe käivitanud, peate võib-olla oma Gmaili kontole sisse logima.

2. samm:
Järgmine asi, mida soovite teha, on 'Videokõne' puudutamine. Seejärel palutakse teil valida oma tuppa soovitud inimesed, et saaksite kõigiga uue videokõne teha.
Kui olete kõik soovitud nimed valinud, klõpsake lihtsalt nupul Videokõne.

3. samm:
Nüüd peate leidma Hangoutsi ekraani paremas ülanurgas asuva jagamisekraani (klõpsake kolmel vertikaalsel punktil).

Kui olete selle menüüvaliku kasutanud; kliki „Jaga ekraani”
Rakenduse versiooni jaoks: peate klõpsama rakenduse paremas ülanurgas asuvatel kolmel horisontaalsel punktil. Puudutage valikut „Esitatav ekraan”.

4. samm:
Kui klõpsate rohelisel nupul, on kõik teie ekraanil tehtavad toimingud, olgu see siis hiire või klaviatuuriga, nähtavad kõigile teie videokõnes osalejatele.
Tegelikult saab iga avatud akent eraldi jagada. See tähendab, et saate valida, kas soovite jagada kogu oma ekraani või soovite jagada konkreetseid kaustu, näiteks Minu dokumendid või võib-olla ainult oma Interneti-brauserit.
Pidage meeles, et kõiki jagatud üksusi, välja arvatud kogu ekraan, tuleb kuvada täisekraanrežiimis, kui soovite neid Google Hangoutsi kaudu jagada.
5. samm:
Kui olete edukalt valinud programmi või ekraani, mida soovite jagada, peate lihtsalt klõpsama paremas alanurgas asuvat nuppu Jaga. Seda juhul, kui kasutate vaikebrauserina Google Chrome'i. Kui kasutate mõnda muud brauserit, viidatakse sellele nupule kui Ekraani ühiskasutus.
6. samm:
Pidage meeles, et nupul Jaga klõpsamine ei jaga valitud ekraani teie videokõnes osalejatega koheselt. Tavaliselt kulub enne laadimist mõni sekund, nii et olge selles etapis lihtsalt kannatlik.
7. samm:
Kui teie ekraanijagamisseansi videovoog on edukalt laaditud, peate klõpsama nuppu Esita kõigile. Sellel klõpsamine muudab valitud ekraani või programmi lõpuks kõigile nähtavaks, kes selles ruumis viibivad.
8. samm:
Kui olete selle kõik teinud, saate tegelikult minna ja teha ekraanil, aknas või programmis kõiki toiminguid, mida soovite osalejatega jagada. Nüüd saate vabalt sisestada oma klaviatuuri või kasutada hiirt ja kõik osalejad saavad teie igat sammu jälgida.
9. samm:
Kui olete oma väikese esitlusega valmis ja te ei pea oma Google Hangoutsi osalejatega ühtegi ekraani jagama, peate tagasi aktiivsesse Hangouti aknasse. Ekraani jagamise lõpetamiseks otsige ülevalt tegumiribalt nuppu Stop ja klõpsake seda.
Peale selle saate videokõne katkestada. See takistab teie Google Hangouti videokõnes osalejatel nägemist, mida olete nendega varem jaganud.
Tõrkeotsing
Samuti on olukordi, kus ekraani jagamine Google Hangoutsis ei toimi. Kui teil on probleeme Google Hangoutsi või ekraani jagamise funktsiooniga, peate proovima selle nõuetekohaseks toimimiseks mõnda asja.
Enamikul juhtudel, kui ekraani jagamine keset seanssi lakkab töötamast, on see tavaliselt seotud teie kasutatava veebibrauseriga.
kuidas muuta gmaili vaikekontot
1. Muutke brauserit
Kui teil on Google Hangoutsi ekraanide jagamisel mingeid tõrkeid, peaksite kõigepealt proovima teha sama, kuid kasutada mõnda muud brauserit. Kui kasutate Safari või Mozilla Firefoxi, proovige kasutada Google Chrome'i, mis on Google'i välja töötatud veebibrauser.
2. Tühjendage brauseri vahemälu
Pikemaajalisel kasutamisel vajavad brauserid sageli vahemälu tühjendamist. Vahemälu tühjendamine tähendab, et brauser ei laadi veebisaiti vahemälust, vaid suunab selle veebisaidi värske, värskendatud versiooni laadimiseks. Vahemälu tühjendamise leiate seadetest ja seda saab kiiresti teha.
Kui kasutate Chrome'i, siis siin Google Chrome'i vahemälu tühjendamine. See protsess sarnaneb teiste veebibrauseritega.
Kui olete brauseri vahemälu tühjendanud, proovige korrata ekraani jagamise protsessi, nagu on selgitatud ülaltoodud juhistes.
3. Uuendage rakendust
Kui kasutate mobiilseadet, peate veenduma, et teie Google Hangoutsi rakendus on kõige uuema tarkvaraga ajakohane.
Neile, kes on rakenduses uued; Veenduge, et seadme seaded lubaksid käivitamisel heli ja videot. Külastades telefoni või tahvelarvuti seadeid; saate veenduda, et rakenduse õigused on sisse lülitatud.
Kui probleemid püsivad, kustutage rakendus ja laadige see uuesti alla.
Järeldus
Nagu näete, on kogu ekraani või valitud rakenduste ja akende jagamine Google Hangoutsi videokõnedes väga lihtne protsess. Nii toimides saate olulist kraami oma lähedaste, kolleegide ja klientidega kiiresti jagada. Võite isegi Salvestage oma Google Hangoutsi kõned.