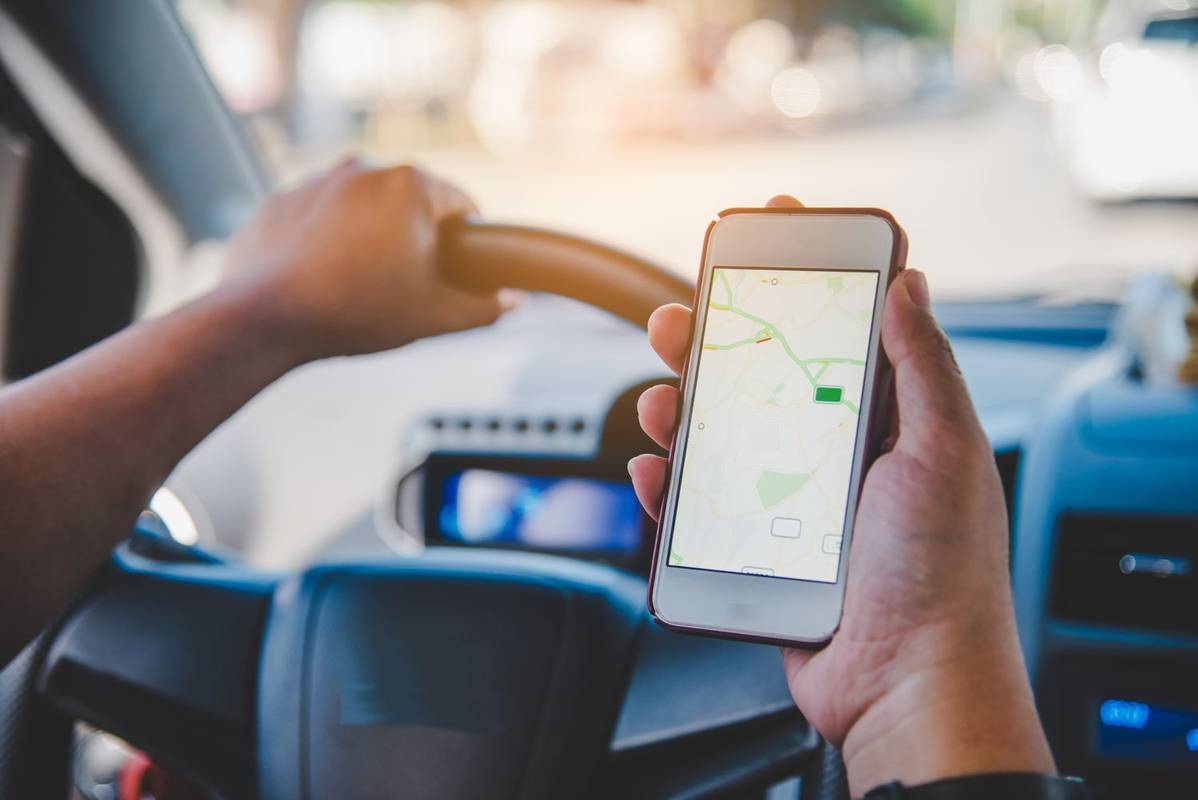Hiljuti käsitlesime, kuidas keelake automaatse parandamise funktsioon mis algab Windows 10 alglaadimisprotsessi ajal. Meie lugejad küsisid meilt, mida teha, kui arvuti on sisestanud automaatse remonditsükli. Tavalise käivitamise asemel käivitab operatsioonisüsteem automaatse remondi iga kord, kui see käivitatakse, muutes sellest taastumise võimatuks. Microsoft ei ole Windows 8-s tehtud halbade muudatuste tõttu sellest protsessist väljumist hõlpsaks teinud. Sellest väljumiseks saate teha järgmist.
Reklaam
Tavaliselt alustab Windows automaatset remonti, kui seda kaks korda järjest ei käivitata. Kuid mõnikord tekib remondiprotsessi käigus viga, mis muudab selle edasiseks jätkamiseks võimatuks ja nii jääb see aasasse kinni. Kui teie arvuti on sellesse olekusse sisenenud, ei pääse te ilmselgelt juurde alglaaduri seadetele, mis vastutavad remondiprotsessi alustamise eest. Selle muutmiseks peate käivitama taaskäivitatava taastekandja koos vastava installitud operatsioonisüsteemiga. Parim viis sellise andmekandja hankimiseks on käivitatava USB loomine mõnele muule arvutile. Vaadake neid artikleid:
- Kuidas installida Windows 10 alglaaditavast USB-mälupulgast .
- Kuidas luua Windows 10 installiga käivitatav UEFI USB-draiv
- USB 10 taasteketta loomine Windows 10 jaoks
Kui teil on Windows 10-ga installi-DVD, saate seda ka kasutada. Pange tähele, et kui teie arvutis on UEFI BIOS koos ühilduvuse tugimooduliga välja lülitatud, on sellel tõenäoliselt ka GPT kettasektsioon. Sel juhul peab teie loodud käivitatav USB-meedium olema ka UEFI-draiv. Kui teie arvuti BIOS ei ole UEFI või ühilduvuse tugimoodul on sisse lülitatud, saate luua tavalise USB-liidese koos MBR alglaaduriga.
Seejärel käivitage arvuti USB-mälupulgalt või DVD-lt. Kui näete Windowsi installimise ekraani, klõpsake vasakus alanurgas linki 'Paranda arvuti':

Valige ekraanil pealkirjaga Vali üksuse tõrkeotsing.
Järgmisel ekraanil valige 'Täpsemad suvandid'
kuidas fonte Google'i fontidest alla laadida
Valige ekraanil Täpsemad suvandid üksus nimega 'Käsuviip'.
Nüüd sisenete Windowsi taastekeskkonda. Ilmub käsuviip. Sisestage järgmine käsk:
kõvaketas ei ilmu mac
bcdedit
Näete alglaadimisvalikute loendit selle {GUID} identifikaatoritega. Otsige rida sisaldavat jätkata objekti .
Pange tähele või kopeerige üksus resumeobject sisaldav identifikaator ja tippige järgmine käsk:
bcdedit / set {GUID} taastamine lubatud nrAsendage ülaltoodud käsus {GUID} varem kopeeritud identifikaatoriga.
Niisiis, keelasite lihtsalt installitud operatsioonisüsteemi automaatse taastamise funktsiooni. Taastekeskkonna käitamise ajal on hea lubada turvarežiimi valik. Tehke seda järgmises artiklis kirjeldatud viisil:
Kuidas käivitada Windows 10 turvarežiimis ja pääseda juurde F8-valikutele, kui see tavaliselt ei käivitu
Lõpuks tehke draivi kontroll käsitsi. Tippige taastekeskkonda järgmine käsk:
chkdsk / r c:
See kontrollib teie failisüsteemis vigu. See võib võtta märkimisväärselt palju aega, nii et olge kannatlikud.
kuidas ma saan oma nat tüüpi muuta PS4-l
Pärast seda, kui chkdsk teatab, et see on lõppenud, saate oma arvuti taaskäivitada ja proovida installitud opsüsteemi käivitada. See peaks toimima ootuspäraselt. Kui mõni operatsioonisüsteemi fail on rikutud või kahjustatud, võite enne tavapärast taaskäivitamist proovida käivitada järgmise käsu:
sfc / scannow
See selleks.