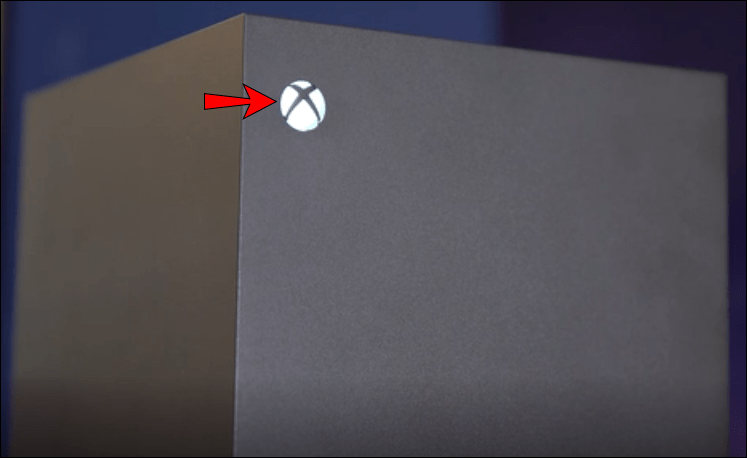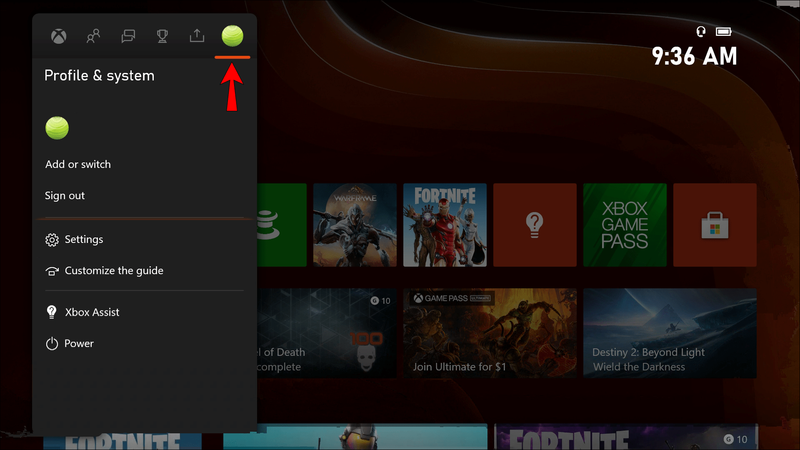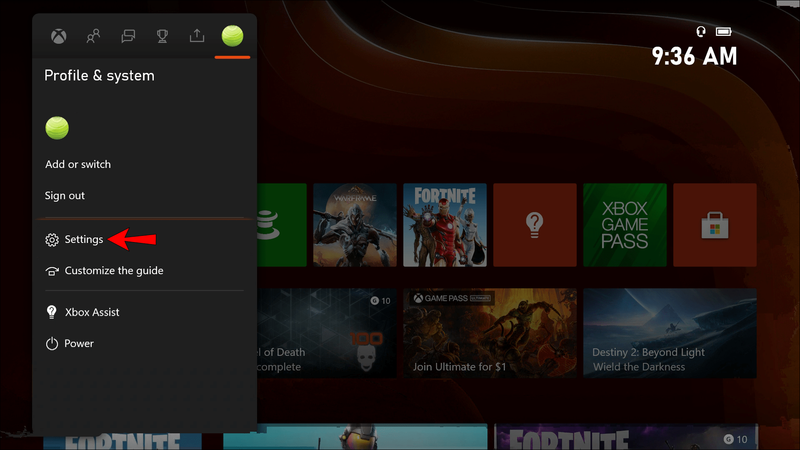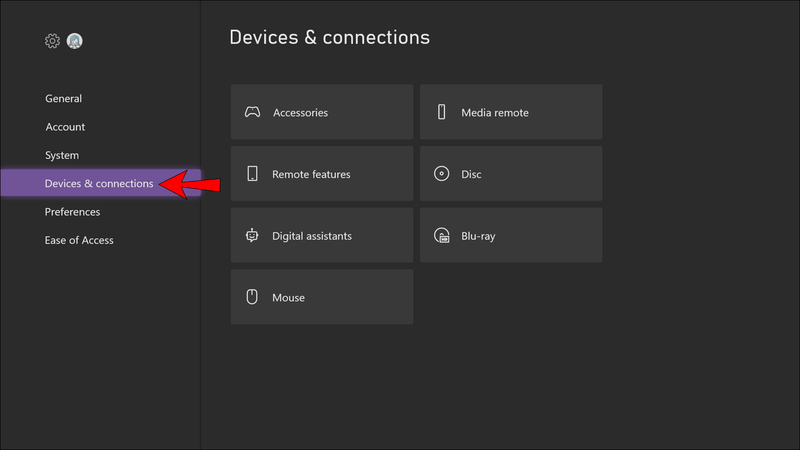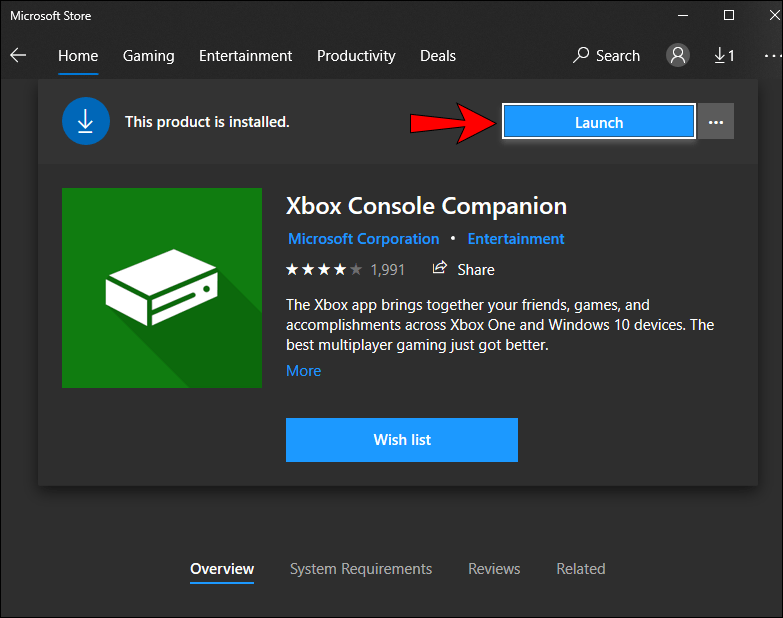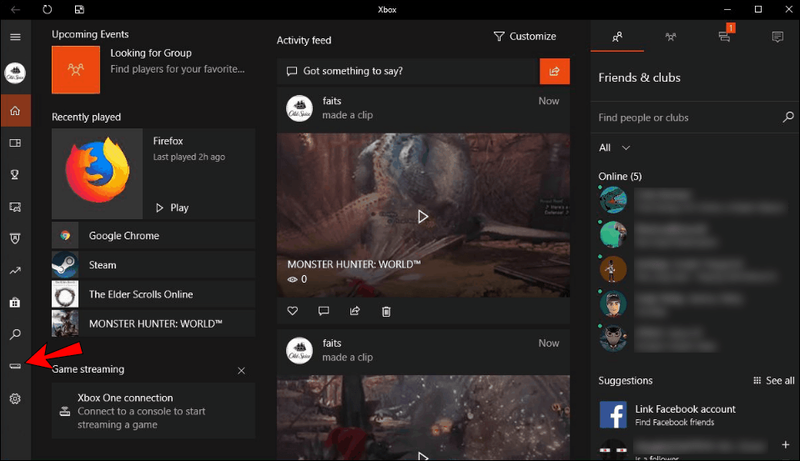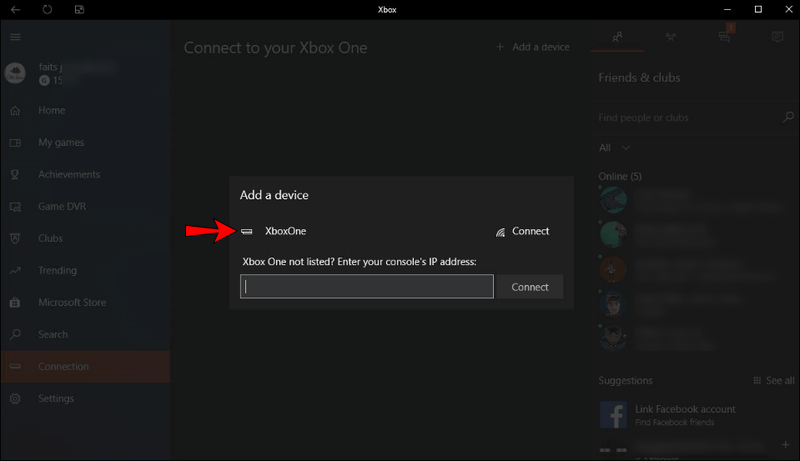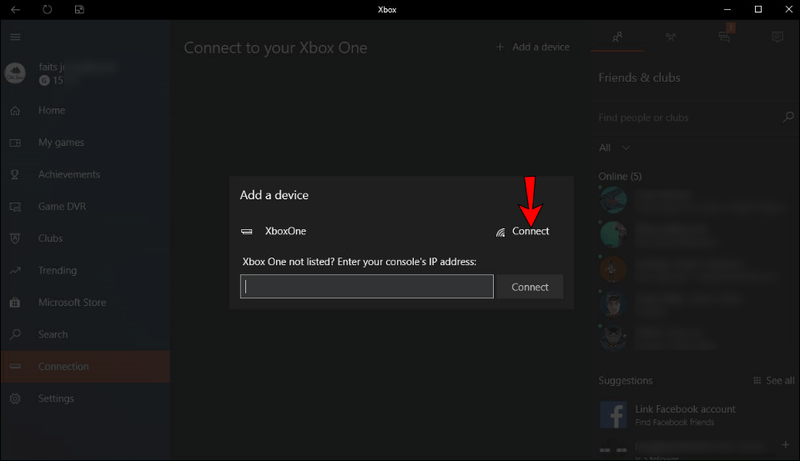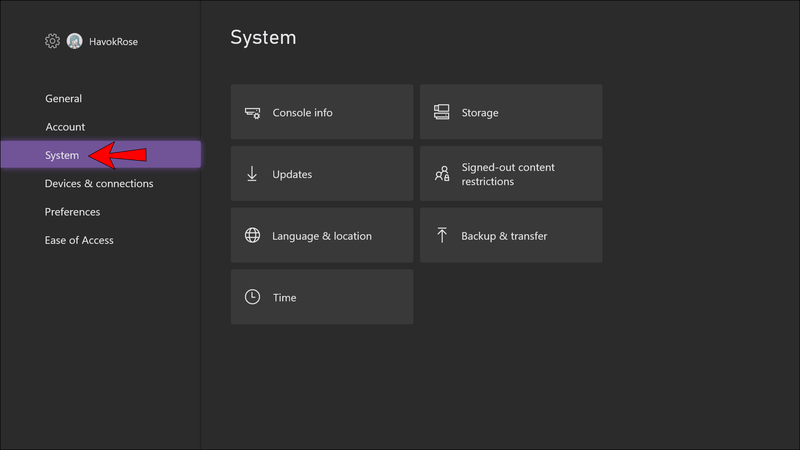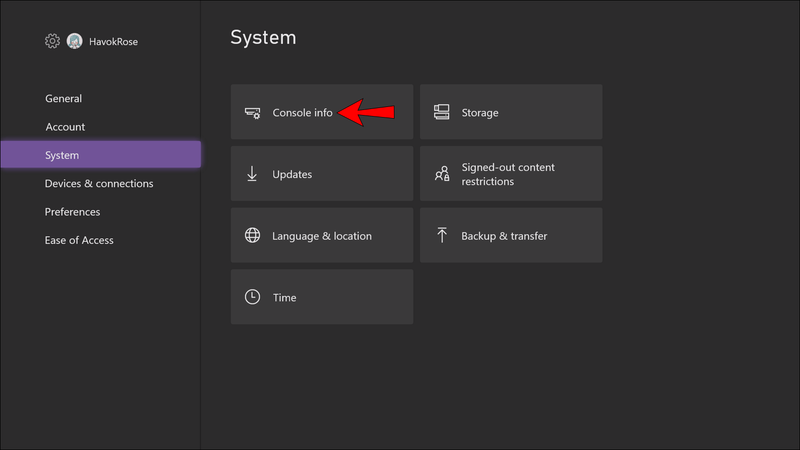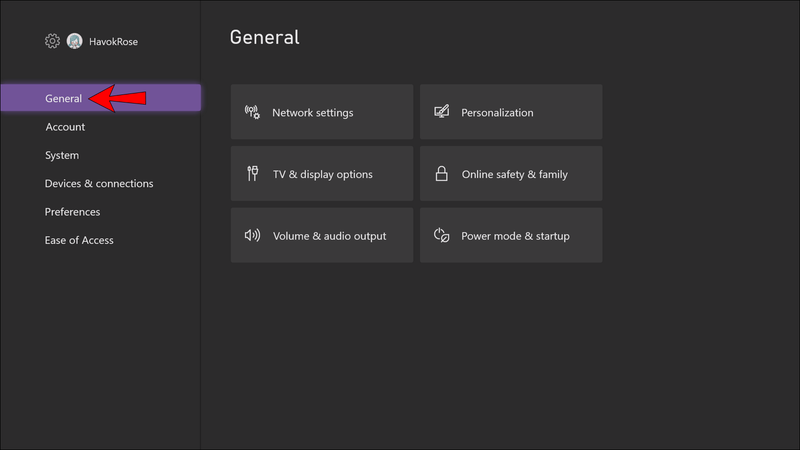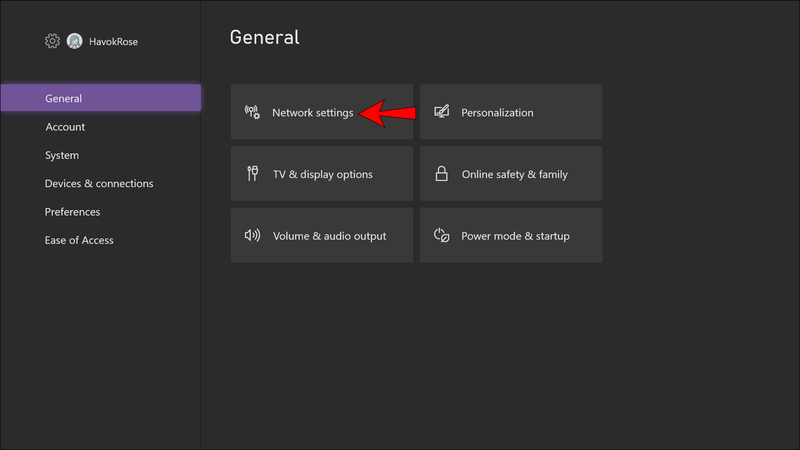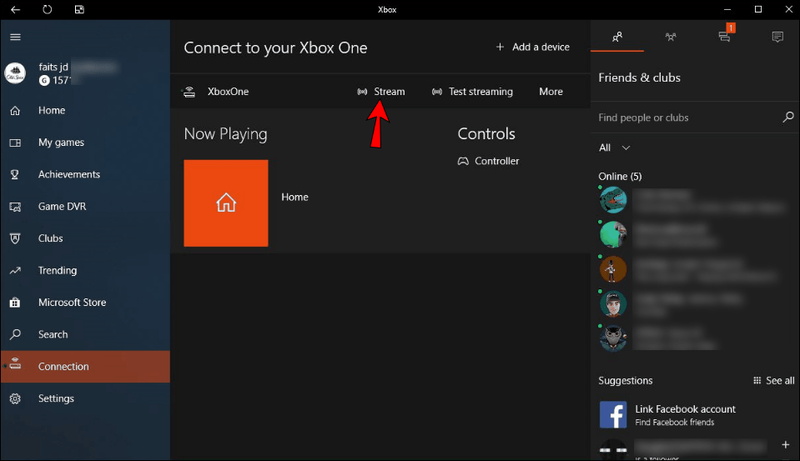Enne sammude juurde asumist peame esmalt midagi selgeks tegema. Voogesitus võib viidata kahele asjale;

Tavaliselt, kui inimene räägib voogedastusest, peab ta silmas videomängu voogedastamist mõnele platvormile, nagu YouTube, Twitch või Facebook. Enamasti nõuab see konsooli või arvutis oleva NVIDIA ShadowPlay puhul püüdmiskaarti.
Meie juhendi jaoks räägime teisest, vähem levinud määratlusest. See hõlmab mängu saatmist Xbox One'ist arvutisse. Kasutate oma arvutit tõhusalt Xbox One'i mängude mängimiseks sama võrguga ühenduse kaudu.
kuidas ühendada minu Chromecast wifi-ga
Te ei pea kahte seadet füüsiliselt ühendama, kuid samasse võrku ühendamine on ülioluline. Kuna teie arvutist saab kaugekraan, esineb alati mõningane viivitus, kuid see on siiski usaldusväärne viis Xbox One'i mängude mängimiseks arvutis.
Valmistage oma Xbox voogesituseks ette
Enne kui saate oma lemmikmänge Xbox One'ist arvutisse voogesitada, peate esimese ette valmistama. See pole raske ja protsess võtab vaid mõne minuti. Pärast neid samme saate oma arvutis mänge nautida.
Siin on esialgsed sammud, enne kui saate oma Xbox One'i mänge arvutisse voogesitada.
- Lülitage oma Xbox One sisse.
- Vajutage Xboxi nuppu.
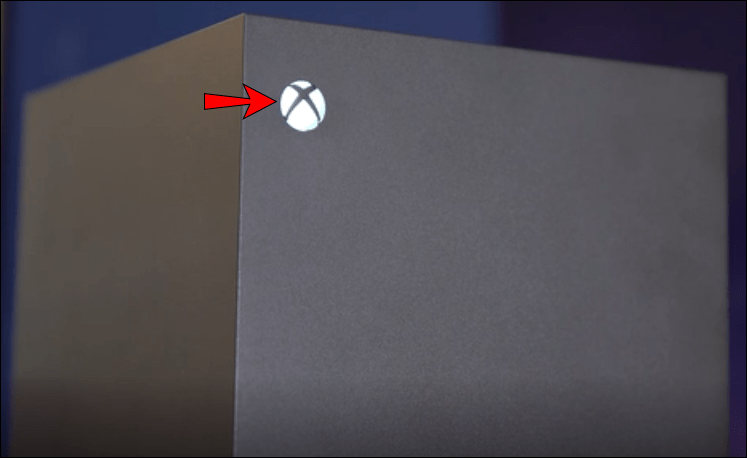
- Avage profiil ja süsteem, mida tähistab teie ikoon.
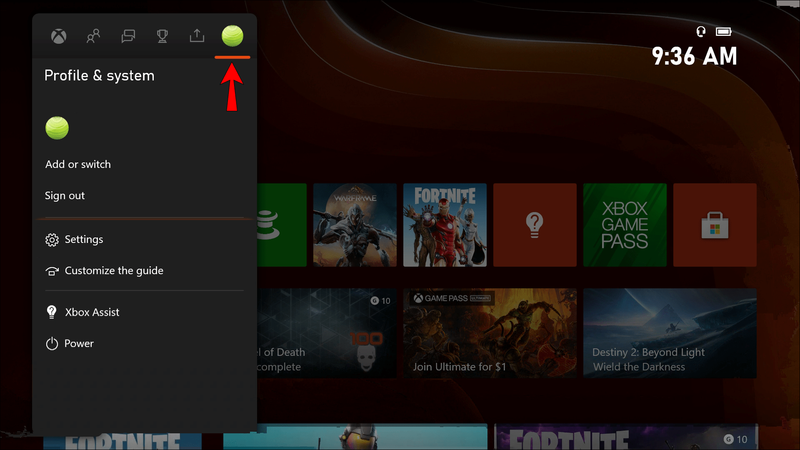
- Leidke seaded.
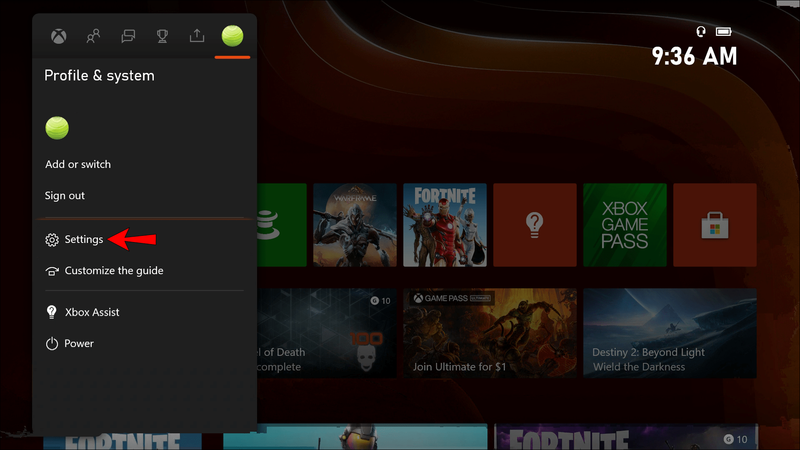
- Seadete menüüs valige Seadmed ja voogesitus.
- Otsige üles Seadme ühendused.
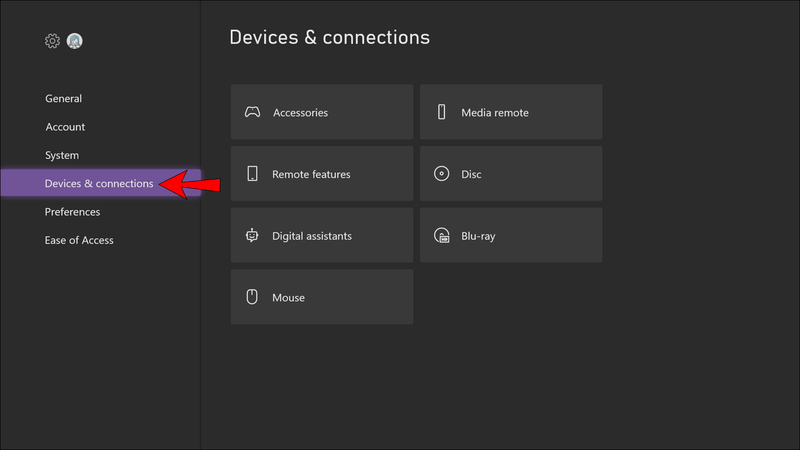
- Lõpuks valige Allow Game Streaming to Other Devices.
Kui need sammud on tehtud, on teie Xbox One valmis teie arvutit kaugkuvarina kasutama. Siin tulevadki järgmised juhised.
Voogesituse lubamiseks ühendage oma arvuti Xbox One'iga
Kui Xbox One'i seaded on väljas, saate liikuda arvutisse. Kõigil Windows 10 arvutitel on kaasas rakendus Xbox One Companion, nagu see oli enne Windows 10. Kui teil seda mingil põhjusel pole, saate selle Microsofti poest hankida. siin .
Arvuti seadistamiseks Xbox One'i vooge vastu võtma toimige järgmiselt.
- Otsige otsinguribalt üles rakendus Xbox One Companion.
- Valige ja käivitage rakendus.
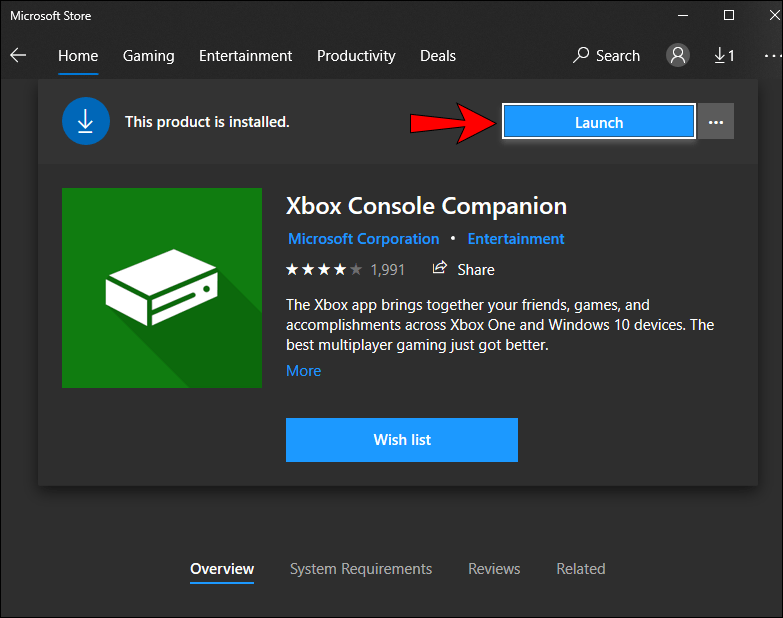
- Valige vasakpoolsest ikoonist, mis näeb välja nagu väike Xbox One, suvand Ühendus.
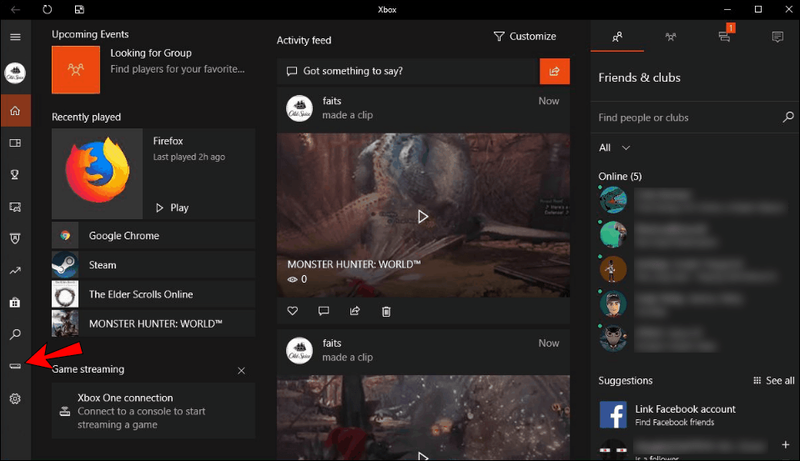
- Leidke oma Xboxi nimi.
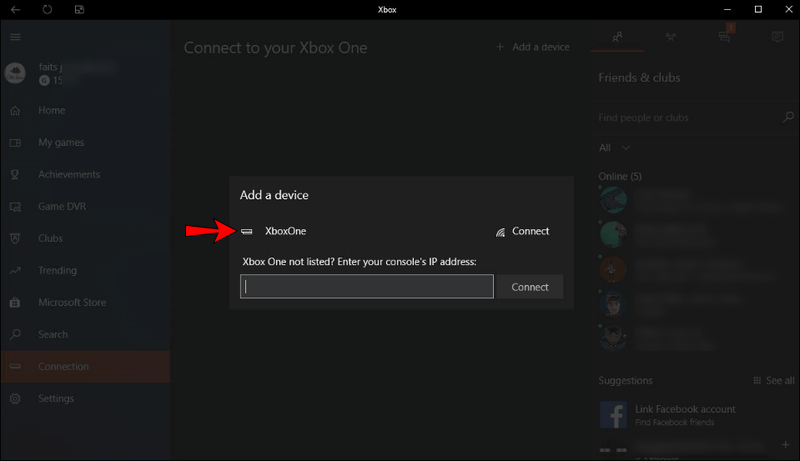
- Valige Ühenda.
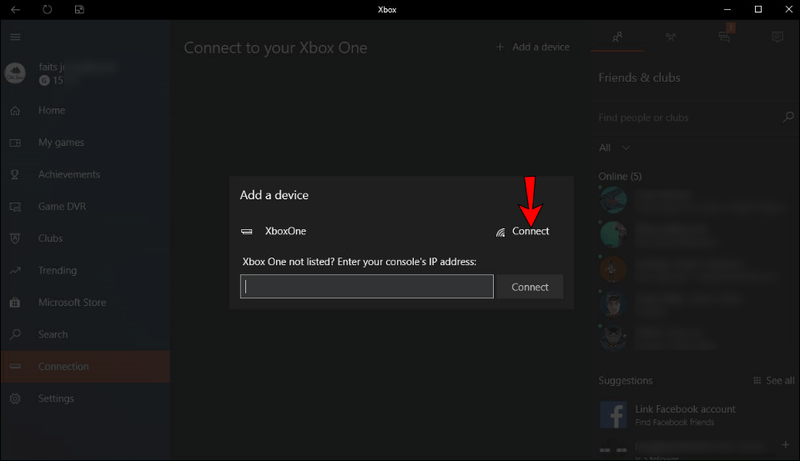
- Pärast seda loob teie Xbox One Companioni rakendus teie konsooliga ühenduse seni, kuni see on aktiivne.
Kui teil on probleeme oma konsooli nime leidmisega, leiate selle leidmiseks järgmiselt.
- Vajutage Xboxi nuppu.
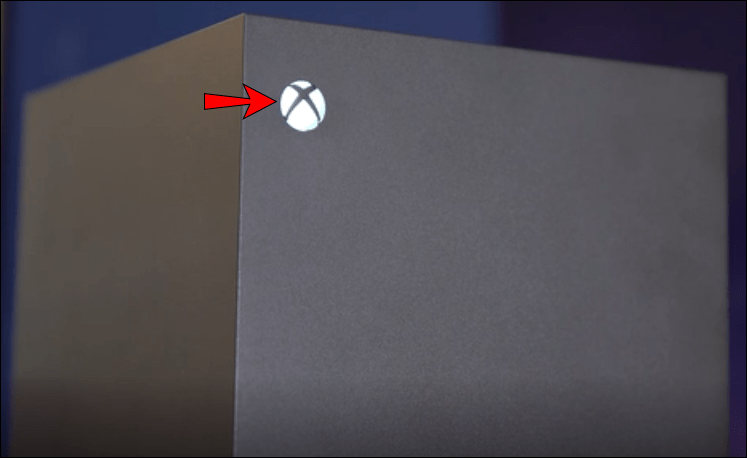
- Avage profiil ja süsteem, mida tähistab teie ikoon.
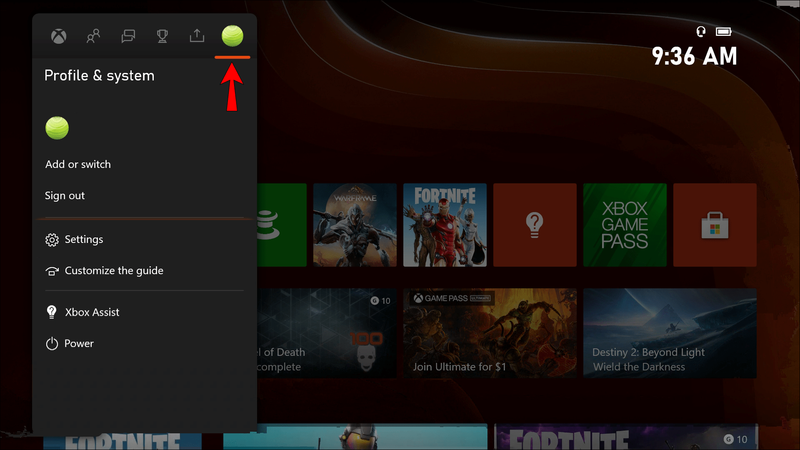
- Leidke seaded.
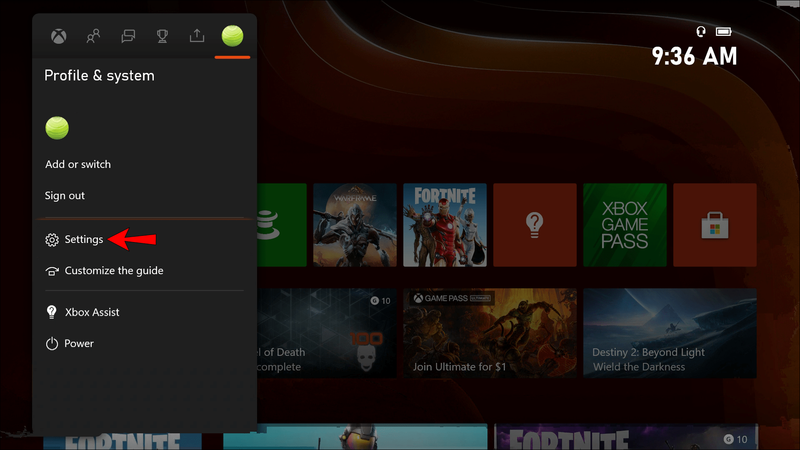
- Valige Süsteem.
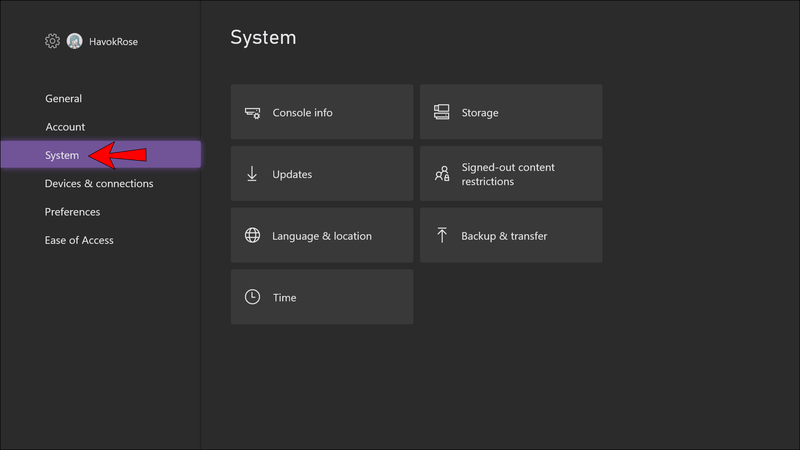
- Oma konsooli nime leiate jaotisest Konsooli teave.
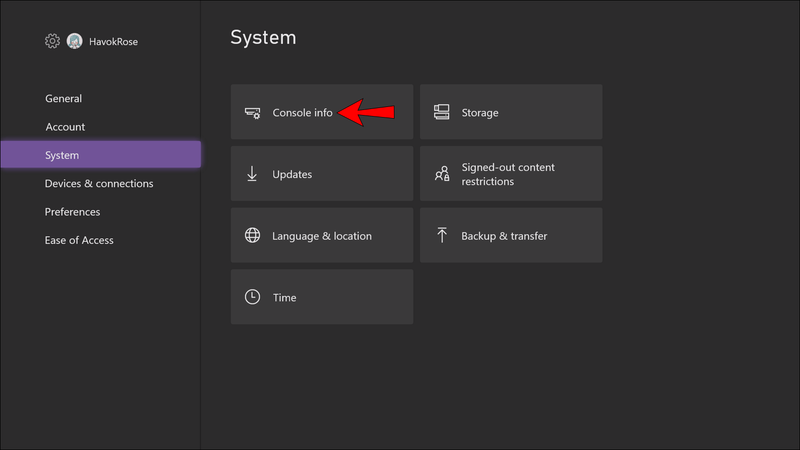
Teine võimalus mõlema seadme ühendamiseks on kasutada Xboxi IP-aadressi. Tavaliselt te seda meetodit ei kasuta, kuid kui miski muu ei tööta, võib see lihtsalt lubada teil ühendada arvuti Xbox One'iga.
- Vajutage Xboxi nuppu.
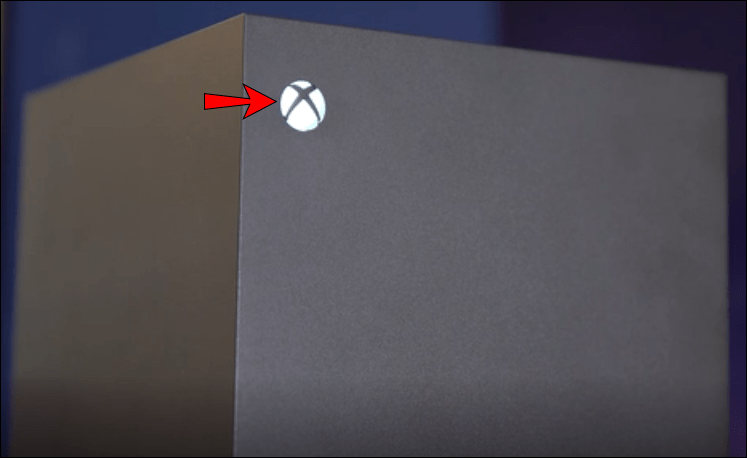
- Avage profiil ja süsteem, mida tähistab teie ikoon.
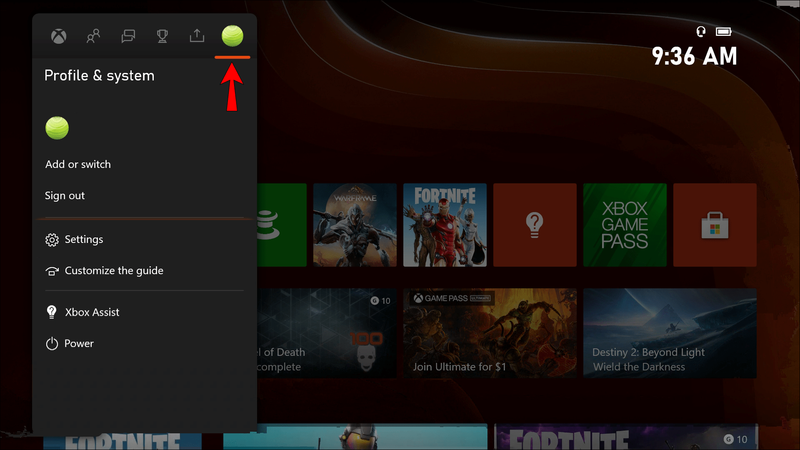
- Leidke seaded.
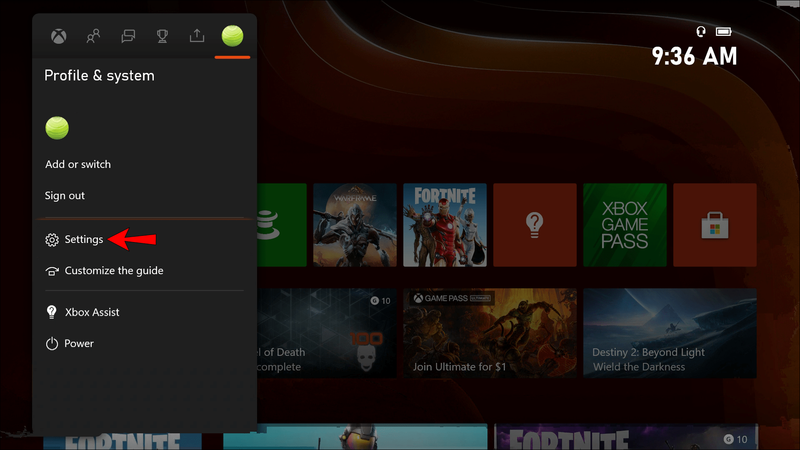
- Valige Üldine.
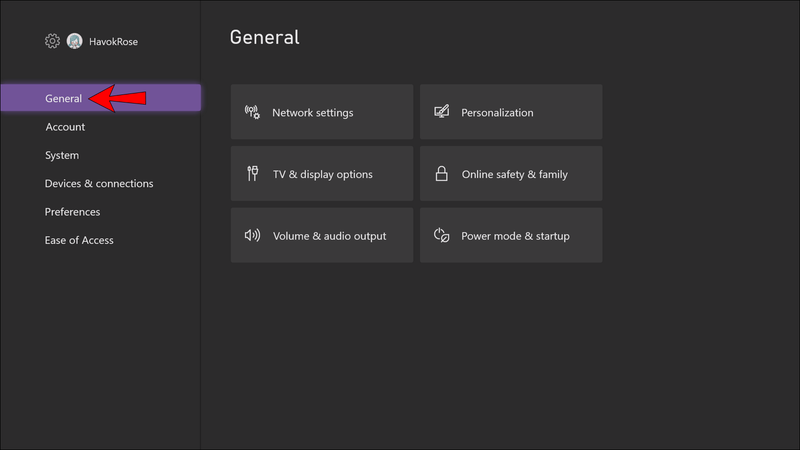
- Minge võrguseadetesse.
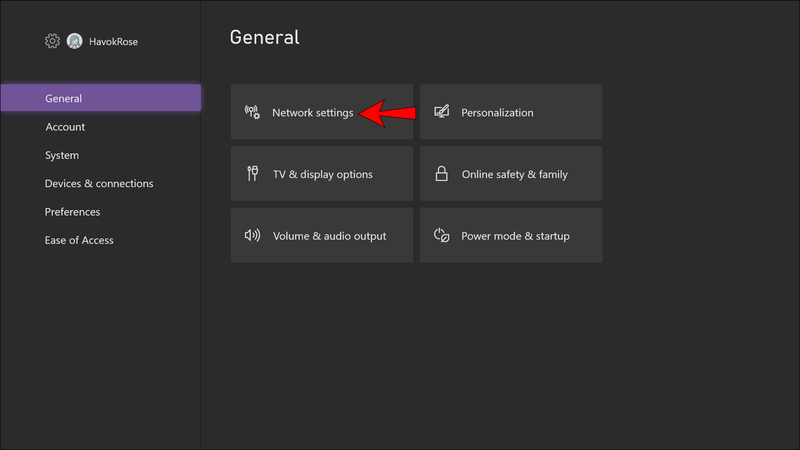
- Lõpuks valige Täpsemad sätted.
Voogesitage Xbox One'i mänge oma arvutisse
Kui olete kõik ülaltoodud toimingud teinud, olete valmis mängima. Kui te pole veel Xbox One Companioni rakendust käivitanud, tehke seda kindlasti. Ilma selleta ei saa te mänge arvutisse voogesitada.
- Käivitage oma arvutis rakendus Xbox One Companion.
- Minge alale Ühendus.
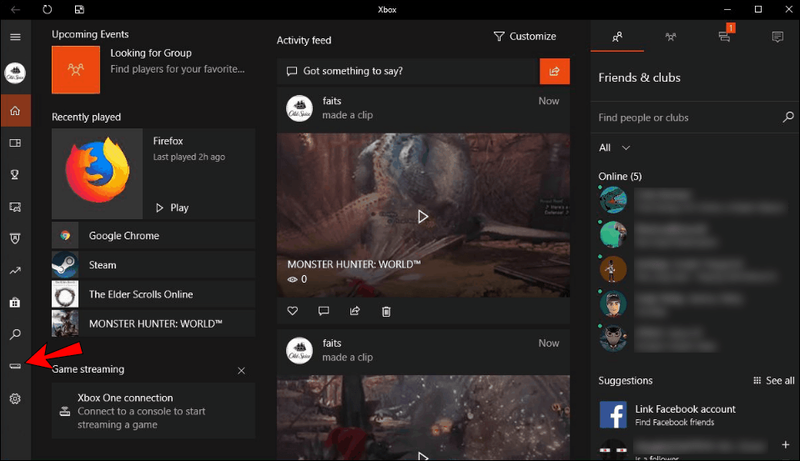
- Xbox One'i avakuva kuvamiseks klõpsake nuppu Voog.
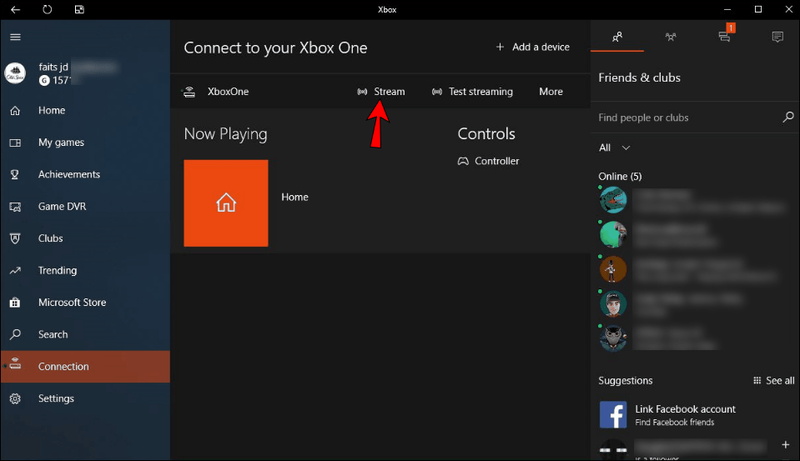
- Nüüd saate valida mängu, mida arvutis mängida.
Kui olete mängimise lõpetanud, peate voogesituse peatamiseks vajutama klahvi Esc. Teise võimalusena võite kasutada hiirt ja klõpsata selleks nuppu. On ka muid valikuid, nagu mikrofoni sisselülitamine ja ribalaiuse teave, millele pääsete juurde hiirt liigutades ja ekraane valides.
Täiendavad KKK-d
Kuidas parandada viivitust Xboxist arvutisse voogesituse ajal?
Viivitus on halb kõigile ja mängijad on Interneti-viivituse kibedad vaenlased. See ajab eesmärgi sassi, paneb inimesed hukule langema ja isegi sunnib mängijaid ühenduse katkestama, mis võib kaasa tuua ajutise mängukeelu teatud mängudes.
Viivituse parandamiseks on teil mõned võimalused, näiteks:
• Lülitage mängimise ajal välja muud rakendused ja allalaadimised
Sellised rakendused nagu YouTube, Netflix ja Twitch mõjutavad tõsiselt Interneti jõudlust, kuna võtavad palju ribalaiust. Kui soovite sujuvat ühendust, soovitame teil käitada ainult mängu ja muid olulisi rakendusi
usb ketas on kirjutuskaitsega, kuidas eemaldada
• Uuendage või lisage teine ruuter
Ruuterid saavad ülekoormatud, mistõttu võib tugevam mudel või kodus teise lisamine viivitust vähendada. Ruuterid peavad taotlusi töötlema ja kui neid liiga palju on, tekib viivitus.
kuidas teksti sõnas pöörata
• Kontrollige, kas seal on pahavara
Mõnikord võib teie arvutis olla pahavara, mis aeglustab tegevust. Windows Defender või viirusetõrjetarkvara saab selle hõlpsalt välja juurida ja kustutada. See aitab tavaliselt võrgu kiirust.
• Taaskäivitage ruuter
Mõnikord on vaja ainult ruuteri taaskäivitamist. Ühenduse värskendamine aitab sageli kõrvaldada viivitust ja parandada latentsust.
Kas ma saan voogesitada ka oma telefoni või tahvelarvutisse?
Saate Xbox One'i voogesitada oma mobiilseadmetesse. Kõik, mida pead tegema, on installida Xboxi kaugmängimine oma telefonis või tahvelarvutis. Teise võimalusena, kui teil on Windows 10 mobiilseade, saate lihtsalt installida rakenduse Xbox One Companion. Mõlemad meetodid võimaldavad teil mobiilseadmes Interneti kaudu mänge mängida.
Samamoodi peate olema ühendatud sama võrguga, vastasel juhul rakendused ei tööta.
Võite võtta televiisori, ma kasutan oma arvutit
Nüüd, kui teate, kuidas Xbox One'i mänge oma arvutisse voogesitada, ei pea te suurt telerit närima, kui teised filme vaatavad. Teie mänguarvuti või isegi mobiilseadmed võivad voogesitust toetada. See ei pruugi olla ideaalne, kuid hea Interneti-ühendusega töötab see väga hästi.
Kas olete sel viisil voogesituse ajal kohanud kummalisi vigu? Millised on teie lemmikud Xbox One'i pealkirjad? Andke meile teada allpool olevas kommentaaride jaotises.