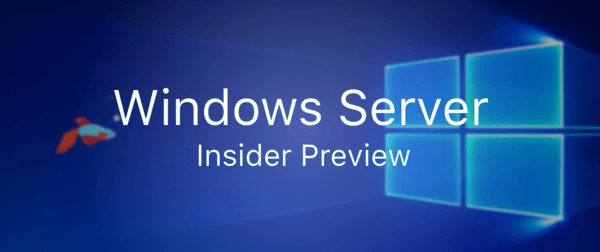Mida Teada
- Ühendage kontroller PS4-ga. Lülitage PS4 sisse ja vajutage nuppu PS nuppu. Valige või looge mängija.
- Lisa veel: Seaded > Seadmed > Bluetooth . Vajutage PS ja Jaga nupud uuel kontrolleril > valige see PS4 loendist.
- Sidumise tühistamiseks minge aadressile Seaded > Seadmed > Bluetooth > valige kontroller > valige Kustuta .
Selles artiklis selgitatakse, kuidas siduda PlayStation 4 kontroller, tuntud ka kui DualShock 4, konsooliga Bluetoothi kaudu juhtmevabalt.
Saate sünkroonida ainult spetsiaalselt PS4 jaoks loodud kontrollereid; te ei saa PS3 või PS2 kontrollerit PS4 konsooliga sünkroonida. PS3-ga saate siiski kasutada PS4 kontrollerit.
Kuidas PS4 kontrollerit PS4-ga sünkroonida
Kontrolleri sünkroonimiseks süsteemiga, eriti esimest korda, vajate USB-kaablit; ükskõik milline USB 2.0 Micro-B kaabel saab ühendada DualShock 4 konsooliga ja kuigi süsteemil on ainult kaks USB-porti, saate mängijakonto kohta sünkroonida kuni neli kontrollerit.
-
Enne PS4 sisselülitamist ühendage USB-kaabli väiksem ots kontrolleri ülaosas asuvasse porti; ühendage teine ots ühte konsooli esiküljel asuvasse USB-porti.
-
Lülitage oma PS4 sisse, vajutades konsooli toitenuppu. See peaks automaatselt tuvastama teie ühendatud kontrolleri ja määrama selle esimesele vabale mängijapesale.
-
Vajutage kontrolleri keskel asuvat PS-nuppu ja näete sisselogimiskuva, kus saate valida mängijakonto või selle luua.

Lifewire / Robert Earl Wells III
Nüüdsest lülitab puldi PS-nupu vajutamine automaatselt sisse, kuni sellel on laetust.
Kuidas täiendavaid PS4 kontrollereid juhtmevabalt sünkroonida
Kui olete oma süsteemiga sünkrooninud vähemalt ühe kontrolleri, saate juhtmevabalt lisada rohkem.
-
Otsige sünkroonitud kontrolleriga üles Seaded suvand PS4 kodumenüü kohal ikoonireas, mida tähistab ikoon, mis näeb välja nagu portfell.
-
Navigeerige Seaded > Seadmed > Bluetoothi seadmed. Peaksite nägema praegu teie konsooliga sünkroonitud seadmete loendit.
-
PS4 kontrolleril, mida soovite sünkroonida, hoidke all nuppu PS nuppu ja Jaga nuppu samaaegselt 5 sekundit.
-
Kui uus kontroller ilmub Bluetooth-seadmete loendisse, valige see teise kontrolleriga. Seejärel sünkroonitakse uus kontroller teie PS4-ga.
Kuidas PS4 kontrollerit lahti siduda
-
Veenduge, et kontroller, mida soovite siduda, on välja lülitatud.
-
Kasutades teist PS4 kontrollerit, lülitage konsool sisse. Navigeerige PS4 kodumenüüst Seadistamine > Seadmed > Bluetoothi seadmed .
-
Peaksite nägema kontrollerite loendit. Valige see, mille sidumise soovite tühistada, ja valige kustutada .
Kuidas PS4 kontrollerit laadida
Kontrolleri sisemine aku laeb, kui see on PS4-ga ühendatud. Kui kontroller jääb ühendatuks, kui teie PS4 on puhkerežiimis, jätkab see laadimist ja ülemine tuli muutub kollaseks. Tuli vilgub kollaselt ka siis, kui teie kontroller hakkab tühjaks saama, ja peaksite nägema ekraanil teadet, mis palub teil see ühendada.
Laadimisel helendab kontrolleri ülaosas olev valgusriba erinevat värvi olenevalt sellest, millisele mängijale kontroller on määratud; mängija 1 on sinine, mängija 2 on punane, mängija 3 on roheline ja mängija 4 on roosa.
Tõrkeotsing: PS4 traadita ühenduse probleemid
Kui teie kontroller ei lülitu sisse, kui vajutate PS-nuppu, ühendage see PS4-ga, et veenduda, et see on laetud. Kui valgusriba ei põle, võib probleem olla USB-kaablis või kontrolleri sisemine aku võib olla kahjustatud. Kui teil on käepärast lisakaabel, proovige esimese võimaluse kõrvaldamiseks seda kasutada.
kuidas Windows 10 värskenduse jäädavalt keelata
Kui kontroller ei saa konsooliga juhtmevabalt ühendust luua, kuigi see on laetud, on probleem teie konsoolis või kontrolleri Bluetooth-ühenduses. Kui teie teised PS4 kontrollerid töötavad juhtmevabalt, on süüdi vigane kontroller. Sellegipoolest saate jätkata mängimist puldiga, mis on USB kaudu ühendatud konsooliga.
Kui te ei saa PS4 kontrollerit konsooliga siduda, proovige see lähtestada .
KKK- Kuidas PS4 kontrollerit arvutiga sünkroonida?
PS4 kontrolleri sünkroonimiseks arvutiga ühendage PS4 kontroller arvutiga, värskendage Steami klienti ja minge Vaade > Seaded > Kontroller > Kontrolleri üldsätted ja kontrollige PlayStationi konfiguratsiooni tugi kasti. Valige jaotises Detected Controllers oma PS4 kontroller ja valige Eelistused seadete konfigureerimiseks.
- Kuidas sünkroonida PS4 kontrollerit telefoniga?
PS4 kontrolleri ühendamiseks Androidiga vajutage ja hoidke all nuppu PS ja Jaga nuppe, seejärel avage oma Android-seadme Bluetoothi seaded ja toksake Juhtmeta kontroller . PS4 kontrolleri ühendamiseks iPhone'iga vajutage ja hoidke all nuppu PS ja Jaga nuppudele, seejärel minge lehele Seaded > Bluetooth > all Muud seadmed, vali PS4 kontroller.
- Kuidas ühendada PS4 kontroller PS5-ga?
To ühendage PS4 kontroller PlayStation 5-ga , ühendage kontroller oma PS5-ga. PS4 või PS5 kontrolleriga saab mängida kõiki PS4 mänge, kuid PS4 kontrolleriga PS5 mänge mängida ei saa.
- Kuidas seda parandada, kui mu PS4 kontroller ei saa PS4-ga ühendust?
Kui sinu PS4 kontroller ei saa ühendust , kontrollige USB-kaablit ja akut, ühendage kontroller teistest seadmetest lahti ja eemaldage Bluetoothi häirete allikad. Kui te ikka ei saa kontrollerit sünkroonida, peate võib-olla selle lähtestama.