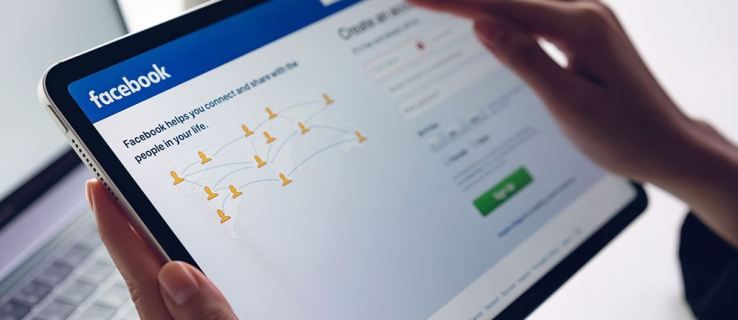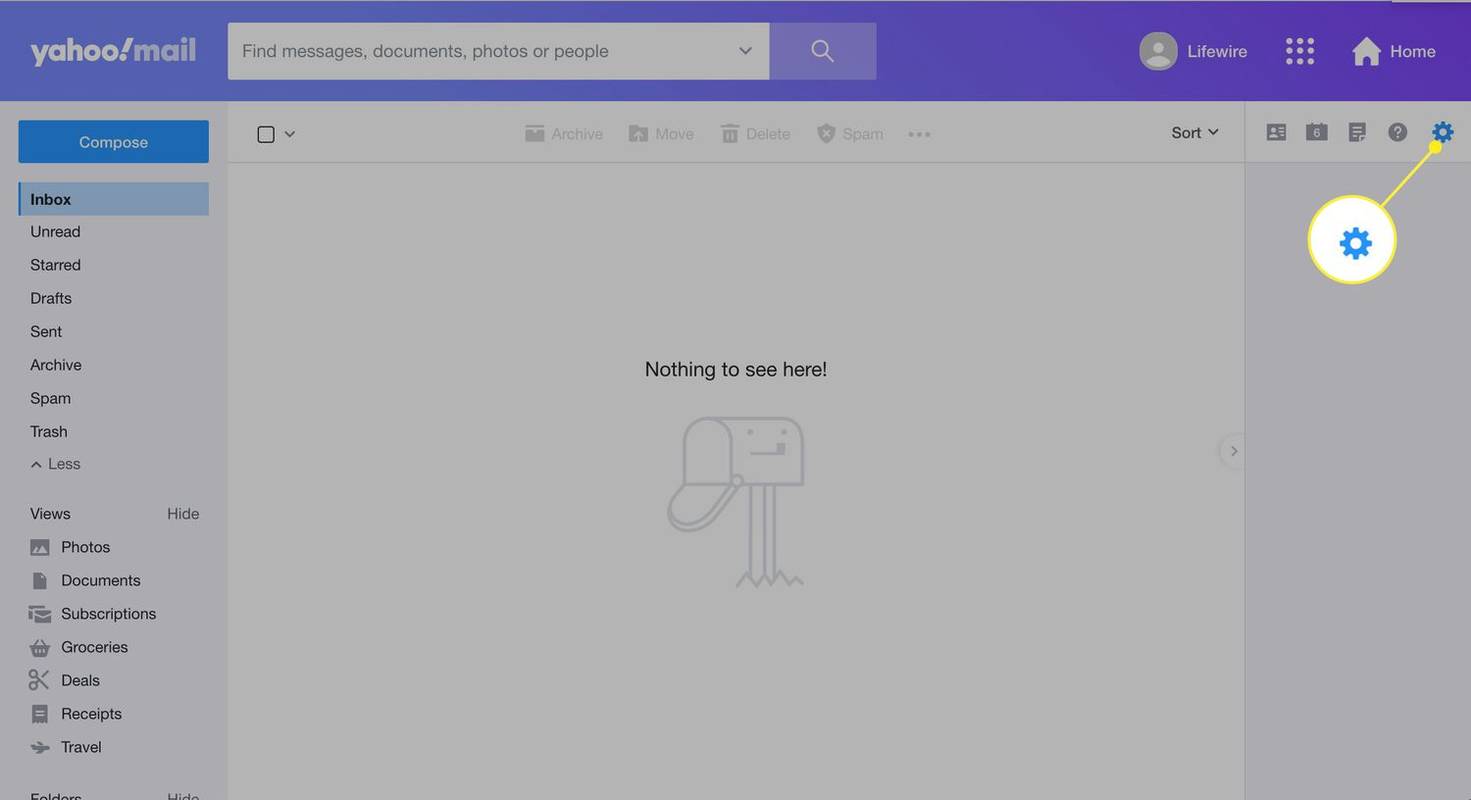Teiste inimestega ühes majapidamises või ühiselamus elamine võib teie arvuti eemaloleku ajal kaitseta jätta. Teie nuhkunud toakaaslased võivad klassis olles soovida kontrollida, mida te arvutis teete, arvates, et ei saa kuidagi öelda, et nad seda tegid.

Nad teavad, et on olemas viis, kuidas teha kindlaks, millal teie arvuti viimati välja lülitati. Saate hõlpsasti teada, kas teie arvutit kasutati eemaloleku ajal, kuid peaksite seda saladuses hoidma. Anname teile kogu vajaliku teabe, et teada saada, kas keegi kasutas teie arvutit teie selja taga.
Selles artiklis saate teada, kuidas seda Windows 10 ja Mac OS X-is teha.
Viimase väljalülitusaja kontrollimine Windows 10-s
Windows peab üksikasjalikku sündmuste logi kõigest süsteemis toimuvast. Logid võivad teile öelda igasuguseid üksikasju arvuti kasutamise kohta, sealhulgas iga käivitamise ja väljalülitamise aja. Sündmuste logi abil saate teada, kas keegi oli teie arvutit kiiresti ilma loata kasutanud. Te ei saa öelda, kes see oli, kuid teate siiski, et teie eemaloleku ajal toimus midagi.
Kuidas kontrollida viimast väljalülitusaega sündmuste vaaturi abil
Siin on üksikasjalik samm-sammuline protsess:
- Avage menüü Start.

- Sisestage otsingukasti Event Viewer ja vajutage sisestusklahvi.

- Topeltklõpsake vasakpoolsel paanil kaustal Windows Logs.

- Paremklõpsake valikul Süsteem ja valige käsk Filtra praegune logi ...

- Avaneb aken. Peate otsima rippmenüü Sündmuse allikad. Avage rippmenüüvalikud ja leidke Power-Troubleshooter. Märkate, et võimalusi on palju, seepärast võtke endale aega ja leidke vajalik. Kui olete seda teinud, klõpsake nuppu OK.

Seejärel kuvab sündmuste vaataja teile kogu vajaliku teabe. Vaadake akna keskmist paani. Ülemine osa võimaldab teil kontrollida kõiki hiljutisi sündmusi. Näete täpseid ajatemplid kõigist kordadest, mil teie arvuti lähiminevikus käivitati. Kõiki alustajaid näidatakse logis kahanevas järjekorras. Peate jälgima, millal viimati arvutit kasutasite. Kui arvutit kasutati eemaloleku ajal, näitab logi teile täpse aja, kui see juhtus.
Kui leiate kahtlase logi, võite sellel klõpsata ja vaadata, mis teie arvuti üles äratas. Info kuvatakse keskmise paani alumises osas.

Nüüdseks on teil toimuvast selgem pilt. Lisateavet selle kohta, milleks teie arvutit kasutati, leiate värskete dokumentide, brauseri ajaloo ja muude sarnaste asukohtade kontrollimisega. Enne kui hakkate toakaaslastele näpuga näitama, leidke kindlasti kõik vihjed.
Kuidas kontrollida viimast väljalülitusaega käsuviiba abil
Ühe lihtsa käsuga saate hõlpsalt kontrollida Windows 10 viimast väljalülitusaega.
- Klõpsake menüüd Start ja tippige ‘koosOtsinguribale.
 Võite kirjutada väljakäsurida, Kuid see pole vajalik.
Võite kirjutada väljakäsurida, Kuid see pole vajalik. - Tüüp ‘wevtutil qe süsteem / q: * [süsteem [[EventID = 1074)]] / rd: true / f: text / c: 1‘Käsureale ja vajuta Enter.

Ma ei hakka ülaltoodud käsku liiga üksikasjalikult käsitlema, nii et siin on kiire ja lihtne jaotus. Süsteemi sündmus ID-ga 1074 on väljalülitamine, nii et teete selle ID-le süsteemilogidest päringu ja printite käsureale.
Kuidas kontrollida viimast väljalülitusaega sündmuste vaaturi abil Windows PowerShelli abil
Kui soovite kasutada PowerShelli, saate nautida seda õpetust arvuti viimase väljalülitusaja vaatamiseks.
- Alustage Windows PowerShelli rakenduse avamisega. Klõpsake menüüd Start ja tippige ‘võita'Otsinguribale saate välja kirjutada'Windows PowerShell, Kuid see pole vajalik. Selle avamiseks klõpsake rakendusel.

- Järgmisena sisestageGet-WinEvent -FilterHashtable @ {logname = ‘Süsteem’; id = 1074} | Format-Table -wrapJa vajuta Enter.

Lühiduse huvides ei hakka ma käsklust väga üksikasjalikult käsitlema. Käsk Get-WinEvent läbib logid, otsides sündmuse ID 1074 ja tagastab tulemused käskudega Format-Table -wrap korralikus tabelis.
Viimase väljalülitusaja kontroll Mac OS X-is
Oma viimase väljalülitusaja kontrollimine Macis on veidi keerulisem. Teie poolt saadud teave pole nii täpne ja täpne kui Windowsilt saadud, kuid on siiski piisavalt hea, et anda aimu toimuvast.
Tehke järgmist:
- Klõpsake ikooni Spotlight ja sisestage otsinguribale konsool. Kui leiate selle, avage konsooli rakendus.
- Klõpsake vasakul külgribal leitud kernel.logil. Kui teil pole vasakut külgriba, klõpsake kõigepealt käsku Kuva logiloend ja laiendage / private / var / log.
- Tüüp Wake põhjus: EC.LidOpen ilma jutumärkideta.
Saate nimekirja iga kord, kui teie Mac üles äratati. Näete juba kaks nädalat tagasi, nii et saate kerida alla ja leida täpse aja, kui keegi teie arvutit ilma loata kasutas.
Jällegi on ülioluline, et jälgiksite viimast korda arvuti kasutamist. Palke vaadates ei saa öelda, kes seda tegi, kuid saate kindlasti aru, millal seda teie selja taga kasutati. Kui leiate sellise plaadi, teate kindlasti, et keegi nuhkis ringi. Samuti saate vaadata brauseri ajalugu, rakendusi ja programme toimuva üksikasjalikuma ülevaate saamiseks.
Viimane seiskamise aeg Linuxis
Arvestades, et enamik Linuxi distrosid kasutab ühte mitmest tuumast, on protsess enamiku jaoks sarnane.
- Terminali avamiseks kasutage kiirklahve või menüüd.

- Järgmisena tippige ‘viimane -x väljalülitus | pea -1‘Terminali ja vajuta Enter.

Theviimane -x seiskaminekäsk sisestataksepea -1käsk, mis tagastab logist kogu sisu asemel viimase väljalülitusaja.
kuidas fotosid icloudi salvestusruumist kustutada
Hankige mõni vargusevastane rakendus
Kui soovite kahtlustatava punakätega tabada, peaksite hankima selleks loodud vargusevastase rakenduse. Need rakendused töötavad taustal, nii et süüdlane ei saa teada, kas need on sisse lülitatud. Kui keegi lülitab teie arvuti sisse, salvestab rakendus toimuva. Süüdlasest foto tegemiseks võite selle isegi oma veebikaameraga ühendada. Nii on teil mõned tegelikud tõendid, mida saate isikuga silmitsi seista.
Kas olete kunagi kahtlustanud, et keegi kasutab teie arvutit ilma loata? Kuidas sa kinnitasid, kas see tõesti nii oli? Jagage oma kogemusi allpool olevas kommentaaride jaotises.






 Võite kirjutada väljakäsurida, Kuid see pole vajalik.
Võite kirjutada väljakäsurida, Kuid see pole vajalik.