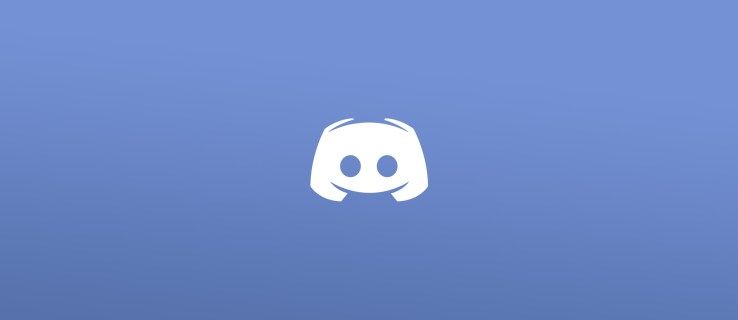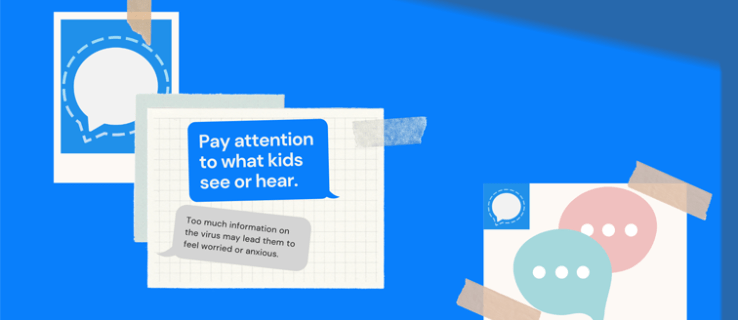Video kärpimiseks on palju võimalusi, olenemata sellest, kas otsustate seda teha oma seadme või mõne programmiga. Valikud pole mitte ainult lõputud, vaid see on ka suhteliselt lihtne protsess. Videofaili kärpimise teadmine on väga kasulik, kuna see võib teie videot palju paremaks muuta.
kuidas stravas segment luua

Selles juhendis näitame teile, kuidas seadet või videotöötlustarkvara abil videot kärpida. Loetleme ka mõned parimad videotöötlusrakendused, mida saate videote kärpimiseks installida.
Kuidas videoid seadmetega kärpida?
Video kärpimine viitab video alguse või lõigu lõikamisele ja eemaldamisele kärpimistööriistaga. Kärpimistööriista mugavus on see, et see võimaldab teil eemaldada tarbetu või igav sisu. See on tavaliselt iga videotöötlusprogrammi lahutamatu osa.
Pole tähtis, millise seadme või tarkvara valite, on video kärpimisprotsess üldiselt sarnane ja see nõuab vaid paari kiiret sammu.
Macis
Mis puutub Maci, siis parim viis video kärpimiseks on vaikemeediumipleier - Quick Time Player. Seda tehakse nii:
- Avage oma video Quick Time Playeri abil.

- Valige menüüribal Muuda.

- Klõpsake suvandite rippmenüüs Trim.

- Kärpimisriba raamib kollane ääris.

- Video kärpimiseks liigutage ääre paremat või vasakut käepidet.

- Valige Kärbi.

- Nimetage kärbitud video ja otsustage, millisesse kausta soovite selle salvestada.

- Valige Salvesta.

Windowsis
Kui kasutate Windowsi, leiate video kärpimise tööriista eelinstallitud rakendusest Fotod. Nii tehakse:
- Avage kaust, mis sisaldab kärbitavat videot.

- Paremklõpsake videot ja navigeerige valikute loendis suvandiga Ava.

- Valige Fotod.

- Kui video ilmub rakendusse Fotod, minge menüüribal jaotisse Redigeerimine ja loomine.

- Valige rippmenüüst Kärbi.
Märge : Mõnes versioonis paigutatakse valik Trim menüüribale.
- Videopleieri mõlemasse otsa ilmub kaks ringi. Lohistage ringid üksteise suunas, et määrata, milliseid osi soovite välja lõigata.

- Kui olete lõpetanud, klõpsake menüüribal nuppu Salvesta koopia.

Kärbitud video paigutatakse originaaliga samasse kausta. Saate valida, kas soovite säilitada algse video või mitte.
Windows 10-s nimetatakse seda programmi peidetud video redaktoriks, kuid see toimib sisuliselt samamoodi nagu rakendus Photos.
Amazoni tulekahjul
Kui soovite oma videot Amazon Fire'i tahvelarvutis muuta, peate alla laadima kolmanda osapoole rakenduse. Soovitame installida VivaVideo - tasuta videotöötluse. Video kärpimiseks saate seda teha järgmiselt.
- Avage videotöötlusrakendus oma Amazon Fire tahvelarvutis.
- Valige suvand Muuda.
- Laadige üles video, mille soovite kärpida.
- Valige Redigeerimine ja seejärel klippide redigeerimine.
- Puudutage Trim.
- Klambri kärpimiseks lohistage riba servi üksteise poole.
- Puudutage nuppu OK.
- Sai jagada ja seejärel salvestada seadmesse.
Tahvelarvutil
Kui soovite Android-tahvelarvutis videot kärpida, toimige järgmiselt.
- Kuva oma galeriis - ärge avage seda.
- Valige menüüst Toimingu ülevool.
- Puudutage Trim.
- Klipi reguleerimiseks lohistage kärpimisriba servi vasakule või paremale.
- Puudutage valikut Valmis.
Teie uus video salvestatakse automaatselt teie galeriisse.
IPadis
Kui soovite oma iPadis oma videot muuta, toimige järgmiselt.
- Avage video, mille soovite kärpida.
- Puudutage käsku Muuda.
- Lohistage sõrmedega liugureid vasakul või paremal video keskosa suunas.
- Uue video eelvaate kuvamiseks minge esitusnupule.
- Kui olete lõpetanud, valige Valmis.
- Puudutage nuppu Salvesta video või Salvesta video uue klipina.
Kui valite esimese võimaluse, asendab uus versioon algse. Kui valite Salvesta video uue klipina, salvestatakse video mõlemad versioonid.
Androidis
Android-seadmes video redigeerimiseks võite kasutada sisseehitatud rakendust Galerii. Järgige allolevaid samme, et teada saada, kuidas:
- Avage oma galerii.

- Leidke video, mida soovite muuta, ja puudutage seda.

- Minge pliiatsi / kääri ikooni ekraani vasakus alanurgas.

- Lohistage liugureid üle videopleieri, et määrata, kuhu teie video lõigatakse.

- Kui olete lõpetanud, valige ekraani paremas ülanurgas käsk Salvesta.

Uus video salvestatakse automaatselt ja asetatakse originaali kõrvale.
IPhone'is
Video kärpimine iPhone'is on sarnane sellele, mida teete iPadis. Nii tehakse:
- Avage oma galerii ja minge videole, mida soovite muuta.

- Puudutage ekraani paremas ülanurgas käsku Muuda.

- Liigutage kollaseid liugureid vasakule või paremale küljele.

- Puudutage videoredaktori paremas alanurgas valikut Valmis.

- Valige kas Salvesta video uue klipina või Salvesta video.

Kuidas videoid tarkvaraga kärpida?
Kui eelistate videote kärpimiseks kasutada kolmanda osapoole videotöötlusrakendusi, on valiku vahel palju võimalusi. Lisaks, kui soovite oma video lihtsalt sotsiaalmeedia platvormile postitada, saate videot rakenduses redigeerida.
Siin on mõned rakendused ja programmid, mida saate videote kärpimiseks kasutada.
Tikk-takk
TikTok on ühe populaarseima sotsiaalmeediaäpina platvorm, kus video kvaliteet ja sisu on kõigest muust olulisemad. TikToki videod võivad kesta kuni 60 sekundit, nii et kasutajad peavad tavaliselt need kõigepealt kärpima.
Kui soovite kärpida äsja rakendusega filmitud videot, toimige järgmiselt.
kuidas kustutada sõnumeid oma iPhone'i Messengerist
- Filmige video.
- Minge ekraani paremas ülanurgas klippide reguleerimiseks.
- Liigutage paremale ja vasakule liugurit eelistatud pikkusele.
- Puudutage nuppu Salvesta.
TikTok annab teile kohe võimaluse oma galeriist üles laaditud videoid kärpida. Kui olete klipi redigeerimise lõpetanud, saate selle oma telefoni salvestada või postitada.
Adobe Premiere Pro
Klippide kärpimiseks ja redigeerimiseks rakenduses Adobe Premiere Pro toimige järgmiselt.
- Avage arvutis Adobe Premiere Pro.
- Valige avakuval Uus projekt.
- Pange oma uuele projektile nimi ja valige, millisesse kausta soovite selle salvestada.
- Valige video, mille soovite üles laadida.
- Klõpsake valikutööriistal - see näeb välja nagu hiirekursor.
- Klõpsake video liuguritel ja liigutage need vasakule või paremale küljele.
- Kui olete lõpetanud, klõpsake nuppu Salvesta.
YouTube'i videotöötlus
Video kärpimiseks YouTube'i videotöötluse abil toimige järgmiselt.
- Avage YouTube Studio.

- Klõpsake vasakul külgribal valikul Sisu.

- Valige video, mida soovite kärpida.
- Minge vasakule külgribale Redaktorisse.

- Klõpsake suvandil Trim.

- Lohistage liugurid video vasakule või paremale küljele.

- Veenduge, et kõik näeks hea välja, minge eelvaate juurde.

- Kui olete lõpetanud, klõpsake nuppu Salvesta.

iMovie
See videotöötlusrakendus on saadaval kõigis iOS-i seadmetes. Klippide kärpimiseks saate seda kasutada järgmiselt.
- Käivitage iMovie.

- Valige Uus projekt ja laadige üles video, mida soovite muuta.

- Kollase ääre kuvamiseks puudutage videot.

- Libistage ääre servad video keskelt mõlemalt poolt.

- Puudutage ekraani vasakus ülanurgas valikut Valmis.

VLC
VLC Media Playerit saab kasutada ka videotöötluseks. Nii saate videot VLC abil kärpida:
- Avage video, mida soovite kärpida, ja veenduge, et VLC oleks vaikimisi videopleier.

- Avage menüüribal Vaade ja seejärel Täpsemad juhtelemendid.

- Klipi alla ilmub punane salvestusnupp.

- Esitage oma video ja peatage see täpselt sellel sekundil, millal soovite kärbitud video käivitada.

- Klõpsake nuppu Salvesta.

- Video lõigu kärpimiseks oodake, kuni see sekund saabub, ja klõpsake uuesti nupul Salvesta.

See salvestab kärbitud video automaatselt teie kausta. Te ei pea muudatusi ise salvestama.
Windows Media Player
Kuna videote redigeerimiseks ei kasutata tavaliselt Windows Media Playerit, peate video kärpimiseks installima pistikprogrammi. Kõnealune pistikprogramm on SolveigMM WMP trimmer.
minu vizio tv ei lülitu sisse
- Laadige trimmer alla ja installige pistikprogramm arvutisse.

- Avage video Windows Media Playeri abil.

- Avage menüüribal Tööriistad ja seejärel pistikprogrammid.

- Klõpsake SolveigMM WMP trimmeri pistikprogrammi

- Esitage video.
- Liigutage vasak liugur sinna, kus soovite video alustada, ja klõpsake nuppu Start.

- Liigutage parem liugur sinna, kus soovite video lõppeda, ja klõpsake nuppu Lõpeta.

- Vajutage nuppu Trim.

- Salvestage fail.

F nõuetekohaselt esitatud küsimused
Kuidas videoid tihendada?
Parim viis videot tihendada on teisendada see ZIP-failiks. Nii vähendatakse faili suurust, kuid kvaliteet jääb samaks. Kuidas seda teha:
1. Paremklõpsake videofailil, mille soovite tihendada. - Ärge esitage videot.
2. Valige rippmenüüst Saada.
3. Minge tihendatud (zipitud) kausta.
4. Video tihendamiseks kulub paar sekundit.
5. Nimetage fail ümber.
Videote kärpimine pole kunagi olnud nii lihtne
Nüüd teate, kuidas videoid kärpida kõigis seadmetes ja erinevates videotöötlusrakendustes. Samuti teate, kuidas videofaile tihendada. Õppides oma videoid kärpima, parandate nende kvaliteeti, eemaldate kõik mittevajalikud osad ja muudate need huvitavamaks.
Kas olete kunagi varem videot kärpinud? Millist seadet kasutasite? Milline videotöötlusrakendus on teie arvates video kärpimiseks parim? Andke meile sellest teada allpool olevast kommentaaride jaotisest.